Способы сопряжения наушников через Bluetooth
Не все устройства предусматривают подключение беспроводных аксессуаров. Приемник должен быть оснащен Bluetooth модулем с определенным набором протоколов.
Проще всего подключить наушники к устройству, которое имеет встроенный блютуз. Для этого достаточно активировать беспроводное соединение на том и другом девайсе. Затем выбрать на активном приемнике нужный аксессуар и разрешить сопряжение.

Несколько иначе обстоят дела с устройствами, на которых не установлен встроенный радиомодуль. Для них требуется специальный адаптер. Это дополнительное устройство, подключаемое через USB-разъем.
Некоторые модели современных блютуз наушников в комплекте имеют такой адаптер. В этом случае, для настройки соединения между устройствами, пользователю достаточно установить передатчик радиосигнала в источник, с которого будет передаваться звук (ПК, телевизор, автомагнитолу).
Какие беспроводные Блютуз наушники следует выбрать
Приобретая беспроводную Bluetooth гарнитуру, следует определить критерии, наиболее важные для вас.
Для начала решите, для чего они вам нужны. Для прослушивания музыки в автотранспорте радиус действия не критичен. Если же вы настоящий меломан, то качество звучания при выборе должно быть в приоритете.
Обратите внимание на такие характеристики звука, как:
- Сопротивление. Для ПК и аудиосистем сопротивление должно составлять 120 Ом, для плеера достаточно 16-32 Ом.
- Частотный диапазон. Колеблется до 20 кГц. Данный параметр влияет на «басы».
- Шум/сигнал. Чем он выше, тем качественнее звучание. Должно быть не менее 80-100 дБ.
Также важны другие параметры:
- Эргономика. Наушники не должны спадать с головы, обеспечивать шумоизоляцию и комфорт. И в то же время если речь идет о полноразмерных вариантах, при длительной носке они не должны давить на голову и создавать дискомфорт.
- Время работы без подзарядки, тип батареи. Если есть возможность купить устройство с подзарядкой посредством использования шины USB, то это только плюс. Здесь дополнительным бонусом может быть так же наличие возможности работать «по проводу», например в случаях когда вы сидите за компьютером.
- Наличие кнопок управления – это возможность не доставать лишний раз телефон из кармана или сумки.
Как подключить наушники по Bluetooth
Процедура подключение беспроводных наушников к смартфону очень проста. Ее нужно проделать лишь однажды: потом при появлении в зоне действия «синезубой» связи устройств они будут соединяться автоматически. Итак, как подключиться к беспроводным наушникам с телефона?
- Включите наушники и модуль Bluetooth на смартфоне.
- Зайдите в меню телефона, найдите вкладку Bluetooth, войдите в нее.
- Вы увидите список устройств, которые находятся в зоне досягаемости сигнала. Найдите в этом списке название модели ваших наушников: чаще всего производитель дает своим гаджетам именно такое имя.
- Нажмите на название устройства — смартфон попробует установить с ним связь. После этого скорее всего запросит пароль (код сопряжения).
- Самый популярный заводской пароль – 0000. Но изготовитель наушников может предусмотреть и другой: в этом случае найдите его в руководстве по эксплуатации.
- После введения правильного кода сопряжения устройства соединятся по Bluetooth. Если у наушников есть световой индикатор, он загорится или начнет мигать.

Некоторые наушники поставляются с зарядным кейсом. Иногда на кейсах указано конкретное место, куда нужно прикладывать смартфон. Как вариант — вынуть «уши» и провести стандартную процедуру.
Подключение в «IOS»
Для того чтобы настроить беспроводное устройство на системе «iOS», необходимо выполнить практически те же самые действия в несколько другой последовательности, описанной ниже:
- Для этого находим на рабочем столе устройства значок, напоминающий несколько шестеренок и, нажав на него, переходим в меню настроек;
- А далее всё по той же схеме находим меню настроек Bluetooth и нажимаем кнопку включения;
Если же после выполнения синхронизации звук всё равно продолжает идти на динамик телефона, вам нужно активировать передачу звука на гарнитуру вручную. Для этого выполняем, следующие действия:
- В настройках находим меню «основные»;
- далее «универсальный доступ»;
- после этого переходим в меню «входящие вызовы»;
- выбираем режим «гарнитура».
После этих манипуляций, если наушники заведомо исправны, звук будет перенаправляться в наушник. Если же этого не происходит то, скорее всего проблема в самих наушниках.
Если наушники подключается временно, то после отключения нажав на название наушников необходимо выбрать опцию «забыть устройство». После этого все данные и возможность автоматической синхронизации именно с этими наушниками будут удалены из телефона. Для того чтобы в следующий раз подключить эти же наушники нужно будет выполнить всю операцию синхронизации с самого начала. Кстати, это также является одним из способов вылечить телефон, если после нескольких успешных синхронизации он перестал автоматически подключать беспроводные наушники.
На всех остальных существующих операционных системах подключение беспроводных наушников выполняется аналогичным способом и не вызовет у вас сложности, если вы ознакомились с этой инструкцией.
После покупки Bluetooth-гарнитуры многие пользователи сталкиваются с определенными трудностями по ее сопряжению с мобильным телефоном и дальнейшей настройке. Подобная проблема обусловлена тем, что не все модели беспроводных наушников умеют работать с музыкальными файлами. Поэтому рассмотрим, как настроить блютуз-гарнитуру на Андроиде, чтобы с её помощью можно было не только звонить, но и слушать аудио.
Вреден ли Блютуз для здоровья человека?
Вопрос о том, вреден ли Блютуз для здоровья человека, весьма актуален, ведь с каждым днем технология все больше внедряется в нашу жизнь. Ее добавляют в огромное количество техники, делая нашу жизнь удобнее и интереснее.
В общем, удобство во много раз превышает тот минимальный вред, который оказывает на организм использование, например, той же блютус гарнитуры, без которой не могут представить себе жизнь люди за рулем, которым технология Hands Free пришлась весьма по душе, ведь по обычному телефону автомобилистам во время движения поговорить не получится. Поэтому, просто соблюдайте меру при использовании, и все будет хорошо!
Программы для соединения компьютера с наушниками по Блютуз
Существует много приложений, которые делают процесс подключения Блютус наушников к компьютеру значительно проще. Следует рассмотреть возможность такого подключения на примере программы Toshiba Stack.
Как подсоединить гарнитуру с Блютуз Toshiba Stack?
Есть одно приложение, благодаря которому знак Блютуза можно поставить на рабочий стол ПК. Называется программа Bluetooth Toshiba Stack. Функционирует она на любой версии ОС Windows. Его удобно эксплуатировать при покупке адаптера для передачи данных. Бесплатно пользоваться программой можно только 30 дней. Однако в интернете можно отыскать и «пиратскую» версию.
Bluetooth Toshiba Stack
Настройка и установка Bluetooth программы
Сначала следует загрузить программу. Затем запустить файл, который был скачан, а точней «Setup.exe».
Далее следовать пошаговым инструкциям установщика. Следует нажать «Далее».
Дать своё согласие на следование лицензии. Нажать «Далее».
Все подготовительные этапы для инсталляции программы пройдены. Нужно нажать на «Установить».
На процесс обычно уходит 2-3 минуты.
Как только драйвера установятся, следует нажать на «Готово», после чего предложение предложит перезагрузить ПК. Перед тем, как соглашаться, стоит закрыть все открытые программы.
Затем открыть путь, показанный на скрине.
Не стоит сразу закрывать окно. Сначала следует открыть папку с загруженными файлами, а уже там открыть каталог «Crack» и оттуда совершить копирование файлов в папку с установленным приложением. Можно перебросить файлы в среду распаковки утилиты и путём перетаскивания левой кнопкой мыши.
Если система спросит о замене файлов, следует дать подтверждение. Для создания ярлыка на рабочем столе нужно навести на файл «BTAssist», нажать ПКМ, навести на пункт «Отправить» и там выбрать «Рабочий стол».
Теперь можно совершать управление теми устройствами, в которых имеется модуль Блютуз: передавать данные, прослушивать аудиофайлы, используя гарнитуру.
Подключение беспроводных наушников к ПК
Запустить появившийся на Рабочем столе ярлык. В трее должен возникнуть знак Блютуза.
Нажать на него дважды, используя ЛКМ. Затем выбрать «Экспресс режим» и нажать на «Далее».
Активировать Bluetooth на наушниках, а затем подождать, пока они подключаться к ПК или ноуту.
Как только устройства подключаться друг к другу, появится вопросительное окно, в котором следует нажать на «Да».
Можно включить любой видео или аудиофайл, чтобы послушать, как звучат наушники, подключённые через Bluetooth. Настройки сами переключатся на наушники, а динамики, если они есть, будут в выключенном состоянии, пока функционирует гарнитура.
Для отключения функции на ПК открыть трей, находящийся в нижнем правом углу, выбрать знак Bluetooth, нажать на него ПКМ, а затем выбрать команду «Отключить Bluetooth» или же опцию «Выход».
Когда Bluetooth будет включён снова, наушники сразу появятся в настройках приложения, чтобы их можно было моментально подключить к ПК.
Настройка: первое подключение
Перед тем, как пользоваться Блютуз гарнитурой для телефона, нужно её настроить. После первой настройки подключение к тому же смартфону или планшету будет проходить автоматически. Опишу настройку при первом подключении пошагово:
Шаг 1: подготовка смартфона
Настройка Блютуз гарнитуры начинается с включения беспроводной связи на смартфоне. В некоторых случаях, телефон должен находиться в режиме обнаружения.
Шаг 2: подготовка устройства
Нажмите на кнопку сопряжения на включенном устройстве и удерживайте её до 15 секунд. Индикатор на наушнике должен замигать.
Шаг 3: сопряжение
Устройство отобразится в меню смартфона, среди перечня беспроводных гаджетов. Выберите его и при необходимости введите код сопряжения (ПИН-код). Он указан в инструкции Блютуз гарнитуры для телефона, либо выставлен по умолчанию – 0000 или 1234. После этого, подключение произойдёт в течение нескольких секунд (до минуты).
Шаг 4: передача звука
В настройках подключения беспроводного устройства есть галочка «Звук во время вызова». Также эта опция может называться Hands Free Profile или каким-то подобным образом. Для того чтобы звук во время звонка передавался на наушник, выберите её. Теперь можно принимать звонки и разговаривать через Блютуз гарнитуру.
Перенастройка
Часто можно столкнуться с проблемой, когда исправные наушники не хотят подключаться к другому смартфону. Телефон их попросту не видит. Это – специальная опция, созданная для облегчения жизни пользователей. Но зачастую она приводит лишь к напрасным волнениям.
Ответ, как перенастроить Блютуз гарнитуру на другой телефон, прост. Обычно нужно зажать кнопку сопряжения на 15-30 секунд. Тогда гаджет перейдёт в изначальное состояние – режим обнаружения. Иногда нужно зажимать другую кнопку: ответа на звонок, включения. Если у вас не получилось сразу, перепробуйте разные клавиши. Через некоторое время индикатор начнёт часто мигать или постоянно светиться. Когда телефон не видит гаджет, этот способ – первое, что следует попробовать.
Как использовать смарт-часы без смартфона
Совместное использование обоих устройств более удобно, чем если делать это отдельно. Однако часы обладают значительным функционалом, который доступен без использования телефона.
Основное назначение умных часов обычно состоит в том, чтобы следить за здоровьем владельца. В этой роли часы очень функциональны. Они могут измерять пульс, определять давление, считать шаги во время прогулки, отслеживать различные виды физической активности, проверять качество сна и выполнять ряд других аналогичных функций. Вся полученная информация сохраняется в памяти и может быть просмотрена с помощью синхронизированного с устройством смартфона.
Существуют модели, которые могут работать с сим картами. С их помощью можно звонить или обмениваться СМС сообщениями. Хотя такое общение не так удобно, как на телефоне, но оно позволяет обмениваться с собеседником нужной информацией при необходимости.
Часы обычно можно также использовать обычным образом, узнавая с их помощью время. Здесь применяются средства планирования, позволяющие не забыть, что требуется сделать. Здесь можно составить расписание на длительный период и получать уведомления. Которые напоминают о том, что нужно сделать.
Здесь имеются таймер и секундомер, есть возможность прослушивать аудиотреки. Доступно управление параметрами виджетов.
Что означают индикаторы и какие бывают

Индикатор должен быть на наушниках. И чаще всего их несколько. Все модели имеют разную логику, цвета и количество индикаторов. Можно выделить основные моменты:
- Индикатор питания. Это тот, который загорается при включении. Иногда продолжает гореть, иногда тухнет через пару секунд. Он меняет цвет, когда наушники заряжаются. Или начинает мигать. Цвета обычно такие: красный — пора заряжать или идет зарядка, зеленый — заряда достаточно и зарядка закончена. Их несколько, например 4 штуки, каждая «отвечает» за 25% заряда батареи.
- Индикатор соединения. Он сочетается с первым. Обычно синий или белый. Вспышка наушников; чаще всего это связано с этим показателем. Мигает, когда наушники находятся в режиме сопряжения, но не подключены к источнику. При включении постоянно перегорает или гаснет.
Как подключить
При рассмотрении вопроса о том, как подключить микрофон к JBL, можно выделить три основных метода:
Используя Bluetooth. Для реализации этого спаривания оба устройства должны поддерживать Bluetooth и иметь соответствующую модель. В этом случае вы можете найти микрофон через колонку и подключить его. Для подключения необходимо активировать оба устройства, активировать Bluetooth и дождаться сопряжения. Кроме того, вы можете попробовать приложение JBL Portable, доступное в Google Play и Epp Store. Это программное обеспечение предназначено для соединения нескольких колонок вместе, но вы также можете попробовать микрофон.
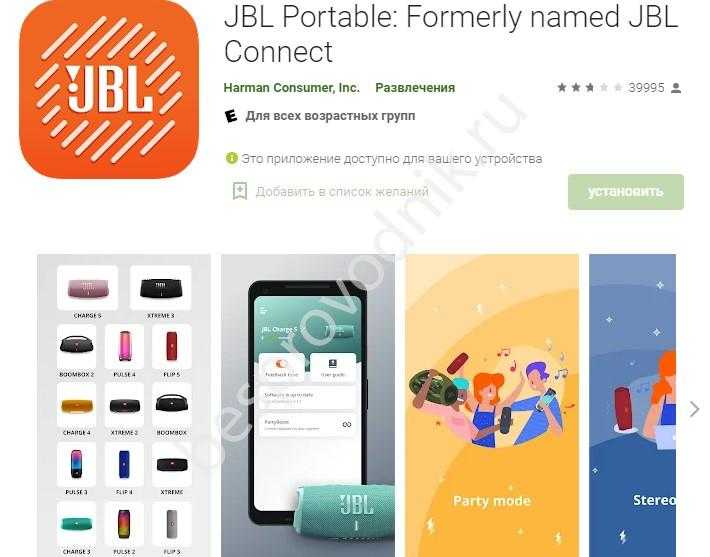
- Через USB. Если вы не придумали, как подключить беспроводной микрофон к колонке JBL, попробуйте подключить устройства с помощью провода. Чтобы реализовать этот метод, вставьте провод с одной стороны микрофона и с другой стороны портативного аудиоисточника. Оптимально, если распознавание происходит автоматически.
- Использование AUX. Если у вас есть разъем 3,5 мм, попробуйте подключить микрофон к JBL через этот разъем.
Беспроводной способ
Для такого подключения предусмотрены колонки со встроенным микрофоном. Устройство синхронизируется с ноутбуком по технологии Bluetooth.
Для подключения и активации оборудования выполните следующие действия:
- Включите ноутбук. Значок «Bluetooth» находится на панели задач. Откроется список, в котором выбрано нужное имя. Синхронизация начинается после выбора колонки в качестве основного средства воспроизведения звука с микрофона.
- Протестируйте систему. Выберите нужный файл караоке, запустите его. Аудиосистема автоматически принимает сигнал и обрабатывает его. Голос также не передается на колонке, поэтому пение не должно отставать от музыки.
- При необходимости отрегулируйте громкость, активируйте эхоподавление или добавьте функции эха. Эти настройки производятся с помощью стандартного микшера.
Проводное подключение
Ноутбуки поставляются со стандартными разъемами 3,5 мм. Если у вашего микрофона штекер 6,5 мм, вам необходимо приобрести переходник.
Для подключения и настройки оборудования выполните следующие действия:
- Вставьте штекер микрофона или адаптер в розовый разъем на ноутбуке. На экране появится уведомление о подключении нового устройства, а на панели уведомлений появится соответствующий значок.
- Нажимаем кнопку «Пуск», открываем раздел «Панель управления». Здесь выбрана опция «Звуковые и звуковые системы». Первая вкладка содержит инструменты для регулировки громкости и четкости голоса. Чтобы использовать их, нажмите кнопку «Записать звук».

Алгоритм для iOS

Для iOS последовательность будет немного другой:
- Запускаем блютуз через настройки телефона.
- Переместим флажок в активное состояние.
- Нажмите кнопку на микрофоне и дождитесь, пока индикатор не начнет мигать.
- Когда iPhone находит микрофон, остается только нажать кнопку «синхронизировать».
Пожалуйста, зарядите микрофон перед запуском шагов синхронизации. В противном случае все усилия будут напрасны.
Альтернативные варианты
Как уже отмечалось, описанные выше варианты вряд ли сработают. Но можно использовать альтернативные способы:
- Используйте встроенный микрофон. Некоторые колонки JBL имеют встроенный микрофон, поэтому вам не нужно ничего подключать. Просто используйте встроенное устройство для передачи звука, например, для караоке или других занятий.
- Используйте свой компьютер, ноутбук или смартфон в качестве промежуточного устройства. В качестве альтернативы вы можете сначала подключить колонку JBL к компьютеру, ноутбуку или телефону через Bluetooth или кабель (AUX, USB) и только затем подключить микрофон к устройству-источнику. Эта схема более сложная, но в большинстве случаев она подойдет. В случае со смартфоном можно использовать программу Wo Mic.
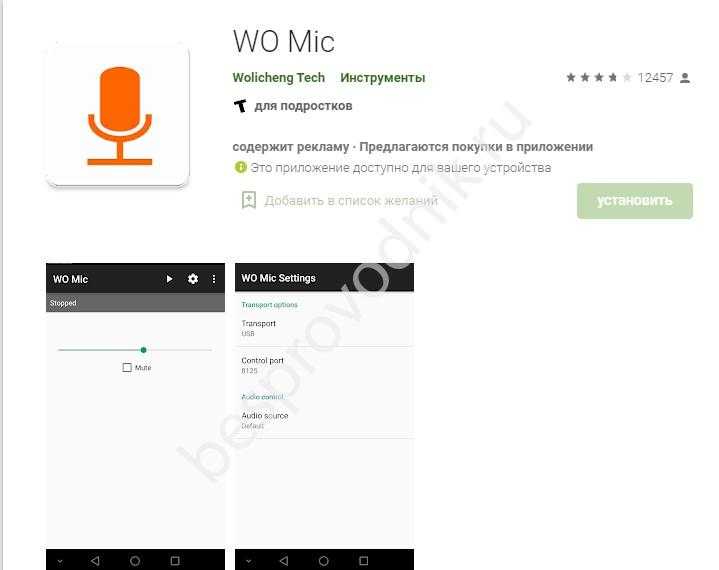
Возможные проблемы
Популярные неисправности и способы их устранения:
- Наушники не включаются, отключаются после коннекта — поставьте устройство на зарядку. Информация об оставшемся заряде отображается рядом с иконкой Bluetooth на телефоне, в специальном приложении или через светодиоды на устройстве (могут гореть/мигать красным, синим или прочими цветами).
- В настройках Блютуз не обнаружены новые устройства — на беспроводной-гарнитуре действует ограниченное время обнаружения в диапазоне от 30 секунд до 1 минуты. Снова переведите их в режим видимости и проверьте, подключена ли такая функция на смартфоне в настройках BT.
- “Уши” работают только в паре или второе не подключается — у вкладышей и вакуумных моделей бывает разделение на ведущий и второстепенный наушник, поэтому они работают исключительно вместе. Гарнитура также могла рассинхронизироваться между собой, в таком случае положите и достаньте её из кейса или проведите ручное переподключение, как описано в сопутствующей инструкции.
- Странное название — проблема неизвестных китайских производителей, которые делают копии популярных моделей.
- Наушники работают, но больше не обнаруживаются — отключите Bluetooth-на других девайсах, к которым подключали гарнитуру (другой телефон, планшет, плеер, ноутбук — они могут перехватывать сигнал). Удалите устройство из сопряженных на телефоне и переподключите их снова.
- Нестабильное соединение — зависит от удаленности наушников от смартфона, количества частотного шума (включенная микроволновка, Wi-Fi, другие Bluetooth-соединения глушат сигнал). Разная версия протокола Bluetooth: на смартфоне 4.2, на гарнитуре 5.0 или наоборот.
Если знать, как правильно подключать беспроводные наушники, то вся операция занимает не более 5 минут.
Вариант 2: Компьютер
После подключения беспроводных наушников можно переходить к их настройке. Современные операционные системы располагают необходимыми инструментами для редактирования звука и воспроизведения, причем функции зависят от технических характеристик.
Способ 1: Системные средства
Настроить беспроводные наушники на ПК и ноутбуках на базе Windows можно с помощью встроенных инструментов. Регулировка звучания происходит через «Панель управления»:
- Откройте встроенное средство «Панель управления». В Windows 7 оно находится в списке софта главного меню, а в 10-ой версии ОС найти его можно через системную поисковую строку.
В открывшемся окне для удобства включите режим просмотра разделов как мелкие или крупные значки, затем выберите «Звук».
На вкладке «Воспроизведение» выделите наушники, которые подключены, затем кликните по кнопке «Свойства».
Переход в окно с информацией об устройстве и драйверах осуществляется через кнопку «Свойства» контроллера на вкладке «Общие».
На вкладке «Уровни» регулируется уровень громкости воспроизведения или выключается звук.
Вкладка «Дополнительно» располагает инструментами для настройки «Монопольного режима» воспроизведения и дополнительных средств обработки сигнала, если они предусматриваются. «Монопольный режим» позволяет слышать звуки только с приоритетных приложений. Рекомендуется снимать отметку с чекбоксов, чтобы получать оповещения со всех работающих утилит и программ. Здесь же доступен выбор разрядности и частоты дискретизации. В некоторых случаях меню неактивно, если наушники не способны воспроизводить звук на таких регулировках.
Этот способ подойдет для всех актуальных версий операционной системы Windows. Но в 10-ой настроить беспроводные наушники можно еще через «Параметры»:
- Откройте «Параметры», щелкнув по иконке «Пуск» на нижней панели и выбрав кнопку в виде шестеренки.
В открывшемся окне выберите раздел «Система».
Перейдите на вкладку «Звук» на панели слева, затем выберите устройство для вывода, если оно не определилось автоматически. Раскройте меню и нажмите на название беспроводных наушников. Ниже есть ссылка для более гибкой настройки – «Свойства устройства». Нажмите на нее.
Здесь можно выбрать формат пространственного звука, а также настроить баланс левого и правого каналов. Нажмите на кнопку «Дополнительные свойства устройства».
Откроется системное окно, где находятся все те же параметры, что и при переходе из «Панели управления». Но в этом случае доступна новая вкладка – «Enhancements» с различными улучшениями звука. При выборе определенной функции в ее настройки можно перейти, кликнув по кнопке «Settings». Например, «Bass Boost» подразумевает выбор уровня баса. Чтобы изменение вступило в силу, нажмите на кнопку «Применить», затем на «ОК».
Способ 2: Отдельные программы
Устанавливаемые музыкальные проигрыватели для компьютерных операционных систем также располагают параметрами звука для беспроводных наушников (изменения не будут работать вне этих программ). После подключения достаточно запустить программу на ПК или ноутбуке, затем открыть раздел с параметрами. К примеру, в десктопной версии AIMP нужно кликнуть по иконке в виде эквалайзера прямо в интерфейсе или открыть главные настройки. Алгоритм действий зависит от используемой темы.
Тут помимо эквалайзера доступны и другие возможности: наложение звуковых эффектов, нормализация громкости, параметры сведения.
В нашем отдельном материале описаны функции и возможности самых популярных бесплатных музыкальных проигрывателей для компьютера. В большинстве случаев настройка воспроизведения меняется аналогичным образом: главное найти кнопку или ссылку для перехода в параметры программы.
Подробнее: Программы для прослушивания музыки на компьютере
Как подключить Bluetooth гарнитуру к iPhone
Для смартфонов под управлением iOS последовательность действий при подключении будет схожей:
- Перевести беспроводной аксессуар в режим поиска.
Открыть настройки телефона.
Перейти в раздел «Bluetooth».
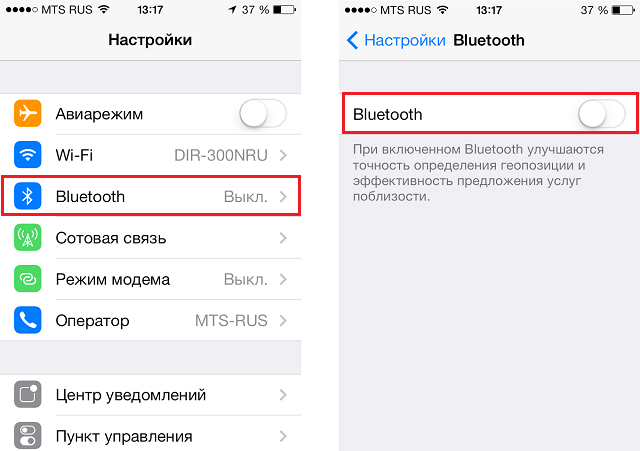
Включить модуль беспроводной передачи данных, передвинув ползунок вправо (станет зеленого цвета).
Дождаться пока система завершит поиск находящихся рядом устройств и отобразит их список.
Нажать на наименование гарнитуры и ввести пароль (если потребуется).

На этом подключение завершено, можно начинать использование устройства. Представленная инструкция относится к аксессуарам сторонних производителей. Электроника от Apple подключается еще проще. Так, для сопряжения AirPods (беспроводных наушников с функцией разговора) потребуется лишь открыть чехол, в котором они переносятся – система сама определит присутствие аксессуара и предложит произвести подключение.
Чтобы разорвать созданную Bluetooth пару на iPhone, следует:
- Открыть раздел «Bluetooth» в настройках.
- В графе «Мои устройства» отыскать имя гарнитуры и нажать на кружочек с буквой «i» по центру.
Выбрать пункт «Забыть это устройство».
После совершения действия, гарнитура будет отвязана от всех устройств, подключенных к одному аккаунту.
Представленные рекомендации помогут понять, как настроить блютуз гарнитуру на телефонах под управлением двух, самых популярных операционных систем. В обоих случаях процедура занимает несколько минут и является очень простой.
Программы, определяющие уровень заряда AirPods
Фото: уровень заряда AirPodsУровень зарядки наушников является важной характеристикой. Чтобы их работа не остановилась, следует отслеживать данный показатель
Для этой цели разработчиками предложено несколько программ, позволяющих определять степень зарядки аккумуляторов:
- AirBtts;
- Droidpods;
- AirBattery.
Приложения выводят остаточное время функционирования AirPods. Также программа сможет определить степень емкости в зарядном приспособлении при одном условии. В чехле для зарядки должен лежать наушник. В противном случае приложение будет бесполезно.
Droidpods
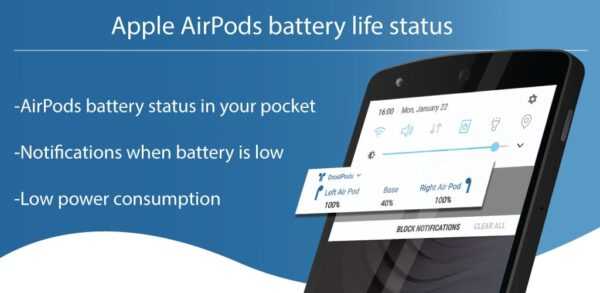
Программа разработана значительно позже своих конкурентов. Поэтому она сможет регулярно уведомлять своего хозяина об остаточном времени работы аксессуара. Разработчики приложили максимум усилий для корректной работы приложения. Оно оповестит о необходимости зарядки. Droidpods находится в Play Market. Приобрести программу можно за 2,5 доллара.
AirBtts

Общая оценка программы 4,4 звезды. Это очень хороший показатель. Она насчитывает максимальное количество обзоров. Скачать приложение можно в Play Market за 2,5 доллара.
Пользователи относят к достоинствам то, что программа отображает состояние аккумулятора всплывающим уведомлением. Ведь очень удобно, когда система автоматически оповещает хозяина о той или иной проблеме. Активизируется процесс после подключения наушников.
У приложения имеется недостаток. Временами программа неправильно отображает степень заряда батареи.
AirBattery
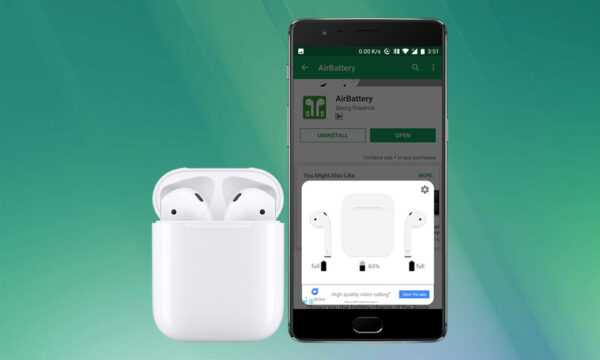
Программу на телефон можно установить бесплатно. Больше таких приложений не существует. Оно поддерживает разные типы наушников без провода. Пользователи отмечают простоту в обращении. Однако в программе имеется много надоедливой рекламы. Это можно отнести к существенному минусу.
Консультант сайта iphone7.su, соавтор статей. Работает с продукцией Apple более 10 лет.
Как подключить к смартфону Bluetooth гарнитуру, наушники или колонку?
Большинство моделей беспроводных наушников, гарнитур и колонок подключаются посредством Bluetooth, хотя и есть отдельные модель, которые работают через Wi-Fi. Сейчас подключить и использовать такие наушники или колонки очень просто.
Первое — убедитесь, что наушники или колонки заряжены и включены, а также на них включен Bluetooth. Способ каким это можно сделать зависит от производителя. Зачастую мигающий или постоянно горящий индикатор — верный признак работы устройства и готовности к использованию.
Отключите устройство от зарядки. Если большинство беспроводных колонок может работать одновременно заряжаясь, то производители наушников и гарнитур часто блокируют такую возможность. Например мои NOMI всегда выключались после того, как я ставил их на зарядку.
Включите Bluetooth на смартфоне. В списке доступных устройств должны появиться наушники или bluetooth колонка. В 99,9% случаев устройство имеет имя указанное на коробке и соответствующее названию модели, например: NOMI H412 или просто H412.
Если вы не обнаружили устройства в списке, по выключите и включите его заново.
После того как гарнитура появилась в списке, нажмите на нее и выберите пункт сформировать пару. Если не удалось, то попробуйте отключить устройство и включить заново. После того как пара сформировалась, наушники, колонка или гарнитура будут автоматически подключаться к смартфону или планшету, когда у него будет включен Bluetooth.
Как подключить беспроводные наушники к телефону
Процесс подключения мобильных гаждетов и беспроводных аксессуаров достаточно прост, поскольку оба устройства имеют встроенный блютуз модуль.
- Зарядить и включить Bluetooth-наушники.
- На мобильнике активировать функцию беспроводной передачи данных (включить Bluetooth).
- В списке найденных устройств выбрать модель своих беспроводных наушников и нажать «Подключить».
- Иногда может потребоваться PIN-код. Как правило, это четырехзначный числовой код — его можно найти на заводской коробке аксессуара (чаще всего это «0000»). Сопряжение завершено, аксессуар готов к работе.
https://youtube.com/watch?v=8ZK79aKOiUI
Отдельно стоит отметить о подключении наушников в режим обнаружения. В зависимости от модели, способы активации этой опции могут быть разные. Пользователю стоит заранее изучить инструкцию, как включать и пользоваться блютуз наушниками. На одних моделях требуется зажать кнопку включения или ответа на звонок (в случае с гарнитурой) в течение нескольких секунд. В результате светодиодный индикатор на корпусе должен поменять цвет или начать мигать в определенном порядке. Другие аксессуары имеют многофункциональное колесико, которое можно переключить в соответствующий режим. После того, как беспроводной прибор будет готов к подключению через bluetooth, следует искать его в списке доступных устройств на телефоне.
Сегодня в продаже можно найти и гибридные модели, которые имеют два способа подключения: проводное и через блютуз. В связи с этим у многих пользователей возникает вопрос, как можно подключить USB наушники через провод к телефону, ведь такого разъема мобильные гаджеты не имеют. В этом случае, можно приобрести переходник с мини USB на обычный.
Как выбрать
При выборе беспроводной гарнитуры в большей степени следует ориентироваться на совместимость с вашим смартфоном. Если наушники выпущены именитыми брендами, то проблем с совместимостью не возникнет. Обычно подобные аксессуары ориентированы на Самсунг, Хуавей и прочие именитые компании.Стоит при покупке посмотреть сколько гарнитура может проработать в автономном режиме, а, если ее помимо прочего будут использовать для занятий спортом, то она должна надежно крепится в ухе и обладать влагозащитой. Хорошо себя в этой области зарекомендовали устройства от бренда Plantronics.
Почему гарнитура не подключается: частые ошибки и их исправление (таблица)
Сопряжение беспроводных устройств с телефоном не всегда проходят гладко, поэтому необходимо ознакомиться с наиболее частыми ошибками.
| № п/п | Причины | Что делать |
| 1 | Не включён Bluetooth | Нужно проверить, есть ли символ Bluetooth в верхней части экрана телефона. Если его там нет, необходимо войти в настройки и включить функцию |
| 2 | Устройства находятся далеко друг от друга | Нужно проверить, что все устройства находятся в пределах полутора метров друг от друга |
| 3 | Ошибка соединения | Для устранения неполадки нужно выключить и снова включить оба устройства. Мягкий сброс иногда может решить проблему. На смартфоне проще войти и выйти из режима полёта |
| 4 | Телефон пытается подключиться к старой гарнитуре | Если возникли проблемы с сопряжением, это может быть связано с тем, что гаджет пытается подключиться к старому (отключённому) устройству. Для решения проблемы нужно удалить неактивные соединения Bluetooth |
| 5 | Одно или оба устройства разряжены | В данном случае необходимо проверить уровень заряда |
Гарнитуры Bluetooth являются распространёнными аксессуарами. Их использование позволяет совершать и принимать звонки, не касаясь телефона и не держа его в руке, что делает их удобными для поездок на работу, покупок и даже утренней пробежки. Если телефон поддерживает соединение Bluetooth, сопряжение с гарнитурой не должно вызывать затруднений.


































