При прокрутке колесиком мышки страница прыгает (иногда перестает перемещаться вверх или вниз)
Не так давно моя рабочая компьютерная мышь начала меня «удивлять»: при прокрутке колесика просматриваемая страничка начинала прыгать и дергаться (далеко не всегда перемещаясь вверх или вниз). Честно говоря, при таком управлении работать ей стало не комфортно и нужно было что-то делать (собственно, об этом и будет сегодняшняя заметка).
Кстати, если у вас с мышкой творится что-то подобное, то как альтернативу прокрутки колесиком можно использовать:
- клавишу пробел или Shift + пробел ;
- клавиши PgUP , PgDn (они рядом с цифровым блоком);
- полосу прокрутки (как правило вертикальная есть на всех веб-страничках).
Разумеется, это временные меры.
Теперь о более постоянном.
Конфликт Windows 10 и драйверов мыши — как наладить
В системе Windows 10 прокрутка работает в Проводнике, браузерах, редакторах и стандартной среде, а вот в меню «Пуск» и части предустановленных приложений — нет. Причина — конфликт системы и драйверов устройства. Столкнувшись с такой проблемой, установите обновления Windows . Для этого:
- Откройте Центр обновления и нажмите «Проверить наличие обновлений».
- Когда система соберёт информацию, нажмите «Установить обновления».
- Дождитесь окончания процесса и перезагрузите компьютер.
Метод может не помочь — в таком случае проделайте те же действия и откатите обновление. Если работа с обновлениями не принесла результата, загрузите драйвера для мыши с официального сайта. Попробуйте комбинации:
обновление системы + новый драйвер;
обновление системы + старый драйвер
система без обновлений + новый драйвер.
В случае, если проблема не исчезнет, обратитесь в службу технической поддержки Windows.
Проблемы с мышью, вызванные сбоями в программах, можно решить самостоятельно. Аппаратные поломки, в том числе связанные с колёсиком мыши, следует устранять своими руками только в случаях, когда вы технически подкованы и не боитесь потерять гарантию на гаджет.
Самое слабое место у современной компьютерной мыши — это скроллер, колесо прокрутки. Иногда колёсико выходит из строя уже на первой неделе после покупки. Прокрутка становится капризной, не срабатывает на короткое вращение, теряется точность скроллинга, получаются большие пропуски при интенсивной прокрутке и т.п. А иногда бывает, что окно прокручивает в обратную сторону! Это любого выведет из душевного равновесия.
Ма-ма! Она не скролит! Опять!!!
Если у вас есть 15 свободных минут, то вы можете попробовать починить мышку при помощи минимального количества инструментов. И паяльник вам здесь не понадобится! Даже если у вас совсем нету навыков в «ковырянии» электроники, я рекомендую перед тем, как выбросить мышь, попробовать её починить и приобрести хотя бы минимальный опыт.Первым делом мышь от компьютера отключаем! Берем тонкую крестовую отвертку и разбираем мышь. Иногда производители хитро прячут винты под скользящие накладки-ножки. Получилось? Теперь рассмоттрите устройство вашей мыши. Чаще всего встречаются две основных конструкции.
Почему не работает колесико у мышки: как исправить и что делать?
Подскажите пожалуйста, что делать с неработающим колесиком мышки. Мы переустановили Windows и теперь мышь частично не работает: стрелка по экрану бегает, левая и правая кнопки работают, а вот прокрутка через колесико не работает (приходится ее тянуть указателем, что неудобно). Пробовали подключить другую мышку к нашему компьютеру – такая же история (наша же мышка на другом ПК работает) .
Что делать в этом случае, почему мышь полностью не работает?
PS: заходили в настройки мыши в панели управления Windows – но там вообще нет раздела “Колесико”, в котором можно настраивать на сколько строк прокручивать страничку (хотя раньше был!).
Описанная выше проблема довольно типична, и скорее всего она связана с отсутствием драйверов (наверняка на какой-нибудь контроллер универсальной последовательной шины USB-портов, либо на саму мышку (что менее вероятно, судя по описанию)).
В статье рассмотрю и вопрос пользователя, и другие причины подобного поведения мышек.
Изменяем настройки мышки
Чтобы понять проблему изнутри, стоит посмотреть на изображение ниже:
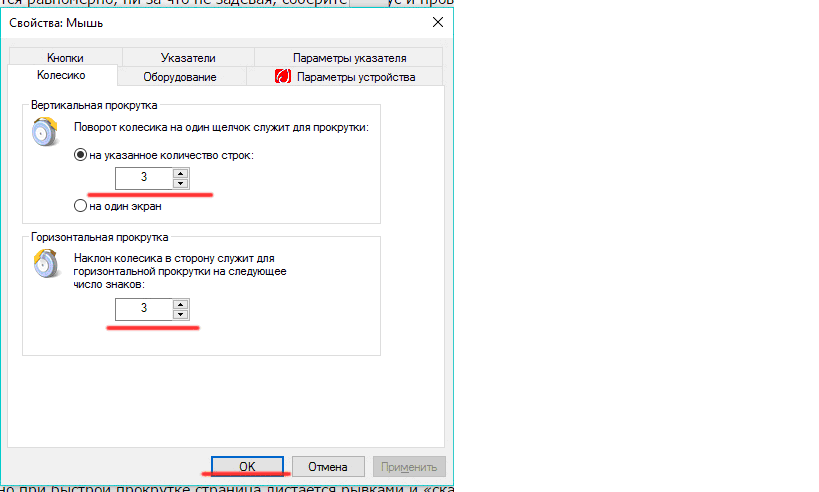 На данном скриншоте показано, куда необходимо нажимать в случае отсутствия движения мыши и стрелок страницы. Чтобы было более наглядно, стоит продублировать весь процесс с самого начала.
На данном скриншоте показано, куда необходимо нажимать в случае отсутствия движения мыши и стрелок страницы. Чтобы было более наглядно, стоит продублировать весь процесс с самого начала.
- Прежде всего, необходимо зайти в меню «Пуск», выбрав пункт «Панель управления».
- В панели управления следует выбрать вкладку «оборудование и звук».
- Далее, нажимаем на кнопка «Устройства и принтеры», а затем «Мышь».
- В настройках мыши нужно выбрать вкладку «Колесико», после чего откроется шкала, где бегунок нужно довести до максимума и нажать кнопку «ОК» или «Применить».
Теперь настало время протестировать изменения. В том случае, если все осталось так же и все операции не помогли, рекомендуется провести переустановку программного драйвера мыши.
Устраняем конфликт драйвера и системы
В случае, когда человек пользуется операционной системой Windows 10, речь может идти о конфликте операционной системы и драйверов, неверно подобранных пользователем. Столкнувшись с данной неприятностью, нужно открыть центр обновления ОС, затем нажать на кнопку «Поиск обновлений», после сбора информации следует нажать кнопку «Установить», после чего просто провести перезагрузку компьютера, которая поможет обновлениям вступить в силу. Обычно такой метод починки оказывается вполне эффективным, но бывают и исключения, бороться с которыми может только мастер.
Мышка — один из самых важных аксессуаров в комплектации компьютера. Именно с её помощью происходит управление прибором. Во время работы используются не только две кнопки мыши, но и специальное колёсико для прокрутки
Оно позволяет продвигать страницу, что является важной возможностью для каждого пользователя. Так отпадает необходимость постоянно нажимать кнопку на клавиатуре или самостоятельно перемещать бегунок
Но что делать, если колёсико вдруг перестало нормально функционировать? В чём может быть причина неисправности и можно ли починить мышь самостоятельно? Обо всём этом вы узнаете в данной статье.
Как исправить проблему подскакивания колеса прокрутки мыши?
Обновление за июнь 2022 г .:
Теперь вы можете предотвратить проблемы с ПК с помощью этого инструмента, например, защитить вас от потери файлов и вредоносных программ. Кроме того, это отличный способ оптимизировать ваш компьютер для достижения максимальной производительности. Программа с легкостью исправляет типичные ошибки, которые могут возникнуть в системах Windows — нет необходимости часами искать и устранять неполадки, если у вас под рукой есть идеальное решение:
- Шаг 1: (Windows 10, 8, 7, XP, Vista — Microsoft Gold Certified).
- Шаг 2: Нажмите «Начать сканирование”, Чтобы найти проблемы реестра Windows, которые могут вызывать проблемы с ПК.
- Шаг 3: Нажмите «Починить все», Чтобы исправить все проблемы.
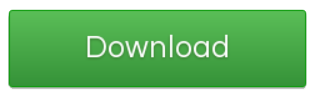
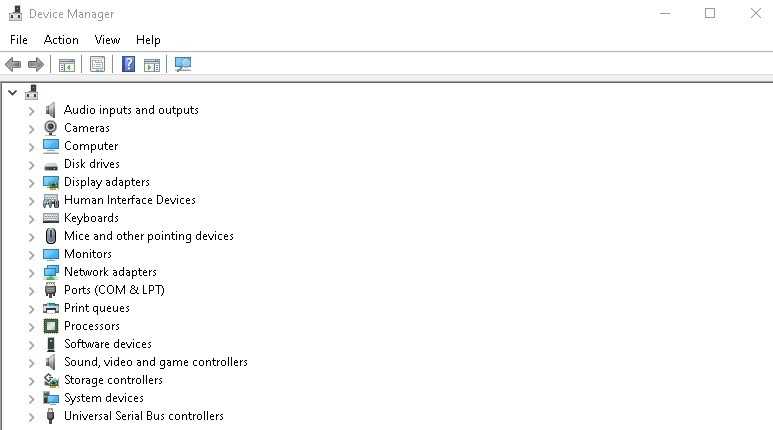
Обновите ваши драйверы
Обновление драйверов вручную: обновление драйверов таким способом требует компьютерных навыков и терпения, потому что вам нужно будет найти нужный драйвер в Интернете, загрузить его и установить шаг за шагом.
Обновлять драйверы автоматически: это самый быстрый и простой вариант. Всего несколько щелчков мышью — и все готово, что несложно даже для начинающих пользователей.
Выключите тачпад на вашем ноутбуке
- Одновременно нажмите клавишу с логотипом Windows и клавишу I.
- Нажмите на устройства.
- Щелкните вкладку Touchpad и отключите устройство.
- Проверьте, есть ли у вас колесо мыши прыгает или нет.
Изменение настроек мыши
- Введите Панель управления в строке поиска и нажмите Enter.
- Установите для панели управления режим просмотра с большими значками, затем нажмите «Мышь».
- Щелкните вкладку Колесо и настройте параметры. Если ваше колесо прокручивается слишком быстро, уменьшите скорость.
- Перейдите в Параметры указателя и снимите флажок Скрывать указатель при вводе.
- Проверьте, прыгает ли у вас колесико мыши.
Часто задаваемые вопросы
Почему моя мышь прыгает при прокрутке?
Если вы заметили, что колесо мыши подскакивает при прокрутке, возможно, драйверы устарели, повреждены или отсутствуют. Другая вероятная причина — неправильные настройки прокрутки. Если вам нравится многозадачность на вашем ПК, мышь может быть очень полезной.
Как исправить подскакивание колеса мыши?
- Введите Панель управления в строке поиска и нажмите Enter.
- На панели управления выберите «Просмотр с большими значками», затем нажмите «Мышь».
- Щелкните вкладку Колесо и настройте параметры.
- Перейдите в «Параметры указателя» и снимите флажок «Скрывать указатель при вводе».
- Проверьте, подскакивает ли ваше колесо мыши.
Можете ли вы исправить подпрыгивание колесика мыши?
Щелкните «Оборудование и звук», затем выберите «Мышь» в разделе «Устройства и принтеры». Щелкните вкладку Колесо. В разделе «Вертикальная прокрутка» уменьшите количество строк, прокручиваемых колесом мыши. Теперь перейдите в Настройки печати и снимите флажок Скрывать указатель при касании.
Почему мое колесо прокрутки движется вверх и вниз?
Другой параметр, при котором колесо мыши может подскакивать, — это указатель мыши. Вам следует отключить опцию «Скрывать указатель при вводе текста» в настройках мыши. В Панели управления откройте настройки мыши, как мы делали выше. Затем перейдите к параметрам указателя в свойствах мыши.
Колёса — продажа авто в казахстане. весь авторынок казахстана на одном сайте
После покупки платной услуги для объявления, в вашей выписке по счету появляется подробная запись о том, когда, к какому объявлению и какая именно услуга была оказана.
Если вы оплатили услугу «В горячие», но не увидели ее на главной странице в течение 15 минут, то попробуйте обновить страницу или нажмите Ctrl F5 для сброса кэша на странице. Если после обновления страницы и чистки кэша объявление так и не появилось в горячих предложениях, напишите нам на ok@tekhpoddergka.ru для проверки работоспособности данной услуги.
Если вы оплатили услугу «Поднять», но не увидели ваше объявление в «поднятых» объявлениях на первой странице поиска, попробуйте обновить страницу или нажмите Ctrl F5 для сброса кэша на странице. Если после обновления страницы и чистки кэша, объявление так и не появилось в списке поиска, попробуйте указать в поиске дополнительные параметры вашего объявления, такие как город, марку, модель и год выпуска авто. Все еще не нашли? Напишите нам на ok@tekhpoddergka.ru и мы проверим информацию.
Если вы купили Пакет «Турбо» или «Быстрая продажа», но ваше объявление так и не окрасилось в нужный цвет, то напишите нам на ok@tekhpoddergka.ru для проверки.
1. Очистите мышь
Я знаю, как бы очевидно это ни звучало, выполнение этого может потенциально решить проблему. Нет, открывать мышь не нужно. Просто несколько раз подуйте воздух в зазоры вокруг колеса прокрутки.
Если выдувание воздуха не работает, вращайте колесико прокрутки при продувке воздухом. Продолжайте выдувать воздух ртом, пока проблема не будет решена. В качестве альтернативы вы можете использовать резиновый очиститель воздушного насоса.
Обдувание воздухом работает, потому что со временем вокруг колеса прокрутки начинает накапливаться пыль, вызывая проблемы с прокруткой. Очистка колеса прокрутки воздухом удаляет грязь.
Для чего нужна эта технология?
На первый взгляд эта технология может показаться чем-то бесполезным, что не используется, но реальность такова, что пользователям, которые пробуют ее, больше не нужна другая мышь, у которой ее нет, хотя есть также пользователи, которые считают, что прокрутка этого типа неудобно, потому что это слишком плавно и не позволяет точно контролировать, насколько они хотят переместить окно.
Потому что на самом деле мышь с бесконечной прокруткой служит для вертикальной прокрутки окна без препятствий в виде «хлопков в ладоши», характерных для традиционных прокруток, что позволяет быстро добраться до конца документов и без необходимости постоянно вращать колесико. Ни больше ни меньше. Это особенно полезно для длинных документов, а также для просмотра веб-страниц в Интернете, особенно если вы делаете обзор и не хотите постоянно читать все на экране.
Некоторые пользователи обнаружили, что бесконечная прокрутка также дает некоторые преимущества в играх, поскольку, если вы назначите определенные действия для прокрутки, вы можете выполнять их бесконечное количество повторений в рекордно короткие сроки (особенно те, которые известны как «спидраннеры», обычно часто используют эту способность). Поскольку обычно в играх типа шутер колесо прокрутки используется для выбора экипированного оружия, некоторые также используют бесконечную прокрутку для выбора случайного оружия, останавливая его в определенный момент.
Вам это действительно нужно на вашей мышке?
Как всегда, это будет зависеть от вас и ваших предпочтений, но, как мы уже упоминали в общих чертах, те пользователи, которые пробуют его, обычно находят его очень полезным и больше не хотят других мышей, у которых он отсутствует. На самом деле, мы считаем, что важным является то, что у мыши есть возможность выбрать, хотите ли вы активировать бесконечную прокрутку или использовать традиционный метод вертикальной прокрутки, поскольку это открывает двери для пользователя, чтобы решить, когда они хотят использовать один . или другой.
Очевидно, что это особенность, что мы можем жить без каких-либо проблем, но также нельзя отрицать, что она имеет большую полезность для многих пользователей, и мы хотели бы сказать, что особенно для тех, кому приходится иметь дело с длинными документами на регулярной основе или для тех, кто любит быстро просматривать разделы новостей на веб-страницах.
Что делать, если не работает нажатие на колесико мыши?
Если не работает нажатие на колесико мыши, это тоже может свидетельствовать о программной или физической ошибке. Многие способы исправления такие же, как и в случае с неработающей прокруткой, поэтому мы их подробно рассматривать не будем, лишь только отметим, что они могут помочь.
Если совсем не работает нажатие
Что делать, когда не работает кнопка колесика мыши:
- Перезагружаем ПК.
- Пробуем сменить несколько разных разъемов.
- Переподключаем беспроводную мышь, удалив ее драйвер с устройства и установив заново.

- Устанавливаем новый драйвер или откатываем к прошлой версии, в которой кнопка работала.
- Убираем все те программы, которые напрямую или косвенно отвечают за работу мыши. Рекомендуем проверить работает ли колесико мыши в целом. Для этого следует загрузиться в безопасном режиме, где не запускаются посторонние программы.
- Ремонтируем мышь. Поломаться мог энкодер или сам вал, на котором и находится колесико.
Также стоит упомянуть, что не все мыши позволяют нажимать на колесико. В старых, дешевых моделях такая возможность может просто отсутствовать.
Если не нажимается колесико мыши в играх, браузере и т. п.
Что касается каких-то приложений и игр, то здесь далеко не все из них поддерживают нажатие средней кнопки мыши. Изначально стоит проверить, есть ли возможность использования клавиши в данной программе. Также она может работать только в конкретном меню, а в остальных – нет.
Инструкция по работе колесика мыши:
- Выключаем макросы. На среднюю клавишу могут быть назначены какие-то другие кнопки или действия, которые в данной игре не приводят к какому-то заметному результату при определенных условиях. Все программы, которые позволяют настраивать макросы, лучше временно отключить.
- Удаляем Logitech Options. Из-за этой утилиты часто не работает колесико мыши.
- Переназначаем клавишу. В настройках можно изменить назначение кнопки.
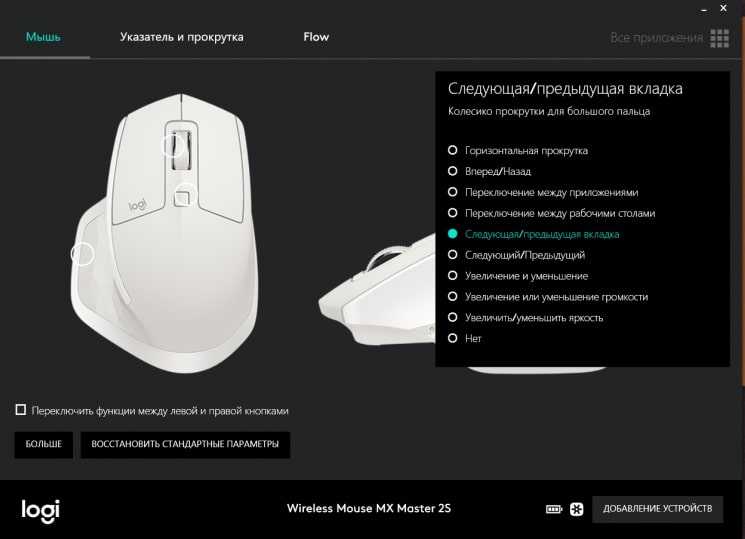
- Выключаем все дополнения игры или программы.
- Переустанавливаем софт.
Как починить колесико мыши
Ключевые причины проблем с колесиком — некорректно работающее программное обеспечение или механическое повреждение мыши. Обнаружив сбой, первым делом подключите аксессуар к другому компьютеру и проверьте работоспособность. Если скроллинг работает, причина в настройках, а если нет — в Решения различаются для каждого конкретного случая.
Если не работает нажатие и прокрутка вверх-вниз
Мышь, не реагирующую на нажатия и прокрутку колесика, необходимо разобрать, чтобы понять причину сбоя. Порядок действий:
Обнаружив сломанную ось, попробуйте починить её с помощью скрепки:
Фотогалерея: как самостоятельно разобрать мышку
Если мышь работает, а колесико крутится равномерно, ни за что не задевая, соберите корпус и проверьте функциональность.
Не прокручиваются страницы
Проверьте настройки программного обеспечения, если мышь не прокручивает страницу. Для этого:
В настройках не должно быть нулевых значений
Проверьте работу мыши — если способ не помог, переустановите драйвер. Последовательность действий:
Выберите из списка проблемную мышь
Если обновление не приносит результатов, проделайте тот же путь и нажмите «Удалить», а затем заново установите драйвер.
Если страницы «скачут»
В ситуации, когда колесико работает, но при быстрой прокрутке страница листается рывками и «скачет» вверх-вниз, неисправен сенсорный датчик. Чтобы починить его:
Вмятинка посередине обеспечивает четкость прокрутки
Проверьте работоспособность мыши. Если прокрутка не работает, обратитесь в сервис или замените мышку.
Видео: дёргаются страницы при скроллинге
Колесико не крутится и гремит
Когда колесико не прокручивается вовсе, или внутри мыши что-то гремит, ищите поломку в аппаратной части. Первым делом смажьте механизм. Для этого разберите аксессуар, как указано выше, и очистите датчик с помощью спирта. Подготовьте жидкую силиконовую смазку — например, WD-40. Капните её внутрь, соберите колесико и прокрутите два-три раза. Проверьте работу — если смазка не помогла, замените прижимные лепестки. Для этого:
Разбирая мышь самостоятельно, вы автоматически лишаетесь права на гарантийное обслуживание.
К датчику припаяны железные скобки-фиксаторы
Не работают нажатия на колесико
Если колесико мыши прокручивает страницы, но система не реагирует на нажатия, послушайте, есть ли щелчки при клике. Если есть, проверьте настройки программ:
Если функция нажатия не работает только в браузере или игре, можно не загружать дополнительных приложений — проверьте информацию в настройках программы.
В случае если щелчок не слышен, дело в аппаратной поломке. Разберите и почините мышь или замените на новую.
Как решить, если Windows 10 автоматически прокручивает вниз?
Эта простая ошибка может разочаровать пользователей, поскольку автоматическая прокрутка экрана может снизить производительность в рабочее время. Если вы неоднократно видите эту ошибку, ваш компьютер может оказаться практически бесполезным, и вы не сможете выполнить какую-либо работу. Вот некоторые потенциальные исправления, которые можно развернуть, чтобы решить, если вы видите Windows 10 прокрутка сама.
ИСПРАВЛЕНИЕ 1. Изменение настроек Windows для вашей мыши
В Windows 10 есть функция, которую я считаю очень полезной, это неактивная прокрутка окна. Лично это позволяет мне настраивать экранный контент без необходимости менять активное окно. Однако это также подвержено ошибкам, и многие пользователи сообщают, что включение этого параметра приводит к их прокрутка мышью самостоятельно.
Чтобы отключить этот параметр, необходимо выполнить следующие действия:
- Откройте окна настройки Вы можете сделать это из меню «Пуск» или использовать сочетание клавиш Win + I.
- Нажмите на приборы.
- В меню левой панели нажмите мышь.
- На правой панели поверните тумблер вниз в сторону ‘Прокрутите неактивные окна, когда я наведу на них курсор».
- Перезагрузите компьютер, как только это будет сделано.
Теперь проверьте, если Windows 10 неуправляемая прокрутка ошибка сохраняется на вашем устройстве.
ИСПРАВЛЕНИЕ 2: Проверьте физические кнопки
Если устройство продолжает прокручиваться автоматически без какого-либо пользовательского ввода, проверьте, есть ли какие-либо проблемы с вашей клавиатурой, особенно клавиша со стрелкой вниз и страница вниз.
Некоторые пользователи в сообществе Microsoft обсуждали, что действительно была аппаратная проблема с их клавиатурой, что привело к Windows 10 прокрутка сама без ввода мышью. Это может произойти по многим причинам, таким как пыль, повреждение от использования и т. Д.
Убедитесь, что у вас нет физических повреждений клавиатуры и колесика мыши. Если есть, отремонтируйте устройство, если можете, или отнесите его в сервисный центр и замените ключи. Подключите ваше отремонтированное устройство и проверьте, если все еще Windows 10 продолжает прокручиваться вниз.
ИСПРАВЛЕНИЕ 3. Обновление или откат драйверов мыши
Чтобы исключить возможность устаревшего драйвера, необходимо проверить и обновить все доступные драйверы мыши, если Windows 10 продолжает прокручиваться вниз.
Примечание: это предполагает, что вы используете последнюю версию Windows и все обновления установлены.
Чтобы обновить драйверы мыши, выполните следующие действия:
- Откройте окно запуска, нажав Win + R.
- Тип devmgmt.msc и нажмите Войти открыть диспетчер устройств.
- Подключите мышь к вашей системе и раскройте Мыши и другие указательные устройства.
- В списке щелкните правой кнопкой мыши неисправную мышь и выберите Обновить драйвер.
- Windows проверит наличие любых ожидающих обновлений. Следуйте инструкциям на экране для обновления любых доступных драйверов мыши.
- Начать сначала ваш компьютер после завершения обновления.
Если были какие-либо конфликтующие устаревшие драйверы, их обновление должно решить вашу проблему.
ИСПРАВЛЕНИЕ 4: Восстановление системы или перезагрузка вашего ПК
Если приведенные выше решения не помогли решить вашу проблему, возможно, что-то не так с самой вашей операционной системой. Это могло произойти из-за недавнего обновления системы, которое было установлено неправильно, или из-за вируса или вредоносной программы, которая испортила вашу систему.
Если вы регулярно выполняете резервное копирование своих данных в режиме онлайн или в автономном режиме на жестких дисках, вы можете перезагрузить компьютер или выполнить восстановление системы, если у вас нет резервных копий.
Восстановление системы
Чтобы выполнить восстановление системы, выполните следующие действия:
- Открыть Бегать диалог, нажав Win + R.
- Тип sysdm.cpl и нажмите Войти запустить окно свойств системы.
- Перейти на вкладку с пометкой Защита системы.
- Нажать на Восстановление системы кнопка под разделом, отмеченным тем же именем.
Перезагрузить компьютер
Если у вас есть резервные копии или вы не хотите сохранять существующие данные, вы можете выполнить сброс, который восстановит настройки по умолчанию на вашем устройстве. Для этого выполните следующие действия:
- Откройте окна настройки Вы можете сделать это из меню «Пуск» или использовать сочетание клавиш Win + I.
- Нажмите на Обновить Безопасность.
- В меню левой панели нажмите восстановление.
- На правой панели нажмите на Начать кнопка под Сбросить этот ПК раздел.
Разбираем мышь

Бывает и так, когда при перелистывании при помощи мыши по специальным боковым бегункам страницы «скачут», меняя положение вверх-вниз и обратно. Данный сценарий поведения мышки сигнализирует о неисправности сенсорного датчика. Чтобы устранить данную неполадку, необходимо проделать следующие манипуляции:
- Для начала нужно корректно разобрать мышь, сняв корпус и отогнув защитные «лепестки», действуя строго по инструкции.
- После того, как первый этап разбора завершен, нужно как можно осторожнее снять защитный кожух, который бережет от повреждений непосредственно сам прокручивающий механизм.
- Теперь нужно как можно бережнее снять прижимной механизм с колесика мышки, который нужно как можно тщательнее обработать спиртосодержащим составом и дать деталям как следует просохнуть. Лучше всего протирать все составляющие не кусочком материи, а ватной палочкой.
- Далее следует взять в руки прижимную деталь мышки, с умеренным усилием надавить на середину до получения небольшой вмятины. Как только данная вмятина появилась, можно считать ремонт мыши завершенным и приступить к сборке изделия.
https://youtube.com/watch?v=rHrcGeSqFBw
В том случае, если даже полный ремонт и повторная сборка бессильны, нужно обратиться в сервисный центр для профессионального обслуживания мастером либо просто-напросто купить новую мышь и произвести правильную настройку параметров.











![При прокрутке колесиком мышки страница прыгает. [решение за 5 сек]](http://mst63.ru/wp-content/uploads/b/2/7/b2766500f7e93688f83f480ef9bece3b.jpeg)




















