Скачиваемые приложения
Что делать, если ваш телефон не поддерживает функцию беспроводного экрана? Выход только один – скачать приложение для расшаривания экрана. Рассмотрим несколько самых интересных и доступных.
«ВАЖНО! Если гаджет не поддерживает трансляцию картинки на уровне ОС, то приложения Miracast и аналогичные из PlayMarket будут бесполезны. Они используют системный режим трансляции экрана, включить который легко можно по ранее описанной инструкции»
AirDroid
Это один из самых мощных сервисов, который позволяет буквально управлять своим смартфоном с компьютера и даже телевизора, если в последнем предусмотрен браузер. Через AirDroid можно передавать файлы, управлять контактами, музыкой и не только. Естественно, предусмотрена и возможность трансляции экрана. Не пугайтесь количества шагов, сделать все можно буквально за 5-7 минут:
1. Скачайте на свой смартфон приложение AirDroid c официального магазина PlayMarket.
2. Заведите аккаунт и подтвердите данные. Понадобится только адрес электронной почты.
3. Далее у вас есть два варианта. Первый – скачать клиент на персональный компьютер с официального сайта. Альтернативный вариант – использовать веб-версию, которая работает через обычный браузер. Ее можно запускать даже с ТВ-приставок.
4. Заходим с компьютера под тем же аккаунтом, который вы зарегистрировали через мобильное приложение.
5. Перед вами откроется рабочий стол программы AirDroid. Здесь можно найти массу ярлыков и возможностей по управлению смартфоном. В правой части окна будет отображена модель вашего гаджета. Вам необходимо нажать на иконку «Зеркалирование» с изображением ножниц.
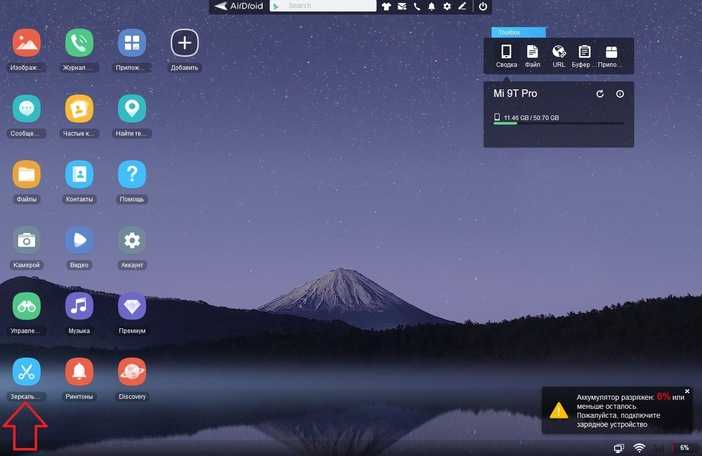
6. Откроется окно трансляции, но чтобы оно заработало, следует подтвердить соединение на самом телефоне в приложении.
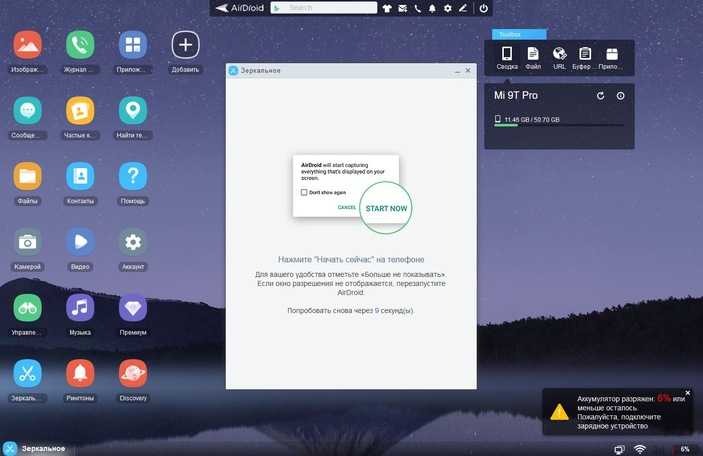
7. После этого экран вашего смартфона появится в соответствующем окне.
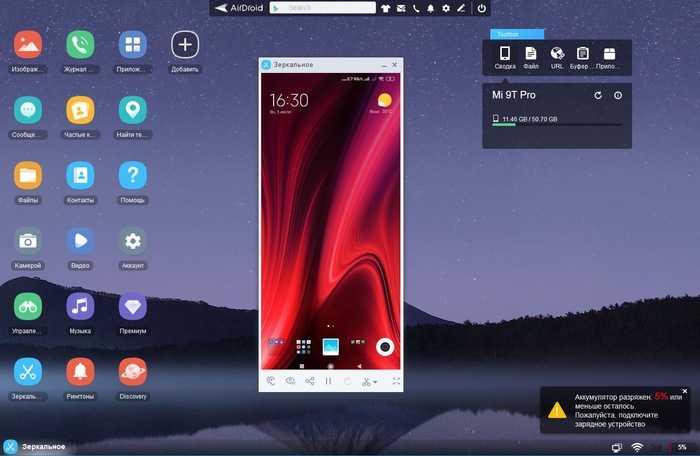
Вы можете сделать трансляцию на полный экран, менять качество картинки вплоть до HD, а также сохранять скриншоты прямо на компьютер. Все приложения бесплатные, но есть ограничения на передачу файлов, количество подключенных устройств и некоторые другие возможности. Но что самое главное, вы можете расшарить экран, даже если гаджет не поддерживает беспроводные трансляции на уровне самой ОС.
Screencast
Одно из самых простых и удобных приложений для тех, кто не хочет многочисленных регистраций и сложного интерфейса. Расшаривание картинки осуществляется посредством Wi-Fi в локальной сети через окно браузера. Инструкция очень простая:
1. Скачайте и установите приложение Screencast на смартфон.
2. В главном меню выберите Source – Screen и убедитесь, что сервер находится в статусе Active. в настройках можно выбрать порт и другие параметры трансляции.
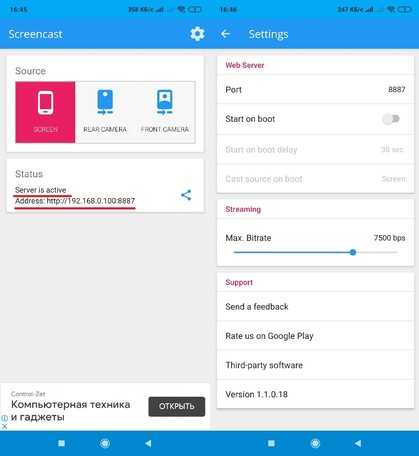
3. Далее откройте на ПК или ТВ-приставке браузер и пропишите адрес сервера. Подтвердите в приложении подключение.
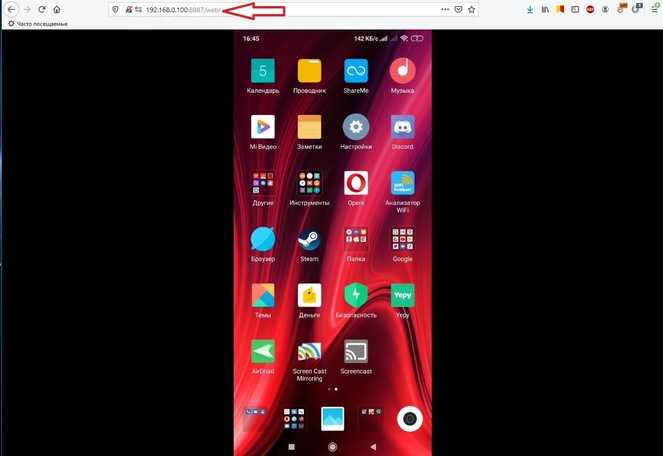
Несмотря на всю простоту, программа часто теряет соединение, поэтому стабильная работа будет возможна далеко не на каждом смартфоне. Главное, чтобы устройства входили в общую локальную сеть.
MyPhoneExplorer
Софт MyPhoneExplorer для Android также работает совместно с приложением для персональных компьютеров. Функционал схож с уже описанным AirDrop. Веб-версии здесь нет, но взамен вам не придется проходить какой-либо регистрации. Подключить смартфон можно по Wi-Fi, USB или Bluetooth. Для этого необходимо сделать несколько простых шагов.
1. Скачайте с PlayMarket приложение MyPhoneExplorer Client. Оно необходимо для установления связи.
2. Далее загрузите на компьютер десктопную версию MyPhoneExplorer и установите ее.
3. Включите приложение на телефоне и выберите способ подключения. В данном случае мы используем USB-кабель. Предварительно нужно активировать режим отладки по USB. В блоке «Установки» можно выдать разрешения на синхронизацию различных данных.
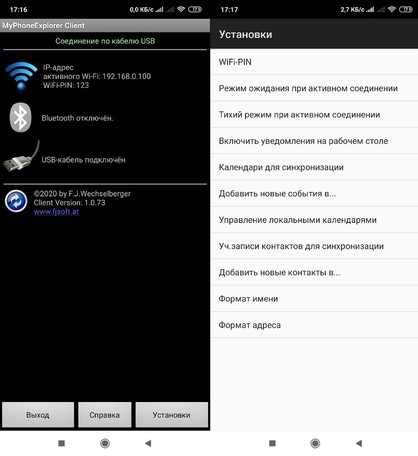
4. Далее в программе на компьютере выберите меню «Файл – Подключить». Гаджет должен соединиться с программой, после чего дайте метку устройству.
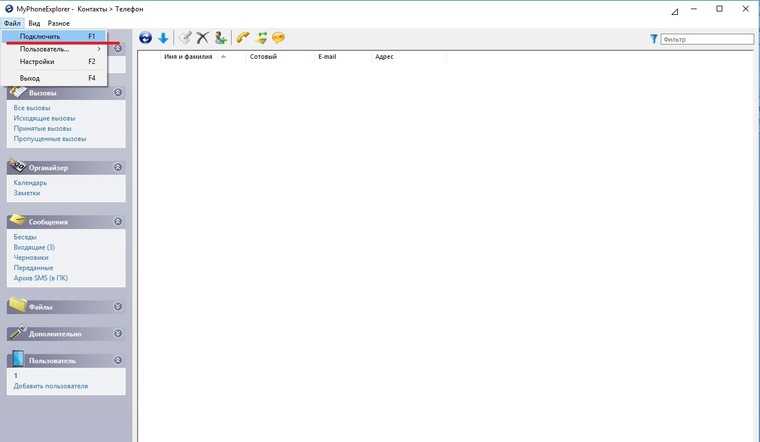
5. Чтобы запустить режим трансляции экрана, нажмите на меню «Разное» и выберите подпункт «Клавиатура телефона/Загрузить снимок». Подтвердите запрос на смартфоне. Откроется окно с трансляцией картинки с телефона.
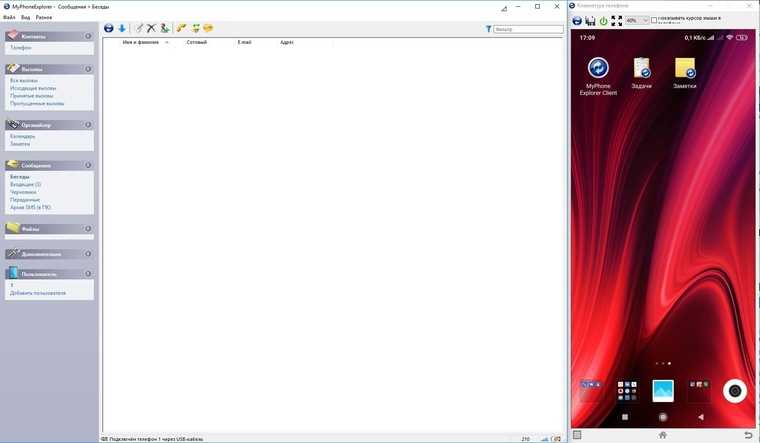
Софт работает стабильно, задержка минимальная. Можно сделать картинку на весь экран, а также сохранять скриншоты.
Это основные способы, как расшарить экран телефона на ОС Android. Перед скачиванием каких-либо приложений убедитесь, что у вас соответствующая версия «Андроид».
Подключение: пошаговая инструкция
Перед тем как произвести подключение, следует обратиться к инструкции, как включить wifi direct в windows 10. Информацию можно найти в помощнике операционной системе (справке) или на любом ресурсе, посвященном этой теме.
Чтобы подключить беспроводной монитор windows 10, убедитесь, что wi — fi адаптеры включены на обоих устройствах. Далее следует проделать следующие шаги:
- Для вызова меню активации службы необходимо нажать на комбинацию клавиш «Win» и «Р».
- В контентном меню выбрать «Подключение к монитору без проводов».
- Компьютер начнет выполнять поиск устройств с активной функцией миракаст и выведет перечень на экран.
- Выбрать свой монитор и произвести состыковку приборов.
Следующим вариантом подключить функцию будет такой:
- Через кнопку «Пуск» зайти в «Параметры».
- Нажать на «Добавление устройства».
- Необходимо выбрать Miracast .
- Произойдет сканирование и появится список совместимых устройств, в котором требуется выбрать ваш.
Что делать, если Miracast на Windows 10 не работает
Многие пользователи сталкиваются с потенциальными проблемами, которые могут возникнуть при использовании технологию.
Звук воспроизводится на компьютере, а не на телевизоре
Может случиться так, что звук будет воспроизводиться на компьютере. Для решения проблемы нужно изменить настройки звука и воспроизведения – щёлкните правой кнопкой мыши на динамике в системном трее и выберите «Устройства воспроизведения». Там нужно выбрать необходимый ресивер.
Нет связи
Оказывается, в сети Брандмауэра Windows 10 Miracast не всегда работает – сеть Wireless Display заблокирована. Из-за этого, к сожалению, передатчик не всегда может подключиться к приёмнику, потому что весь трафик здесь ограничивается. Если вы пользуетесь сервисом Miracast, например, у себя в офисе, то единственным решением проблемы, когда нет брандмауэра в корпоративной сети, становится просто удаление компьютера из корпоративной сети.
Шум или чёрный экран
К сожалению, из-за того, что изображение, отправленное через технологию, закодировано, может случиться так, что, когда вы используете устройство типа Netgear и подключаете проектор, изображение будет выглядеть как шум. Это не значит, что ваш ПК не поддерживает Miracast. Проблема связана с функцией HDCP в HDMI. Его цель – защитить контент от несанкционированного использования. К сожалению, если вы подключите такое устройство к кабелю HDMI, который позже проходит через какой-то сплиттер (обычная ситуация на конференциях и конференц-залах), тогда HDMI обнаруживает попытку отправить сигнал другим устройствам и начинает кодировать изображение. Решить проблему можно, только если удалить дополнительные устройства из очерёдности связи.
Изображение плохого качества
Если изображение передано, но оно плохого качества – стоит изменить разрешение на компьютере на более низкое. Также распространённой проблемой является то, что устройство просто не поддерживает технологию Miracast. В этом случае обратитесь к поставщику вашего оборудования – здесь вы получите консультацию относительно того, какое оборудование необходимо заменить. Miracast, а также беспроводная связь в целом, имеют гарантированное будущее. Основным преимуществом этой технологии является отсутствие «кабелей» и, следовательно, удобство использования устройств и реализация всех их возможностей. Большой плюс – это унификация технологии, так что независимо от того, есть ли у нас устройства A и B, или A и Z, Miracast будет работать.
На рынке уже существует множество устройств, которые позволяют использовать технологию. Среди них – планшеты и телевизоры, число которых постоянно растёт. Если у вас нет телевизора, поддерживающего технологию, вам просто нужно купить подходящий адаптер, подключаемый через USB или HDMI.
Проблемы во время подключения
Во время подключения могут возникнуть некоторые проблемы. Наиболее частая из них это сообщение «Невозможно подключиться». Также подключение может быть очень долгим и безуспешным.
В таком случае причинами могут служить отсутствие драйверов последней версии на адаптере или то, что он не поддерживает такую функцию. Драйвера можно обновить, но во втором случае ничего нельзя сделать.
Проблемы с Firewall
Если подключение не устанавливается или сбрасывается в самый последний момент, то дело может быть в Firewall. Его необходимо отключить и попробовать еще раз подключиться. Если все прошло гладко, то рекомендуется перевести Файерволл на интерактивный режим. В этом случае он будет запрашивать разрешение на подозрительные подключения.
Полезно: Как отключить брандмауэр
Проецировать экран Windows 10 на Android TV
Требования
- Miracast-совместимый телевизор
- ПК или ноутбук с ОС Windows, совместимый с Miracast
- И ваш Android TV, и компьютер с Windows 10 должны быть подключены к общей сети Wi-Fi.
Найдите поддержку Miracast в Windows 10
1. Нажмите Win + R, чтобы открыть окно «Выполнить». Здесь введите dxdiag и нажмите Enter.
2. Теперь нажмите «Сохранить всю информацию» и сохраните файл на рабочем столе. Он будет сохранен в текстовом файле.
3. Откройте текстовый файл и найдите «Miracast». Если отображается «Доступен», то все готово.
4. Если отображается сообщение «Не поддерживается графическим драйвером», загрузите Intel Driver Assistant (Бесплатно) и обновите все драйверы. Возможно, на вашем компьютере установлено подходящее оборудование, но из-за отсутствия подходящего драйвера Miracast может быть недоступен на вашем устройстве. Так что продолжайте и попробуйте через Intel Driver Assistant. Имейте в виду, что для работы Miracast требуется как аппаратная, так и программная поддержка.
5. Вы также можете попробовать обновить адаптер беспроводного дисплея Microsoft (Бесплатно) из Microsoft Store.
Найдите поддержку Miracast на Android TV
Для телевизоров Android, произведенных другими поставщиками, такими как Sony, Samsung, LG и др. Вам, возможно, придется покопаться в настройках и найти меню «Miracast». Это применимо не только для Android TV, но и для всех смарт-телевизоров. Убедитесь, что Miracast включен и доступен для обнаружения. Я также рекомендую вам пройти в Настройки -> Приложения -> Просмотреть все приложения.
При необходимости просмотрите все системные приложения (расположенные внизу) и найдите меню Miracast. Вы также можете пройти через все меню настроек и найти опцию Miracast. Что касается этого руководства, я собираюсь показать, как вы можете найти поддержку Miracast на телевизорах Mi TV.
1. В интерфейсе Android TV перейдите к кнопке «+», которая доступна в разделе «Приложения».
2. Здесь вы найдете приложение «Miracast». Просто выберите его, и приложение будет добавлено в раздел ваших любимых приложений. Если Miracast здесь недоступен, выполните поиск в разделе «Настройки» -> «Приложения» -> «Просмотреть все приложения».
3. Теперь откройте приложение Miracast, и функция беспроводного дисплея будет включена. Вы должны придерживаться этого экрана при трансляции Windows 10 на Android TV.
Транслируйте Windows 10 на Android TV
1. Откройте приложение Miracast на своем Android TV и оставайтесь на этом экране. Для вашего сведения, приоритет определения означает максимально возможную четкость, но синхронизация в реальном времени отойдет на второй план. Приоритет беглости означает стабильное соединение с синхронизацией в реальном времени, но с качеством низкого разрешения (лучше для устройств низкого уровня). Мне нравится оставлять приоритет определения по умолчанию.
2. Теперь вернитесь к компьютеру с Windows 10 и нажмите сочетание клавиш «Win + K». На правой панели откроется окно «Подключиться».
3. Если окно «Подключиться» не появляется, откройте «Настройки» -> «Система» -> «Дисплей». Здесь прокрутите вниз и нажмите «Подключиться к беспроводному дисплею».
4. Теперь начнется поиск, и через несколько секунд появится ваш Android TV. Убедитесь, что приложение Miracast открыто на вашем Android TV и оба ваших устройства подключены к общей сети Wi-Fi. Затем нажмите на свой Android TV.
5. Наконец, Windows 10 транслирует свой экран на ваш Android TV. Как и Chromecast, вы можете воспроизводить музыку, и она будет транслироваться через динамик вашего телевизора. Вы можете просматривать страницы в Интернете, открывать любые приложения (не только Chrome), играть в игры и многое другое.
6. В случае, если вы хотите расширить отображение или настроить только второй экран, нажмите «Win + P» и измените режим проецирования.
Вот как вы можете транслировать Windows 10 на Android TV и воспроизводить любые мультимедиа или игры. Если у вас есть мощный компьютер, маршрутизатор и Android TV, то вы вполне можете сделать свой Android TV вторым экраном. Во всяком случае, это все от нас.
Если вы хотите узнать больше о таких советах и приемах Mi TV, просмотрите наше связанное руководство. И если вы столкнулись с какой-либо проблемой, оставьте комментарий ниже и дайте нам знать. Мы обязательно постараемся вам помочь.
Intel WiDi для Windows 7 скачать русская версия
Intel WiDi (расшифровывается, как Intel Wireless Display) – это технология, работающая на основе сети WiFi, которая позволяет передавать контент (видео, аудио, или фото) с разных устройств (компьютеров, ноутбуков, планшетов и т.д.) на Smart TV. Таким образом, вы можете подключиться к своему телевизору без каких-либо проводов, и передавать информацию. Это намного удобнее, поскольку вы не просто можете находиться в любом месте комнаты, так вы еще и освобождаетесь от покупки кабелей. Поэтому, если вы хотите избавиться от проводов, вам нужно как можно быстрее установить программу intel widi для windows 7 скачать русскую версию которой можно в интернете, или с официального сайта.

Способы использования
Давайте рассмотрим, какие преимущества дает такая технология, и какие возможности она позволяет реализовать:
- Первый случай, когда технология может пригодиться, это если у вас нет WiFi маршрутизатора, а ноутбук или ПК подключен к сети через кабель. В таком случае вы можете соединить компьютер и телевизор посредством Intel WiDi, и спокойно загружать фильмы на компьютер, включать их, а смотреть уже на большом экране;
- Бывает и так, что вы хотите посмотреть семейные фотографии, или вы считаете, что пульт слишком неудобен для писка фильмов через встроенный в телевизор браузер. Как правило, с телевизором поставляют стандартный пульт, которым очень неудобно пользоваться. А сенсорные пульты стоят дорого. В таком случае проще находить фильмы на ноутбуке, а смотреть через телевизор;
- Если у вас есть дети, вы всегда можете контролировать, что они смотрят на телевизоре, находясь в другой комнате. А при необходимости вы сможете включить другой контент;
- Также технология будет полезна фрилансерам. Как известно, от работы на близком расстоянии у человека могут уставать глаза. Чтобы избежать этого, достаточно переместить монитор дальше. Но если сделать это с маленьким экраном, то уже на расстоянии 1 метра вы не будете ничего видеть, а вот при помощи телевизора с большой диагональю можно спокойно работать на расстоянии 2-4 метров, и не напрягать зрение.
Существует еще много ситуаций, когда данная технология действительно может помочь. Давайте рассмотрим плюсы данной технологии, которые делают ее использование удобным.
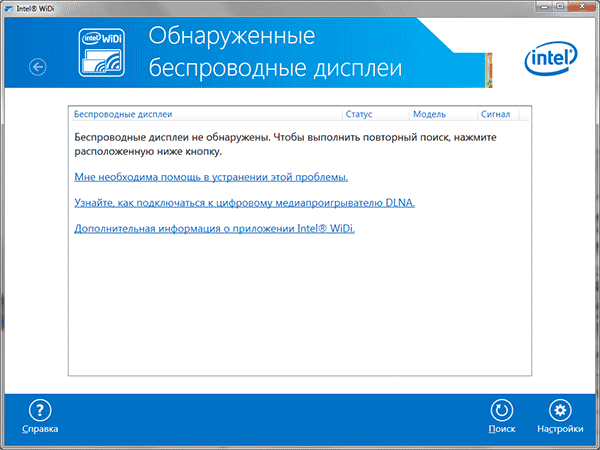
Преимущества
Среди множества преимуществ технологии Intel WiDi, можно выделить такие моменты:
- Простота подключения. Телевизор сам создает нужную сеть, к которой вы просто подключаетесь с вашего устройства;
- Отсутствие задержек. Вернее, они есть, но настолько незначительные, что незаметны человеческому глазу;
- Практически все Smart телевизоры поддерживают данную технологию;
- Каждый может скачать intel widi в сети интернет, и свободно использовать ее. Программа бесплатная и находится в свободном доступе.
Особенности
Стоит помнить, что существует ряд требований, которым должен соответствовать телевизор для того, чтобы использовать данную технологию. Почти все крупные компании начали внедрять Intel WiDi в свою продукцию с 2012-2013 годов.
Заключение
Эта простая технология значительно упростила жизнь многим людям. Поэтому, если вы хотите скачать intel widi бесплатно для Windows 7, это всегда можно сделать в интернете, или на официальном сайте разработчика.
Как узнать, поддерживает ли телевизор Miracast
Чтобы проверить, поддерживает ли TB-аппарат технологию Миракаст, потребуется зайти в «Настройки» девайса и перейти в раздел «Сетевых подключений» (иконка в виде Земного шара).
Точное месторасположение функции зависит от производителя устройства — например, на телевизорах Samsung, LG и Philips используются абсолютно разные интерфейсы и оболочки Smart TV.
Если пользователю не удалось обнаружить Miracast в меню настроек телевизора, то, вероятно, аппарат не поддерживает данную технологию. Решением проблемы является внешний приёмник, подключаемый к TB через HDMI- и USB-интерфейс.
Адаптер Миракаст
Если телевизор не поддерживает Миракаст, вы можете купить специальный прибор.
Алгоритм подключения Miracast-адаптера к телевизору выглядит следующим образом:
- Покупка адаптера.
- Подключение аксессуара к HDMI-порту TB-аппарата.
- Подсоединение к адаптеру комплектного USB-кабеля.
- Соединение USB-хвоста адаптера с USB-разъёмом телевизора или электрической сетью (потребуется 1-амперный блок питания).
Новые Адаптеры Miracast
В продажу поступили новые адаптеры Миракаст. Эксклюзивно, только на Яндекс Маркете. Заходите!
Важно заметить, что для обеспечения адаптера электроэнергией не рекомендуется использовать блок питания от планшета — данные ЗУ имеют силу выходного тока в 2 ампера и способны вывести Миракаст-модуль из строя. После подключения адаптера к телевизору необходимо выполнить настройку аксессуара:. После подключения адаптера к телевизору необходимо выполнить настройку аксессуара:
После подключения адаптера к телевизору необходимо выполнить настройку аксессуара:
- Выбрать на TB-аппарате источник сигнала. Указываете тот HDMI-разъём устройства, к которому непосредственно подключён адаптер. Для доступа к списку источников сигнала потребуется нажать на клавишу “Channels”, расположенную на пульте дистанционного управления.
- Подключить адаптер к WiFi-маршрутизатору «по воздуху». Обычно для подсоединения используется WPS-протокол. Далее потребуется подключить к адаптеру любое устройство, которое имеет собственный Miracast-передатчик — запрашиваемые логин и пароль должны высветиться на экране телевизионного аппарата.
- Зайти в «Личный кабинет» владельца адаптера. На данном этапе настройки пользователю будет необходимо запустить веб-браузер на сопряжённом с модулем устройстве и ввести в адресной строке специальную цифровую комбинацию, также высветившуюся на TV-дисплее. Далее в отобразившемся меню потребуется щелкнуть по кнопке «Запустить автонастройку» — название данного пункта зависит от разработчика ПО для адаптера. После выполнения описанных действий на телевизоре должно появиться окно «продвинутой» настройки.
- Выбрать режим работы адаптера. Устройство предложит пользователю сделать выбор между DLNA и Miracast: первый интерфейс позволяет передавать на телевизионный дисплей скачанный в оффлайн медиаконтент, второй — транслировать содержимое экрана сопряженного девайса. Данный параметр в любое время может быть изменён из меню настроек модуля или, если это предусмотрено конструкцией аксессуара, при помощи расположенной на корпусе кнопки-переключателя.
Для завершения настройки потребуется выбрать максимально возможное разрешение транслируемой картинки. Так как Миракаст не позволяет стримить контент, качество которого превышает FullHD, установка данного фильтра для современных телевизоров с 4К-дисплеем не имеет смысла.
Перед настройкой рекомендуется ознакомиться с инструкцией по эксплуатации аксессуара
При выборе адаптера следует обратить особое внимание на такие характеристики девайса, как число поддерживаемых видеоформатов и аудиокодеков и совместимость с той или иной операционной системой. Приобрести Miracst-модуль можно в любом розничном магазине электроники
Преимущества и недостатки технологии Miracast
В числе достоинств Miracast Windows 10 пользователи отмечают:
- отсутствие роутера, поскольку синхронизация устройств осуществляется уникальным способом с выделенным каналом связи, недоступным для других устройств;
- высокая скорость обмена данными за счет использования специальной программы для сжатия файлов;
- возможность транслировать видео в формате 3D;
- простой и удобный интерфейс (даже без специальных знаний можно разобраться, как включить Miracast Windows 10).
Недостаток у приложения только один — невозможность трансляции в формате UltraHD. Но такая необходимость возникает у специалистов, работающих с графикой, обычным пользователям достаточно разрешения ниже 1920×1200 пикселей.
Достоинства и недостатки технологии
В качестве основного достоинства называется отсутствие жесткой привязки ноутбука к дисплею посредством кабеля HDMI. Компьютер можно поставить в любом удобном для вас месте.
Разработчики позаботились о том, чтобы поддержка miracast распространялась на большинство девайсов, в отличие от компаний Apple и Google, обладающих такой же технологией.
Ложкой дегтя для технологии миракаст считается то, что проецировать на дисплей можно только находящееся на экране источника. У конкурентов функционал более разнообразен. Из-за частых сбоев в работе многие отдают им предпочтение.
Установка «беспроводного монитора»
Приведем примерный алгоритм настройки WiDi-соединения между ноутбуком и телевизором с помощью адаптера D-Link DHD-131.
Подключив его к телевизору и установив ПО на компьютер, можно приступать к сопряжению.
На телевизоре следует выбрать приставку в качестве источника сигнала, после чего изображение будет иметь примерно такой вид:
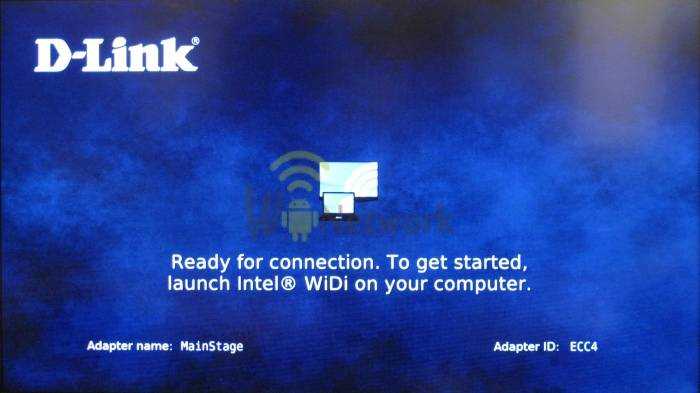
Далее на ноутбуке требуется просканировать список HDMI-адаптеров, когда Windows определит новый – это и будет приставка и остается только установить подключение в программе Intel WiDi

При необходимости, прошивка приставки обновится, так как сама она не имеет выхода в Интернет. Так выглядит окно WiDi при активном подключении:
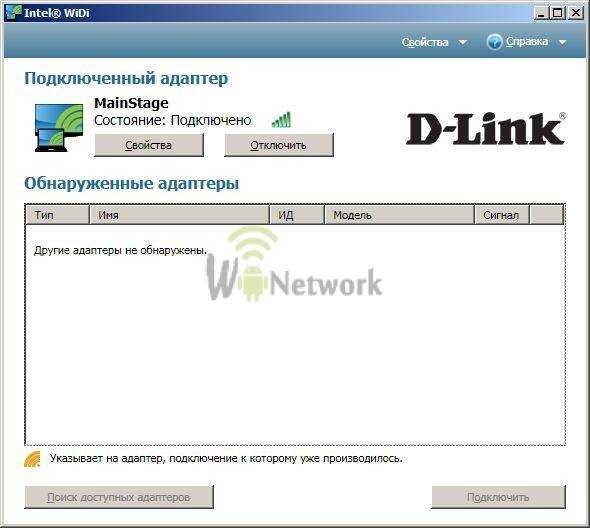
Далее через драйвера можно управлять подключенным устройством, как обычным вторым экраном – сменить разрешение, клонировать дисплей или расширить на него рабочий стол:

При работе будет заметна небольшая задержка передвижений мыши относительно подключения по кабелю, но при просмотре видео или фотографий дискомфорта не возникает.
Кроме ноутбуков, использование WiDi доступно и на Windows-планшетах на базе Intel Centrino, а также, на устройствах, поддерживающих беспроводную передачу по стандарту DLNA, к примеру, Sony PlayStation 3.
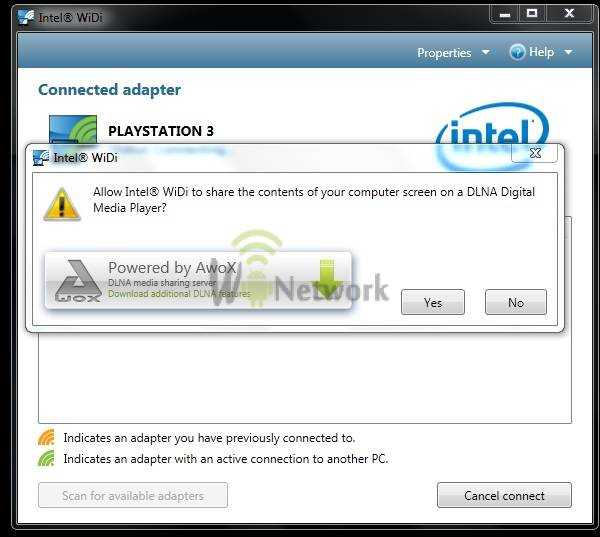
К сожалению, при использовании Wireless Display поверх DLNA накладываются следующие ограничения
- Версия ПО WiDi – от 3.5.x, но не выше 4.2.x.
- Невозможна пересылка защищенных данных, видео в формате 1080p или объемный звук.
Best Alternatives for MIRACAST for PC
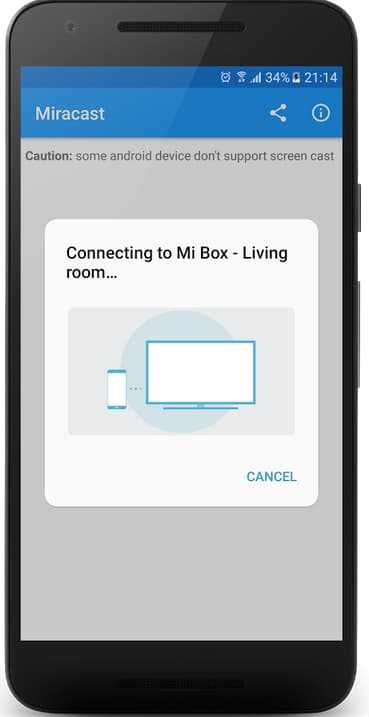
Here are a couple of perfect alternatives for MIRACAST for PC
TUBE CAST
Tube cast is one among the absolute best technology to play YouTube videos on your PC. you’ll watch videos on Xbox one and Xbox 360.
To install with these steps:
- – First download Android emulator (blue stacks)
- – Run and install blue stacks
- – Open in Google play store
- -Type Wi-Fi display (TUBE CAST) for PC
- – Click on the app and download it
After successful download, open the app using blue stacks installer
Once installation is complete, TUBE CAST is prepared to be used . Or alternatively you’ll
Type “download Tube cast app”
Select the link: “https://www.microsoft.com/en-in/p/tubecast-for-youtube/9wzdncrdx3fs?activetab=pivot:overviewtab
Click the download button and install from the link
AIRSERVER
This application helps to mirror the screen of any compatible devices or PC, this app is comparatively not free, however you get an attempt period of 7days.
To download and install:
- – First download Android emulator (blue stacks)
- – Run and install blue stacks
- – Open in Google play store
- -Type AirServer for PC
- – Click on the app and download it
After successful download, open the app using blue stacks installer
Once installation is complete, AirServer is prepared to be used . Or alternatively you’ll
Type “download AirServer app”
Select the link: Download”Download ‹ AirServer” https://www.airserver.com
Click the download button and install from the link
SQUIRRELS AIRPARROT 2
This is an ideal alternatives for MIRACAST users and for people that desires quality streaming. Another interesting fact is that you simply can multitask with this App.
To download and install, you:
- – First download Android emulator (blue stacks or Nox player)
- – Run and install blue stacks
- – Open in Google play store or App store
- – Type Squirrel AirParrot 2 for PC
- – Click on the app and download it
- – After successful download, open the app using blue stacks installer
- – Once the installation is complete, Squirrel AirParrot 2 is prepared to be used. Or alternatively you’ll
Type “download Squirrel AirParrot 2”
Select the link: AirParrot Remote on the App Store” https://apps.apple.com/us/app/apple-store/id1078412469
Click the download button and install from the link
X-MIRAGE
This App is one among the simplest , multitasking and an honest alternative for MIRACAST. it’s the capacity to reflect and stream content from IOS device to windows.
To download and install, you:
- – First download Android emulator (blue stacks)
- – Run and install blue stacks
- – Open in Google play store or App store
- – Type X-Mirage for PC
- – Click on the app and download it
- – After successful download, open the app using blue stacks installer
- – Once the installation is complete, X-Mirage is prepared to be used. Or alternatively you’ll
Type “download X-Mirage app”
Select the link: www.x-mirage.com/download.html&geid=NSTN&hl=en-US
Click the download button and install it from the link.
SQUIRREL REFLECTOR 2
This App allows you to record the streaming content, broadcast the video on YouTube and make live streaming on YouTube.
To download and install, you:
- – First download Android emulator (blue stacks)
- – Run and install blue stacks
- – Open in Google play store or App store
- – Type Squirrel Reflector 2 for PC
- – Click on the App and download it
- – After successful download, open the app using blue stacks installer
- – Once installation is complete, Squirrel Reflector 2 is prepared to be used .
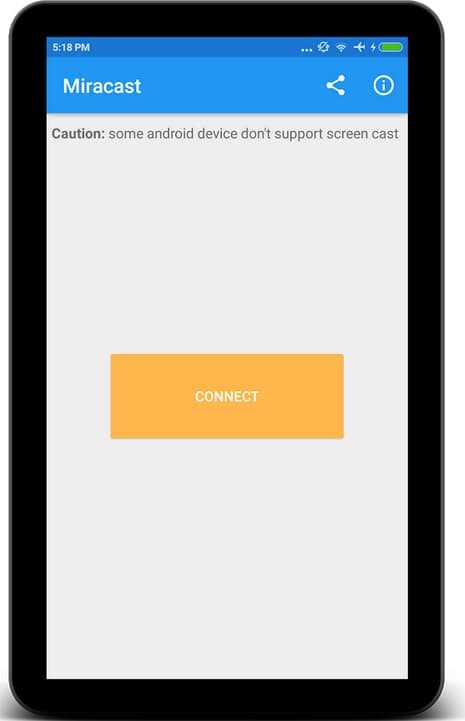
FAQs
Простая программа для скриншотов с экрана windows 10
1. Can I add Miracast To My PC?
Yes. You can add Miracast to your PC if your computer supports Miracast. Like for instance, Windows 10 laptops do support Miracast.
However, if you are using a laptop that does not support Miracast, you can try using a USB transmitter form any manufacturer.
2. How Do I Download and Install Miracast WIFI for PC?
If you need to use Miracast WIFI on your PC, you will have to make use of an Android emulator.
The best emulator for this is the Bluestacks Android emulator. All you have to do is to download the software and follow the prompts to download and install WIFI Display Miracast on your PC.
3. How Do I Connect My PC to Miracast TV?
All you need to do is ensure that your PC supports Miracast and then follow the prompts to connect it to your Miracast TV.
You will add a wireless display on your laptop or computer while you ensure that your Miracast tv is on. You will then select screen mirroring on your Miracast TV. On your computer, go to settings and then to devices. On devices choose connected devices then your Miracast TV will show and you can connect it.
4. How Do I get Miracast on Windows 10?
Getting Miracast on Windows 10 is quite easy and straightforward. You will only need to have your Miracast feature or TV in action.
Click on the bottom right of your PC to connect, and that’s how you get Miracast for PC. Ensure that your Miracast TV is already working.
5. Can I share my computer screen on my TV?
Yes, you can. You will only need to ensure that your computer and TV will support Miracast then connect your computer to the TV.
You can do this by using the screen mirroring on your computer and then connecting it from your computer.
Also Check: How to use LocalCast for Chromecast on the PC
Ivcho Georgiev
A professional app developer, tech author, and writer who talks about technology and innovation in the world of hardware and software.
His expertise is in software, mobile apps, and games running and operating on operating systems like Windows and Mac.
You can reach me on social media.
More Posts — Website
Part 4. How to Use Miracast on Windows 7?
Wirelessly Stream to Miracast Windows 7 Receivers:
HDMI or VGA connections can often difficult to utilize. Miracast is, therefore, a great choice for streaming video through Wi-Fi. Miracast uses Wi-Fi technology for smart TV and projector to transmit your screen. Without the wire, your display may be sent from one device to another. For Windows 7/8/10, Miracast is also available. This is where I will talk about Miracast installation for windows and 8.1. You’ll need a Miracast Windows 7 adapter or wireless display adapter. Follow steps below and try it.
Step 1:You will need a wireless or Miracast adaptor display. This type of adapter may be searched on the Internet.
Step 2:Connect to the ports on your TV and/or another screen you wish to connect to your wireless display adapter or dongle(often HDMI or USB port).

Step 3:Upgrade or display your TV.
Step 4:Go to the Control Panel > Hardware&Sound > Add a device on your Windows 7 PC.
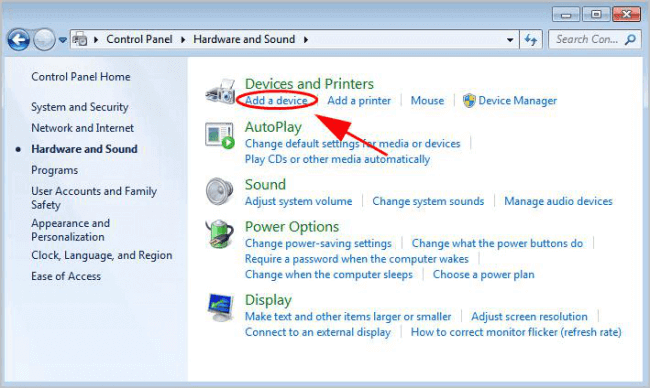
Step 5:Add a TV to your PC or monitor.
Use Miracast Windows 7 Adapters like HDMI Slot or USB Slot:
A tiny HDMI stick with almost flawless wireless mirroring is the Microsoft Wireless Display Adapter. It works flawlessly on Android and Windows smartphones so that you may view your material without any delay on the large screen. The cord is short and easy to install and not cheap or too expensive to operate.






























