22 место — AOC U2790PQU 27″
Тонкие рамки вокруг экрана
Отличная картинка
Вид сбоку
Монитор AOC U2790PQU 27″ позиционируется как универсальное устройство для решение повседневных задач, дизайна или же кодинга. Благодаря высокой частоте обновления матрицы, высокому разрешению и приятному внешнему виду модель выделяется на фоне других.
| Диагональ | 27 дюймов; |
| Разрешение/форм фактор | 3840×2160@60 Гц (16:9); |
| Тип матрицы | IPS; |
| Частота | 80 Гц; |
| Яркость | 350 кд/м² |
| Отклик | 5 мс |
| Входы | HDMI 2.0 x2, DisplayPort 1.2, USB (видео); |
| Интерфейсы | USB Type A x2, USB Type B |
| Размер/вес | 615x535x200 мм, 6.50 кг |
| Цена | 22000 ₽ |
AOC U2790PQU 27″
Качество картинки 4.8
Соотношение цены и качества 4.8
Дизайн 4.8
Подставка 4.6
Качество сборки 4.3
Итого 4.7
Отзывы владельцев
Плюсы
+ Качественная сборка и такие же сборочные материалы;
+ Есть разъем Display Port;
+ Доработанная до мелочей подставка;
+ Наличие удобного меню;
+ Компактность размеров при большой диагонали экрана;
+ Тонкая рамка вокруг матрицы;
+ Поддержка функции Clear Vision;
+ Комплектация как плюс;
+ Двадцать второе место рейтинга;
+ Соотношение цены и качества;
+ Высокое разрешение картинки;
+ Идеально подойдет для большинства современных игр;
+ Отличная калибровка из коробки;
+ Огромное количество положительных отзывов;
Минусы
— Встроенный звук;
— Мелкие недоработки;
Мне нравится14Не нравится6
Какой бренд мониторов вы считаете самым надежным?
DELL 21.43%
Xiaomi 10%
Samsung 32.86%
AOC 4.29%
LG 14.29%
Acer 0%
BenQ 2.86%
ASUS 14.29%
Проголосовало: 70
Дисплеи G-Sync недешевы
С 2013 года производители дисплеев, такие как Acer, Asus, Dell, HP и другие, производят мониторы для настольных ПК и ноутбуков с модулем Nvidia. Разрешение и частота обновления не являются ограничивающим фактором, но поддержка 4K HDR появилась на сцене G-Sync только в 2018 году. В целом, цены на дисплеи G-Sync не совсем низкие.
Nvidia перечисляет здесь все дисплеи с поддержкой G-Sync. Всего 61 модель, обещающая «премиальный» размер от 23,8 до 38 дюймов. Только один дисплей поддерживает HDR, но не в разрешении 4K (UHD). Вот образцы, взятые из линейки G-Sync (vanilla):
- Acer Predator XB281HK (28 дюймов, TN, UHD, Гц, без HDR) – 550 долларов
- AOC Agon AG273QCG (27 дюймов, TN, QHD, 165 Гц, без HDR) – 500 долларов
- Asus ROG Swift PG349Q (34 дюйма, IPS, WQHD, 120 Гц, без HDR) – 770 долларов
- Dell S2417DG (23,8 дюйма, TN, QHD, 144 Гц, без HDR) – 379 долларов
- HP OMEN X 35 (35 дюймов, VA, WQHD, 100 Гц, без HDR) – 818 долларов
- LG 34GL750-B (34 дюйма, IPS, WFHD, 144 Гц, есть HDR) – 550 долларов
- MSI Oculux NXG251R (24,5 дюйма, TN, FHD, 240 Гц, без HDR) – 379 долларов
- ViewSonic XG2760 (27 дюймов, TN, QHD, 165 Гц, без HDR) – 549 долларов
С введением G-Sync HDR Nvidia представила бренд G-Sync Ultimate. В настоящее время вы найдете всего пять моделей, перечисленных под этим баннером, с поддержкой HDR с разрешением 4K (UHD), высокой частотой обновления и уровнями яркости более 1000 нит
Обратите внимание, что указанный ниже блок HP основан на дизайне игрового дисплея Nvidia Big Format
- Acer X27 (27 ″, IPS, UHD, 144 Гц) – 1700 долларов
- Acer X35 (35 ″, VA, WQHD, 200 Гц) – 2500 долларов
- Asus PG27UQ (27 ″, IPS, UHD, 144 Гц) – 1774 доллара.
- Asus ROG Swift PG35VQ (35 ″, VA, WQHD, 200 Гц) – 3400 долларов
- HP OMEN X Empire 65 (65 дюймов, VA, UHD, 144 Гц) – 5000 долларов
Большая разница в цене, правда? «Ванильная» партия G-Sync со стандартными функциями стоит от 379 до 818 долларов. Мы просто выбрали случайный выбор из текущего списка Nvidia. В целом, эти цены неплохие, особенно для устройств Dell и MSI, но вы, вероятно, заплатите больше, чем ваш обычный настольный монитор из-за запатентованной технологии Nvidia и контроля качества. Nvidia заявляет, что эти панели проходят более 300 сертифицированных тестов.
Второй список, G-Sync Ultimate, основан на третьем дизайне, о котором мы упоминали ранее: G-Sync HDR. Вы получаете новейшие технологии, поддерживаемые высокой частотой обновления, высоким разрешением, сверхнизкой задержкой и многозонной подсветкой. Если вы хотите все, что G-Sync может предложить прямо сейчас, будьте готовы платить четырехзначные цены. Как показано выше, вы можете купить игровой настольный компьютер по той же цене.
Наконец, все дисплеи в обеих группах имеют диапазон переменной частоты обновления от 1 Гц до максимального значения: от 60 Гц до 250 Гц. Это не относится к третьей группе дисплеев Nvidia.
По теме: PCI Express 4.0: что это такое и почему это важно
Что такое вертикальный синхроимпульс
Что такое вертикальный синхроимпульс, вы сможете легко понять, если откроете любую игру с хорошей графикой и дождётесь резкой смены картинки. Если в настройках есть некоторые ошибки, изображение искажается: горизонтальная полоса словно делит кадр пополам, причём одна часть слегка отклоняется в сторону и не совпадает с другой.
Как правило, картинка не остаётся в таком состоянии надолго: через несколько мгновений она вновь собирается в единое целое. Однако если игра сложная, с большим количеством локаций, даже такой маленький дефект скоро начнёт раздражать. Особенно он злит владельцев мощных компьютеров, которые не поскупились на дорогую «начинку» для своих машин и планировали играть с комфортом, но вместо этого столкнулись с неожиданной проблемой. Не волнуйтесь, её несложно исправить.

Вертикальный синхроимпульс как раз отвечает за слаженную работу двух частот: визуализации и обновления экрана. В панели настроек видеокарты, в разделе «Глобальные параметры NVIDIA», вы найдёте набор действий для Vertical SYNC.
Есть ли у VSync проблемы?
Использование VSync ограничит частоту кадров игры (fps), если ваш монитор не может поддерживать более высокую частоту обновления. В этом случае вы заметите большую разницу за счет лучшей плавности картинки. Однако VSync не улучшает калибровку, яркость, контраст, цвета или возможности HDR вашего экрана.
Иногда включение VSync производит негативный эффект:
- Снижает производительность, а не улучшает её. Это зависит от конкретной игры и конкретной видеокарты.
- Вертикальная синхронизация может уменьшить задержку ввода, что критично в играх, где требуется быстрая реакция, например, сетевых шутерах.
Вам следует избегать включения вертикальной синхронизации, если вы серьезно относитесь к играм на соревновательном уровне.
Монитор LG 27GN950 в играх
В ином случае играть в полноценном 4K и наслаждаться высокой частотой обновления вряд ли получится. Для старых игр мощная видеокарта не требуется, но для самых требовательных новинок с трассировкой лучей, без неё не обойтись. Понадобится как минимум GeForce RTX 3070 или Radeon RX 6800 XT, и даже в этом случае вы не сможете использовать весь потенциал этого 160-герцового монитора на максимальных настройках.
Но, это проблема не дисплея, потому что он превосходно справляется со своей работой. Обрывы устраняются технологиями FreeSync Premium Pro и G-Sync, а компенсация низкой частоты кадров делает небольшие задержки менее заметными, что неизбежно у современных AAA-игр.
Диагональ 27 дюймов удобна для соревновательных игр, вы можете быстро охватить взглядом весь экран. Высокая детализация поможет тем, кто любит приближаться к монитору вплотную, во время самых интенсивных моментов. Но, главное преимущество LG 27GN950 – сочетание 4K с невероятно широким цветовым диапазоном.
Качество картинки поражает: вы будете видеть ярко-оранжевое солнце, насыщенные красные закаты, сочную зелень травы и глубокие синие оттенки воды. Графика в современных играх на таком экране действительно захватывает дух, хотя нет такого же эффекта погружения, как у большого LG 34GN850, с закруглённым экраном. С другой стороны, не все хотят занимать свой стол огромным ультрашироким монитором.
Синхронизация по вертикали в Intel HD
После запуска панели управления Intel HD перейдите на вкладку «Режим настройки» — «Панель управления» — «Трехмерная графика». Здесь поставьте галочку в пункте «Пользовательские настройки», чтобы получить доступ к дополнительным параметрам. После этого в значении строки «Синхронизация по вертикали» будут доступны следующие значения:
- «Настройки приложения». V-sync будет включаться в зависимости от выбранных параметров графики в самой игре.
- «Включено». Принудительная активация виртуальной синхронизации.
В отличие от Nvidia и AMD, в панели управления Intel HD нельзя отключить V-sync в принудительном порядке. Поэтому если само приложение не позволяет это сделать, то отключить ее не получится.
Что делать с V-SYNC, если у меня G-SYNC? Оставить включенным или отключить его?
Это самая распространенная дилемма владельцев мониторов с G-SYNC. Принято думать, что эта технология полностью заменяет классическую V-SYNC, которую можно полностью отключить в панели управления NVIDIA или просто проигнорировать.
Сначала нужно понять разницу между ними. Задача обеих функций теоретически та же – преодоление эффекта разрыва экрана. Но способ действия существенно отличается.
V-SYNC синхронизирует кадры, подстраивая их к постоянной частоте обновления монитора. Следовательно, функция действует в качестве посредника, захватывая картинку и, соответственно, отображение кадра, так чтобы адаптировать их к постоянной частоте кадров, тем самым предотвратить разрывы изображения. В итоге это может привести к возникновению input lag (задержки), потому что V-SYNC сначала должен «захватить и упорядочить» изображение, а только потом его вывести на экран.
G-SYNC работает в точности наоборот. Подстраивает не изображение, а частоту обновления монитора к количеству кадров, отображаемых на экране. Все делается аппаратно с помощью модуля G-SYNC, встроенного в монитор, поэтому не возникает дополнительная задержка отображения картинки, как это имеет место в случае с вертикальной синхронизацией. В этом ее основное преимущество.
Вся проблема заключается в том, что работает G-SYNC хорошо только в случае, когда FPS находится в поддерживаемом диапазоне частот обновления. Этот диапазон захватывает частоты от 30 Гц до того значения, сколько максимально поддерживает монитор (60Гц или 144Гц). То есть эта технология работает в полную меру, когда FPS не падает ниже 30 и не превышает 60 или 144 кадров в секунду в зависимости от максимально поддерживаемой частоты обновления. Выглядит очень хорошо, приведенная ниже инфографика, созданная сервисом BlurBusters.
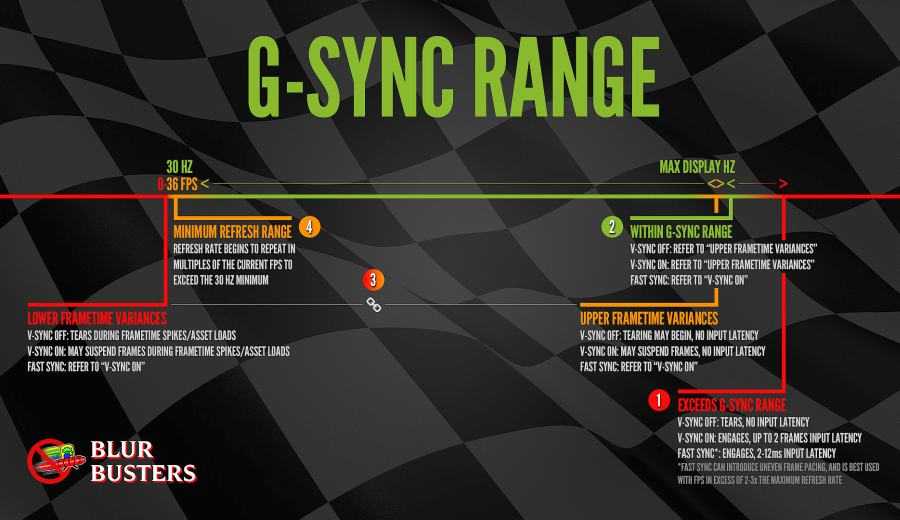
Что произойдет, если частота кадров в секунду выйдет за пределы этого диапазона? G-SYNC не сможет настроить обновление экрана, поэтому что за пределами диапазона не работает. Вы обнаружите точно такие же проблемы как на обычном мониторе без G-SYNC и работать будет классическая вертикальная синхронизация. Если она будет выключена, то возникнуть разрывы экрана. Если будет включена, то эффекта разрыва не увидите, но появится iput lag (задержка).
Поэтому в ваших интересах оставаться в диапазоне обновления G-SYNC, который составляет минимум 30 Гц и максимум от того, сколько максимально поддерживает монитор (чаще всего 144 Гц, но и есть дисплеи 60 Гц). Как это сделать? С помощью соответствующих параметров вертикальной синхронизации, а также через ограничение максимального количества FPS.
Какой, следовательно, из этого вывод? В ситуации, когда количество кадров в секунду падает ниже 30 FPS нужно оставить по-прежнему включенную вертикальную синхронизацию. Это редкие случаи, но если до них дойдет, то V-SYNC гарантирует, что не возникнет эффект разрыва картинки. Если превышен верхний предел, то здесь все просто – нужно ограничить максимальное количество кадров в секунду, чтобы не приближаться к верхней границе, при пересечении которой включается V-SYNC, тем самым обеспечивая непрерывную работу G-SYNC.
Следовательно, если у вас монитор 144 Гц нужно включить ограничение FPS на уровне 142, чтобы не приближаться к верхнему пределу. Если монитор 60 Гц – установите предел 58. Если даже компьютер находится в состоянии сделать больше FPS, то он этого не сделает. Тогда не включится V-SYNC и будет активен только G-SYNC.
Как включить AMD FreeSync
В игровых режимах функционирования персонального компьютера производители постоянно стараются реализовывать новые технологии улучшения производительности или качества изображения. Таких технологий создано множество. Это и различных графические API, и различные алгоритмы улучшения качества изображения, и технологии смены разрешения и другое.
Технологиями повышения комфорта процесса игры и качества изображения является AMD FreeSync и NVIDIA G-Sync. Об этих опциях мониторов и видеокарт и пойдет речь в этой статье. Далее мы рассмотрим как включить AMD Freesync на видеокартах Radeon и Nvidia.
Что такое AMD FreeSync?
Давайте сначала разберемся, что делает FreeSync. Данная технология позволяет избежать артефактов и лагов при формировании картинки в случае рассинхронизации частоты рендеринга кадров видеокартой и частоты обновления монитора. На рисунке видно, что после отрисовки первого кадра видеокартой она начинает рендерить второй кадр, но не успевает сделать это за время обновления кадра на мониторе, поэтому этот кадр будет выводится либо со значительными искажениями, либо пропускается один кадр на мониторе и отрисовка идет вместо следующего кадра, что резко снижает фактическое количество кадров в секунду и общую скорость отзыва ПО на экране.
Данные проблемы и призвана решать технология AMD FreeSync. При её использовании частота обновления монитора вместо статической становится динамической, что позволяет отрисовывать поступающие с видеокарты кадры вовремя и без артефактов.
Стоит отметить, что данная технология работает с интерфейсами подключения монитора Display Port 1.2а (и выше) и HDMI, а также требует полноэкранного режима выполнения приложения
Обратите внимание: речь в данной статье идёт не о ноутбуках и планшетах, а именно о стационарных компьютерах с мониторами!. Аналогичная технология от фирмы Nvidia называется NVIDIA G-Sync и является платной, в связи с чем мониторы с поддержкой G-Sync стоят дороже
До недавнего времени не было возможности пользоваться обоими технологиями одновременно: либо у вас был монитор с технологией от AMD и видеокартой от AMD, либо от Nvidia
Аналогичная технология от фирмы Nvidia называется NVIDIA G-Sync и является платной, в связи с чем мониторы с поддержкой G-Sync стоят дороже. До недавнего времени не было возможности пользоваться обоими технологиями одновременно: либо у вас был монитор с технологией от AMD и видеокартой от AMD, либо от Nvidia.
Но, так как технология FreeSync получила большее распространение, то Nvidia в последнее время начала реализовывать поддержку технологии AMD Freesync, назвав эту опцию G-Sync Сompatible. Однако, не все мониторы, поддерживающие технологию FreeSync, будут работать с видеокартами Nvidia.
Технология динамического обновления экрана AMD Freesync получила дальнейшее развитие в виде новых расширений AMD FreeSync Premium и FreeSync Premium Pro. Данные технологии позволяют компенсировать низкую частоту кадров и использовать эти опции на мониторах с частотой выше 120 Гц и с High Dynamic Range Imaging, HDR. Технология от Nvidia также развивается и последняя её итерация носит название G-Sync Ultimate.
Что такое частота смены кадров (fps)?
Для начала вспомним, как взаимодействуют между собой видеокарта и монитор. Во время игры видеокарта компьютера создает кадры. На формирование каждого кадра у видеокарты уходит определенное количество времени, и чем кадр сложнее, тем больше времени тратится на его рендер. Помимо этого, на скорость рендера кадра влияет еще и разрешение экрана, качество эффектов и объектов, их количество, а также мощность самой видеокарты. Сформированный видеокартой кадр выдается на монитор, а затем начинается процесс подготовки следующего кадра.
Но иногда возникает сложность в том, что время подготовки кадра и время его нахождения на мониторе совпадают не каждый раз. Все сложности начинаются именно отсюда.
Если рассматривать ситуацию в идеале, то эти два временных промежутка должны совпадать – в то время, как на мониторе заканчивается старый кадр, к нему подоспевает новый и они плавно идут друг за другом. Но иногда случается так, что видеокарта обгоняет монитор, создавая большее число кадров в секунду, чем может выдавать монитор. Это ведет к тому, что на экране появляются сразу несколько кадров. Либо возникает обратная ситуация, когда видеокарта не успевает создавать новые кадры и посылать их на монитор.
Необходимо отметить, что мониторы работают с определенной частотой обновления – количеством выдаваемых новых кадров в секунду. Измеряется данная частота в герцах (Гц). Самые распространенные показатели на данный момент это 60,120,144 Гц. Мониторы с 60 Гц обновляют изображение 60 раз за одну секунду, 120 Гц – 120 раз за секунду, и 144 Гц – 144 раза соответственно.
Значение кадров в секунду (fps), которые создаются видеокартой, может меняться, и оно бывает как меньше 60, так и больше. Оба варианта приводят к проблемам с изображением.
Если кадры перегружены различными эффектами, то рендер будет происходить долго и видеокарта будет выдавать значения fps меньше 60. Из-за этого у монитора возникнет нехватка кадров, чтобы воспроизвести одну секунду, и игра начнет компенсировать и сформирует кадры, где действие в игре будет происходить быстрее, для того, чтобы избежать замедления игрового процесса. Но потом «сложные» кадры проходят, а время подготовки кадра становится стандартным. Но игра к этому моменту не успевает перестроиться на прежнюю скорость и всё так же заставляет заготавливать ускоренные кадры – из-за чего в определенный момент происходит смещение и возникает так называемый статтер.
Подобные разрывы изображения, как на скриншоте выше, достаточно заметны, а их постоянное появление может вызывать боль в глазах, тошноту и головокружение
В данном случае речь заходит уже не просто о комфортной игре, а о здоровье человека, поэтому решать подобную проблему в играх, если такая имеется, нужно проявляя отдельное внимание
Ниже в статье мы рассмотрим основные методы, призванные бороться с данной проблемой, и все вопросы, с ними связанные.
Gigabyte M27Q
4.5/5
Средняя цена
33 810р.
Характеристики
- тип матрицы: IPS, 170 Гц
- разрешение: 2560×1440 (16:9)
- подсветка без мерцания (Flicker-Free)
- контрастность: 1000:1
- яркость: 350 кд/м²
- технологии: FreeSync Premium
Первое место занимает Gigabyte M27Q
Дизайн устройства ничем особенным не отличается от других моделей, но его тонкие грани сразу обращают на себя внимание: они явно меньше, чем в ASUS VG27AQ. Девайс оснащён QHD-матрицей с поддержкой 2K 2560×1440 px разрешения, частотой обновления 170 Гц, скоростью отклика всего 0.5с и углами обзора в 178°
Хотел бы отметить наличие фирменной технологии KVM: она служит для быстрого переключения между устройствами.
Достаточно подключить к монитору клавиатуру, мышку и любой гаджет через порт type-c и нажать кнопку KVM, и на экране монитора появится изображение с вашего гаджета. Производитель позаботился об удобстве: теперь настройки монитора можно производить не кнопками, а при помощи технологии OSD Sidekick. Благодаря ей все настройки теперь видны на экране, их можно переключать мышкой. M27Q – это игровой монитор, в нём есть такие вспомогательные фишки: стабилизатор движения врага, перекрытие, выравнивание и таймер.
Для большего контроля за работой всей системы в гаджете реализована функция «Приборная панель», отображающая в левом верхнем углу экрана самую важную информацию о состоянии системы. Кроме неё, имеется функция «Эквалайзер чёрного», делающая более светлыми тёмные участки, чтобы видеть затаившихся противников. Аналогичная возможность есть и в ASUS TUF Gaming. Производитель постоянно обновляет все эти технологии: в устройстве есть функция автоматического обновления. Кроме этих нужных и приятных фишек, есть ещё одна – возможность регулировки подставки по углу наклона и по высоте. На задней части корпуса находятся 2 HDMI-разъёма, 1 Display Port и выход под наушники.
Плюсы:
- Очень тонкие боковые грани.
- Технология KVM.
- Отсутствуют засветы.
- Вспомогательные функции для геймеров.
- Автоматическое обновление.
- Высокое качество изображения.
Минусы:
- Высокая цена.
- Расположение разъёмов подключения.
Монитор по праву занимает первое место рейтинга. Он невероятно технологичен, чего стоит технология KVM. Другие игровые режимы и вспомогательные функции присутствуют и в других гаджетах, однако все они работают по-разному. У гаджета отсутствуют засветы, и это его важная особенность, чем он отличается от всех остальных. Играя в игры, работая в графическом редакторе или просто смотря фильмы, изображение всегда будет на высоком уровне.
Производитель хотел позаботиться обо всём, но один важный момент упустил – это расположение разъёмов подключения: их нужно вставлять снизу, это очень неудобно: хорошо, что это приходится делать редко. Цена — 35 000 рублей. На портале Яндекс. Маркет 100% покупателей рекомендуют этот товар.
Отзывы на Яндекс.Маркете
Загрузка …
Ограничение FPS до меньшего значения, чем максимальная частота обновления экрана
Лучшим способом ограничения кадров в секунду является использование программы RTSS (RivaTuner Statistics Server). Безусловно, лучшим решением является использование ограничителя, встроенного в игру, но не у всех он имеется.
Скачайте и запустите программу, затем в списке игр по левой стороне отметьте поле Global. Здесь можно установить общий ограничитель для всех приложений. С правой стороны найдите поле «Framerate limit». Установите здесь лимит для мониторов 144Гц – 142 FPS, соответственно, для устройств 60Гц -58 FPS.
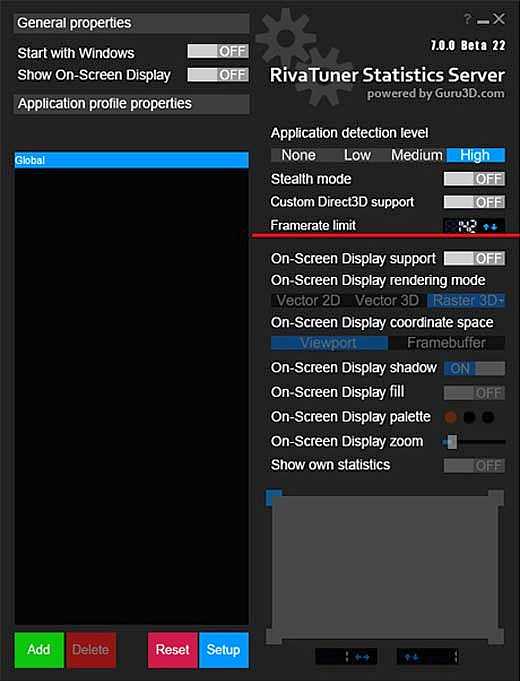
Когда установлен лимит, то не будет возникать задержка с активацией классической вертикальной синхронизацией и играть станет намного более комфортно.
Как отключить вертикальную синхронизацию видеокарты?
Ответ мастера:
Вертикальная синхронизация предназначена для того, чтобы в компьютерной игре картинка на экране не разрывалась. При работе синхронизации изображение и частота монитора синхронизируются и обновляются одновременно. Это помогает избавиться от артефактов и всяческих нежелательных эффектов при игре, и, как правило, повышает стабильность изображения. Однако, случается так, что включенная синхронизация может существенно снизить производительность в игре. Это бывает довольно редко, но встречается в наши дни.
Если Вы хотите отключить эту опцию непосредственно в игре, тогда Вам нужно найти пункт под названием «Опции», «Параметры», либо «Настройки». Далее что-либо похожее на подпункт «Настройки видео». В нем найдите опцию «Вертикальная синхронизация» (иногда он не переводится и обозначен как V-Sync или Vertical Sync). Затем выберите нужное состояние этой опции «Выключить» (в английских версиях – Disabled). В зависимости от игры нужно дополнительно нажать «Применить», но эта кнопка присутствует не во всех играх. Изменения вступят в силу либо сразу же, либо Вы увидите сообщение, что нужен перезапуск игры.
Однако, случается и так, что приложение либо игра не имеют опции включения/выключения вертикальной синхронизации. В этом случае настройку приходится производить через драйвер, установленный для Вашей модели видеокарты. В зависимости от того, nVidia это или Radeon, процесс настройки несколько различен.
Если видеокарта принадлежит семейству nVidia, то следует кликнуть правой клавишей мыши по рабочему столу, в открывшемся меню найти пункт «Панель управления nVidia». Либо тот же пункт можно найти через панель управления в меню «Пуск». Если Вы не смогли найти этого пункта ни первым, ни вторым способом, то стоит посмотреть на часы в трее, рядом с ними должен быть значок nVidia, по нему следует кликнуть два раза, в результате откроется нужная Вам панель управления с настройками видеокарты.
В открывшемся меню Вы увидите две части, левая содержит категории, а правая более подробные настройки и информацию. Вам нужен в левой части пункт «Управление параметрами 3D». Далее посмотрите на правую часть окна. Там будет закладка под названием «Глобальные параметры», в которой и находится нужная опция «Вертикальный синхроимпульс». Теперь Вы можете ее отключить, если Вам это понадобится.
Если же видеокарта компании Radeon, то все настройки будут производиться через фирменное приложение «Catalyst». Для его запуска нужно щелкнуть правой клавишей мыши по рабочему столу и выбрать пункт Catalyst Control Center. Если его там не будет, тогда действия аналогичны действиям с видеокартами nVidia, то есть либо через панель управления ищем, либо у часов в трее следует найти красный круглый значок, и кликаем но нему дважды.
Далее все действия выполняются по принципу панели управления видеокарт nVidia. Ищем пункт «Игры», после — «Настройки 3D». Далее находим подпункт «Ждать вертикального обновления». Выключать его нужно ползунком, передвинув до упора влево.
Дисплей
1.время отклика
1ms
1ms
Время отклика показывает сколько времени нужно экрану для изменения состояние пикселов, чтобы показать новое содержание. Чем меньше время, необходимое для ответа, тем меньше вероятность того, что быстро меняющиеся изображения будут размыты.
2.размер экрана
27″
27″
Чем больше размер экрана, тем лучше впечатления пользователя.
3.разрешение
1920 x 1080px
3840 x 2160px
Разрешение указывает максимальное количество пикселей, которое может быть отображено на экране, выраженное в виде количества пикселей на горизонтальной оси и числа на вертикальной оси.
4.плотность пикселей
82ppi
163ppi
Плотность пикселей — это измерение разрешения экрана, выраженное в количестве пикселей на дюйм (PPI) на экране. Более высокая плотность пикселей приводит к большей четкости и ясности изображений, отображаемых на экране, что улучшает качество просмотра.
5.имеет панель IPS
Asus TUF Gaming VG279QL1A
LG UltraGear 27GN950-B
IPS (переключение в плоскости) — технология, используемая для LCD-дисплеев. Она был разработана для преодоления основных ограничений обычных скрученных нематик TFT-дисплеев, таких как: ограниченные углы обзора и низкое качество цветопередачи. PLS (переключение между плоскостями) — это тип экрана IPS, разработанный Samsung, с более высокой яркостью и более низкой себестоимостью.
6.Имеет OLED/AMOLED экран
Asus TUF Gaming VG279QL1A
LG UltraGear 27GN950-B
OLED-дисплеи (органические светодиоды) состоят из органических материалов, которые излучают свет. Они имеют более высокие коэффициенты контрастности и более широкие углы обзора по сравнению с LCD -дисплеями. AMOLED и POLED являются типами дисплеев OLED.
7.имеет светодиодный дисплей с подсветкой
Asus TUF Gaming VG279QL1A
LG UltraGear 27GN950-B
Использует светодиодную подсветку вместо флуоресцентной, в результате чего имеет более высокое качество изображения, более яркие цвета и богатый черный цвет.
8.имеет антиблик
Asus TUF Gaming VG279QL1A
LG UltraGear 27GN950-B
Антиблик помогает уменьшить внешние отражения света на экране.
9.частота обновления
165Hz
144Hz
Частота, с которой обновляется экран. Чем выше частота, меньше мерцание (меньше шума) и более естественна репрезентация движений.
Универсальность
Как уже говорилось, G-Sync нужно лицензировать и платить дополнительные баксы в зеленую казну. Поэтому мониторы с этой технологией в разы более редкие. Добавить FreeSync в монитор намного легче, поэтому их — как грибов после дождя. Легче найти геймерский монитор с этой технологии, чем без нее.
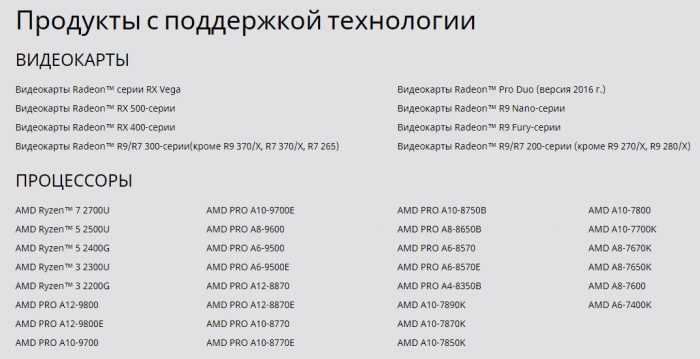
Что же касается поддержки видеокарт, то G-Sync поддерживает все модели NVIDIA GTX после 650 Ti, а также модели для ноутбуков после 960M. FreeSync поддерживает видеокарты Radeon R7 и выше, все модели RX и APU 6-го поколения и выше.

С FreeSync 2 дела обстоят значительно хуже — поддерживаемых мониторов единицы. От AOC есть, впрочем, парочка моделей. Например, изогнутый Agon AG322QC4 диагональю 31,5 дюйма, разрешением QHD и частотой 144 Гц. Кроме того, для передачи видеоданных с FreeSync 2 понадобится кабель HDMI не ниже версии 2.0a и DisplayPort не ниже версии 1.4.
FreeSync — тот же G-Sync «на минималках»
После того, как Nvidia представила свою G-Sync, главным камнем преткновения которой стала цена, компания-конкурент в лице AMD разработала свою аналогичную технологию под названием FreeSync. Принцип ее работы ничем не отличается от G-Sync: монитор ограничивает свою частоту до той, что выдает видеокарта.
При этом, отличия в общем плане у них присутствует. G-Sync работает по этому принципу даже на низких значениях fps, в то время как мониторы с поддержкой FreeSync используют стандартные методы синхронизации, в числе которых и разрывы изображения и задержка в управлении.
Но для работы G-Sync требуется собственный чип от Nvidia, а FreeSync достатачно использовать уже привычный DisplayPort. Если коротко, то для FreeSync тоже нужен специальный монитор, но он будет значительно дешевле монитора с поддержкой G-Sync.
Управление и меню
Чтобы изменить яркость экрана, нажмите тумблером вперёд или назад, откроется меню управления яркостью. Регулировка громкости происходит через нажатия влево или вправо. Интерфейс у OSD-меню простой. Есть пять разделов, среди которых режим Game Mode и расширенные функции Game Adjust: включение Adaptive Sync, более глубоких чёрных оттенков или перекрестия для более легкой игры. Раздел Picture Adjust позволяет настроить яркость, контрастность, резкость и цвета.
Единственная проблема OSD-меню – низкое разрешение. 4K-панель способна отображать невероятно чёткое и детализированное изображение, поэтому меню выглядит каким-то размытым. Впрочем, вряд ли вы будете пользоваться им слишком часто.
Качество изображения
Покрытие пространства DCI-P3 составляет 98%, sRGB – 100%, а Adobe RGB – 88%. Точность оттенков тоже очень высокая – средняя deltaE равна 0,69. Любое значение меньше 2 означает, что экран подходит для профессиональной работы с графикой. LG 27GN950 превосходно подходит для профессионалов, что редкость среди игровых мониторов.
Однако, есть проблемы с отображаемым контрастом. У панелей Nano-IPS хорошая частота обновления, цветовая гамма и точность оттенков, но контрастность может не хватать. При максимальной яркости достигается значения 980:1, что не очень впечатляет. Если вы часто играете ночью, возможно, стоит приобрести более дешёвый монитор с VA-матрицей.
Максимальная яркость крана достигает 460 нит, чего достаточно для большинства ситуаций. Баланс белого по умолчанию равен 6900K, но его можно изменить, через OSD-меню.
Заключение
Без каких-либо других компонентов вы потратите не менее 28 500 рублей на монитор с G-Sync (1080p) и графическую карту GTX 1050; гораздо больше, если вы хотите устройство, которое может обрабатывать 4K-игры. И все же за менее чем 19 000 рублей вы можете достичь базового уровня совместимости FreeSync с Asus VG245H, упомянутым выше, и картой, подобной Radeon RX 550, которая запустит игры в 1080p с достойной производительностью. Хорошей новостью для AMD является то, что вплоть до RX 580 (которая является отличной видеокартой для игр в 1440p), цены вполне сопоставимы с периферией Nvidia. Это означает, что вы сможете получить столь же мощный графический процессор без G-Sync Premium.
Учитывая ценовой разрыв, вы можете задаться вопросом, почему кто-то предпочел бы G-Sync. Ответ прост – она лучше. Технология адаптивной синхронизации от Nvidia обеспечивает более стабильную общую производительность. Стоит также отметить, что, когда речь заходит о высокой производительности и играх в 4K, видеокарты Nvidia в настоящее время являются настоящим королем производительности. Переход на FreeSync и, следовательно, покупка графического процессора AMD Radeon, может означать покупку оборудования, которое обеспечивает меньшую отдачу от затраченных средств.
К счастью, новая совместимая с G-Sync программа предоставляет покупателям множество новых возможностей. Если вы уже обладаете картой Geforce GTX 10-й серии и выше, то можете купить более дешевый монитор с FreeSync, который уже сертифицирован для работы с картой.
В конечном итоге обе технологии в значительной степени достигают своих целей и предоставляют опыт, превосходящий V-Sync. Ваш выбор будет зависеть от того, предпочитаете ли вы общую эффективность, или же первоклассный игровой опыт.











![[решено] g-sync, 144 гц, 1 мс, hdr](http://mst63.ru/wp-content/uploads/a/a/b/aab9743d0f3b84f388f4cfbaa7441dc3.png)







![G-sync не работает в windows 10 [руководство по gamer & # 8217; s]](http://mst63.ru/wp-content/uploads/f/b/c/fbce644107031ac5fa1a9ae359f39691.jpeg)











