Соединяем карту памяти с внутренней памятью
В Android 6.0+ стал доступен способ расширения памяти за счёт SD-карты. Правда, сразу хотим предупредить Вас, работает он лишь на некоторых устройствах – далеко не все производители внедрили данную функцию в свою оболочку. Итак, приступим:
- Тапаем на пункт «Хранилище данных и USB»;
- Нажмите на SD-карту;
- Кликните по значку с тремя точками, в выпадающем меню выберите «Настройки»;
- На следующем экране нажмите «Форматировать как внутренний носитель»;
- Отлично, теперь внутренняя и внешняя память смартфона будут использоваться для приложений и игр в равной степени.
Также стоит отметить, что не все SD-карты подходят для подобного рода их эксплуатации
Важно, чтобы внешняя карта памяти относилась к 10-му классу и соответствовала заявленным скоростям чтения и записи данных
Используем штатные инструменты Android
Благодаря возможностям Android Marshmallow последующие версии операционных систем подверглись изменению со стороны обработки информации на съемных накопителях. С этого момента пользователь может использовать элемент в качестве внутреннего хранилища, так как ОС будет рассматривать накопитель как сектор расширенной памяти устройства. Но стоит учитывать главный недостаток данного способа. После переноса определенных приложений флэш-накопитель станет зашифрованным, то есть, на других смартфонах считывать информацию с карты не получится.
Для начала потребуется создать резервную копию информации, после чего установить накопитель в смартфон. В появившемся окне откроется сообщение, в котором будет информация о новой карте. Пользователю нужно выбрать раздел с установкой. Главнейший фактор для успешного считывания информации – выбор режима использования накопителя:
- Android 4-8 версии – Use as Internal Storage;
- Android 9 версии – Phone Storage.
В некоторых случаях подобный раздел не появляется, поэтому придется производить установку вручную. Для этого потребуется зайти в настройки хранилища и отыскать инструмент с форматированием внешнего накопителя. Устройство предложит произвести перемещение информации и приложений на съемную карту. По умолчанию систему должна предоставить информацию о том, сколько места освободится в смартфоне. Для переноса стоит нажать на кнопку «Перенос контента».
Adoptable Storage – функция, которая отвечает за перенос данных с внутренней памяти на внешнюю карту. Как правило, все данные с карты памяти автоматически стираются после того, как элемент форматируется в виде внутреннего хранилища.
Android 9.0 Pie
Для тех устройств, которые не имеют возможности поддерживать адаптируемый склад памяти, можно воспользоваться ручным переносом информации на съемный накопитель. Какие действия следует совершить:
- Открыть главные настройки телефона, и перейти в раздел App Info.
- Отыскать программу, которую необходимо перенести на карту памяти.
- Кликнуть на графическую кнопку «Storage/Change/Virtual SD card.
- Далее потребуется нажать на клавишу «Переместить».
Для переноса во внутреннее хранилище необходимо совершить обратные действия. Однако в последнем пункте потребуется выбрать вкладку «Internal shared Storage». Подобные действия нужно производить постоянно, когда извлекается или меняется съемный накопитель.
Android 7.0 Nougat
Для переноса приложения или прочей информации на SD-карту необходимо воспользоваться главными настройками телефона. Если определенные программы не способны перемещаться, напротив них не будет кнопки «Переместить». Чтобы перенести данные на карту памяти, необходимо зайти в параметры системы и отыскать раздел с приложениями. В открывшемся списке выбрать нужную программу, которую потребуется переместить, и нажать на наименование. Далее потребуется открыть блок хранения и нажать на клавишу «Изменить». В строке следует выбрать съемный накопитель и нажать кнопку перемещения.
Android 5 Lollipop
На данной версии операционной системы стоит самый слабый слот для поддержки карт памяти по сравнению с более новыми ОС. Однако перемещение возможно, следует только правильно воспользоваться настройками смартфона. Конечно, в случае переноса данных на операционных системах Android 5 пользователи часто сталкиваются с проблемами, а точнее ограничениями. Многое зависит от того, предусмотрел ли такую возможность разработчик приложения. Также стоит заметить, что информация перемещается частично, поэтому целостность пакета может быть повреждена. Чтобы проверить работоспособность приложения, стоит всего лишь открыть специальный раздел, в котором будет подробная информация об элементе. Благодаря такому подходу можно разобраться с наличием программ, которые можно вернуть обратно во внутреннее хранилище.
Чтобы успешно перенести информацию на карту памяти, следует открыть системные настройки и отыскать блок приложений. В открывшемся окне появится список установленных программ. Пользователю необходимо выбрать нужную и нажать на вкладку с хранилищем, после чего подтвердить перемещение на съемный накопитель. Как правило, в ходе процесса клавиша подсвечивается серым свечением, поэтому в это время не рекомендуется параллельно проводить другие операции. Также стоит заметить, что напротив некоторых утилит кнопка с переносом будет отсутствовать. Это означает, что разработчики не предусмотрели возможность экспорта.
Перенос приложений на SD через мобильное приложение
Если вы не хотите подключать свой смартфон к компьютеру и проводить какие-либо манипуляции с командной строкой, можно просто загрузить на Android специализированное приложение, позволяющее в несколько кликов перенести любые игры и программы на съемный носитель. Мы рассмотрим на примере AppMgr III:
- Загрузите эту утилиту в Google Play и предоставьте все разрешения для корректной работы;
- Запустите программу и в списке выберите приложения, которые необходимо будет перенести на SD-карту. Операцию можно проводить как с одним продуктом, так и сразу с несколькими;
-
Как только выбрали необходимые приложения для переноса, подтверждаете операцию и ожидаете окончания процесса. На этом процедура завершена.
При помощи этой утилиты можно осуществлять перенос как с SD-карты во внутреннюю память телефона, так и в обратном направлении. Программ для этих целей в Google Play много, поэтому вы сами можете выбирать, какой именно пользоваться. Вот вам несколько примеров: Link 2 SD, Titanium Backup. Учтите, что вам могут потребоваться root-права для корректной работы этих программ.
Вариантов переноса и установки приложений сразу на SD-накопитель много, однако здесь нужно учитывать индивидуальные особенности у каждого производителя смартфонов, конкретную модель, версию операционной системы Android и многие другие факторы. Рекомендуем вам проверять все методы, описанные в статье, и использовать в дальнейшем то, что работает. Быть может, в скором времени ваша версия Андроида обновится, и вы сможете сразу переносить приложения на съемный накопитель, не используя никаких дополнительных инструментов и действий.
Поделиться ссылкой:
Переносим Андроид приложения на карту памяти
Большинство приложений по умолчанию устанавливаются во внутреннюю память. Но все зависит от того, какое место для установки прописал разработчик программы. Он же определяет и то, можно ли будет в дальнейшем переносить данные приложения на внешнюю карту памяти или нет.
На карту памяти можно переносить не все приложения. Те, которые были предустановлены и являются системными приложениями, перемещать нельзя, по крайней мере, при отсутствии рут прав. А вот большинство загруженных приложений хорошо переносят «переезд».
Перед тем, как начать перенос, убедитесь, что на карте памяти достаточно свободного места. Если изъять карту памяти, то приложения, которые были перенесены на нее, не будут работать. Также не стоит рассчитывать, что приложения будут работать в другом устройстве, даже если вставить в него эту же карту памяти.
Стоит помнить, что программы не переносятся на карту памяти полностью, какая-то их часть остается во внутренней памяти. Но основной объем перемещается, освобождая необходимые мегабайты. Размер переносимой части приложения в каждом случае разный.
Способ 1: AppMgr III
Бесплатное приложение AppMgr III (App 2 SD) зарекомендовало себя как лучший инструмент для перемещения и удаления программ. Само приложение также можно переместить на карту. Освоить его очень просто. На экране отображаются всего три вкладки: «Перемещаемые», «На карте SD», «В телефоне».
После скачивания сделайте следующее:
- Запустите программу. Она автоматически подготовит список приложений.
- Во вкладке «Перемещаемые» выберете приложение для переноса.
- В меню выберите пункт «Переместить приложение».
Открывается экран, на котором описано, какие функции могут не работать после проведения операции. Если Вы хотите продолжить, нажмите соответствующую кнопку. Далее выберете «Переместить на SD карту».
Для того, чтобы перенести сразу все приложения необходимо выбрать пункт под таким же названием, нажав на значок в правом верхнем углу экрана.
Еще одна полезная функция — автоматическая очистка кэша приложений. Этот прием также помогает освободить место.
Способ 2: FolderMount
FolderMount — программа, созданная для полного переноса приложений вместе с кэшем. Для работы с ней понадобятся ROOT права. При наличии таковых можно работать даже с системными приложениями, поэтому нужно очень внимательно выбирать папки.
А чтобы воспользоваться приложением, следуйте таким инструкциям:
- После запуска программа сначала проверит наличие рут прав.
- Нажмите на значок «+» в верхнем углу экрана.
В поле «Имя» пропишите название приложения, которое нужно перенести.
В строке «Источник» введите адрес папки с кэшем приложения. Как правило, она находится по адресу:
«Назначение» — папка, куда нужно перенести кэш. Установите данное значение.
После того, как указаны все параметры, нажмите галочку вверху экрана.
Способ 3: Переместить в SDCard
Самый простой способ — воспользоваться программой Переместить в SDCard. Она очень простая в использовании и занимает всего 2,68 Мб. Значок приложения на телефоне может называться «Удалить».
Использование программы выглядит следующим образом:
- Откройте меню слева и выберите «Переместить на карту».
Поставьте галочку напротив приложения и запустите процесс, нажав «Переместить» внизу экрана.
Откроется информационное окно, показывающее процесс перемещения.
Провести обратную процедуру можно, выбрав пункт «Переместить во внутреннюю память».
Способ 4: Штатные средства
Кроме всего вышеперечисленного, попробуйте осуществить перенос встроенными средствами операционной системы. Такая возможность предусмотрена только для устройств, на которых установлена версия Андроид 2.2 и выше. В данном случае нужно сделать следующее:
- Зайдите в «Настройки», выберете раздел «Приложения» или «Диспетчер приложений».
Нажав на соответствующее приложение, можно увидеть, активна ли кнопка «Перенести на SD карту».
После нажатия на нее начинается процесс перемещения. Если кнопка не активна, значит, эта функция недоступна для данного приложения.
Но что делать если версия Андроид ниже чем 2.2 или разработчик не предусмотрел возможность перемещения? В таких случаях может помочь сторонний софт, о котором мы говорили ранее.
С помощью инструкций из этой статьи можно легко переместить приложения на карту памяти и обратно. А наличие ROOT-прав предоставляет еще больше возможностей.
Использование системных средств
Чтобы самостоятельно перенести приложение с телефона под управлением Android, расположенное на внутренней памяти, непосредственно на SD карту, можно воспользоваться системными функциями.
Стоит выделить 3 этапа, на которых вопрос переноса решался по-разному:
- от Android 1.1 до 2.2 Froyo;
- от Froyo до 4.2 KitKat;
- от KitKat до Android 6.0.
Если у вас каким-то чудом сохранился один из представителей Android-смартфонов с версией до 2,2, тогда придётся огорчить. На этих устройствах функция переноса полностью отсутствовала.
Да, технически это сделать можно. Нашлись энтузиасты, которые разработали несколько хакерских способов. Но применять их нецелесообразно и опасно. Плюс нужны серьёзные навыки.
С появлением версии 2,2 от Android разработчики позволили пользователям устанавливать и переносить приложения с внутренней памяти на карту. Для этого достаточно было в настройках ОС выбрать место сохранения. Параллельно появился сторонний софт, направленный на то, чтобы переместить уже установленные программы или игры на внешнее хранилище. Все они требования наличия прав суперпользователя. Не каждый на это решался.
Разрабатывая обновление KitKat 4,4, разработчики из компании Google серьёзно отнеслись к вопросу безопасности данных. Из-за этого алгоритм защиты был полностью переписан. Как результат, функция переноса оказалась снова недоступной. На внешнюю память разрешалось переносить только фотографии, видео, аудио и пр.
Полноценная возможность проводить перенос данных появился только на шестом Android. Это версия Marshmallow. Была создана специальная функция под названием Adoptable Storage. С её помощью внутреннюю память объединили с внешним накопителем.
Так называемая функция адаптивного хранилища форматирует съёмный носить так, что телефон на базе Android видит её как часть системного раздела. Это обусловлено использованием файловой системы Ext4 и 128-битного типа шифрования AES. Тем самым удалось расширить внутреннюю память. И для этого подходят почти все виды карт.
СОВЕТ. Для лучшей работы рекомендуется брать карты высокоскоростной категории.
Минус метода в том, что при форматировании карта оказывается как бы составной частью внутреннего пространства. Она сливается с операционной мобильной системой. И если извлечь карту, тогда все данные и приложения будут утрачены.
Как это работает
Разобраться с функцией адаптивного хранилища несложно.
Работает она согласно следующему алгоритму:
- в телефон устанавливается карта памяти;
- появляется диалоговое окно;
- на выбор предлагается 2 варианта установки (портативная или внутренняя);
- выбирается вариант с внутренней памятью;
- карта форматируется, что обеспечивает слияние и защиту данных на ней;
- открываются настройки устройства;
- в разделе с хранилищем должна появиться установленная карта, если все предыдущие шаги были выполнены правильно.
СОВЕТ. Если на карте хранятся какие-то важные данные, не забудьте сделать их резервную копию перед слиянием с Android-устройством.
Ведь форматирование удалит всё содержимое на накопителе. Восстановить эти данные будет проблематично.
Тут есть ещё один момент. Использовать карту памяти как место для установки приложений не получится. Даже при наличии функции адаптивного хранилища. По умолчанию программы сначала будут устанавливаться именно на внутреннюю память вашего Android-девайса.
Но если выполнить настройку, тогда не составит труда перенести необходимые приложения на карту, и тем самым освободить место в телефоне.
Чтобы это сделать, необходимо:
- открыть настройки Android-смартфона;
- перейти в раздел с приложениями;
- выбрать то приложение, которое нужно транспортировать на карту;
- открыть настройки этой программы;
- нажать на хранилище;
- кликнуть по клавише «Изменить»;
- выбрать как место хранения внешний накопитель;
- подтвердить своё желание кнопкой «Переместить».
Обычно достаточно буквально несколько секунд, чтобы софт оказался на внешнем хранилище. Но если карту извлечь, тогда и доступ к программам, которые на неё были перенесены, пропадёт.
Чтобы вытащить накопитель, придётся пройти ту же процедуру, но поменять место хранения, указав внутреннюю память.
Очень важные параметры указаны на каждой SD-карте
Карты памяти SDHC разработаны с учетом стандарта Secure Digital High Capacity, позволяющего хранить данные до максимальной емкости 32 ГБ.
SDXC разработан в соответствии со стандартом Secure Digital eXtended Capacity, благодаря которому карта памяти имеет емкость более 32 ГБ и теоретически достигает 2 ТБ. Не все устройства поддерживают этот формат. Поэтому убедитесь, что ваше устройство может работать с SD-картой этого типа.
Базовый класс (SD-класс) – это одни из первых данных, отмеченных непосредственно на карте. Классы классов – 2, 4, 6, 10 и представляют минимальную скорость записи на карту в мегабайтах
UHS (сверхвысокая скорость) обозначен на карте как U1 или U3. U3 имеет минимальную скорость записи 30 МБ / с. Очень важно иметь устройство, поддерживающее UHS. Если вы используете устройство, не поддерживающее UHS, карта автоматически переключится на стандартную шину данных. Мы распознаем несколько типов скоростей чтения UHS-I, UHS-II, а в 2017 году также был добавлен UHS-III. SD VSC (класс скорости видео) – это показатель минимальной скорости хранения данных на карте памяти. Как и прежде, он был создан SD Association, чтобы упростить идентификацию SD-карт, которые могут обрабатывать видео с более высоким разрешением
Установите SD / карту памяти в качестве хранилища камеры по умолчанию
А как насчет других фото и видео, которые вы снимаете на камеру своего телефона? Почему бы не установить SD-карту в качестве папки назначения? Вам не нужно снова и снова переносить данные из внутренней памяти на SD-карту на телефонах Samsung, HUAWEI, OPPO и других. Вот пошаговое руководство.
- Откройте приложение Камера. Щелкните значок Gear Settings в правом верхнем углу.
- Щелкните значок Gear Settings в правом верхнем углу.
- Выберите место хранения.
- Перейдите на вкладку SD-карта, чтобы изменить хранилище на SD-карту. Ваши новые фотографии и видео теперь будут по умолчанию храниться на карте microSD.
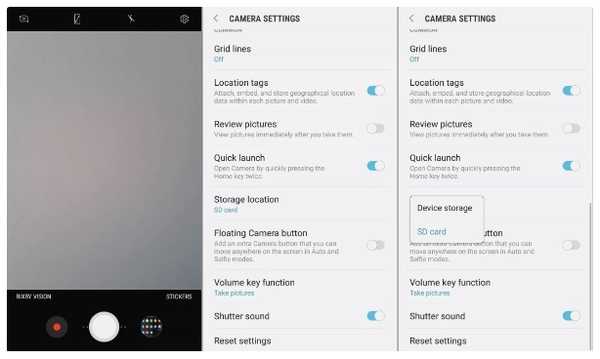
Передавайте данные с iPhone, Android, iOS, компьютера куда угодно без потерь.
- Перемещайте файлы между iPhone, iPad, iPod touch и Android.
- Импортируйте файлы с iOS на iOS или с Android на Android.
- Переместите файлы с iPhone/iPad/iPod/Android на компьютер.
- Сохраняйте файлы с компьютера на iPhone/iPad/iPod/Android.
Как переместить фото на карту памяти: пошаговая инструкция
Чтобы переместить фото на карту памяти на Самсунге, Хоноре или другом смартфоне с операционной системой Андроид, необходимо выполнить ряд простых действий:
- установить SD-карту в устройство и убедиться, что они совместимы;
- запустить на телефоне проводник (можно использовать стандартную программу или скачать стороннее приложение);
- открыть раздел «Папки» и «DCIM»;
- в папке «Camera», где находятся все фотографии, отметить галочкой необходимые для переноса снимки или выделить все;
- скинуть фото на карту памяти, нажав кнопку «Переместить»;
- в открывшемся меню выбрать место для перемещения — SD карта — DCIM — Camera;
- нажать кнопку «Вставить» и дождаться окончания переноса снимков.
Как объединить память
Начиная с Android 6.0 Marshmallow, на многих устройствах появилась функция объединения памяти. Что о ней следует знать:
- перед запуском процесса, SD-карту придется форматировать — перенесите важные данные на компьютер или в облачные хранилища;
- информация на флэшке станет закодированной, поэтому записать или считать с нее данные окажется невозможно — при подключении телефона к ПК, отобразится только внутренний накопитель;
- общее хранилище устройства формально не увеличится — часть системного и установленного ПО будет перенесено на карточку без участия пользователя;
- карточка вернется в “рабочее состояние” после повторного форматирования.
Обычный способ
Этот метод, как объединить внутреннюю и внешнюю память на Андроиде предусмотрен разработчиками прошивки:
- В «Настройках» проследуйте в «Хранилище данных/Память».
- Выберите «Карта SD».
- Тапните по меню «Еще».
- Пройдите в «Настройки».
- Среди параметров выберите «Внутренняя память»
- Появится предупреждение о предстоящей операции. Согласитесь с условиями, нажав по «Очистить и отформатировать».
- После окончания очистки, отметьте «Перенести сейчас», а потом жмите «Далее».
- Когда данные будут перенесены, перезагрузите смартфон.
Через ADB
Вариант для тех, у кого устройство работает на базе Android 6.0 и выше, но разработчики вырезали функцию слияния хранилищ. Инструкция, приведенная ниже, способна навредить устройству, поэтому рекомендуем воздержаться от ее использования:
- Включите «Отладку по USB» — подробнее здесь.
- Загрузите на ПК файлы для работы с ADB.
- Подключите девайс к компьютеру и согласитесь провести отладку.
- Запустите ADB, воспользовавшись командой cmd в папке с программой.
- Последовательно используйте команды:
- adb shell
- sm list-disks — появится строка с disk:XXX,XX, где вместо X будут указаны цифры, которые необходимо ввести в следующей команде
- sm partition disk:XXX,XX private
- Закройте ADB и снова проследуйте в «Хранилище данных» на телефоне. В открывшемся окне выберите «Карта SD».
- Разверните дополнительное меню, выберите «Перенести данные».
- Согласитесь на операцию в следующем окне, тапнув по «Переместить».
Если карту понадобится вернуть в обычное состояние:
- Снова зайдите во вкладку, посвященную накопителям.
- Разверните дополнительное меню и выберите «Форматировать как портативный носитель».
- Ознакомьтесь с особенностями процесса и щелкните по «Форматировать».
- После, карта станет доступна для чтения и записи на других устройствах.
Перемещение фотографий из основной памяти на карту памяти
Для того, чтобы перенести изображения на карту памяти, вам понадобится сама карта памяти, установленная в ваш смартфон или планшет, и файловый менеджер.
Вот карта памяти:
После того, как вы установите карту памяти в свой смартфон, можете удостовериться в том, что устройство ее «видит». Для этого зайдите в «Настройки» и выберите подраздел «Память» (или «Обслуживание устройства», как в случае с Samsung и прошивкой One UI).
Здесь найдите пункт «Карта памяти SD». Как видите, наше устройство карту распознало.
Теперь вам понадобится файловый менеджер. В качестве файлового менеджера вы можете использовать любое приложение на ваш вкус, поскольку сам процесс переноса будет аналогичным. Если ФМ уже установлен в вашу прошивку, можете воспользоваться им. Если нет, скачайте с помощью Google Play Маркет. Мы воспользуемся встроенным файловым менеджером Samsung — «Мои файлы».
Нажимаем «Изображения».
Выделяем файлы, которые хотим переместить (нажмите и удерживайте файл, затем выберите другие, если их несколько). В нижней части экрана нажмите «Копировать» или «Переместить» — смотря что вам нужно сделать.
Возвращаемся на шаг назад и выбираем добавленную нами «флешку».
Если хотите добавить файлы в корень карты памяти, просто нажмите «Переместить сюда».
Получилось.
Можно создать папку, нажав на три точки и выбрав в меню «Создать папку».
Задаете название папки.
Открываете ее и точно также переносите файлы.
Как видите, ничего сложного. Таким способом вы можете переносить и другие файлы на карту памяти за исключением приложений, а можете — с карты памяти в основную память.
Как известно, приобретённые нами смартфоны со временем начинают работать всё медленнее. Нагромождение приложений, служебных файлов, фото и обновлений потребляет всё больше системных ресурсов, что приводит к замедлению работы девайса, появлению различных сбоев и зависаний. Касается это и телефонов компании Samsung, надёжных и функциональных, но также с годами теряющих в скорости и стабильности своей работы. Эффективным средством решения проблемы является освобождение свободного места, что может быть достигнуто за счёт переноса файлов с телефона на СД-карту. Ниже разберём, каким образом перенести на внешнюю карту памяти нужные данные (фото, приложения) в смартфонах Самсунг, и что для этого понадобится.
На заметку
Классическое объединение хранилищ возможно выполнить на многих устройствах, работающих на платформах Android 6.0 и новее. Но смартфоны, в частности, устройства Samsung, Sony и LG, не позволяют объединить память обычным способом. Для выполнения такой операции, потребуется использовать командную строку приложения Shell. Нужно понимать, что это сложный и опасный процесс, способный повредить устройство.
Рассказывать о нем мы не будем, поскольку такой риск нецелесообразен. В качестве альтернативы классическому объединению накопителей воспользуйтесь программой для расширения системной памяти.
Как включить sd карту на Андроиде
Несмотря на очевидность, не все пользователи умеют подключать карту памяти к телефону. Рассмотрим, как это сделать.
- Если флеш-карта еще не установлена в слот телефона, сделайте это.
- После этого, на экране устройства появится сообщение “SD карта готова. Изменить память для записи по умолчанию?».
- Нажмите «Да», изменения вступят в силу.
- Если никакого сообщения нет, внесите изменения в разделе «Память»
- Как вариант – смахните шторку в верхней части экрана вниз и тапните на появившееся сообщение.
После выполнения этой инструкции вы можете скачать на карту памяти любые файлы.
Статья по теме: как перенести приложения Андроид на sd-карту
Как вернуть карту памяти в начальное состояние
Проблемы с внешними носителями нередки. Если на ней большое количество информации, она активно используется, то есть вероятность, что по прошествии времени в ее работе появятся сбои. Это не значит, что ее нужно выбросить. Всегда есть возможность восстановить microSD.
Что потребуется
Для выполнения восстановления необходимо подключение карты к ПК
- Компьютер или ноутбук с ОС Windows;
- Подключение к ПК к карте.
Подключить ее можно через картридер или usb- картридер.
Как восстановить
- Использование системного инструмента для восстановления.
- Форматирование.
- Удаление разделов.
СКАЧАТЬ
Память устройства до использования приложения
Files To SD Card – приложение создано для для быстрого перемещения или копирования файлов из внутренней памяти телефона на SD карту памяти. Позволяет легко очистить место на внутреннем накопителе телефона или создайте на SD карте запасную копию файлов в один клик.
Процесс перемещения файлов на карту
Если смартфон не видит карту памяти
Довольно часто люди жалуются на то, что телефон Самсунг не распознает карту памяти. Наш эксперт готов предоставить несколько способов решения проблемы.
Герман
Эксперт в области цифровых технологий и деятельности мобильных операторов. Занимаюсь постоянным мониторингом изменений отрасли в России и за рубежом.
Задать вопрос
Вопрос эксперту
Почему Самсунг не видит карту?
Обычно проблема возникает из-за того, что пользователь выбирает SD-накопитель слишком большого объема (на 128 Гб и более). А бюджетные устройства Samsung поддерживают карточки лишь на 64 Гб.
Я установил подходящую карточку, но телефон все равно ее не распознает. Что делать?
Если даже в таком случае Самсунг не обнаруживает накопитель, то его нужно привести к определенному формату. Причем выполнять операцию нужно на ПК. Подключите флешку и нажмите кнопку «Отформатировать», выбрав в качестве формата FAT32.
Почему телефон перестал видеть карту через несколько месяцев?
Это проблема, в которой виноват производитель накопителя. Обычно подобная ситуация происходит у тех, кто покупает карточки подвальных брендов. Лучше всего делать выбор в пользу карт памяти Samsung, SanDisk, Transcend и Kingston.
4.6 / 5 ( 32 голоса )
Как перенести приложения с помощью Link2SD
Аналогичное приложение, которое способно перемещать большинство файлов на карту памяти. Но для данной программы необходимы Root права на вашем смартфоне.
Руководство по использованию:
- После установки утилиты, запустите ее с рабочего стола.
- Выскочит окно с получением прав суперпользователя. Их нужно принять кнопкой «предоставить».
Далее выберите файловую систему карты памяти. Рекомендуется использовать ext3.
Нажмите на меню из трех горизонтальных линий, а затем в выпадающем списке нажмите строчку «Пересоздать скрипт монтирования».
Выберите далее строчку «Перезагрузить телефон». Тем самым пользователь подтверждает согласие на пересоздание скрипта.
- После рестарта снова запустите Link2SD. Выберите справа вверху три точки.
- Нажмите пункт «Несколько».
Выберите приложения для переноса. Снова нажмите три точки.
Затем выберите строчку «Сослать».
Отметьте галочки напротив типов переносимого файла и нажмите кнопку «ОК».
Заново отметьте приложения для переноса – нажмите на три точки, а затем выберите пункт «Перенести на SD карту».
Подтвердите действие кнопкой «ОК». Подождите несколько секунд до окончания процесса перемещения.
Плюсы Link2SD:
- Поддерживается на большинстве телефонов;
- Имеет отечественную локализацию;
Минусы:
- требует root-прав, которые недоступны для всех телефонов;
- сложный процесс перемещения;
- после перезагрузки все настройки могут быть возвращены по умолчанию.
Как увеличить внутреннюю память телефона
Итак, повторю требования! Первое — у Вас на устройстве должен быть Андроид версии 6.0 или выше. Второе — на телефоне должен быть слот для карты памяти. Перед выполнением манипуляций у Вас будет отдельно внутренняя постоянная память телефона и подключаемая внешняя память в виде карты памяти MicroSD.
Они считаются раздельно и используется по умолчанию внутренняя память, а на карточку будут записываться только те данные, которые Вы сами туда сохраните. А вот после объединения мы получаем одно единый массив, равный сумме объёмов ПЗУ+MicroSD, который уже заполняется системой самостоятельно и равномерно.
Объединение карты памяти и памяти телефона выполняется следующим образом. После того, как Вы вставите карточку в устройство и включите его, в области уведомлений появится вот такое сообщение:
Коснитесь надписи Настроить.
Если такого сообщения нет, тогда откройте настройки смартфона:
Найдите раздел Хранилище и откройте его:
В самой нижней части раздела Вы увидите область «Съёмный накопитель», где будет отображаться информация о подключенной карте MicroSD. Коснитесь её значка:
В правой части открывшегося окна будет кнопочка с тремя точками — нажимаем на неё и видим вот такое меню:
Выбираем пункт Настройки хранилища. В открывшемся окне нажмите на кнопку Внутренняя память.
Соглашаемся и ждём, пока процесс завершится:
Как только форматирование завершится, Андроид предложить перенести файлы и некоторые приложения на SD-карту:
Кликаем на кнопку «Перенести контент». Процесс переноса занимает обычно от 10 секунд до нескольких минут, в зависимости от объёма переносимых данных.
После завершения всех операций, телефон выдаст сообщение, что теперь SD-карта готова к работе. С её помощью получилось увеличить внутреннюю память телефона — объём теперь отображается единый:
Для удобства пользователей ниже так же приведены данные о том, насколько загружен внутренний общий накопитель и какой объём перенесён на карту памяти.
Предупреждение: после того, как Вы выполнили объединение, извлекать карту памяти на включенном телефоне крайне не рекомендуется. Это может повлечь потерю данных и сбои в работе приложений.
Форматирование карты памяти для использования в качестве внутреннего хранилища в ADB
Для Android устройств, где функция недоступна, например, на Samsung Galaxy S7-S9, Galaxy Note, существует возможность отформатировать SD карту в качестве внутренней памяти с помощью ADB Shell.
Поскольку этот способ потенциально может привести к проблемам с телефоном (и не на любом устройстве может сработать), подробности по установке ADB, включению отладки по USB и запуску командной строки в папке с adb я пропущу (Если вы не знаете, как это делается, то, возможно, лучше не стоит браться. А если возьметесь — то на свой страх и риск).
Сами же необходимые команды будут выглядеть следующим образом (карта памяти должна быть подключена):
adb shell
sm list-disks (в результате выполнения этой команды обратите внимание на выданный идентификатор диска вида disk:NNN,NN — он потребуется в следующей команде)
sm partition disk:NNN,NN private
По завершении форматирования, выйдите из adb shell, а на телефоне, в параметрах хранилища откройте пункт «SD карта», нажмите по кнопке меню справа вверху и нажмите «Перенести данные» (это обязательно, иначе продолжит использоваться внутренняя память телефона). По окончании переноса процесс можно считать завершенным.
Ещё одна возможность для таких устройств, при налчии root-доступа — использование приложения Root Essentials и включение Adoptable Storage в этом приложении (потенциально опасная операция, на свой страх и риск, не выполняйте на старых версиях Android).
Меняем местами внутреннюю память Android с картой памяти (требуется Root)
Ещё один известный способ, наиболее используемый на девайсах с малым объёмом встроенной памяти – подмена внутренней памяти на SD-карту. У Вас уже должен быть сделан рут и установлено приложение Root Explorer. Вы должны выполнить следующие действия:
- Запустите Root Explorer;
- В самом низу каталога найдите файл vold.fstab;
- Теперь Вы должны найти текст, похожий на тот, что представлен на скриншоте ниже и поменять sdcard0 с sdcard1 местами;
- Перезагрузите устройство.
Готово! Отныне всё, что Вы будете скачивать, автоматически будет устанавливаться на SD-карту. Как видите, существует достаточно большое количество способов сделать так, чтобы всё сохранялось на карту памяти, Вам нужно выбрать лишь один из них в зависимости от того, какая версия ОС у Вас установлена, что именно Вы хотите получить и есть ли на устройстве Root.
Появление текстового сообщения на устройстве « Недостаточно места» — обыденное явление при установке нового ПО на портативное устройство. Если на устройстве предусмотрен слот для карты памяти, то решение проблемы очевидно.
MicroSD – удобный и бюджетный способ увеличения количества места на телефоне, возможность перенести приложения с телефона на носитель.
Борьба с пожирателями памяти
Представим, что при установке очередного приложения вы получили от Google Play сообщение о нехватке места. Программа нужна срочно, и возможности перенести часть данных на карту памяти или в «облако» у вас нет. Оперативно решить эту проблему можно стандартными средствами Android, выяснив, какие из уже установленных приложений занимают больше всего места. Для этого откройте настройки устройства, перейдите в раздел «Приложения», нажмите кнопку «Меню» и выберите пункт «Сортировать по размеру». Попробуем проанализировать использование памяти восемью наиболее «тяжёлыми» приложениями.
При взгляде на список сразу становится понятно, что с «Яндекс.Навигатором», Google Maps и игрой Shadow Fight сделать ничего не получится — свои мегабайты приложения занимают вполне оправданно. Игнорируем и «Сервисы Google Play» — это системное приложение, необходимое для работы многих сервисов. А вот аппетит браузера Chrome, клиента VK, Dropbox и YouTube вполне можно умерить: для этого нужно поочерёдно выбрать каждую из программ, перейти в раздел «Память» и нажать кнопку «Очистить кэш».
Таким нехитрым способом удалось освободить почти 900 МБ памяти — совсем неплохо, если у вашего устройства всего 8-16 ГБ внутренней памяти. Производители смартфонов и сторонние разработчики предлагают утилиты, которые автоматизируют очистку кэша, но пользоваться ими следует очень аккуратно: такие программы нередко удаляют кэши игр и карт, которые вам придётся скачивать заново. Особенно неприятно, если в нужный момент не будет доступа к Wi-Fi.
Штатного способа для анализа файлов в Android нет (хотя производители нередко предлагают свои), поэтому для этих целей можно воспользоваться одним из сторонних инструментов. Например, бесплатной программой DiskUsage. Приложение очень простое: всё, что оно умеет делать — в виде плиток наглядно отображать сколько данных занимает папка или приложение. Нажатие на блок увеличивает его, позволяя увидеть подпапки (этого же можно добиться мультитач-жестами). Этот инструмент незаменим для поиска больших файлов или папок, о которых вы могли забыть, либо кэша программ, который разрастаются сверх разумной меры и не виден встроенными средствами операционки.
Поняв, что именно отжирает память, останется только удалить ненужные файлы с помощью файлового менеджера: штатного или одного из множества сторонних, вроде Total Commander).
































