Как настроить бесконтактную оплату
В наше время наблюдается настоящий бум в развитии систем бесконтактных платежей. Пользователю не требуется доставать пластиковую банковскую карту каждый раз, когда требуется что-то купить или оплатить услуги. Достаточно просто поднести телефон с включенным модулем NFC и выполненными настройками, чтобы прошел успешно процесс оплаты.
Чтобы иметь возможность оплаты телефоном Huawei P Smart, нужно сделать 3 вещи:
- Включить NFC.
- Установить на устройство приложение Google Pay.
- Настроить учетную запись и привязать к смартфону свою банковскую карту.
1) Включение НФС можно выполнить двумя способами – на панели быстрого запуска приложений и через «Настройки».
В первом случае свайпом вниз опускаете шторку уведомлений и нажимаете на значок NFC. Во втором нужно совершить переход: «Настройки» > «Подключение устройства» > NFC. Здесь переключатель ставите в положение «Включено». Еще один нужный пункт в этом меню – это «Платежное приложение по умолчанию». Но пока на телефон не будут установлены специальные программы, выбирать будет нечего.
2) Установка Google Pay – второй шаг настройки смартфона Хуавей. Это приложение скачиваете из Google Play Store, установку производите стандартным способом. Когда процесс завершится, нужно вернуться в меню настроек и открыть подменю «Платежное приложение по умолчанию». Если в первом шаге (см. выше) список был пуст, то сейчас должно отображаться «Google Pay». Это приложение и нужно выбрать.
3) Привязать банковскую карту можно через настройки Google Pay. При запуске приложения начинается процесс настройки:
- На начальном экране нужно нажать кнопку «Добавить карту».
- Откроется окно сканирования. Можно отсканировать карту с помощью камеры смартфона или ввести данные вручную.
- После того как платежные данные будут заполнены, нажмите кнопку «Продолжить».
- В следующем окне примите условия использования сервиса, нажав кнопку «Accept» (принимаю).
- После этого требуется подтвердить банковские данные с помощью SMS с кодом подтверждения.
- Полученный в сообщении код требуется ввести в отведенное для этого поле и нажать кнопку «Отправить».
Процесс верификации закончен, теперь для оплаты можно пользоваться телефоном.
Ответы на популярные вопросы
Есть ли NFC в Honor 10?
Встроенный модуль в указанной модели есть. Владелец смартфона Honor 10 может расплачиваться за товары. Либо передавать файлы бесконтактным способом через НФС. Главное, чтобы данная функция находилась в активном состоянии на смартфоне.
Как узнать, что платежный терминал работает с NFC?
На таких терминалах оплаты имеется соответствующая наклейка. Она означает, что устройство принимает оплату через НФС. Этот момент можно уточнить у продавца или кассира. Если такой метки нет, то придется платить наличными. Либо напрямую с банковской карточки.
Какие банки поддерживаются?
Платить смартфоном с НФС можно через карты российских банков. В этот список входят Сбербанк, ВТБ, Тинькофф, Открытие, Русский Стандарт, МТС Банк, Альфа-Банк, Райффайзенбанк и т.д. Главное, чтобы платежное приложение, где будет привязана карта, работало с банком. Например, Google Pay дает привязать карточки любых банков РФ. В кошельке Huawei Pay выбор минимальный. Сейчас здесь доступны карты Газпромбанка, Россельхозбанка, Восточного банка и Банка Солидарность. Разработчики обещают вскоре увеличить этот список.
https://www.youtube.com/watch?v=q4QOsOfxfBsVideo can’t be loaded because JavaScript is disabled: Huawei/Honor + SberPay (https://www.youtube.com/watch?v=q4QOsOfxfBs)
SberPay
Сбербанк является крупнейшей финансовой структурой в стране – количество держателей его карт превышает 100 миллионов человек. И с 2020 года клиенты банка получили возможность оплачивать покупки не только обычным способом, но и с помощью сервиса SberPay, который работает на смартфонах с NFC. Как следует из названия, сервис поддерживает только карты Сбербанка (что в целом логично). А с 10 марта 2022 года добавить в SberPay можно только карточки платежной системы МИР.
Среди особенностей SberPay также отметим повышенную защиту конфиденциальности за счет разблокировки с помощью сканера отпечатка пальца или распознавания лица; а также возможность контроля баланса при каждой оплате.
При использовании SberPay стоит знать, что сервис запускается только на смартфонах с NFC и ОС Android не ниже 7.0. Для работы не требуется отдельное приложение – достаточно установки мобильного банка Сбербанк Онлайн. Отметим, что сервис доступен не только в Play Market, но и в магазине приложений App Gallery от Huawei. Также следует учесть, что приложение не будет работать на телефоне с root-правами: придется их удалить.
Привязка карт
Для начала использования SberPay следует выполнить такие действия:
Карты Сбербанка можно привязать к платежному сервису SberPay
Оплата покупок
Для автоматической оплаты с помощью SberPay следует приблизить смартфон к терминалу и подтвердить транзакцию с помощью отпечатка пальца или кода. На экране появится информация о транзакции и балансе карты, после чего понадобится второй раз поднести устройство к терминалу для подтверждения платежа.
Если пользователь не установил систему в качестве основного способа оплаты, перед приближением телефона к терминалу следует открыть приложение «Сбербанк Онлайн». Затем нажать на SberPay и настроить сервис по инструкции выше.
Этап №3. Привязка банковской карты к смартфону Huawei (Honor)
- Открываем приложение «Google Pay» и жмем «Начать».
- Начинается процесс привязки карты. Жмем «Добавить карту».
- Откроется окно с условиями использования — прокручиваем вниз и жмем «Принять условия и продолжить».
- Теперь если у вас не настроен графический ключ или пароль — система сообщит об этом. Обязательно задаем пароль и приступаем к следующему шагу.
- Теперь можно добавить карту. Система предложит два варианта: отсканировать или ввести номер вручную. После ввода номера карты, потребуется заполнить поле CVC (это трехзначный код, расположенный на обратной стороне). Далее нужно заполнить все необходимые поля: ввести имя (как на карте), страну, город, адрес и телефон.
- Если все поля введены правильно — останется лишь подтвердить данные карты. На номер, который вы ранее указали, придет СМС с кодом. Вводим его и жмем «Отправить».
- Привязка банковской карты к вашему Huawei завершена. В приложении «Google Pay» вы увидите ее как «Карта по умолчанию».
Теперь для осуществления покупки достаточно будет прикоснуться смартфоном к терминалу бесконтактной оплаты.
Как правильно пользоваться NFC
Для применения на практике важно знать как пользоваться NFC. Инструкция по использованию довольно проста, но отличается в зависимости от сферы применения
Так для оплаты покупок при правильно выполненных настройках достаточно включить опцию NFC на телефоне и поднести его к терминалу. Оплата пройдет автоматически.
Для передачи данных потребуется активировать опцию на обоих гаджетах, после чего выполнить следующие действия:
- выбрать на одном из них нужный файл и поднести их спинками друг к другу;
- после звукового оповещения о соединении устройств, нажать на экран для подтверждения передачи файла;
- дождаться окончания передачи, о чем также сообщит звуковой сигнал.
Обратите внимание. Расстояние между устройствами не должно превышать 10 см
Для сканирования метки необходимо включить на телефоне опцию и поднести его к ней. Для программирования метки потребуется скачать специальное приложение, например NFC Tools
Как правильно пользоваться NFC
Для применения на практике важно знать как пользоваться NFC. Инструкция по использованию довольно проста, но отличается в зависимости от сферы применения
Так для оплаты покупок при правильно выполненных настройках достаточно включить опцию NFC на телефоне и поднести его к терминалу. Оплата пройдет автоматически.
Для передачи данных потребуется активировать опцию на обоих гаджетах, после чего выполнить следующие действия:
- выбрать на одном из них нужный файл и поднести их спинками друг к другу;
- после звукового оповещения о соединении устройств, нажать на экран для подтверждения передачи файла;
- дождаться окончания передачи, о чем также сообщит звуковой сигнал.
Для сканирования метки необходимо включить на телефоне опцию и поднести его к ней. Для программирования метки потребуется скачать специальное приложение, например NFC Tools.
Как платить через Google Pay
Если все
этапы подключения и настройки
NFC
Сбербанк выполнены правильно,
теперь вам стали доступны бесконтактные
платежи. Инструкция, как оплачивать
товары с помощью Google Pay:
-
Разблокировать
телефон. -
Поднести
к платежному терминалу. -
Если
оплата пройдет на экране устройства
появится надпись «Готово», и прозвучит
характерный звуковой сигнал.
Сбербанк
и сервис Google Pay гарантируют безопасность
операций. При считывании карты, ее данные
не сохраняются в смартфоне, вы можете
не беспокоится, что денежные средства
будут украдены.
https://youtube.com/watch?v=Yewxxwvcm2g
Приложения для оплаты с NFC
Оплата происходит телефоном с функцией NFC. Несколько платежей можно совершить без подключения к интернет. В приложении привязывается платёжная карта.
Mir Pay
Developer:
Price:
Free
Developer:
NSPK
Price:
Free
Приложение для бесконтактной оплаты картой через телефон. В приложение можно добавить карты системы МИР, выпущенные любым банком в РФ. Оплата принимается на территории России всеми терминалами, поддерживающими бесконтактные платежи картами Мир.
Несколько платежей проходят без интернет. Далее потребуется подключение к сети, чтобы загрузились уникальные ключи для новых оплат.
- Работает со всеми картами Мир.
- Android 6.0 и выше.
- Телефон с NFC.
- Бесплатное пользование.
Подготовка к работе:
- Устанавливаем приложение.
- Добавляем карту в приложение (через фото, либо вручную вписываем реквизиты карты).
- Активируем карту, следуя подсказкам.
- Выбираем Mir Pay в качестве основного приложения для бесконтактной оплаты (в настройках Mir Pay, либо в настройках NFC телефона).
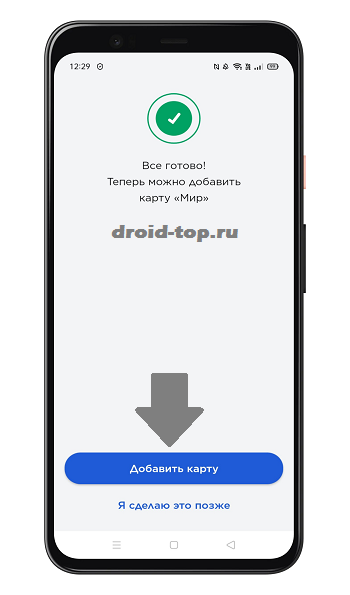
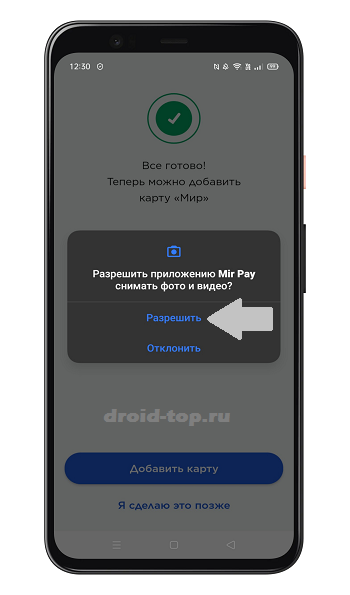
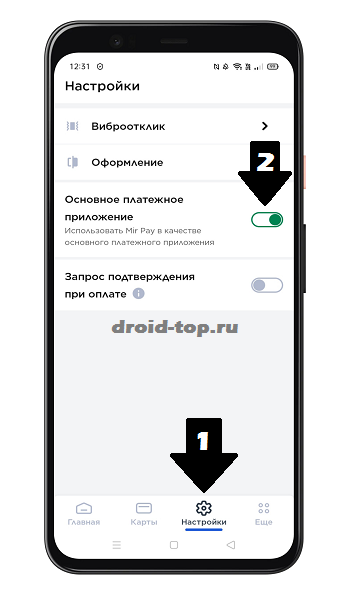
Платежи до 3000 рублей можно совершать без разблокировки телефона, просто включив экран. Отключить эту опцию можно в настройках, активировав пункт “Запрос подтверждения при оплате”.
Юмани
Developer:
YooMoney
Price:
Free
на официальном сайте
С кошельком юмани можно оплачивать товары через телефон, используя бесконтактные платежи. Сам кошелёк пополняется разными способами, включая карты Visa, Mastercard, МИР, UnionPay, наличными в банкоматах, быстрыми платежами СБП и др.
Для включения оплаты через nfc надо в приложении выпустить бесконтактную карту. Это быстро и бесплатно. СМС с пин-кодом придёт на ваш номер.
- Установите приложение.
- Зарегистрируйтесь в нём.
- Зайдите в раздел “Карты”.
- Выберите пункт “Бесконтактная бесплатно”.
- Далее жмём “Получить мгновенно”.
- Приложение предложит выбрать его основным для оплаты. Нажимаем “Да”.
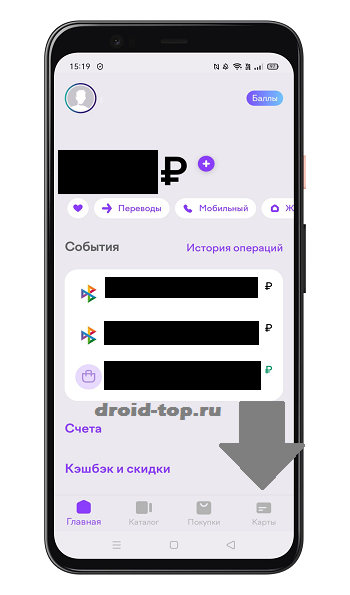


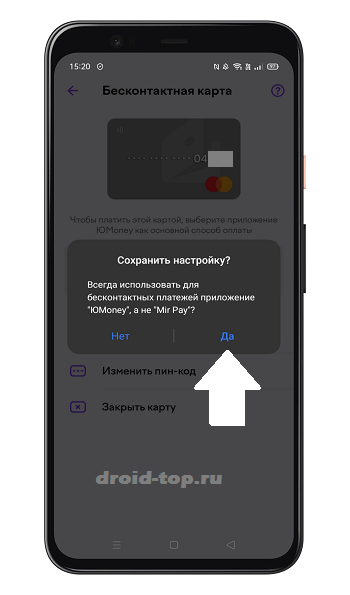
- Без подключения к интернет можно совершить 10 операций. Далее потребуется подключение к сети.
- Пополнить кошелёк без комиссии можно через Сбербанк.
- Для пополнения кошелька можно привязать карты разных платёжных систем.
- При оплате используется подтверждение платежа паролем либо отпечатком пальца.
Samsung Pay
Скачать на официальном сайте
- Работает на телефонах Samsung с NFC.
- Подключаются карты МИР.
- Необходима регистрация на официальном сайте Samsung.com.
- При оплате подключение к интернет не нужно.
Владельцам смартфонов Самсунг доступна платёжная система Samsung Pay. С ней можно расплачиваться картой МИР через телефон с NFC. Поддерживаются карты более 40 банков.
Visa и Mastercard, к сожалению, в РФ не подключаются из-за ограничений платёжных систем.
- Заходим в приложение.
- Выбираем операцию «добавления карты».
- Сканируем лицевую сторону карточки (либо прикладываем карту к телефону, если она с бесконтактным чипом). Вводим код CVC.
- Придёт смс с кодом, который нужно ввести для завершения регистрации.
- Если приложение предложит ввести вашу подпись, расписываемся в специальном поле.
Как платить:
- Запускаем Samsung Pay.
- Выбираем нужную карту.
- Подтверждаем личность пин-кодом, либо отпечатком пальца, либо сканом сетчатки глаза (способ выбирается заранее в настройках).
- Подносим телефон к терминалу и ждём звуковой сигнал, подтверждающий оплату.
Huawei Pay
Developer:
Huawei Services (Hong Kong) Co., Limited
Price:
Free
Приложением могут воспользоваться владельцы некоторых моделей телефонов Huawei и Honor с NFC. Можно расплачиваться картами UnionPay, выпущенными банками Газпромбанк, Россельхозбанк, Восточный банк и Солидарность.
При оплате не надо разблокировать телефон и запускать приложение Huawei кошелёк (не забудьте в настройках телефона выбрать данное приложение основным при оплате через NFC). Не требуется подключение к интернет.
Поддерживаемые устройства
Как добавить карту в Huawei кошелёк:
- Открыть приложение.
- Нажать на значок “+”.
- Отсканируйте карту.
- Следуйте инструкциям на экране.
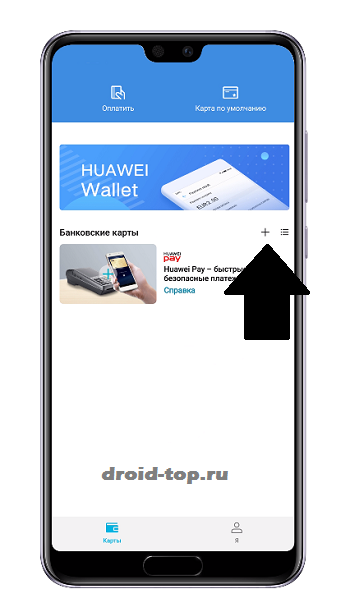
Настройка НФС на «Хонор»
На этом этапе выполняют следующие действия:
- На главном экране смартфона открывают Play Market. В поисковую строку вводят слово pay, нажимают клавишу «Найти». Откроется список найденных по этому запросу программ. Выбирают вариант Google Pay.
- Переходят в раздел загрузки файла. Здесь используют клавишу «Установить». Дожидаются загрузки приложения, после чего появляется диалоговое окно. Выбирать вариант открытия не нужно.
- Запускают меню настройки телефона. Переходят в раздел NFC. На навигационной панели выбирают элемент управления «Переключение приложений», имеющий вид квадрата. Откроется список доступных программ. Выбирают «Настройки смартфона», нажимая на значок этого объекта. Возвращаются в режим изменения установок модуля бесконтактной оплаты. В разделе «Приложения по умолчанию» появится название Google Pay. Нажимают на него.
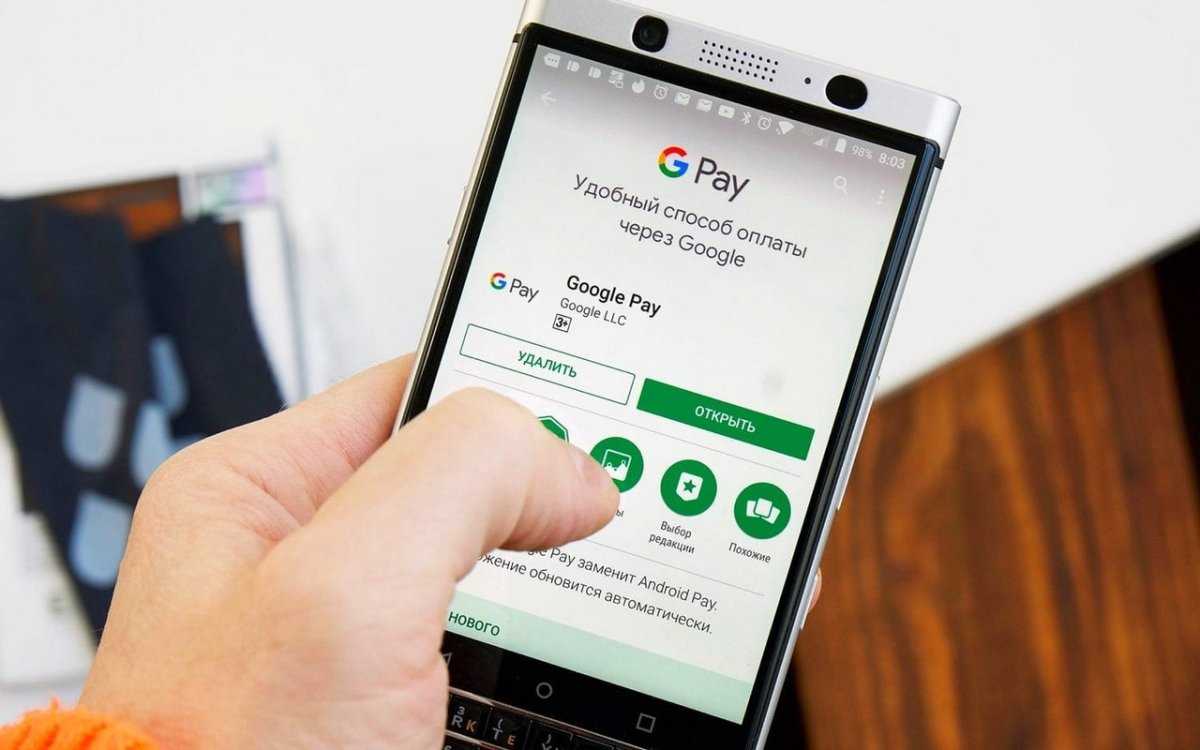
Описание технологии
NFC – микрочип, с помощью которого обеспечивается обмен данными между двумя устройствами. Передача информации осуществляется только на небольшом расстоянии за счет радиочастот. Чип монтируется непосредственно «в тело» смартфона или планшета. Работу обеспечивает специальное приложение Андроид Бим.
Прежде чем разбираться, как включить функцию NFC на Андроиде, нужно определить присутствие технологии на устройстве. Определить наличие чипа можно следующими способами:
- Посмотреть в настройках Андроид. Для этого зайти в «Настройки» и посмотреть наличие строки с аббревиатурой в разделе «Еще».
- Уточнить технические характеристики модели в технической документации или в интернете.
- Посмотреть надписи на задней стороне устройства (соответствующая аббревиатура может быть нанесена на крышку с внешней стороны, на батарею или непосредственно корпус под крышкой). Официальным символом, обозначающим технологию связи близкого действия, является стилизованная латинская буква «N».
Что такое чип NFC в телефоне: как работает
Что такое NFC в смартфоне Huawei? Из самого названия технологии, частично понятно, что это. Аббревиатура расшифровывается как Near Field Communication, что означает «коммуникация ближнего поля». Это относительно молодая технология беспроводной передачи данных на малые расстояния.
Скорость редко достигает 1 Мбит/с., а расстояние связи двух устройств составляет 10 сантиметров максимум. Этого не хватит даже на передачу изображения низкого качества или музыкального файла. Но разрабатывалась технология не для этого. Нужен был способ передачи текстовой информации, представляющих команды для устройств или коды расшифровки. Вероятность их кражи в ходе обмена данных сводится к минимуму.
Чип обладает маленьким размером. Его размещают в SIM, Micro-SD картах и мобильных. В смартфон для совершения бесконтактного платежа также может быть установлена антенна. Она призвана усилить сигнал.
Как правильно настроить NFC на телефоне Honor и Huawei
Для того чтобы оплата через NFC стала доступна на телефоне, функцию нужно подключить и правильно настроить. В этом вопросе поможет инструкция по настройке, которая состоит из трех этапов:
- включения функции;
- установки на телефон Google Pay;
- привязки банковской карты к смартфону.
Подробнее о каждом из них ниже.
Этап 1: как включить NFC
Подключить NFC можно двумя способами:
- в панели уведомлений;
- в настройках телефона.
Первый способ проще и быстрее. Для включения NFC достаточно в верхней части экрана свайпнуть вниз для вызова панели уведомлений. После этого необходимо нажать на значок NFC, переведя его в активный режим. Об этом будет свидетельствовать смена его цвета с серого на бирюзовый.
Второй способ немного сложнее, поскольку требует выполнения больших действий:
- Откройте настройки телефона.
- Выберите пункт «Подключение устройства»
- Затем пункт «NFC», где необходимо переместить бегунок в положение вправо.
- В пункте «Платежное приложение по умолчанию» нет выбранных приложений.
На этом первый этап закончен, переходите ко второму.
Этап 2: установка Google Pay
На этом этапе нужно скачать и установить на телефон приложение Google Pay. Инструкция:
- зайдите в Play Market;
- в строке поиска наберите «Google Pay» и выберите первое приложение из списка;
- нажмите «Установить» и дождитесь окончания процесса;
- затем вернитесь в пункт настроек «Платежное приложение по умолчанию», где должно появиться приложение Google Pay.
Второй этап закончен, переходите к третьему.
Этап 3: добавление банковской карты для оплаты
Привязка банковской карты к смартфону Huawei происходит в приложении Google Pay. Делается это так:
- Откройте приложение.
- Нажмите «Начать», затем «Добавить карту».
- Отсканируйте карту или нажмите «Ввести данные вручную».
- Заполните необходимые поля и нажмите «Продолжить».
- Прочитайте условия использования и если вас все устраивает нажмите «Accept».
- Подтвердите данные карты, нажав «Продолжить».
- Введите полученный в смс сообщении пин код для подтверждения привязки карты.
На этом этап закончен. Теперь можно оплачивать покупки простым прикладыванием к терминалу телефона.
Как я могу заплатить с помощью NFC?
Вы можете заплатить со своего Honor 9X, используя технологию NFC. Ваш телефон будет использовать своего рода дематериализованную кредитную карту. Это необходимо для того, чтобы установить приложения таких способов оплаты, как Google Pay, Paylib,… Тогда у подавляющего большинства банков есть собственное приложение для бесконтактных платежей с NFC.
Google Pay позволит записывать банковские данные определенных банков (Boursorama, N26 и т. д.).
Paylib — еще одно приложение, позволяющее платить электронным способом. Большинство банков (Credit Agricole, La Banque Populaire, Сбербанк и др.). Необходимо запросить активацию в вашем банке.
Принцип работы NFC
NFC, как и Bluetooth, Wi-Fi и другие современные технологии, работает по принципу радиоволновой передачи информации. Это еще один стандарт, использующийся для беспроводной передачи данных. Конечно же, к устройствам с модулями предъявляются определенные требования, касающиеся технических характеристик и совместимости. Это нужно для того, чтобы процесс передачи и приема данных мог происходить быстро и беспроблемно.
Можно сказать, что НФС – это усовершенствованная и довольно давно известная технология радиочастотной идентификации RFID. Для передачи информации здесь используется электромагнитная индукция. На принципе индуктивности основана беспроводная зарядка стандарта QI. Но мощности НФС не хватит для того, что зарядить телефон.
Данные передаются по NFC с частотой 13,56 МГц. Скорость передачи информации составляет 106, 212 или 424 килобит в секунду. Этого вполне достаточно, чтобы обмениваться контактами, а также изображениями и музыкой.

NFC в настоящее время может работать в трех режимах:
- Режиме одноранговой связи, он более всего распространен в смартфонах и позволяет двум устройствам с поддержкой NFC отправлять/ принимать информацию разного типа. При отправке данных они становятся активными, а при получении пассивными.
- Режиме чтения/ записи. Это односторонняя передача данных. Смартфон, как активное устройство, подключается к другому устройству и считывает с него информацию. Такая функциональность поддерживается в нфс-метках.
- Режиме эмуляции карты. Это означает, что гаджет с NFC может работать как банковская карта или смарт-карта. Банковские пластиковые карты используются для платежей, а при наличии смарт-карты можно пользоваться общественным транспортом.
https://youtube.com/watch?v=Nr6zlAdt9X0
Как правильно пользоваться NFC
Как настроить NFC на Honor 30i уже известно, остается лишь разобраться, как правильно им пользоваться. Что касается бесконтактной оплаты, то здесь все просто, никаких действий кроме поднесения телефона с включенным NFC к терминалу ничего не потребуется.
Передача данных осуществляется таким образом:
- На смартфоне выбирается нужный файл.
- Оба телефона приставляются задней частью друг к другу.
- Звуковой сигнал сообщит о начале передачи данных, которую нужно подтвердить.
- После получения файла смартфон выдаст еще один звуковой сигнал.
Что касается меток, то для их сканирования нужна настройка данной функции, а для генерации потребуется дополнительный софт, например, приложение NFC Tools. После детального изучения инструкции, настройка NFC на смартфонах Huawei или Honor не составит труда и отнимет всего пару минут.
NFC Сбербанк на Android
Настроить
бесконтактные платежи возможно на
Samsung и других устройствах
с операционной системой Android.
Сегодня можно привязать к смартфону
сразу нескольких банковских карт. Ниже
рассмотрим, как подключить NFC
для платежей через Сбербанк и идти в
ногу со временем.
Прямая установка Android Pay
Андроид
Пэй для NFC
оплаты телефоном Сбербанк
работает при соблюдении двух
условий: если телефон поддерживает
модуль NFC и у вас есть
активированная платёжная карта от
Сбербанка. Чтобы совершать бесконтактную
оплату телефоном NFC
Сбербанк, следуйте следующей инструкции:
-
В Google
Play введите в поисковом поле Android Pay и
скачайте. -
Запустите
программу, сразу после установки выйдет
поле для регистрации банковской карты. -
Введите
номер, дату окончания действия карты
и CVC код карты. -
Далее
введите пин или проверочный код, который
будет выслан на телефон клиента.
Последний
этап – заполнение анкеты я, после чего
программа создаст аккаунт в платежной
системе Google.
Установка через «Сбербанк
Онлайн»
Также
произвести настройки NFC
в Сбербанке еще проще через официальное
приложение. Как настроить оплату через
NFC на Андроид
для оплаты картой Сбербанка через
Сбербанк онлайн:
- Обновите
приложение до последней версии, если
ранее уже не сделали этого. - В основном
меню выберете карту, которую хотите
настроить на бесконтактные платежи. - Выберете
пункт «Подробная информация». - Нажмите
«Бесконтактная оплата» и следуйте
инструкциям программы.
Подключение
услуги займет 2-3 минуты и теперь вы
сможете оплачивать покупки, просто
поднеся смартфон к банковскому терминалу.
Если вам
не понятно, как настроить NFC, попросите
сотрудника банка помочь вам.
Устранение возможных проблем
Вы все сделали правильно, но не настроили функцию? Пожалуйста, свяжитесь с нашей службой поддержки для получения любого необходимого совета.
У вас проблемы со связью? Убедитесь, что мобильный телефон находится в пределах досягаемости маркера и соблюдается необходимое расстояние.
Сделка не удалась? Убедитесь, что сумма не превышает установленного лимита.
- в российских рублях — не более 1000;
- в британских фунтах стерлингов — 30;
- в евро — 25;
- В долларах — до 50.
В остальных случаях необходимо дополнительно ввести ПИН-код банковской карты.
Денежный перевод не осуществляется? Проверьте, поддерживает ли терминал бесконтактные платежи, попробуйте провести транзакцию на другом компьютере.
Загрузка карты в телефон
Разберемся с технологией NFC: как привязать банковскую карту. Главное условие – на телефоне должна быть официальная прошивка без включенных root-прав.
Скачайте приложение из магазина Google Play. Выбор платформы осуществляется по желанию для смартфонов на Android, у iPhone встроена программа Wallet. Откройте приложение и введите номер пластиковой карты, срок действия, CVV-код и домашний адрес. Информация отправится в банк для проверки и подтверждения. После этого на мобильный номер, привязанный к карте, придет смс-сообщение с кодом подтверждения операции. Теперь карта доступна для бесконтактных денежных операций.
Кстати, этот алгоритм подходит и для добавления карт лояльности, скидочных купонов и бонусных карт. Бесконтактные платежи осуществляются с карт MasterCard PayPass или VISA PayWave. Посмотрим, как платить через NFC с телефона Android. Заранее удостоверьтесь, что терминал, в котором вы собираетесь платить, поддерживает оплату по NFC. Об этом сигнализирует соответствующий стикер.

Приложение Google Pay обладает полезной функцией поиска считывающих аппаратов и определения локации. Наведите на указатель (кружок с каплей) – и увидите список доступных терминалов. Для оплаты снимите блокировку с телефона и поднесите к считывающему устройству задней панелью. Когда деньги снимутся со счета, вы услышите звуковой сигнал и на экране появится сообщение “Готово”. Значит, оплата прошла успешно.
Преимущество платежей “в одно касание” в безопасности операции, ведь никто не видит ни номер карты, ни ПИН-код.

Приложения, предназначенные для бесконтактных платежей, обладают и функцией управления картами. Пользователь может добавить или удалить карту, установить карту оплаты “по умолчанию” и тогда средства будут сниматься только с нее.
Чтобы добавить платежную карту, войдите в интерфейс приложения и нажмите “Добавить в Android Pay”. Нажав на добавленную карту, пользователь увидит информацию: баланс счета, срок действия. Пополнить счет можно с другой карты, через терминал или в отделении банка.
Почему функция не работает?
Бывают ситуации, когда на Honor 9 Lite или на другом устройстве модуль не срабатывает. Причины могут быть различными. Сделайте следующие шаги:
- Убедитесь, что технология включена на момент проведения оплаты.
- Разблокируйте устройство.
- Проверьте режим работы мобильного аппарата. Если включен режим полета, опция беспроводной оплаты может не работать.
- Поднесите смартфон ближе к терминалу. Можно вообще прикоснуться к поверхности, где нарисована точка с отходящими от нее волнами (символ беспроводной связи).
- Проверьте наличие достаточной суммы на счету банковской карты.
Если вы сделали рассмотренные выше шаги, а модуль NFC все равно не работает, попробуйте перезапустить смартфон Honor или сбросьте настройки до заводских. В крайнем случае придется нести телефона в сервисный центр для определения причины неисправности. Как правило, трудности с пользованием связаны с неправильной настройкой или фактом отключения NFC на смартфоне. Сам модуль очень надежен и редко выходит из строя.
В новых смартфонах Honor все чаще появляется возможность бесконтактных платежей NFC. Данная функция стала очень популярна у пользователей мобильных устройств. Никого не удивишь сегодня,например, тем, что для оплаты проезда в общественном транспорте пассажир прикладывает смартфон к терминалу кондуктора. В данной статье мы подробно расскажем о настройке NFC в смартфонах Honor.
Сокращение NFC раскрывается как Near Field Communication, то есть дословно «коммуникация ближнего поля». Данная технология обеспечивает беспроводную связь на достаточно небольшом расстоянии: рабочая область не превышает 10 см. Данные с терминала считываются посредством радиосигнала. NFC-датчики имеют малый размер и низкое энергопотребление. За счет этого их можно легко интегрировать в платы смартфонов.
Как еще используют модуль NFC?
Как еще я могу использовать NFS на Honor 10 Lite? Помимо регулярного использования неконтактными людьми. оплата, опция поддерживает другие повседневные вещи.
Передача сведений
Для отправки информации используется активный режим, поэтому передающее устройство и принимающий гаджет должны иметь встроенные чипы NFS, которые предварительно активированы.
Данные передаются с низкой скоростью, но мобильные устройства быстро подключаются друг к другу. Как правило, отправляются небольшие файлы — с контактными телефонами, ссылками и координатами места.
Обмен информацией поддерживается программным обеспечением Huawei Beam.
При отправке большого файла смартфон автоматически активирует беспроводную сеть с более высокой скоростью — Wi-Fi или Bluetooth.
Считывание меток и их программирование
Пассивный режим используется для чтения данных с программируемых маркеров. Они часто используются в терминалах, приемниках платежей, барабанах метро, смарт-картах, браслетах и брелках.
Благодаря таким элементам повседневная жизнь становится проще. Достаточно скачать приложение, настроить программу на необходимые действия, поставить маркеры в определенных местах. Вы используете теги для автоматизации обычных процессов, таких как включение навигатора в машине или телевизора в квартире или освещение в комнатах.
Чтобы совершить то или иное действие, нужно поднести мобильный телефон к соответствующему маркеру.
Как привязать банковскую карту и настроить HFC на Honor 9
Установить платежное приложение для Honor 9 несложно: действия пользователя не отличаются от установки любого другого ПО в Google Play. Обобщенная пошаговая инструкция ниже:
- Открываете официальный магазин Google через соответствующую иконку (повторяет раскрашенную букву G).
- В поиске прописываете «Google Pay».
- После выведения результатов выбираете подходящий вариант (часто первый в списке) и активируете установку ПО.
- Дожидаетесь окончания установки, даёте необходимые разрешения приложению.
- Переходите в настройки NFC и выбираете платёжную систему по умолчанию, где указываете в качестве таковой Google Pay.
- Теперь запускаете Google Pay.
- Активируете пункт «Начать» и «Привязать карту».
- Теперь введите идентификационные данные (номер карты, срок крайнего использования, секретный код на задней панели), или отсканируйте карточку через сканер штрих-кодов.
- После совершения предыдущих действий ознакомьтесь с лицензионным соглашением и дождитесь проверочного СМС-кода на номер телефона, привязанный к банковской карте.
- Теперь вводите проверочный код в соответствующее окошко и подтвердите операцию.
- NFC готов для работы с платежными системами.
Как привязать банковскую к телефону Huawei Honor
Для того, чтобы привязать банковскую карту к телефону Huawei Honor выполните следующие действия:
- Запускаем приложение Pay с Рабочего стола.
- При первом запуске приложения сразу же начинается процедура привязки банковской карточки к вашему смартфону. Поэтому нажимаем на кнопку «Начать».
- Первый этап – это сканирование лицевой стороны вашей карточки. У вас автоматически включается камера смартфона и вам нужно навести её так, чтобы карточка полностью поместилась в кадр.
- После секундной задержки, связанной со сканированием карточки и распознавания информации с неё, вы переходите на следующую страницу.
- На первой странице раздела «Добавить банковскую карточку», находится информация по результатам сканирования, а именно номер карточки, месяц и год окончания срока её действия, вид платёжной системы.
- Здесь вам нужно вручную ввести трехзначный код CVC, расположенный на обратной стороне карточки
- После этого нужно нажать на кнопку «ЕЩЁ».
- На второй странице вам нужно ввести ваше имя точно так, как оно указано на карточке. (В нашем случае вводим имя «Roman»). После этого нужно нажать на кнопку «ЕЩЁ».
- На третей странице вы должны ввести номер вашего телефона. (В нашем случае вводим номер телефона «+79000008299»). После этого нужно нажать на кнопку «ЕЩЁ».
- На четвертой странице нужно подтвердить правильность введённой информации и нажать на кнопку «СОХРАНИТЬ».
- На следующей странице вам нужно ознакомиться с «Условиями использования, установленные банком-эмитентом» карточки (в нашем случае это условия Альфа-Банка) и нажать на кнопку «Принять».
- На следующей странице с вас потребуют подтверждение данных карты, введённых ранее.
- Для получения секретного кода подтверждения нажимаем на кнопку «Продолжить».
- После этого на ваш телефон поступит СМС-сообщение с секретным кодом подтверждения.
- Введите код подтверждения и нажмите на значок «галочка» в правом нижнем углу экрана. (В нашем случае мы вводим код из СМС-сообщения «387341»).
- На этом процедура привязки банковской карточки Альфа-Банка MasterCard к вашему смартфону завершена. На экране появится сообщение «Основная карта для бесконтактной оплаты».
С этого момента вы можете оплачивать товары и услуги, просто прикладывая ваш смартфон со включенным NFC к любому терминалу бесконтактной оплаты.
































