Как спрятать значки от посторонних с программой Hide it Pro
Hide it Pro – очень хорошее приложение. Его разработчики поклялись защищать нашу приватность и прятать всё то, что нужно. Её суть настолько «шпионская», что специально находить её невозможно: в списках название «Hide it Pro» меняется на «Менеджер аудио».
Обратите внимание, что предыдущие пункты нашего материала актуальны для смартфонов без рут-прав. Но для Hide it Pro root всё же потребуется
Иначе работать ничего не будет.
Инструкция по работе с Hide it Pro
- Находим в меню Audio Manager, указываем e-mail. Так можно вернуть утерянный пароль.
- Нажимаем на лого, открываем настройки. Вводим пароль.
- После ввода нажимаем на H >Как сделать невидимыми иконки со Smart Hide Calculator
Калькулятором Smart Hide Calculator именуется неслучайно – это не очевидная программа, которая притворяется чем-то тривиальным, чтобы её не обнаружили чужие.
В очередной раз отмечаем, что подобные утилиты требуют root-доступа.
Пошаговая инструкция по работе со Smart Hide Calculator
- Устанавливаем программу, выбираем пароль.
- В «тайной части» находим «Freeze Apps»
- Отмечаем ярлыки.
Если необходимо вернуть всё, как было, активируем программу и выбираем «Un-freeze Apps».
Как вернуть скрытые приложения на Андроид
Если скрывать приложение больше не нужно, то возвращаем всё обратно. Для этого повторяем действия для сокрытия ярлыков, но немного иначе.
- Заходим в панель приложений, нажав на значок. Здесь почти каждый смартфон скрывает список всех установленных приложений.
- В самом верху будут доступны вкладки: «Виджеты»/«Приложения».
- Ищем дополнительные настройки. Если устройство относительно новое, то они будут справа сверху. Если же оно уже немало повидало на своём веку, то поищите в правом/левом нижнем углах. Далее выбираем «скрыть».
- Убираем галочки с программ, которые нужно возвратить на законное место.
- Находим «Готово».
Чтобы вернуть всё обратно, нужно просто повторить ранние действия – просто снимаем галочки с тех, которые уже скрыты.
В создании этой статьи участвовала наша опытная команда редакторов и исследователей, которые проверили ее на точность и полноту.
Команда контент-менеджеров wikiHow тщательно следит за работой редакторов, чтобы гарантировать соответствие каждой статьи нашим высоким стандартам качества.
Из данной статьи вы узнаете, как просмотреть все приложения, которые установлены на Android-устройстве, включая скрытые приложения.
Как спрятать приложения с помощью сторонних утилит
Приведенные выше методы никак не защищают приложения от запуска, а лишь скрывают их. Если вы желаете еще и повысить конфиденциальность, используйте специальные программы, предназначенные для защиты ресурсов пользователя.
Hide It Pro
Довольно популярный инструмент, позволяющий предотвратить доступ к пользовательским ресурсам – файлам и приложениям. После установки на панели вы найдете его ярлык, однако именоваться он будет иначе – Audio Manager. Это не ошибка, так Hide It Pro маскирует себя. Запустите программу и сделайте долгий тап по ее названию в верхней части окна. Вам будет предложено придумать и ввести пароль для защиты настроек.
Создав пароль, вернитесь в начало и повторите тап по названию приложения. Только после этого, подтвердив вход паролем, вы попадете в основную панель управления. Далее все просто. Запустите апплет «Скрыть приложение», выберите в списке приложение для скрытия и подтвердите действие.
Hide It Pro требует наличия на телефоне root-прав, без них скрыть получится только обычные пользовательские файлы.
Hide App
Похожий принцип работы имеет программа Hide App от разработчика The Tree Team. Она также позволяет прятать приложения на Андроид, но в отличие от Hide It Pro более удобна и проста в использовании. Запустив Hide App, отметьте нужные программы и нажмите кнопку с изображением галочки. В результате приложения будут перемещены в категорию скрытых, откуда их так же легко можно будет восстановить.
Smart Hide Calculator
Оригинальная утилита, предназначенная для скрытия файлов и установленных на устройстве приложений. Smart Hide Calculator маскируется под обычный калькулятор. Чтобы защитить настройки программы, после первого запуска вам нужно будет придумать пароль, произведя любое арифметическое действие.
После установки секретного кода перезайдите в приложение и выполните арифметическое действие повторно, тем самым пройдя процесс авторизации. Далее, попав в панель управления, запустите апплет Freeze Apps, выберите в открывшемся списке нужные программы и занесите их в категорию скрытых. Вот такой необычный способ спрятать приложение на телефоне.
Apex Launcher
Все приведенные выше программы требуют наличия прав суперпользователя. Ну а как скрыть приложение на Андроиде без рут прав? Воспользоваться альтернативными лаунчерами, поддерживающими такую функцию, например, Apex Launcher. Все сторонние лаунчеры в той или иной мере изменяют внешний вид оболочки Android, но с этим вам придется смириться.
Зайдите с рабочего стола в настройки Apex Launcher и выберите в списке доступных инструментов «Скрытые приложения». Затем нажмите кнопку «Скрыть приложения» внизу экрана, отметьте в открывшемся списке программы и тапните по кнопке «HIDE APPS». Иконки будут скрыты с рабочего стола, однако они вновь там появятся, если вы удалите Apex Launcher или переключитесь на другую графическую оболочку.
Итог
Теперь вы знаете, как спрятать приложения и их значки в операционной системе Android. Как мы видим, для скрытия стороннего ПО обязательно требуются root-права, то есть полный доступ к системным файлам. Если заморачиваться с получением рут нет желания, а вопрос о повышении уровня безопасности не стоит, то используйте так называемые лаунчеры, или модификаторы оболочки Андроид.
Как скрыть программу из списка программ
Предположим что нам нужно скрыть программу Notepad++. Как вы видите она отображается в списке программ.
Для того чтобы скрыть запись о программе нужно немного похимичить в реестре. Итак запускаем окно «Выполнить» сочетанием клавиш Win+R.
iPhone выключается на холоде: почему и что делать?
Вводим «regedit.exe» и жмем Ок.
После чего находим в реестре папку Uninstall:
HKEY_LOCAL_MACHINESOFTWAREMicrosoftWindowsCurrentVersionUninstall
В моем случае приложение 32-бит, а операционная система 64-разрядная. В таком тяжелом случае приложение надо искать в этой ветке:
HKEY_LOCAL_MACHINESOFTWAREWow6432NodeMicrosoftWindowsCurrentVersionUninstall
Этот раздел отвечает за формирование списка установленных программ, которые видит пользователь в панели управления в меню «Программы и компоненты».
Теперь находим ветку программы, которую нужно скрыть (в моем конкретном случае название ветки совпадает с именем приложения — Notepad++).
После этого создаем параметр DWORD. Делается это так: где-нибудь на пустом месте кликаем правым кликом мышки и выбираем пункт «Создать» и «Параметр DWORD».
Нажав на нем правым кликом и выбрав пункт «Переименовать», назовем его «SystemComponent».
Теперь нажмем на нем правой кнопкой мыши и выберем пункт «Изменить».
Затем изменим его значение с «0» на «1», после чего давим «ОК».
Ну, а сейчас самое приятное, идем в раздел «Программы и компоненты» и клавишей F5 обновим список программ. Если все правильно сделали, то программа должна быть скрыта.
Скрыть установленную программу в Windows можно альтернативным способом. Для этого нужно в той же самой ветке поменять имя ключа «DisplayName» на «QuietDisplayName».
Этот способ может не прокатить, поэтому используйте первый метод, который работает всегда без критических дней и никогда не отказывает.
Как отключить скрытие программ
Чтобы вернуть все как было до этого, т.е. отключить режим скрытия для той или иной программы, необходимо в ветке программы удалить созданный нами параметр «SystemComponent». А если вы скрывали программу вторым способом, то необходимо произвести обратное переименование параметра «DisplayName», убрав слово «Quiet».
Способ первый (с рут-правами)
В первом случае мы воспользуемся таким интересным приложением, как AppHider. Заходим в Google Play Маркет, скачиваем приложение и устанавливаем.
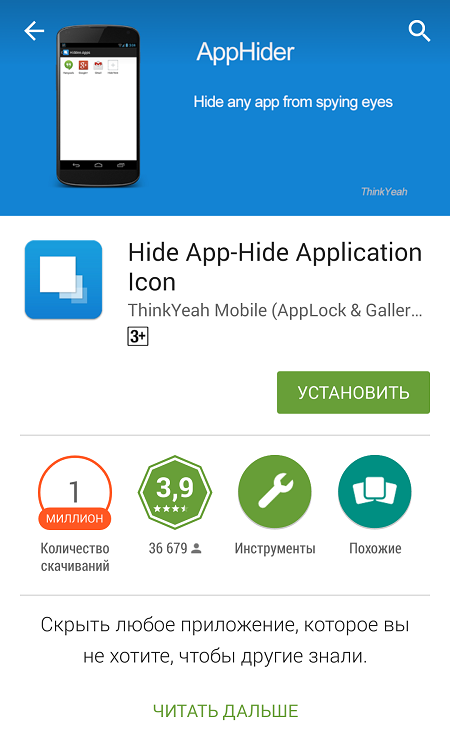
Запускаем AppHider. При первом запуске приложение говорит о том, что поддерживает только рутированные устройства, поэтому нужно проверить, установлены ли права суперпользователя на вашем смартфоне или планшете. Нажимаете Check Now.
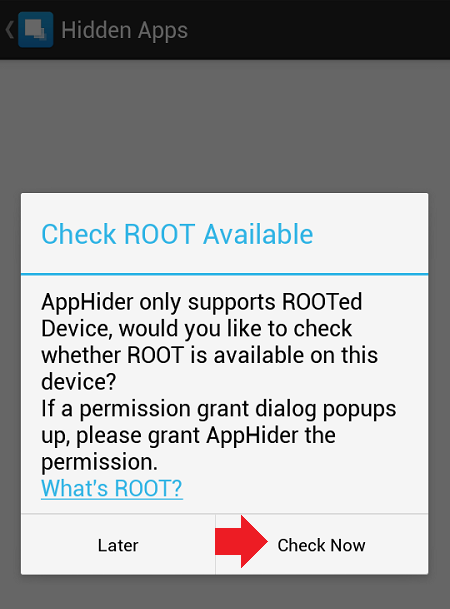
Приложение видит, что права суперпользователя установлены и требует предоставления полного доступ. Предоставляете доступ.
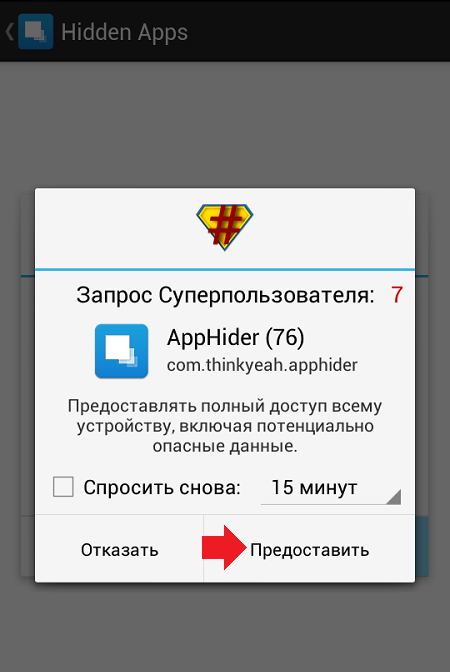
Далее вы увидите перед собой следующее:
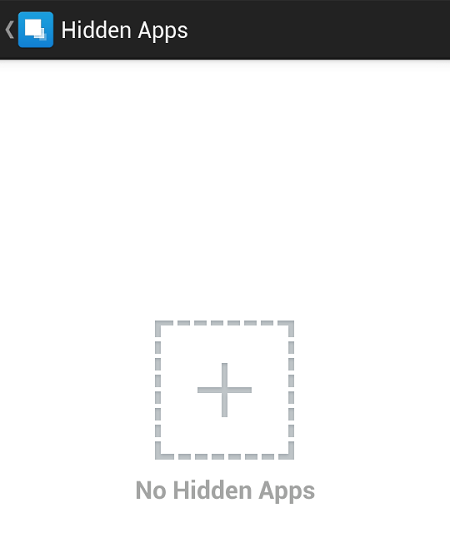
Нажмите на крестик в центре экрана, чтобы добавить приложение. Появится список приложений, которые установлены на устройстве. Допустим, мы хотим скрыть игру Flappy Bird. Поставьте галочку рядом с ней и нажмите кнопку Save в верхней части экрана.
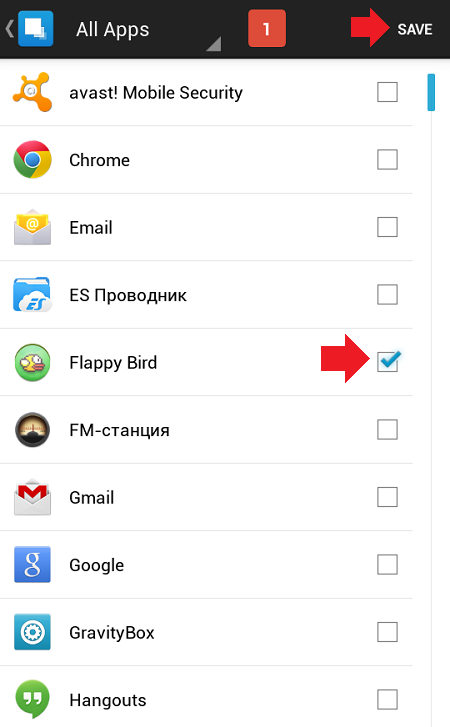
Приложение скрыто, при этом AppHider спросит вас, хотите ли вы ввести пин-код, чтобы никто не смог восстановить приложения? Нажмите Set It для ввода.
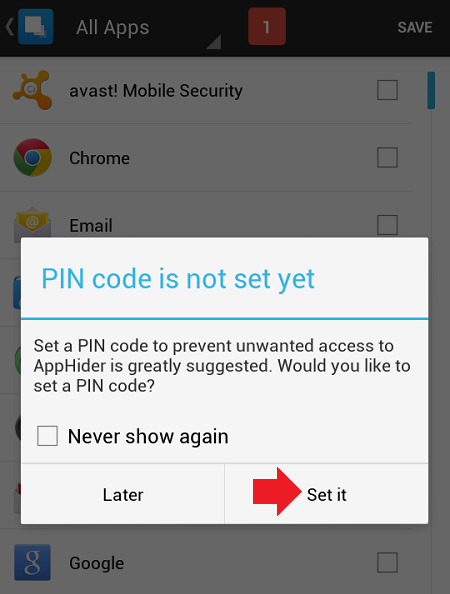
Введите пин-код и нажмите Continue (набирать код нужно два раза, второй раз — для подтверждения). Главное, не забудьте его!
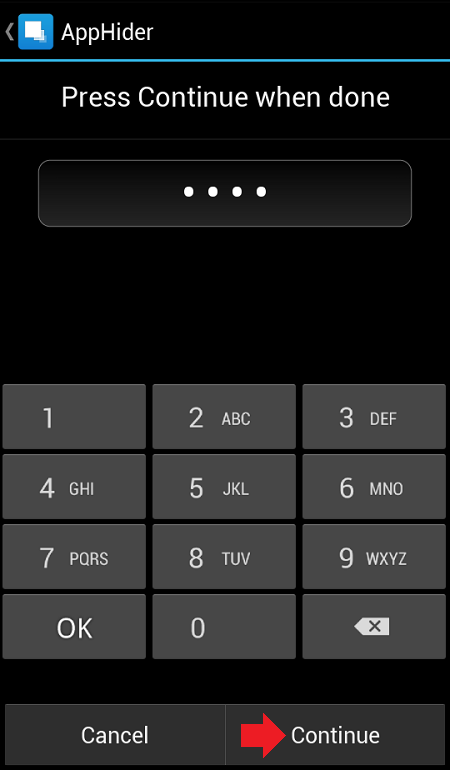
Далее приложение скажет вам о том, что при неправильном вводе пин-кода (5 раз) вы сможете сбросить пароль с помощью почтового ящика, к которому привязан Google-аккаунт устройства. Нажмите ОК.
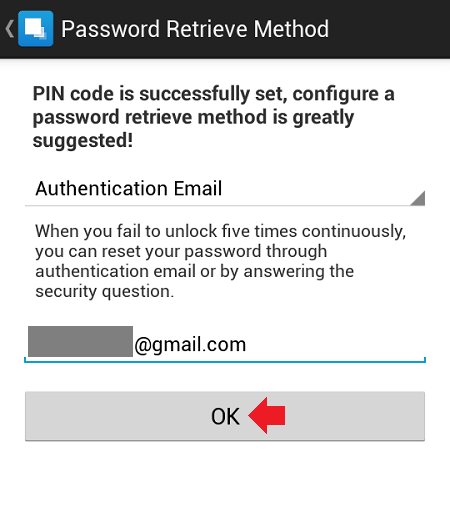
Приложение скрыто — оно выводится на главной страничке приложения Hidden Apps.
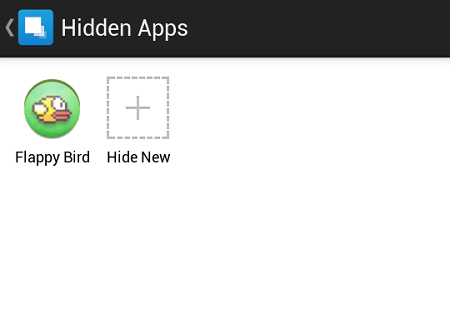
Можете проверить список установленных приложений — скрытого приложения нет и там. Чтобы восстановить приложение, запускаем AppHider и вводим пин-код, затем нажимаем ОК.
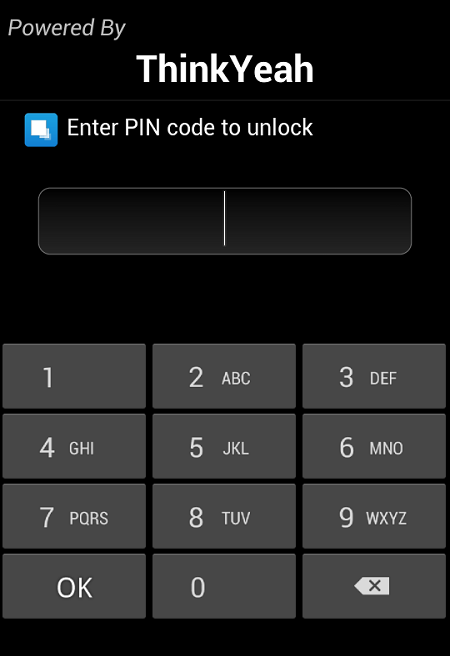
Далее тапаем на приложение и выбираем Unhide.
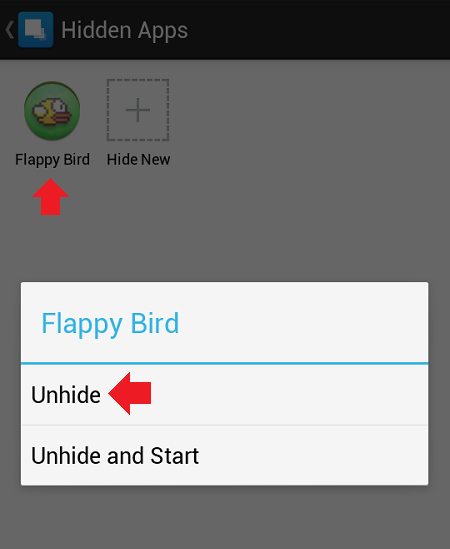
Приложение более не является скрытым
Обратите внимание, что на рабочем столе оно может не появиться, хотя появится в списке приложений. Просто перенесите его на рабочий стол
Разумеется, пользоваться приложением можно и без пин-кода, но тогда любой желающий сможет восстановить любое из скрытых приложений.
Как спрятать приложение на Андроид, а точнее сам значок?
Остальные продукты, загруженные из Гугл Плей или интернета, при желании можно скрыть. Предустановленные возможности лаунчера не позволят это сделать, если у вас не установлена супер прошивка. Так что решить проблему сможет только сторонний лаунчер.
Nova Launcher
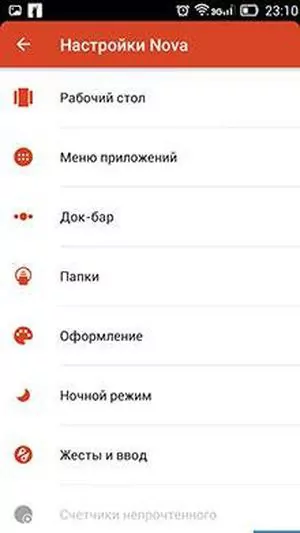
Спускаетесь ниже и ищите подраздел «Скрыть приложения». Отмечаете лишние подпункты и выходите из настроек. К слову, тут вы сможете делать невидимым не только отдельный софт, но и программные папки.
Apex Launcher
Лаунчер аналогичный вышеописанному. Установить его можно в Гугл Плей. После скачивания переходите по такому пути:
Настройки/Настройки меню приложений/Скрытые
Отмечаете пунктики и кликаете «Сохранить». Тут функция «Apex Launcher» отключена, но отметку легко убрать. Для активации можно в данном разделе убрать галочки, и выполнить сохранение.
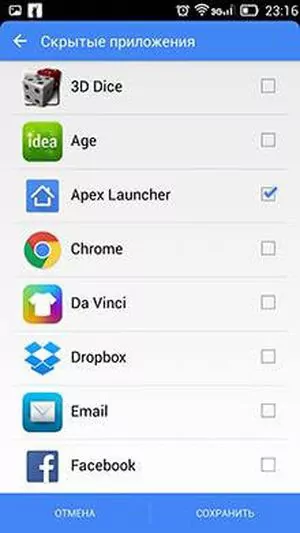
Hide Pictures
Можно воспользоваться этим ПО для Андроид, а точнее Hide it Pro. Если вы хотите добиться идеального результата, понадобятся рут права. При желании можно загрузить лаунчер из Play Market. После запуска откроется окно с ползунками, которые отвечают за уровень громкости. Нас интересует уведомление о том, что для запуска проги следует нажать логотип, а потом повторно его запустить.
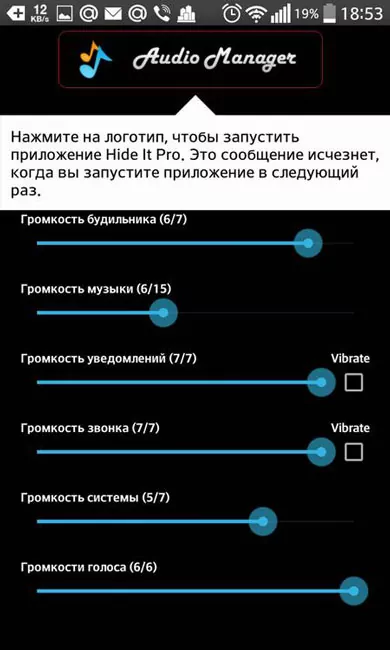
В следующем окошке необходимо будет ввести пароль или код, чтобы остальные пользователи не узнали о скрытых приложениях. После чего переходите в соответствующий раздел, позволяющий все спрятать.

Будет открыто окно с предложением инсталлировать плагин и предоставить root доступ. Он точно нужен, в обратном случае, ничего не выйдет.
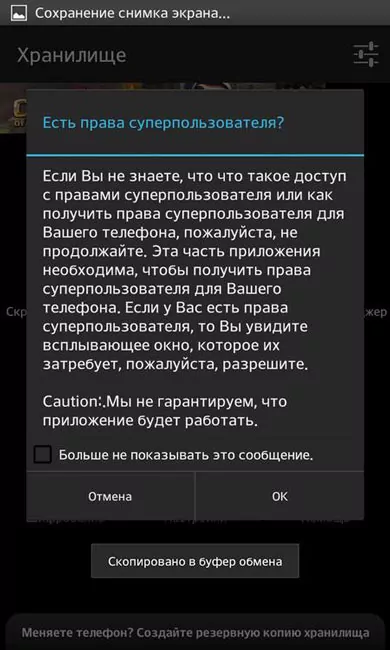
После предоставления прав переходите в раздел «Все приложения». Выбирайте нужное и тапайте ОК.
Hide App
Этот продукт тоже доступен в Google Play. После активации можете сразу выбирать софт, который нужно спрятать, а потом следует кликнуть «Save».
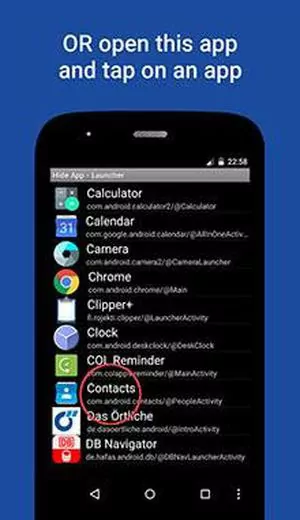
Если вы хотите обезопасить свои действия, закрыть доступ посторонним, можете поставить PIN-код.
PrivateMe
Загружаете прогу и запускаете. Надо сразу отметить, что ее интерфейс на английском языке, но в управлении она проста. К тому же права суперпользователя не понадобятся. После активации жмете + в верхней правой части. Открываете Hide Apps in PrivateMe. Появится список всех утилит, установленных на девайсе. Для скрытия необходимо только нажать по выбранному значку.
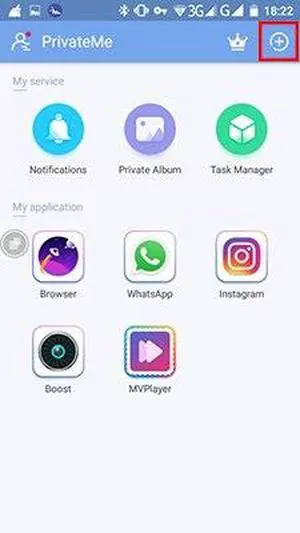
Как спрятать приложение на Андроид? Сделать это легко и просто, а наша инструкция вам в этом поможет. Можете выбрать любой из лаунчеров. Удачи!
https://youtube.com/watch?v=5pAWVD0kgEc
Как скрыть приложение на Андроиде: на разных моделях
Все смартфоны делят много общего. Независимо от того, кто произвёл то или иное устройство на Android, велики шансы того, что ориентироваться будет легко. Можно установить собственный «лаунчер» – то есть программу, которая меняет интерфейс и настраивает его, как хочется. Среди видных лаунчеров имя себе сделали Apex Launcher и Nova Launcher. Какие-то Андроид прямиком с конвейера Google, а какие-то штампуют собственные лаунчеры, которые установлены на телефон по умолчанию. С Samsung, мы говорим о разных интерфейсах в зависимости от возраста гаджета. Не всякая вариация ОС даёт право на скрытое содержимое.
На «Самсунге»
Возьмём, к примеру, уже не новый Samsung Galaxy S5 и его ровесников. Здесь всё просто:
- Снизу экрана выбираем «Приложения», нажимаем на ярлык.
- В правом верхнем углу видны три точки. Нажимаем на них, видим опцию «Скрыть приложения».
- Выбираем неугодные нам ярлыки, нажимаем «Готово».
А если на руках – привлекательный флагман Samsung Galaxy S7 или S8, или телефоны, выпущенные в 2021 вроде A5?

В последних моделях своих устройств «Самсунг» появилась «безопасная папка» (или «секретная папка»), в оригинале Secure Folder. Она позволяет удобно скрыть любую программу, файл или изображение.
Чтобы воспользоваться Secure Folder выполняем следующие шаги. Опция только на ОС Android Nougat 7.0 и выше.
- Нажимаем на «Приложения», тут переходим в «Настройки».
- Ищем пункт «Экран блокировки» или «Биометрика и безопасность»
- Находим Secure Folder. Здесь придётся войти в аккаунт Samsung.
- После авторизации выбираем способ открыть папку. После этого она появится на рабочем столе.
Примечание: Secure Folder можно запрятать. Повторяете действия, выбираете возможность «скрыть» папку.
На Huawei
Ситуация с Huawei получается посложнее. В то время как другие производители предоставляют возможности запрятать ненужные приложения, последние девайсы Huawei на проприетарном EMUI такую возможность не дают. Это относится к несуществующему аналогу Secure Folder.
В EMUI версии 4.X можно развести два пальца на экране (словно увеличивая картинку) и вызвать скрытую папку. В свежих версиях такой возможности нет, но ПО постоянно обновляется, и появляются новые функции. Можно ли в совсем новых флагманах делать подобное, сказать не могу – компания выпускает их с рекордной скоростью.

Если нужно спрятать программу на Huawei, попробуйте традиционный способ:
- Снизу экрана выбираем «Приложения». Нажимаем на него.
- В правом верхнем углу видны три точки. Нажимаем на них, видим опцию «Скрыть приложения».
- Выбираем ярлыки, нажимаем «ОК».
Не помогло? Установите стороннюю оболочку – например, Nova, позволяющий скрывать программы и открыть невидимую папку жестами.
На Xiaomi
Разговор о популярнейших умных устройствах невозможен без упоминания «Сяоми», «Ксиоми» и других попыток русификации слова Xiaomi. Немудрено: компания добивается всё большего успеха, а её доступные флагманы вроде Redmi Note 5 то и дело мелькают в руках встречных. В отличие от Huawei, её лоунчер MIUI, основанный на Andoid, очень сильно модифицирован и всем напоминает iOS компании Apple. Это значит, что, например, вместо привычной всем владельцам.
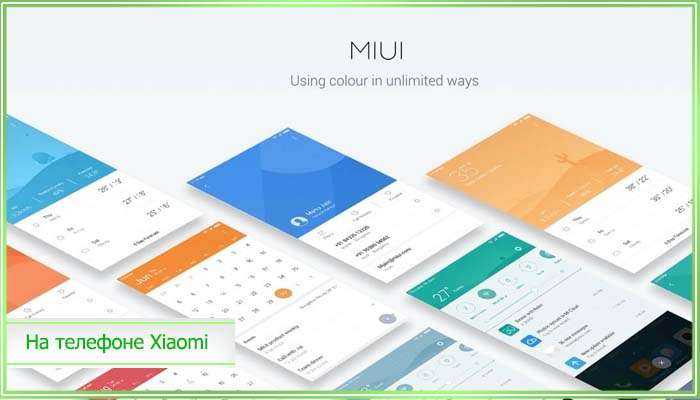
Android панели приложений здесь… ничего. Просто бесконечный рабочий стол, забитый ярлыками. Кто-то скажет – удобно. Кто-то поморщится и тут же полезет в Play Store за альтернативой. Но тем, кто оценил весь богатый арсенал возможностей MIUI, мы расскажем, как упрятать ярлыки всего парой движений.
- Настройки. Выбираем «Защита приложений» с иконкой замочка. Пункт находится в самом низу списка.
- Здесь возможность спрятать нужную программу. Выберите её, и она попадёт в скрытую папку. Сюда помещаем любое приложение кроме системного.
- Выходим из настроек. Раздвигаем пальцами на экране – сразу появится предложение ввести специальный пароль. После ввода появится скрытая папка с программами.
Возможность таким образом спрятать папки относится к свежайшей MIUI 10.
Calculator Vault
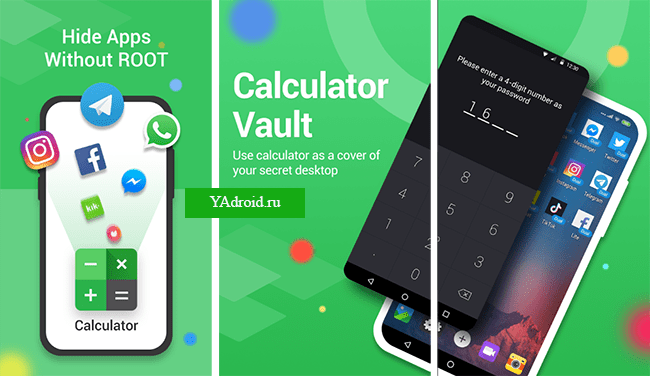
Этот хитрый сервис замаскирован под иконку калькулятора и с легкостью позволяет скрыть все, что вам нужно, включая конфиденциальные фото и видео. Поэтому коллеги, друзья или дети не догадаются, где искать вашу личную информацию. Calculator Vault позволит вам создать два разных аккаунта в одном и том же приложении – например, в мессенджере и скрыть один при необходимости. Данная полезная функция выделяет Calculator Vault среди аналогичных Hide’ров, поэтому пригодится тем людям, которые уделяют много внимания безопасности и в то же время – режиму многозадачности, скрыть можно все.
Как спрятать с помощью сторонних программ
Как скрыть иконку на андроиде еще? Можно воспользоваться сторонними приложениями. Их можно скачать через Play Market. Особой популярностью пользуются следующие:
- Google Family Link;
- Hide It Pro;
- App Hider.
Важно! При скачивании со сторонних ресурсов рекомендуется проверить файл на возможные вирусы и вредоносные программные комплексы, которые могут привести к непоправимым ошибкам системы
Google Family Link
Google Family Link — специальное расширение, предназначенное для контроля за смартфоном. Оно широко используется в качестве родительского контроля, чтобы отслеживать контент, просматриваемый ребенком.
Для начала данную программу нужно скачать из Play Market. Оно абсолютно бесплатно, не содержит платных расширений.
Скрыть можно через Google Family Link
Далее необходимо настроить приложение:
- Открыть его и авторизоваться, используя аккаунт для сервисов Google.
- Выбрать пользователя: ребенок или родитель. На одном устройстве (родителя) выбрать «Родитель», на другом (ребенка) — «Ребенка». Главное, чтобы на обоих девайсах был один и тот же Google аккаунт.
- Подтвердить действия, кликнув по «Присоединиться».
После этого Google Family Link необходимо скрыть через настройки. Данный способ описан выше. Теперь родитель получает полный доступ к устройству ребенка, может отслеживать его действия.
Обратите внимание! Выбрать пользователем и ребенка, и родителя на одном устройстве невозможно. Данный метод трудно назвать универсальным, поскольку он подходит только для семьи
Для остальных случаев рекомендуется использовать другие приложения
Данный метод трудно назвать универсальным, поскольку он подходит только для семьи. Для остальных случаев рекомендуется использовать другие приложения.
Hide It Pro
Hide It Pro — одно из лучших приложений для скрытия данных: картинок, видео, музыки и приложений. Увидеть его не удастся, поскольку оно скрывается в меню под мультимедийным плеером Audio Manager, который защищен паролем, задаваемым пользователем.
Hide It Pro
Hide It Pro имеет следующие особенности:
- расширение скрыто от третьих лиц под мультимедийным плеером;
- файлы внутри программы можно сортировать по папкам;
- имеется возможность создать резервную копию;
- имеющимися файлами можно поделиться через мессенджеры, например, WhatsApp или Facebook;
- внутренний плеер может воспроизводить видео;
- имеется несколько вариантов блокировки: посредством цифрового пароля или отпечатка пальца.
Таким образом, Hide It Pro позволяет переместить, распределить, удалить или поделиться файлами, при этом приложение скрыто от посторонних глаз.
Обратите внимание! Hide It Pro не совместима с программами очистки, например, Clean Master, поскольку они могут просматривать файлы и удалять их, считая «мусором»
App Hider
Еще одно приложение, чтобы скрыть личные файлы — App Hider. Принцип действия основан на создании клона того расширения, которое необходимо убрать. Именно она располагается на рабочем столе и в диспетчера задач.
Обратите внимание! Подобный способ имеет существенные недостаток: чтобы восстановить скрытое приложение, придется снова установить его, скачав из Play Market, поскольку оригинал удаляется после создания клона. Последовательность работы в App Hider следующая:
Последовательность работы в App Hider следующая:
- Установить App Hider, скачав его с Play Market.
- Открыть приложение и выбрать программу, которую потребуется скрыть.
- Нажать на клавишу «Import Apps». По завершении копия появится на рабочем столе, а оригинал будет удален.
- Для удаления необходимо нажать клавишу «Uninstall» и дождаться завершения процесса деинсталляции.
Чтобы войти в скрытое расширение, необходимо кликнуть по нему один раз и выбрать вариант Launch.
Данный способ считается наилучшим, если пользователь не имеет root-прав.
Скрыть приложение на разных моделях смартфонов
Несмотря на то, что операционная система Андроид хорошо знакома большинству пользователей, могут существовать некоторые различия в зависимости от производителя гаджета.
OnePlus
В смартфонах данного бренда можно не только скрывать приложения, но и ограничивать к ним доступ паролем или отпечатком пальца (рисунок 2).
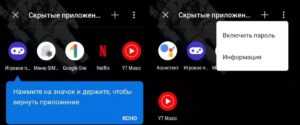
Рисунок 2. В смартфонах OnePlus есть встроенная функция для сокрытия приложений
Чтобы скрыть приложение, нужно:
- перейти в меню приложений;
- провести по экрану пальцем вправо;
- кликнуть на плюсик в правом верхнем углу экрана;
- выбрать одно или несколько приложений, которые нужно скрыть, и подтвердить действие.
Если скрывать приложение нет необходимости, но нужно ограничить к нему доступ, проще воспользоваться паролем. Для его установки кликают по значку трех точек в правом верхнем углу экрана и устанавливают защиту паролем.
Samsung
Для смартфонов Samsung существует свой порядок сокрытия приложения. Как и в предыдущем случае, нужно перейти в меню приложений, а потом кликнуть на троеточие в углу экрана. Оно расположено рядом с поисковой строкой.
В открывшемся меню выбирают пункт «Параметры главного экрана», пролистывают страницу вниз и выбирают кнопку «Скрыть приложения». Остается только выбрать нужные приложения и подтвердить действие.
Huawei и Honor
В смартфонах этих брендов есть специальная функция Private Space. Она находится в настройках и помогает скрывать отдельные приложения или защищать их паролем.
Для активации функции необходимо:
- перейти в меню настроек и найти в ней раздел «Безопасность и конфиденциальность»;
- выбирают пункт «Private Space»;
- следуют инструкция на экране, ведь смартфон даст пользователю все необходимые подсказки.
В целом, юзеру остается только выбрать одно или несколько нужных приложений, и подтвердить действие.
Xiaomi
В смартфонах Xiaomi предусмотрена встроенная функция для сокрытия приложений, но перед использованием ее придется активировать.
Инструкция такая:
- В настройках смартфона выбирают пункт «Блокировка приложения».
- Кликают по значку шестеренки и включают параметр «Скрытые приложения».
- Далее выбирают пункт «Управление скрытыми приложениями».
Останется только выбрать те приложения, которые необходимо скрыть.
LG
Для смартфонов LG предусмотрено два варианта сокрытия приложений. В большинстве моделей доступна функция «app drawer». Сначала открывают панель приложений, потом кликают на троеточие в углу экрана и выбирают пункт «Скрыть приложения». Далее остается только выбрать нужный софт и подтвердить действие.
Если «app drawer» отсутствует, приложения скрывают по-другому. В настройках открывают раздел «Главный экран», выбирают пункт «Дисплей», а потом — «Настройки главного экрана». Далее открывают меню «Скрыть приложения», выбирают подходящий софт и кликают на кнопку «Готово».
Скрыть приложение через лаунчеры
Устанавливая лаунчеры, вы сможете преобразить графический вид и функционал системы.
Yandex Launcher
Яндекс.Лончер – утилита, которая не имеет функцию скрытия посредством введения пароля или биометрии. Именно поэтому использование предлагаемых программным обеспечением опций пригодится, скорее всего, в целях освобождения в меню дополнительного места, по сравнению с обеспечением конфиденциальности. С другой стороны, у вас есть возможность использовать утилиту на гаджетах, которыми пользуются разные люди, соответствующим образом:
- Для начала проведите вверх свайп для раскрытия меню установленных утилит.
- Затем листайте вправо, пока не появится раздел “Настройка категорий“, внизу которого расположены “Скрытые приложения“. Следующий шаг – необходимо снять около него флажок. А также при желании скрыть другие вкладки.
- Вернитесь к списку, задержите на иконке мешающей утилиты палец, кликните на “Скрыть“. Программное обеспечение останется на гаджете. Но открыть его не получится до момента до момента включения категории.
Получить к заблокированному программному обеспечению доступ можно, поставив в разделе обратно чекбокс, после этого удалить утилиту из списка скрытых, осуществляя долгий тап и выбирая соответствующий пункт.
Apex Launcher
Данная утилита позиционирует себя как функциональная оболочка, совместимая со слабыми устройствами, Apex Launcher имеет возможность скрытия программного обеспечения:
- Для начала запустите параметры лаунчера, затем дважды кликните на рабочем столе по свободному месту.
- После этого перейдите к “Настройкам меню приложений“. Здесь нужно выбрать “Скрытые приложения” и кликнуть на кнопку снизу.
- Следующий шаг – поставить около утилиты, которую планируете скрыть, флажок. Затем кликните на Hide N Apps, где «N» – это количество отмеченных чекбоксов или, как вариант, “Сохранить” – в зависимости от используемой версии.
Посмотреть то, какие именно программы были скрыты можно следующим образом: их перечень откроется при клике на “Скрытые приложения“.owan
Nova Launcher
Данный лаунчер – один из наиболее популярных. Во многом такой востребованностью утилита обязана очень качественному графическому представлению и расширению функционала. Для пользователей такого ПО актуальной является следующая инструкция:
- В перечне программ расположена кнопка “Настройки Nova” – клините по ней. Так вы сможете перейти к параметрам.
- Затем перейдите в “Меню приложений“, из него – в “Группы в списке приложений“. Здесь нажмите на “Скрыть приложения“.
- После этого отметьте утилиты, значки которых вам мешают. После этого следует выйти из панели конфигурирования.
Обратите внимание: все изменения автоматически вступят в силу. Перегружать гаджет ненужно.. Доступ к скрытому программному обеспечению можно после того, как будут сняты флажки из настроек раздела
Доступ к скрытому программному обеспечению можно после того, как будут сняты флажки из настроек раздела.
При использовании устройства, которое рассчитано сразу на нескольких людей, не следует забывать и о простых правилах конфиденциальности – выйти из учётной записи социальных сетей, платёжного сервиса.


















![Как скрыть приложение на андроиде – пошаговая инструкция [2020]](http://mst63.ru/wp-content/uploads/e/3/f/e3fa62a0b8397a9afa8487da1b681c9d.jpeg)











