Введение
Как подключить несколько колонок к компьютеру: проверка звуковой карты перед подключением дополнительных колонок.
Сегодня речь пойдет об автомобильной акустике. По разным причинам, но многие сталкиваются с тем, что штатная акустическая система выходит из строя или просто перестает удовлетворять своим звучанием. Хочется чего-то нового, особенно когда вы вдруг обнаруживаете, что у вашего соседа музыка играет лучше. Появляется желание обновить свою.А почему бы и нет, ведь музыка в автомобиле для большинства людей является составляющей комфорта при длительных поездках и повседневных делах.
В моих руках находится два комплекты АС компании JBL, а именно модели CLUB 6500C и CLUB 6520. Думаю многим интересно получить о них подробную информацию, приступим.
Приложение Jbl Connect
Для работы с портативными bluetooth-динамиками компания выпустила приложение Jbl Connect, которое позволяет:
- обновить программное обеспечение;
- настроить работу Jbl;
- подключите два динамика Bluetooth Djibiel к стереопаре.
Приложение поддерживается следующими портативными колонками:
- Переверните 3, 4, 5.
- Импульс 2, 3, 4.
- Заряд 3, 4.
- Бумбокс и Бумбокс 2.
- Xtreme и Xtreme 2.
Визуально определить, поддерживает ли приложение приобретенный bluetooth-динамик, можно по наличию кнопки в виде значка бесконечного угла, расположенного рядом с клавишей включения.
Запустите приложение следующим образом:
- Загрузите программу для смартфонов с Android в Google Play и для устройств с iOS в App Store.
- Подтвердите свое согласие с лицензионным соглашением, установив флажок рядом с «Лицензионным соглашением с конечным пользователем», и политикой конфиденциальности, добавив флажок рядом с «Политикой конфиденциальности Harman».
- Разрешить доступ к поиску.
- Включите динамик, затем нажмите кнопку Bluetooth.
- На устройстве, также включив блютуз, устанавливают связь с акустическим устройством.
- После того, как приложение распознает гаджет, на экране смартфона отобразится инструкция по использованию программы в картинках.
- Прокрутите вниз, на последней странице нажмите кнопку «Пуск», должно появиться изображение подключенного устройства.
- Каждый раз, когда вы касаетесь им экрана, акустика издает звук.
Помимо подключения двух акустических систем, с помощью программы вы можете:
- отключить звук, сопровождающий включение и выключение акустики;
- дайте гаджету другое имя в специальном поле, которое позволит идентифицировать его при подключении нескольких одинаковых моделей;
- с помощью встроенного в динамик микрофона общаться с голосовым помощником и получать от него ответы в виде текста и аудио;
- контролировать воспроизведение музыкального произведения;
- в столбцах со световыми эффектами выберите один из установленных и также задайте цвет.
Как подключить колонку jbl к ноутбуку или компьютеру
На сегодняшний день Windows 10 является самой продвинутой среди остальных версий ОС от Microsoft. Однако это только программная среда, которая никак не влияет, например, на качество звука. А многим пользователям в этом плане всегда хочется чего-то лучшего. Если для ПК можно подобрать много вариантов внешних акустических систем, то для ноутбука выбор ограничится, пожалуй, только подключением компактного динамика. В такой связке сохраняется основное преимущество ноутбука перед десктопом – мобильность. Но почему бы в наш век беспроводных технологий не подключить к компьютеру колонку JBL. Наверняка любители поиграть, послушать музыку, посмотреть видео онлайн оценят подобное решение.

Как подсоединить через Bluetooth?
Подключить колонку JBL к компьютеру можно по беспроводному протоколу Bluetooth. Главное, чтобы данный модуль был вмонтирован в ноутбук и используемую акустику. Сначала рассмотрим синхронизацию с техникой, работающей на операционной системе Windows.

Это более распространенная ОС, с которой знакомы многие пользователи (самые используемые версии – 7, 8 и 10). Синхронизация выполняется следующим образом.
Техника торговой марки Apple работает на базе собственной операционной системы Mac OS X. Данный вариант ОС существенно отличается от Windows. Обладатели ноутбуков также могут подключить колонку торговой марки JBL. В этом случае работу нужно выполнять так.

Ultimate Ears: Boom и MegaBoom
Ultimate Ears поднял ставку, разработав приложение, которое позволяет вам соединить вместе более 150 динамиков Boom, Boom 2, Boom 3, Megaboom и Megaboom3. Кроме того, приложение включает режим блокировки вечеринки, который позволяет подключаться к динамикам ваших друзей.
Как и система Bose, вы можете подключиться без приложения. Подключите один из динамиков к устройству с помощью Bluetooth. Затем одновременно нажмите кнопки Bluetooth и увеличения громкости, пока не услышите звуковой сигнал. Включите второй динамик и дважды нажмите кнопку Bluetooth. Повторите процесс сопряжения динамиков с первым динамиком, чтобы подключить дополнительные динамики.
Трудности при подключении
Бывает что подключить блютуз колонку к телефону андроид не получается. Скорее всего, операционная система попросту не видит беспроводной модуль. Для устранения причины необходимо проверить активность включения блютуза на обоих приборах. Также, проблемой может стать разрежённость аккумуляторной батареи у динамика.
Иногда к новому смартфону нельзя подключить гарнитуру, сопряжённую по блютузу с другим устройством. Чтобы активировать ее, нужно удерживать кнопку включения и ждать, пока включится соответствующий индикатор. После на смартфоне необходимо ввести стандартный код 0000.
Телефон не увидит гарнитуру по нескольким причинам: это либо разрядка аккумулятора, либо отключение гарнитуры
Так же важно следить включен ли режим синхронизации
В случае, если после проведенных манипуляций Вам так и не удалось понять: почему колонка не подключается к телефону через блютуз, скорее всего, какое-то из устройств является неисправным.
Для того, что бы подключить модели марки jbl к телефону через bluetooth, нужно так же нажать на колонке кнопку включения и удерживать ее до появления сигнала. Колонка JBL считается включённой когда ободок на кнопке заморгает красным и синим цветом. Это сигнал о готовности к синхронизации с устройствами через Bluetooth. Если телефон не видит колонку через bluetooth, убедитесь в наличии заряда у jbl и включения bluetooth на смартфоне.
Если же вы задаетесь вопросом, как подключить колонку Сони к телефону через блютуз, то действия должны быть такими же как и подключение колонок других моделей.
Подсоединение акустики к компьютеру (для Windows 10)
Если на вашем компе есть встроенный модуль блютуз, надо его включить и проверить, корректно ли он настроен. Чтобы сделать это, откроем параметры Windows:
Теперь нужно поставить отметку на еще одну блютуз-опцию, чтобы компьютер могли «увидеть» находящиеся рядом с ним беспроводные устройства:
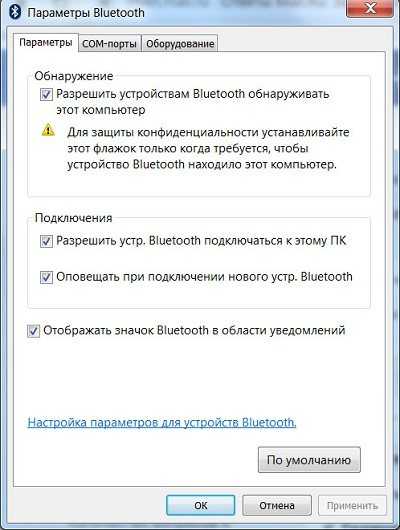
Первый, он же подготовительный, этап выполнен. Далее переходим ко второму этапу, и нашим объектом внимания становится блютуз-спикер.
Замечательно, если связь между ПК и колонкой установилась автоматически. Если же «Джибиэль» так не подключается, попробуйте выполнить сопряжение, сделав несколько кликов мышкой на компьютере:
Допустим, в списке устройств нет JBL. Посмотрите еще, включен ли блютуз на динамике, на PC. Теперь вашу блютуз-колонку добавьте в ручном режиме:
«Пуск» > «Параметры» > «Устройства» > «Bluetooth и другие устройства» > «Добавление Bluetooth или другого устройства» > «Добавить устройство» > «Bluetooth».
Название вашего гаджета появится на дисплее компьютера, и останется только нажать на клавишу «Сопряжение» для того, чтобы произошло соединение.
При успешном завершении данной задачи операционная система, как правило, сама перенаправляет звук на внешнее устройство. Для проверки запустите на ноутбуке/ПК любой музыкальный трек или видео. В том случае, если аудиопоток через колонку не идет, по значку громкоговорителя в трее щелкните правой кнопкой. В открывшемся меню кликните «Звуковые устройства», во вкладке «Воспроизведение» назначьте ваш JBL (в списке колонка должна отображаться) устройством по умолчанию.
Возможные проблемы
Если речь идет о проводном подключении, то неполадки со звуком в основном связаны с неисправностью шнура и разъемов. А вот с Bluetooth все немного по-другому.
Несмотря на то, что сопряжение в большинстве случаев проходит удачно, иногда пользователи сталкиваются с рядом следующих проблем:
- не происходит синхронизация;
- нет звука, хотя связь установлена;
- смартфон не видит аудиоколоноку;
- Большинство ошибок исправляются простой перезагрузкой устройства.
- Если это не помогло, необходимо отвязать bluetooth гаджет и заново привязать.
Не включен bluetooth
Самая распространенная проблема – выключен режим сопряжения. Синхронизация в таком случае не происходит, так как Bluetooth модуль отключен и телефон не может обнаружить гаджет. Для устранения такой ошибки необходимо включить режим поиска на звуковом устройстве. Для этого необходимо удерживать кнопку включения на колонке, несколько секунд, пока не раздастся звуковой сигнал или цветовой индикатор не поменяет цвет. После этого, нужно снова открыть настройки смартфона и выбрать музыкальный девайс в списке найденных.
Сел аккумулятор
Если колонка не реагирует на нажатия кнопок, не светятся или не моргают светодиоды, то скорее всего она разряжена. Проверить это достаточно просто. Нажмите на кнопку питания, расположенную на корпусе. Если звукового сигнала нет и лампочки не мигают, аккумулятор требует зарядки. Современные блютуз-динамики работают 5-10 часов от одной зарядки и нужно не забывать своевременно их подзаряжать.
Установлена связь с другим смартфоном
Иногда, телефон не может подключится к блютуз-колонке, так как рядом находится другой гаджет, к которому ранее производилось подключение. Скорее всего сопряжение произошло автоматически.
Необходимо отключить акустику от другого устройства и снова попробовать провести синхронизацию, по выше описанному способу.
Большое расстояние между девайсами
Блютуз работает на расстоянии максимум 10 метров, но если есть препятствия в виде стен, бытовой техники, метраж сокращается до 3-4 м.
Способы подключения
Для начала необходимо указать, что беспроводные аудиосистемы могут подключаться двумя способами:
1) Подключение к аппарату через блютуз. Данная функция имеется на любых планшетах и смартфонах. Потребность в проводе в этом случае отпадает. Однако считается, что данный способ является самым энергозатратным.
2) Использование аудиокабеля. Для этого в блютуз-колонках имеется специальный разъем
При покупке гаджета важно определить, подойдет ли кабель к разъему Вашего устройства. Если кабель является нестандартным, стоит побеспокоиться о переходнике
При подключении к смартфону не забудьте включить питание.
Приложение Jbl Connect
Для работы с портативными блютуз колонками компания выпустила приложение Jbl Connect, позволяющее:
- обновлять программное обеспечение;
- настраивать работу Jbl;
- соединять в стереопару две Bluetooth колонки Джибиэль.
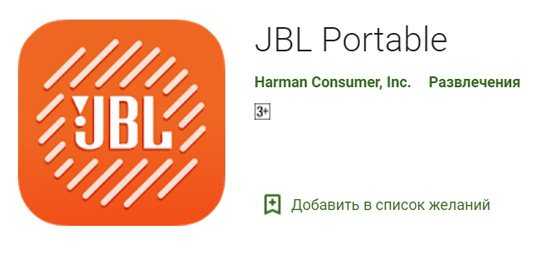
- Flip 3, 4, 5.
- Pulse 2, 3, 4.
- Charge 3, .
- Boombox и Boombox 2.
- Xtreme и Xtreme 2.
Визуально определить, поддерживает ли приложение купленный блютуз динамик, можно по наличию кнопки в виде угловатого значка бесконечности, расположенной рядом с клавишей питания.
Запускают приложение следующим образом:
- Скачивают программу для смартфонов с Android в Google Play, а для девайсов с iOS в App Store.
- Подтверждают принятие лицензионного соглашения, установив галочку в окне напротив «The End User License Agreement», и заявление о конфиденциальности, добавив флажок в окошке рядом с «The Harman Privacy Statement».
- Дают разрешение на доступ для определения местонахождения.
- Включают питание на колонке, а затем нажимают на клавишу Bluetooth.
- На девайсе, также включив блютуз, устанавливают соединение с акустическим устройством.
- После того как приложение распознает гаджет, на экране смартфона в картинках будет отображено руководство по использованию программы.
- Пролистав до конца, на последней странице нажимают на кнопку «Пуск», должно появиться изображение подключенного устройства.
- При каждом прикосновении к нему на экране, акустика будет издавать звук.

Кроме соединения двух акустик, с помощью программы можно:
- отключить звук, сопровождающий включение и выключение акустики;
- дать другое название гаджету в специальном поле, что позволит идентифицировать его при соединении нескольких одинаковых моделей;
- используя встроенный в колонку микрофон, общаться с голосовым помощником и получать от него ответы в текстовом и звуковом виде;
- управлять воспроизведением музыкальной композиции;
- в колонках со световыми эффектами, выбирать любой из установленных, а также задавать цвет.
Bluetooth’s Previous Limitations
До Bluetooth 5 возможности Bluetooth были несколько ограничены. Предыдущая версия, Bluetooth 4.2, позволяла выполнять сопряжение устройств только один-к-одному и имела радиус действия всего около 10-30 метров.
По сути, это означало, что прослушивание Bluetooth должно было быть ограничено одной комнатой и, возможно, следующей. Достаточно хорошо, если вы слушаете музыку в одиночестве, но, возможно, нет, если вы развлекаете гостей дома во время диджеинга со своего телефона.
Чтобы обойти это ограничение, было разработано несколько обходных путей, включая приложения и функции устройства. С Bluetooth 5 многие из этих решений теперь не нужны, если вы собираетесь подключать не более двух динамиков.
Помимо этого, вам может потребоваться использовать другие программные или аппаратные решения и, возможно, придется искать другие возможности, кроме простого Bluetooth.
Как подключить колонки к компьютеру Windows?
Итак, вы стали обладателем акустической системы. Для того, чтобы она работала корректно, ее необходимо правильно подключить. В зависимости от модели акустики, присоединение происходит проводным способом или через Bluetooth.

Как подключить проводные колонки к компьютеру
Каждый из штекеров колонок окрашен в свои цвета:
- Красным и белым маркируются правая и левая колонки;
- Зеленым — разъем для подключения в сетевую карту компьютера;
- Синим — разъем для сабвуфера.
Подключение проводной акустики происходит следующим образом:
- Штекер подсоединяется к соответствующему гнезду сетевой платы компьютера (чаще всего она окрашена в зеленый цвет).
- Если гнезда на сетевой плате не окрашены, тогда штекер вставляется в разъем с соответствующей пиктограммой, на которой изображены динамики или написано AudioIn, то есть аудиовход.
После включения ПК он сам определит аудиоустройство и установит для него необходимое ПО. В крайнем случае вам необходимо будет сделать это вручную. Если на сетевой плате компьютера есть только один разъем, целесообразно купить специальный переходник.
Как подключить блютуз-колонку к компьютеру Windows?
У каждой версии операционки — свои нюансы. Проще всего осуществить включение блютуз-девайса, если на компьютере установлена 10 версия Windows. В данной версии операционки процесс интуитивно понятен и доведен до совершенства.
Как подключить колонки к компьютеру Windows 10:
- Нажмите кнопку «Пуск».
- Выберите «Параметры» → «Устройства».
- Перейдите в пункт «Добавление Bluetooth или другого устройства».
- Включите колонку и переведите ее в специальный режим подключения (индикатор Bluetooth на самом устройстве при этом будет активно мигать).
- В меню на компьютере выберите пункт Bluetooth и ищите свою модель.
- Кликните по ее имени, после чего появится системное сообщение об успешном подключении устройства.

Как подключить колонки к компьютеру Windows 8
Работа с более ранней версией Windows немного отличается:
- Включаем колонку и переводим ее в режим подключения.
- В трее рабочей панели Windows кликаем правой кнопкой мыши по иконке с изображением пиктограммы Bluetooth.
- Нажмите «Добавить устройство», в результате чего появится новое окно с именем вашего устройства.
- Выберите его и нажмите «Далее».
- Операционная система сама установит драйвера для устройства и сообщит о готовности работы с ней.
Как подключить колонки к компьютеру Windows 7:
Процесс подключения колонок к более ранней версии операционной системы практически идентичен. Вам также нужно будет включить колонку, чтобы компьютер нашел ее, а затем немного подождать, пока ПК установит для устройства драйвера.

Как подключить колонку JBL к ноутбуку?
Никаких особых хитростей у колонки данного производителя нет. Скорее трудности могут возникнуть именно при подключении к ноутбуку, поскольку система манипуляций немного отличается от процесса подключения к обычному ПК:
- Первым делом необходимо активировать Bluetooth-модуль. Нажмите и некоторое время удерживайте клавишу Fn, а затем нажмите на клавишу со значком Блютуз.
- Следующий шаг — включите и переведите в режим подключения устройство.
- Далее — по стандартной схеме переходите по пунктам меню: Оборудование и звук → Устройства и принтеры → Устройства Bluetooth → Добавить устройство.
- В появившемся списке найдите свою модель колонки и выберите девайс как устройство для вывода звука по умолчанию.
Summary

Article Name
Как подключить колонки к компьютеру? Пошаговая инструкция как подключать беспроводные колонки к ноутбуку или ПК — FAQ от Earphones-Review
Description
Как подключить колонки к компьютеру? В статье приведено пошаговое руководство как подключать блютуз колонку к ноутбуку или ПК. Разберемся во всех нюансах работы с подключением портативных колонок. FAQ от Earphones-Review — помощь и советы! Характеристики Рейтинги Обзоры Советы
Author
Publisher Name
earphones-review.ru
Publisher Logo
Как сопрягать между собой?
Можно попробовать совершенно простой способ законнектить колонки между собой. На корпусе некоторых моделей акустики JBL находится кнопочка в виде угловатой восьмёрки.
Когда удастся подключиться к одной из них, звук пойдет из динамиков двух девайсов одновременно.
А также синхронизировать две колонки JBL и подключить их к смартфону можно следующим образом:
- включить обе колонки и активировать на каждой Bluetooth-модуль;
- если нужно объединить 2 одинаковые модели, несколько секунд спустя они автоматически синхронизируются друг с другом (если модели разные, ниже будет описание, как поступать в этом случае);
- включить Bluetooth на своем смартфоне и приступить к поиску устройств;
- после того как устройство обнаружит колонку, нужно подключиться к ней, а звук будет воспроизводиться на обеих устройствах одновременно.
Подключение акустики JBL по Bluetooth
Аналогично можно коннектить от двух и более колонок ТМ JBL. Но когда речь идет о разных моделях, действуют так:
- на смартфон нужно установить программу JBL Connect (скачать в маркете);
- подключить одну из колонок к смартфону;
- включить Bluetooth на всех остальных колонках;
- выбрать в приложении режим «Вечеринка» и соединить их вместе;
- после этого все они синхронизируются между собой.
Bose Connect

Приложение Bose Connect позволяет подключать два динамика SoundLink Micro Bluetooth (на Amazon) к одному телефону в любом режиме вечеринки (динамики воспроизводят одно и то же) или в стереорежиме (каждый динамик обеспечивает либо левый, либо правый канал).
Просто включите оба динамика, подключитесь к одному с помощью Bluetooth, включите приложение Connect и включите режим вечеринки. После подключения колонок вы перейдете в режим вечеринки. Вы можете переключаться между стерео режимом и режимом вечеринки, выбрав стерео (L / R).
Вы можете включить режим вечеринки без приложения, одновременно нажав кнопки Bluetooth и увеличения громкости и следуя звуковым инструкциям. Для настройки между стереорежимом и режимом вечеринки нажмите и удерживайте кнопки Bluetooth и увеличения громкости, пока динамики не скажут «стерео режим» или «режим вечеринки». Нажмите и удерживайте кнопку Bluetooth, пока не услышите подтверждение, что динамики отключены.
Это приложение также можно использовать с наушниками Bluetooth Bose, что позволяет синхронизировать не только две пары наушников для прослушивания пар, но также одну пару наушников и одну пару динамиков. Это может быть полезно для прослушивания музыки в динамике внутри дома и для воспроизведения такой же музыки в наушниках снаружи.
Теория. Типы соединений
В электрике есть два типа соединений — последовательное и параллельное. При последовательном соединении сопротивление суммируется, при параллельном становится ниже, чем самое малое из соединённых. Это то, что стоит помнить и что пригодится для того, чтобы правильно подключить динамики.
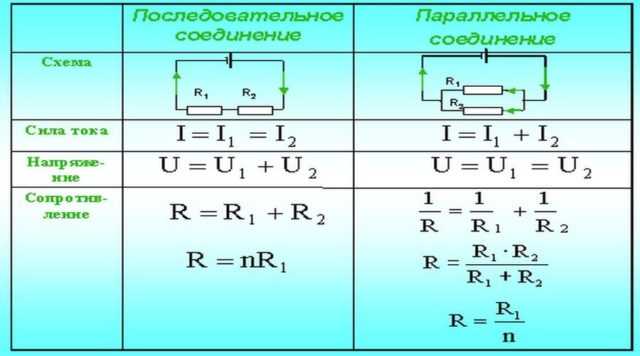
Основные формулы для параллельного и последовательного подключения
Есть ещё смешанное соединение. Это когда последовательные цепочки и параллельное подключение «намешаны». В таком случае применяют формулы расчёта, постепенно приходя к одной из «чистых» схем — параллельному или последовательному.
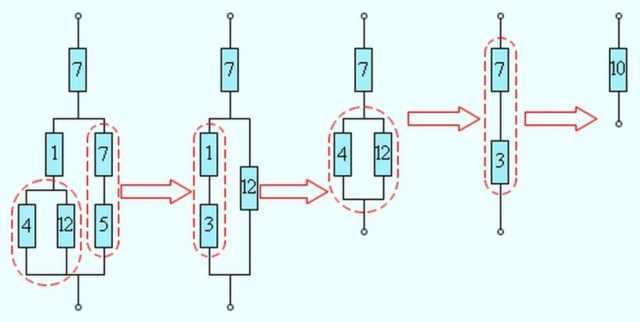
Смешанное соединение и его преобразование в «простое»
На рисунке показано последовательное преобразование сложного смешанного соединения в простое.
Соединение по проводам
Акустику с разными функциями невозможно связать друг с другом по блютуз.
Однако выход есть — проводное соединение. Для этого понадобятся:
- девайс с гнездом мини-джек на 3,5 мм;
- разветвитель с одним мини-джеком «папа» и двумя гнёздами на 3,5 мм;
- два соединительных шнура AUX, с обеих сторон, у которых должны быть мини-джеки «папы».
Соединение производится следующим образом:
- в разветвитель вставляют шнуры AUX;
- переходник-разветвитель подключают к девайсу;
- каждый из шнуров свободными штекерами подключают к гнёздам AUX на акустических устройствах.
После включения воспроизведения трека, две портативные акустики буду работать в стереорежиме.
Если у смартфона вместо мини-джека другой разъём, придётся поискать подходящий переходник разветвитель.
Ultimate Ears: Boom и MegaBoom
Ultimate Ears поднял ставку, разработав приложение, которое позволяет вам соединить вместе более 150 динамиков Boom, Boom 2, Boom 3, Megaboom и Megaboom3. Кроме того, приложение включает режим блокировки вечеринки, который позволяет подключаться к динамикам ваших друзей.
Как и система Bose, вы можете подключиться без приложения. Подключите один из динамиков к устройству с помощью Bluetooth. Затем одновременно нажмите кнопки Bluetooth и увеличения громкости, пока не услышите звуковой сигнал. Включите второй динамик и дважды нажмите кнопку Bluetooth. Повторите процесс сопряжения динамиков с первым динамиком, чтобы подключить дополнительные динамики.
Подключение проводных колонок
Шаг 1. Выбрать набор колонок для ноутбука. Если у ноутбука имеются разъемы USB или гнездо для наушников, к ним можно подключить большинство проводных динамиков для персонального компьютера.
- большинство компьютерных колонок имеют небольшой аудио разъем 3,5 мм (мини-джек 1/8″, подходящий для смартфонов, плееров, аудиокарт ПК), вставляющийся в стандартное гнездо для наушников. Колонки такого типа обычно подключаются к источнику питания;
Аудио разъем 3,5 мм, который имеют большинство колонок
- громкоговорители с электропитанием по USB подключаются для питания к компьютеру, поэтому их не требуется подключать к розетке 220 Вольт. Если в ноутбуке имеются «лишние» USB-порты, это может быть более предпочтительным вариантом.
Колонки с USB-разъемом и обычным аудио разъемом
Шаг 2. Расположить динамики в рабочем пространстве. Большинство колонок для ПК имеют обозначения «Left» (L) (Левый) или «Right» (R) (правый) на задней или нижней части устройства.
Размещаем динамики правильно
Если динамики снабжены сабвуфером, можно поместить его за систему или на пол.
Сабвуфер помещаем за систему или на пол
Шаг 3. Снизить уровень громкости динамиков до минимума – обычно это осуществляется поворотом регулятора громкости на одном из динамиков до упора влево.
Снижаем уровень громкости динамиков до минимума
Шаг 4. Щелкнуть левой кнопкой мыши на значке звука справа внизу рабочего стола. Отрегулировать громкость примерно на уровень 75%.
Щелкаем левой кнопкой мыши на значке звука справа внизу рабочего стола С помощью ползунка регулируем громкость примерно на уровень 75%
Шаг 5. При нажатии на опцию «Микшер» появятся разные слайдеры, используйте слайдер с надписью «Приложения» («Applications»).
Нажимаем на опцию «Микшер» В слайдере с надписью «Приложения» («Applications») регулируем звук на 75%
Шаг 6. Во включенном состоянии ноутбука подключить кабель аудио разъема (разъем USB или 3,5 мм) в соответствующий порт на ноутбуке.
- Если используется разъем 3,5 мм, посмотреть на боковые стороны ноутбука, найдя небольшой разъем с рисунком наушников или динамика. Находим небольшой разъем с рисунком наушников или динамика, подключаем разъем от колонок Для подключения не используем разъем с рисунком микрофона
- Если для передачи звука используется USB-разъем, подключение динамиков может вызвать запуск установки драйверов или система установит драйвер автоматически. Если операционная система попросит вставить диск, вставить тот, который прилагается к подключаемым колонкам, и следовать инструкциям на экране. Для подключения USB-колонок используем свободный USB-разъем на ноутбуке
Вставляем диск с драйверами, который идет в комплекте с USB-колонками
Шаг 7. Включить колонки кнопкой «Вкл.», обычно располагающейся на задней панели одного из громкоговорителей. Иногда кнопка включения совмещена с регулятором громкости динамика.
Включаем колонку соответствующей кнопкой, отвечающей за питание
При наличии кабеля питания, подключаем его к сети
Шаг 9. Воспроизвести аудио на ноутбуке – потоковую музыку, компакт-диск, видео на YouTube и т.д.
Воспроизводим любое аудио на ноутбуке
Шаг 10. Найти удобную громкость для прослушивания, медленно поворачивая регулятор громкости на колонках, пока не будет достигнут необходимый ее уровень.
Регулируем колесико громкости на колонках для комфортного прослушивания
Настройка переключения динамиков в Windows
Если при воспроизведении аудио звук слышен, но он идет через динамики ноутбука, а не через колонки, необходимо изменить настройки переключения звука вручную.
Шаг 1. Нажать вместе клавиши ноутбука «Win+R» («Win» располагается слева от «Alt»). Нажимаем вместе клавиши ноутбука «Win+R»
Шаг 2. Напечатать в открывшемся окне «control» и нажать «OK». Печатаем в открывшемся окне «control», нажимаем «OK»
Шаг 3. Появится «Панель управления». Выбрать справа вверху «Крупные значки» и щелкнуть на пиктограмме «Звук». Выбираем справа вверху «Крупные значки», щелкаем на пиктограмме «Звук»
Шаг 4. Щелкнуть на закладке «Воспроизведение», выбрать щелчком «Громкоговорители» и нажать кнопку «По умолчанию». Нажать «OK». Щелкаем на закладке «Воспроизведение», выбираем щелчком «Громкоговорители», нажимаем кнопку «По умолчанию», затем «OK»
Звук должен начать проигрываться через установленные колонки.



















![Как подключить колонку jbl к телефону – руководство + советы [2020]](http://mst63.ru/wp-content/uploads/2/3/9/239ebd7ae58b74bda7bd7fca89a4f094.jpeg)











