Виды SD-карт
Цифровые технологии постоянно развиваются, поэтому и SD-карта за свою сравнительно непродолжительную историю существования получила большое количество разновидностей. В зависимости от поколения отличается возможный объем хранимой информации:
- SD 1.0 – от 8 МБ до 2 ГБ памяти;
- SD 1.1 – до 4 ГБ;
- SDHC (Secure Digital High Capacity) – до 32 ГБ;
- SDXC (Secure Digital eXtended Capacity) – до 2 ТБ;
- SDUC (Secure Digital Ultra Capacity) – до 128 ТБ.
Отличаются такие устройства и размерами. Всего выделяют три типоразмера, каждому из которых соответствует свой слот в устройстве:
- Full-size SD . Это самая большая карта весом около 2-х г и размерами 32х24 мм. Ее отличием является механическая защита от записи с помощью специального переключателя.
- MiniSD . Это устройство весит около 1 г при своих габаритах 21,5х20 мм.
- Карта памяти микро SD считается самой популярной и чаще других разновидностей используется в современных гаджетах. Весит она не более 0,5 г при размерах 15х11 мм.
Как обмениваться данными и файлами через NFC
НФС позволяет не только производить бесконтактную оплату, но и передавать файлы между двумя устройствами, использующими технологию. Для этого требуется установка дополнительного программного обеспечения. Наиболее популярное приложение – NFC Transfer
Для передачи информации потребуется:
- установить на оба устройства приложение;
- открыть файл, который нужно передать;
- поднести тыльные части телефонов друг к другу.
После этого на экране телефона-отправителя появиться запрос на передачу файла. Если нажать кнопку «ОК», он отправится на смартфон-получатель. Чтобы принять файл, нужно будет дать на это согласие в появившемся диалоговом окне.
Также передавать файлы можно из меню программы. Для этого потребуется указать путь к ним.
Программные средства
«Переместить в SDCard» — самая простая программа, предназначенная для переноса приложений. Выбрав в меню “Перенести на карту памяти” находим нужное приложение, нажимаем на него и жмем “Переместить”. Так же среди функций программы вы найдете возможность удалять приложения и управлять APK-файлами, то есть устанавливать приложения из сторонних источников.
При наличии root-прав с помощью этого приложения можно очистить смартфон от предустановленного мусора. Программа носит бесплатный характер, но если вас раздражает реклама внутри приложения, то придется заплатить 67 рублей за её исчезновение.
AppMgr III
Более продвинутый инструмент, позволяющий помимо банального переноса приложений так же производить с ними любые манипуляции. Перенос работает ровно по той же схеме, что и в предыдущем приложении, так что остановимся на других его особенностях. AppMgr III может удалить или скрыть приложение, открыть его страницу в Google Play, перейти к его настройкам в Android или очистить кэш.
С помощью root-прав можно значительно расширить функционал – удалять приложения без подтверждения, замораживать их, а также автоматически переносить приложения на карту памяти после установки. Полная версия программы, позволяющая устанавливать виджет программы, обновлять модули ежечасно и так далее, стоит 179 рублей.
Link2SD
А вот и полнофункциональный менеджер для продвинутых пользователей. Сразу оговоримся, что приложение требует root-прав и настройки, а потому для разового переноса приложения можно воспользоваться менее трудозатрным вариантом.
Для начала вам необходимо создать скрытую область на карте памяти в файловой системе ext3/ext4. Приложение использует данную область в качестве эмулятора внутренней памяти телефона. Сделать это можно посредством самой оси Android через Recovery, так и с помощью сторонних приложений для Windows.
В первом случае маршрут следующий:
Переход в режим Recovery. В зависимости от смартфона этого можно достичь следующими методами:
- одновременно нажмите кнопки громкости и включения;
- нажмите кнопку включения, а сразу после — кнопку громкости;
- одновременно нажмите кнопки громкости, включения и «Домой».
- Попав в Recovery выбираем пункт Advanced и жмем Partition SD Сard.
- Выбираем файловую систему ext3 и указываем размер, например 1024 мегабайта. Размер файла подкачки устанавливаем равным нулю, в системе он уже присутствует.
- Перезагружаем смартфон, после перезагрузки карта памяти должна уменьшиться на размер скрытого раздела.
Другой способ для тех кто не хочет эксперементировать с Recovery — создание раздела с помощью EaseUS Partition Master. Установив данную утилиту на домашний ПК, подключим к нему SD-карту.
Найдя в основном окне программу нужный накопитель, щелкаем по ее разделам и нажимаем “Delete Partion”. Когда у нас останется единственный раздел с файловой системой Unallocated, выбираем обратное действие – “Create Partition” и в качестве типа файловой системы выбираем ext3. Теперь в нашем распоряжении появился скрытый раздел.
Работа с Link2SD
После создания скрытого раздела, следует предоставить приложению root-права и перезагрузить смартфон. Перенос приложения на карту памяти теперь осуществляется двумя способами:
- Кнопка “Сослать” переносит приложение в скрытый раздел карты памяти, оставляя ссылку на него в основном. Операционная система воспринимает приложение как находящееся во внутренней памяти, потому перенести можно даже системные программы.
- Кнопка “Переместить на карту” переносит приложение с помощью внутреннего инструментария Android, недоступного пользователю.
Среди прочих функций Link2SD стоит отметить следующие:
- преобразовывать в системные;
- замораживать;
- запускать, переустанавливать и удалять;
- очищать кеш;
- стирать данные;
- создавать ярлыки на рабочем столе;
- открывать страницу настроек в Android;
- рассылать инсталляционный APK-файл.
Все это доступно даже в бесплатной версии приложения, но всего за 100 рублей можно приобрести расширенную версию, позволяющую так же автоматически чистить кэш, переносить внешние данные различных приложений, ну и конечно же избавиться от рекламы.
Надеемся, благодаря данной статье вы разобрались с вопросом, почему не перемещаются данные на флеш-карту и как эта проблема решается.
Переносим Андроид приложения на карту памяти
Большинство приложений по умолчанию устанавливаются во внутреннюю память. Но все зависит от того, какое место для установки прописал разработчик программы. Он же определяет и то, можно ли будет в дальнейшем переносить данные приложения на внешнюю карту памяти или нет.
На карту памяти можно переносить не все приложения. Те, которые были предустановлены и являются системными приложениями, перемещать нельзя, по крайней мере, при отсутствии рут прав. А вот большинство загруженных приложений хорошо переносят «переезд».
Перед тем, как начать перенос, убедитесь, что на карте памяти достаточно свободного места. Если изъять карту памяти, то приложения, которые были перенесены на нее, не будут работать. Также не стоит рассчитывать, что приложения будут работать в другом устройстве, даже если вставить в него эту же карту памяти.
Стоит помнить, что программы не переносятся на карту памяти полностью, какая-то их часть остается во внутренней памяти. Но основной объем перемещается, освобождая необходимые мегабайты. Размер переносимой части приложения в каждом случае разный.
Способ 1: AppMgr III
Бесплатное приложение AppMgr III (App 2 SD) зарекомендовало себя как лучший инструмент для перемещения и удаления программ. Само приложение также можно переместить на карту. Освоить его очень просто. На экране отображаются всего три вкладки: «Перемещаемые», «На карте SD», «В телефоне».
После скачивания сделайте следующее:
- Запустите программу. Она автоматически подготовит список приложений.
- Во вкладке «Перемещаемые» выберете приложение для переноса.
- В меню выберите пункт «Переместить приложение».
Открывается экран, на котором описано, какие функции могут не работать после проведения операции. Если Вы хотите продолжить, нажмите соответствующую кнопку. Далее выберете «Переместить на SD карту».
Для того, чтобы перенести сразу все приложения необходимо выбрать пункт под таким же названием, нажав на значок в правом верхнем углу экрана.
Еще одна полезная функция — автоматическая очистка кэша приложений. Этот прием также помогает освободить место.
Способ 2: FolderMount
FolderMount — программа, созданная для полного переноса приложений вместе с кэшем. Для работы с ней понадобятся ROOT права. При наличии таковых можно работать даже с системными приложениями, поэтому нужно очень внимательно выбирать папки.
А чтобы воспользоваться приложением, следуйте таким инструкциям:
- После запуска программа сначала проверит наличие рут прав.
- Нажмите на значок «+» в верхнем углу экрана.
В поле «Имя» пропишите название приложения, которое нужно перенести.
В строке «Источник» введите адрес папки с кэшем приложения. Как правило, она находится по адресу:
«Назначение» — папка, куда нужно перенести кэш. Установите данное значение.
После того, как указаны все параметры, нажмите галочку вверху экрана.
Способ 3: Переместить в SDCard
Самый простой способ — воспользоваться программой Переместить в SDCard. Она очень простая в использовании и занимает всего 2,68 Мб. Значок приложения на телефоне может называться «Удалить».
Использование программы выглядит следующим образом:
- Откройте меню слева и выберите «Переместить на карту».
Поставьте галочку напротив приложения и запустите процесс, нажав «Переместить» внизу экрана.
Откроется информационное окно, показывающее процесс перемещения.
Провести обратную процедуру можно, выбрав пункт «Переместить во внутреннюю память».
Способ 4: Штатные средства
Кроме всего вышеперечисленного, попробуйте осуществить перенос встроенными средствами операционной системы. Такая возможность предусмотрена только для устройств, на которых установлена версия Андроид 2.2 и выше. В данном случае нужно сделать следующее:
- Зайдите в «Настройки», выберете раздел «Приложения» или «Диспетчер приложений».
Нажав на соответствующее приложение, можно увидеть, активна ли кнопка «Перенести на SD карту».
После нажатия на нее начинается процесс перемещения. Если кнопка не активна, значит, эта функция недоступна для данного приложения.
Но что делать если версия Андроид ниже чем 2.2 или разработчик не предусмотрел возможность перемещения? В таких случаях может помочь сторонний софт, о котором мы говорили ранее.
С помощью инструкций из этой статьи можно легко переместить приложения на карту памяти и обратно. А наличие ROOT-прав предоставляет еще больше возможностей.
Перемещение системными средствами
Начиная с Android 6 версии (и выше), разработчиками внедрена полезная функция – SD-карту можно сделать продолжением внутренней памяти. При этом перемещать ПО больше не понадобится вручную. Есть один нюанс – при настройке с СД-карты удалятся все данные.
Для настройки включения опции:
- Зайдите в: «Настройки» – «Хранилище» – «SD-карта».
- Кликните правую верхнюю кнопку и из списка, выберите: «Настройки хранилища» – «Внутренняя память».
- Согласитесь, с форматированием всех данных, кликнув одноименную кнопку.
- После снова откройте меню и выберите «Перенести данные». Ознакомьтесь с информацией и кликайте «Перенести контент».
Несколько советов от пользователей
Один из владельцев телефона Honor 10 подсказал идею, как можно одновременно включить разрешение на установку из большого числа неизвестных источников.
Дело в том, что если действовать согласно стандартной инструкции, это выглядит так:
- Через настройки переходим в «Безопасность и конфиденциальность»;
- Затем – в «Дополнительные настройки»;
- В очередном меню находим требуемый нам функционал и переходим в него;
- Открывается список разрешенных уже источников.
Но ведь нам надо, чтобы их было больше! Как это сделать? Ищем в списке браузер, который используется владельцем смартфона чаще всего. К примеру, это Гугл Хром. Кликаем на его название и уже там передвигаем ползунок в нужное положение. Получается следующее:
- Владелец мобилки заходит в Сеть через Google Chrome;
- Переходит на нужный сайт и хочет скачать какое-то приложение;
- Система определяет именно интернет-браузер как первоисточник;
- А так как для него нужный функционал уже активирован, проблемы не возникает.
Что еще рекомендуют? Например, следующее:
- Через все те же настройки перейти в раздел Использование данных»;
- Найти в нем пункт, который называется «Ограничение мобильных данных»;
- Сделайте так, чтобы он оказался не активным. То есть, передвиньте соответствующим образом ползунок.
Дальше:
Перейти в раздел «Мои файлы»;
Дальше — Память устройства;
Просмотреть перечень. Особенно папки, которые носят названия каких-то не системных приложений. Зайти в них, если там есть какие-то фотки, аудио или видео записи, то удалить их или перенести на дополнительный накопитель;
Аналогично поступить с папочкой DSIM
Особенно обратить внимание на папку «Camera»;
Обязательно проверить «Загрузки» и избавиться от всех «apk» файлов. Они банально не нужны после инсталляции того или иного ПО
Но некоторые, почему-то, забывают их удалять.
Это позволит реально освободить дополнительное место в памяти смартфона.
Не обязательно также полностью удалять редко используемое ПО. Его также можно перекинуть на флэш-карту:
- Идем через Настройки в приложения;
- Нажимаем «Диспетчер приложений»;
- Заходим поочередно по списку в подобранные варианты;
- Если в следующем окне активна кнопка «Переместить на SD карту», то используем эту возможность.
Надеемся, что наши советы помогут вам справиться с возникшей проблемой.
Куда и как устанавливается SD-карта
На телефонах Андроид карту памяти устанавливают в специальный лоток или гибридный слот, куда кроме СИМ-карты вставляется и SD. Местонахождение зависит от модели гаджета.
Если слот находится в корпусе телефона, вставьте в него аккуратно карту, и медленно, без лишних усилий, задвиньте её на своё место до лёгкого щелчка:
Если в вашем случае устанавливать СД-карту нужно в специальный выдвижной гибридный слот, то, используя специальный ключ, выдвиньте лоток, и, поместив в него карту памяти, аккуратно верните его в исходное положение:
После того, как карта будет установлена, на большинстве моделей устройств она будет монтироваться автоматически. Однако в некоторых случаях (например, Самсунгах линейки Galaxy) её придётся активировать вручную. Также, большинство устройств могут считывать с карты информацию, которая была записана в файловой системе одного из форматов. Однако, после некоторого времени работы, в таких случаях не исключены сбои и даже утрата каких-либо данных. Во избежание проблем подобного рода, рекомендовано по окончании установки SD-карты, отформатировать её стандартным способом. Для этого у смартфона должен быть достаточный уровень заряда батареи или аппарат нужно подключить к источнику питания.
И, да, если на более ранних версиях устройства найти функцию форматирования не составит особых сложностей («настройки» — «память» — «настройки памяти»), то на более поздних версиях, например Galaxy A7, форматировать карту памяти мы будем следующим образом:
Через «Настройки» заходим в раздел «Приложения», прокручиваем до самого конца списка, после чего появится строка «Память», нажимаем её:
Открываем «Карту памяти» и в правом верхнем углу нажимаем кнопку в виде трёх вертикальных точек, после чего выпадет кнопка «Настройки памяти», «тапаем» по ней и попадаем в раздел форматирования:
*Примечание: если вы хотите установить не новую Эс-Ди карту, а ту, на которой уже имеется информация, то позаботьтесь о её сохранении, иначе после форматирования всё содержимое будет безвозвратно утеряно.
Ну вот, пожалуй, и всё, что я хотела сказать о том, как установить карту памяти на телефон Андроид. Надеюсь, что этот материал был вам полезен.
Вам была интересна эта новость? 1 621 рубрика База знаний, 28.01.2019
Каждый смартфон обладает памятью. Она нужна для хранения всего: фото, видео, контактов, приложений и системы. Без памяти работать ничего не будет. Чем больше памяти, тем лучше для пользователя, потому что помещается больше информации.
Сейчас самыми распространенными стандартами памяти являются 16 GB, 32 GB и 64 GB внутренней памяти смартфона. Бывает память ещё на 128 GB, 256 GB и даже 512 GB. Недавно компания Самсунг выпустила смартфон с 1 TB (1024 GB). Но такие объёмы недоступны большинству покупателей из-за своей цены. Поэтому взгляд падает на альтернативные способы увеличить память в смартфоне. Один из таких методов – установить карту памяти.
Перенос приложений на карту SD Huawei
Сразу отметим, что системные и предустановленные программы на смартфоне Huawei перенести на карту памяти не получится. Трансфер можно осуществить только с установленными пользователем приложениями. К счастью, оболочка EMUI от китайской компании дает такую возможность.

Отметим, что наличие функции переноса приложения с внутренней памяти на внешнюю – заслуга компании Huawei. Ранее это было доступно на всех Android смартфонах под управлением операционной системы версии 2.2, а в 4.2 это убрали.

Так, после этого приложение должно быть перенесено на сторонний накопитель. Но не стоит забывать, что большая часть утилит демонстрирует стабильную работоспособность только тогда, когда установлена на внутреннюю память.
Карта SD как внутренняя память Это решение проблемы наверняка подойдет для всех самых новых устройств Huawei. Это возможность отформатировать карту памяти и использовать ее в качестве внутреннего накопителя информации. То есть, установка приложений будет осуществляться по большей части на нее, также информацию можно будет переносить.
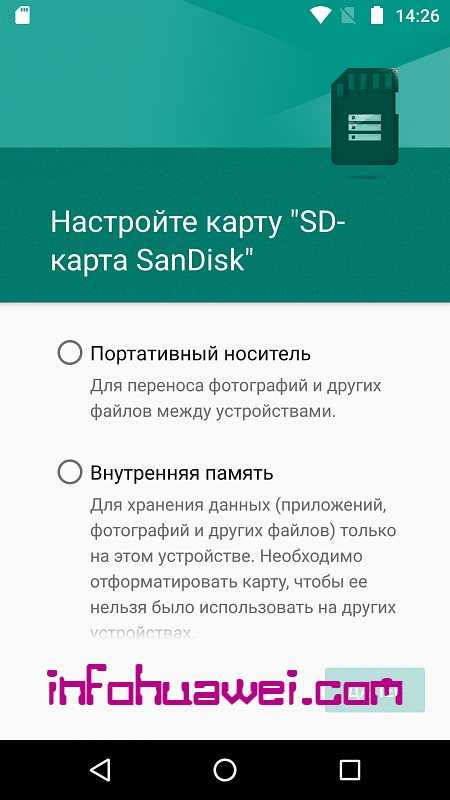
Важно! Отформатированная таким образом карта памяти не будет считываться компьютером – на стабильную работу можно рассчитывать только в паре со смартфоном Huawei. То есть, все мультимедийные и текстовые файлы более не получится передать через USB кабель или использовав CardReader
Стандартная процедура по переносу приложений на карту памяти Honor и Huawei
Стандартный способ переноса предполагает использование базовой системы настроек смартфона. Алгоритм:
- последовательно выполнить переход по пунктам «Настройки» — «Приложения»;
- отметить искомую утилиту, тапнуть по ее значку, активировать контекстное меню;
- тапнуть по пункту, предлагающему осуществить перенос информации на SD.
Иногда такая кнопка может быть дезактивированной, тапнуть по ней не получится. Разработчики отключают такую возможность, чтобы не допустить переноса приложения на флешку. Причина – запуск утилиты более эффективен из внутреннего хранилища.
Это касается, например, будильника, обоев, большинства системных приложений. Для выполнения переноса владельцу смартфона необходимо получить root права или скачать дополнительный софт.
Чем заменить стандартный ключ для открывания лотка
Ключ для открытия лотка.
Для использования подойдет:
- Скрепка. Ее нужно полностью выпрямить, затем согнуть противоположный конец, чтобы было удобно удерживать.
- Игла. Для этого она разворачивается ушком и вставляется в отверстие. На острый конец необходимо надавить твердым предметом или опереть его о край стола, чтобы не пораниться.
- Серьги. Можно использовать в экстренных случаях. Вставив серьгу в отверстие на нее нельзя сильно давить, иначе можно сломать.
- Тонкий реечный гвоздь.
Расположение SIM-карт в боковой панели устройства позволяет производить тонкие, изящные и функциональные телефоны. Извлекать из аппаратов такие слоты с симками несложно. Для этого разработаны специальные приспособления. Также можно использовать подручные средства.
Способ 3: Замена внутренней памяти на внешнюю
А этот метод позволяет обмануть Андроид, чтобы он воспринимал карту памяти как системную память. Из инструментария Вам понадобится любой файловый менеджер. В нашем примере будет использоваться Root Explorer, скачать который можно в Google Play Маркете.
Порядок действий такой:
- В корне системы откройте папку «etc». Для этого откройте свой файловый менеджер.
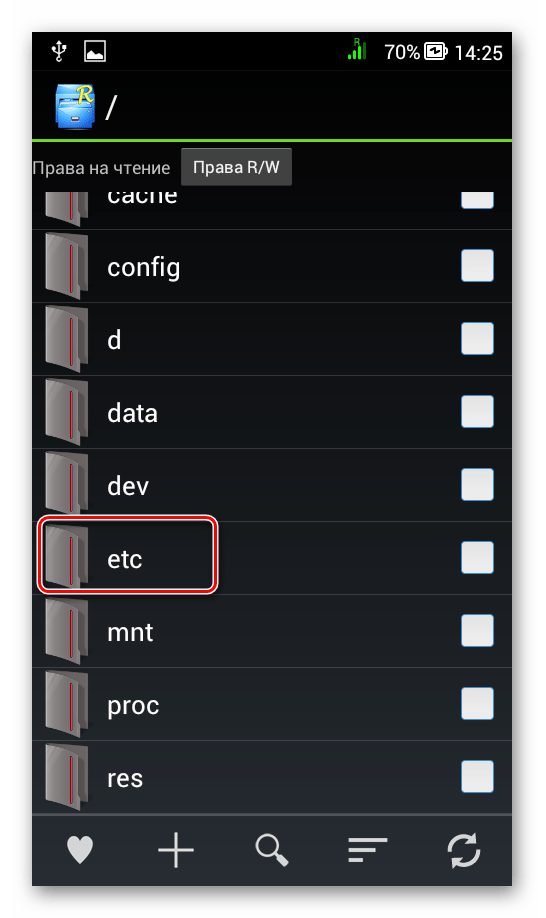
Найдите файл «vold.fstab» и откройте его с помощью текстового редактора.
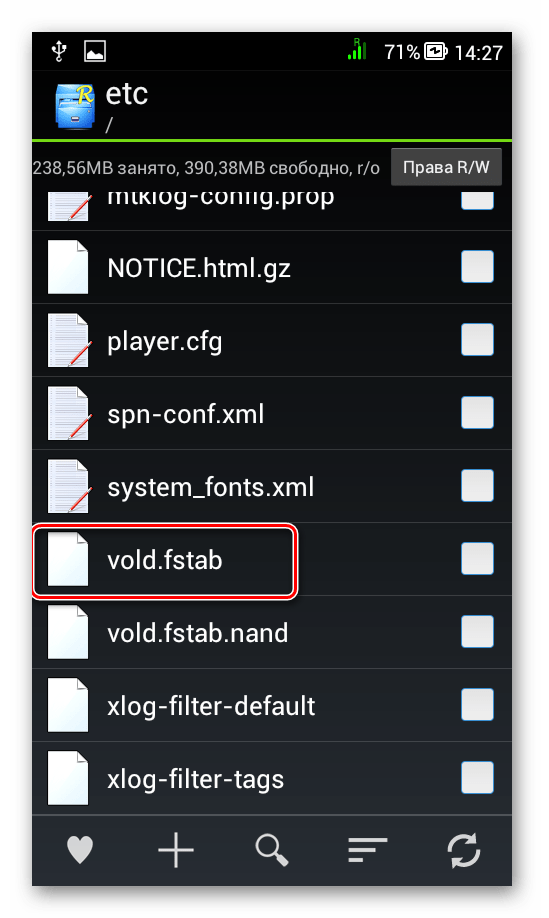
Среди всего текста отыщите 2 строки, начинающиеся на «dev_mount» без решетки в начале. После них должны идти такие значения:
- «sdcard /mnt/sdcard»;
- «extsd /mnt/extsd».
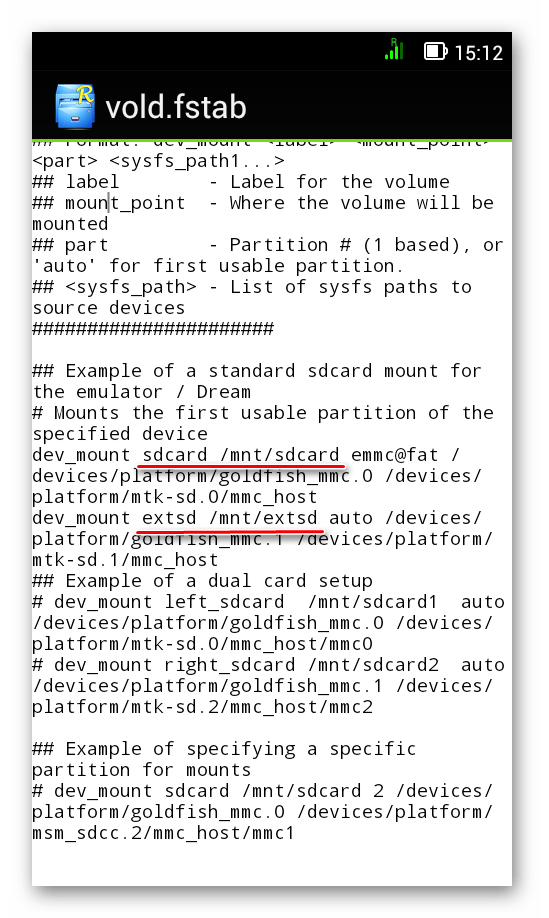
Нужно поменять местами слова после «mnt/», чтобы стало так (без кавычек):
- «sdcard/mnt/extsd»;
- «extsd/mnt/sdcard».
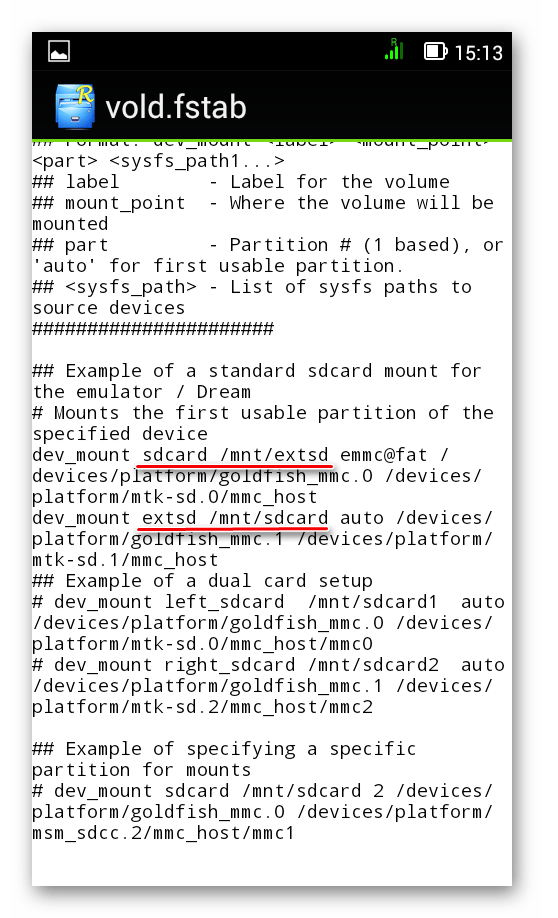
На разных устройствах могут быть разные обозначение после «mnt/»: «sdcard», «sdcard0», «sdcard1», «sdcard2». Главное – поменять их местами.
Сохраните изменения и перезагрузите смартфон.
Что касается файлового менеджера, то стоит сказать, что далеко не все подобные программы позволяют увидеть вышеупомянутые файлы. Мы рекомендуем использовать ES Проводник.
Каким нужно вставлять SIM-карту в смартфон Honor 8
Непонятно, почему пользователи задают этот вопрос в интернете. Ведь при покупке новых мобильных устройств в обязанность консультанта входит предоставить нам полный экскурс по телефону. И он должен показать, каким образом устанавливается СИМ-карта в слот. Покупатель обязан получить базовые навыки, как пользоваться новым смартфоном. Но в жизни бывает много случаев, когда телефон попадает к нам в руки не через магазин. Возможно, вам достался Хонор 8 в подарок на день рождения. Или родители купили его вам за отлично оконченный 7 класс.

Корпус Honor 8 достаточно тонкий. И, если присмотреться, то видно, что задняя крышка отсутствует вовсе. Это потому что производители решили сконструировать гаджет именно таким образом. Его не нужно разбирать для того, чтобы поместить в отсек свою SIM-карту. Перед вставкой карты мобильное устройство лучше выключить.
Далее нужно сделать следующее:
- Возьмите в руки телефон и поверните к лицу левый торец (левое ребро) смартфона. На нём вы увидите маленькое отверстие, которое размером около 1 мм в диаметре;
- Вам понадобится тонкий предмет, который сможет войти в это отверстие, например, иголка или скрепка. Если будете использовать иголку, поверните её к отверстию тупым концом;
- Вставьте тонкий конец иголки или скрепки в отверстие и надавите на место, в которое упрётся конец скрепки. Не переусердствуйте, на том невидимом конце пластиковый держатель;
- Лоток поддастся и отойдёт немного от корпуса. Теперь вы можете потащить на себя наружную часть лотка СИМ-карты, чтобы его полностью извлечь;
- Его размеры и разъёмы позволяют использовать три карточки: SIM, микро-SIM и нано-SIM.
Или одну из этих форматов;
- В лоток или держатель карту нужно устанавливать вниз чипом. Вы увидите, где будет верхняя или нижняя сторона лотка.
А с картой памяти вообще проблем не будет. Неправильно её установить не получится. Включите Honor 8 и проверьте, отображаются ли SIM-карта и карта памяти.
Как перенести приложения на карту памяти
Заметную часть внутреннего хранилища занимают игры и приложения. Их тоже можно перенести на карту памяти. Правда, операция займет чуть больше времени и сил, поскольку на пути ее выполнения пользователя поджидает немало препятствий.
Если в вашем распоряжении находится смартфон на базе старой версии Андроид до Android 6, воспользуйтесь следующей инструкцией:
- Откройте настройки телефона.
- Перейдите в раздел «Приложения».
- Выберите интересующую программу.
- Нажмите кнопку «Переместить на карту памяти».
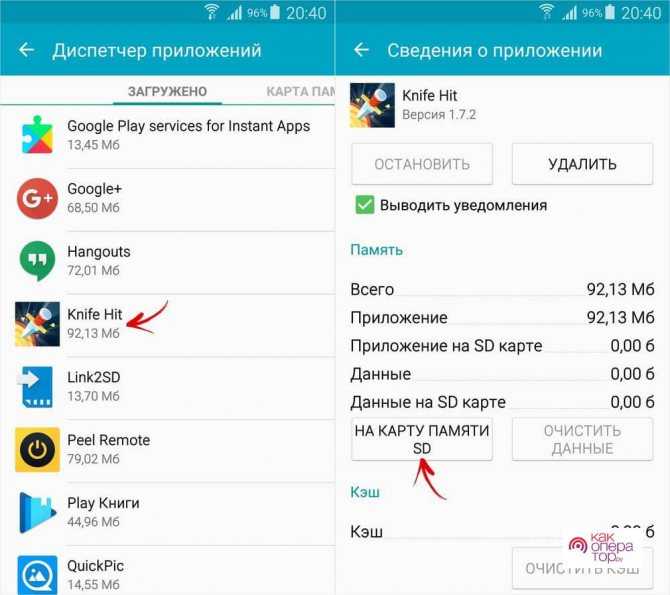
После этого игра или приложение перестанет занимать драгоценное место во внутренней памяти устройства.
В любом случае у большинства пользователей на руках смартфон с более современной версией Android, поэтому рассмотренная выше инструкция не сработает. Нужен альтернативный вариант, который возможен только после форматирования внешнего накопителя. То есть пользователю придется стереть все данные с SD-карты, объединить ее с внутренним накопителем в процессе настройки, а затем переустановить необходимые приложения.
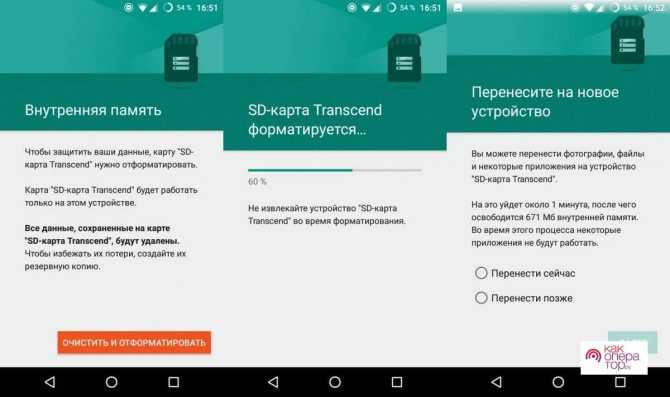
Как установить внутреннюю память в качестве хранилища по умолчанию на Honor 7?
Последующее расширение встроенной памяти, к сожалению, не представляется возможным: хотя в Honor 10 есть слот для размещения двух Nano-SIM-карт, слот для карты памяти стандарта Micro-SD у него отсутствует.
Мнение эксперта
Старший консультант Михалькова Светлана Васильевна
Задавайте мне вопросы, и я помогу разобраться!
Как настроить СД карту на Андроиде?• Перейдите в «Настройки» и выберите «Приложения». В зависимости от производителя и прошивки пункт может называться «Диспетчер приложений», «Все приложения». Выберите скачанную игру или программу. Если приложение можно перенести, кнопка «Переместить на SD карту» будет активной. А если у вас остались вопросы, задавайте их мне!
Что нужно
Установка приложений на карту памяти требует от пользователя небольших навыков работы с внутренней системой Андроид. Данные способы будут работать на смартфонах и планшетах различных брендов, а не только Хуавей.
Для того чтобы перенести приложения с внутренней памяти на SD потребуется:
- Приобрести карту памяти 10 класса и выше. На накопителе ниже классом перенос программного обеспечения с внутренней памяти на SD-карту может не работать или работать некорректно, существенно замедляя работу гаджета;
- Скачать и установить Activity Launcher на смартфон или планшет, оно находится в свободном доступе в Google Play.
Для манипуляций желательно использовать новую карту, в противном случае включение SD в качестве внутреннего накопителя может не сработать должным образом и возможно появление незначительных багов.
Для активации переноса данных программ с внутренней памяти на SD-карту с помощью компьютера потребуется:
- Наличие ПК, с предустановленными драйверами для определения вашего устройства (установка драйверов потребуется в том случае, если компьютер не видит ваш смартфон, скачать драйвера можно на 4PDA);
- Наличие SD-накопителя 10 класса и выше;
- Скрипт aftiss_b2, ссылка на его скачивание будет ниже;
- Установить программу Activity Launcher с Google Play.
ССЫЛКА НА СКАЧИВАНИЕ aftiss_b2
Обратите внимание! Перемещать приложения лучше на карту 10 класса. Такая флеш-карта не обязательна, но она гарантирует нормальную работу смартфона или планшета без багов и подвисаний
Особенно, если вы играете в тяжелые игры или используете ресурсоемкое программное обеспечение.
Проверить наличие драйверов можно с помощью HiSuit: если смартфон определяется и программой можно пользоваться в штатном режиме, то установка драйверов не требуется.

































