Так как же обойти блокировку правой кнопки мыши?
Просто отключите javascript следуя вышеприведенным инструкциям и обновите страницу. После этого, правая кнопка мыши должна заработать. После того, как закончите копировать текст, картинки и т.д., не забудьте снова включить Javascript
Мышка, это самое основное оборудование при помощи которого, осуществляется управление компьютером. На данный момент, их поделают на два вида: беспроводные и с наличием провода. Какая из них лучше, решать конечно же вам, так как для разных целей, определенная мыши лучше. Например, для офисной работы и не сложных задач, большинство предпочитают беспроводную гарнитуру. Для компьютерных игр, моделирования и прочих сложных задач, чаще всего выбирают проводную гарнитуру, так как она обладает большей скоростью работы и лучшей точностью.
Как вы уже поняли, без мыши работа компьютера становится невозможной. По этому, давайте рассмотрим наиболее популярную поломку данного устройства. А именно, не работает правая кнопка мыши. Это довольно частая проблема, которая возникает чуть ли не у каждого второго пользователя ПК. А самих причин, довольно немало, таких как:
- Перебитый провод мыши;
- Неполадки со штекером мыши;
- Вышла из строя правая кнопка устройства;
- Поврежден передатчик или приемник сигнала мыши (если устройство беспроводное);
- Системная ошибка в самой операционной системе.
Проверьте драйверы мыши
Драйверы содержат инструкции, которые позволяют Windows интерпретировать конкретные аппаратные команды для данного устройства. Они похожи на интерпретатора, который позволяет Windows разговаривать с оборудованием и наоборот. Если что-то случится с этими драйверами, они не смогут нормально общаться.
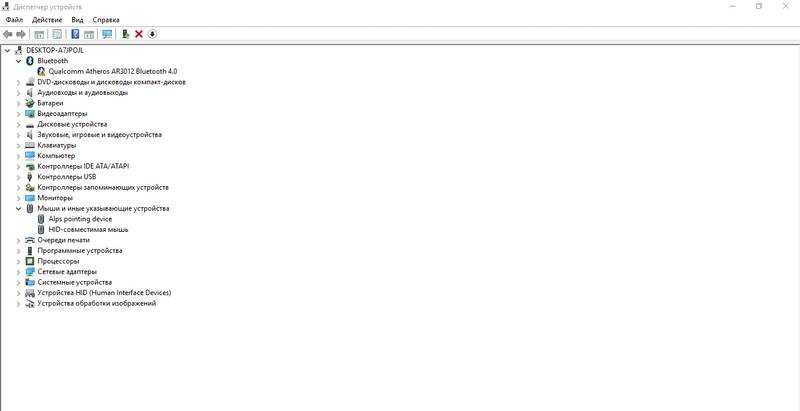
Не работает мышь смотрим диспетчер устройств
Если Windows найдет новый драйвер и установит его, все будет хорошо. Если пишет, что вы уже используете новый драйвер, у вас есть еще один шаг для выполнения. Перейдите на сайт производителя мыши и загрузите последний драйвер Windows 10 для вашей конкретной модели мыши. Установите это и повторите попытку.
Источник
Как решить, если Windows 10 автоматически прокручивает вниз?
Эта простая ошибка может разочаровать пользователей, поскольку автоматическая прокрутка экрана может снизить производительность в рабочее время. Если вы неоднократно видите эту ошибку, ваш компьютер может оказаться практически бесполезным, и вы не сможете выполнить какую-либо работу. Вот некоторые потенциальные исправления, которые можно развернуть, чтобы решить, если вы видите Windows 10 прокрутка сама.
ИСПРАВЛЕНИЕ 1. Изменение настроек Windows для вашей мыши
В Windows 10 есть функция, которую я считаю очень полезной, это неактивная прокрутка окна. Лично это позволяет мне настраивать экранный контент без необходимости менять активное окно. Однако это также подвержено ошибкам, и многие пользователи сообщают, что включение этого параметра приводит к их прокрутка мышью самостоятельно.
Чтобы отключить этот параметр, необходимо выполнить следующие действия:
- Откройте окна настройки Вы можете сделать это из меню «Пуск» или использовать сочетание клавиш Win + I.
- Нажмите на приборы.
- В меню левой панели нажмите мышь.
- На правой панели поверните тумблер вниз в сторону ‘Прокрутите неактивные окна, когда я наведу на них курсор».
- Перезагрузите компьютер, как только это будет сделано.
Теперь проверьте, если Windows 10 неуправляемая прокрутка ошибка сохраняется на вашем устройстве.
ИСПРАВЛЕНИЕ 2: Проверьте физические кнопки
Если устройство продолжает прокручиваться автоматически без какого-либо пользовательского ввода, проверьте, есть ли какие-либо проблемы с вашей клавиатурой, особенно клавиша со стрелкой вниз и страница вниз.
Некоторые пользователи в сообществе Microsoft обсуждали, что действительно была аппаратная проблема с их клавиатурой, что привело к Windows 10 прокрутка сама без ввода мышью. Это может произойти по многим причинам, таким как пыль, повреждение от использования и т. Д.
Убедитесь, что у вас нет физических повреждений клавиатуры и колесика мыши. Если есть, отремонтируйте устройство, если можете, или отнесите его в сервисный центр и замените ключи. Подключите ваше отремонтированное устройство и проверьте, если все еще Windows 10 продолжает прокручиваться вниз.
ИСПРАВЛЕНИЕ 3. Обновление или откат драйверов мыши
Чтобы исключить возможность устаревшего драйвера, необходимо проверить и обновить все доступные драйверы мыши, если Windows 10 продолжает прокручиваться вниз.
Примечание: это предполагает, что вы используете последнюю версию Windows и все обновления установлены.
Чтобы обновить драйверы мыши, выполните следующие действия:
- Откройте окно запуска, нажав Win + R.
- Тип devmgmt.msc и нажмите Войти открыть диспетчер устройств.
- Подключите мышь к вашей системе и раскройте Мыши и другие указательные устройства.
- В списке щелкните правой кнопкой мыши неисправную мышь и выберите Обновить драйвер.
- Windows проверит наличие любых ожидающих обновлений. Следуйте инструкциям на экране для обновления любых доступных драйверов мыши.
- Начать сначала ваш компьютер после завершения обновления.
Если были какие-либо конфликтующие устаревшие драйверы, их обновление должно решить вашу проблему.
ИСПРАВЛЕНИЕ 4: Восстановление системы или перезагрузка вашего ПК
Если приведенные выше решения не помогли решить вашу проблему, возможно, что-то не так с самой вашей операционной системой. Это могло произойти из-за недавнего обновления системы, которое было установлено неправильно, или из-за вируса или вредоносной программы, которая испортила вашу систему.
Если вы регулярно выполняете резервное копирование своих данных в режиме онлайн или в автономном режиме на жестких дисках, вы можете перезагрузить компьютер или выполнить восстановление системы, если у вас нет резервных копий.
Восстановление системы
Чтобы выполнить восстановление системы, выполните следующие действия:
- Открыть Бегать диалог, нажав Win + R.
- Тип sysdm.cpl и нажмите Войти запустить окно свойств системы.
- Перейти на вкладку с пометкой Защита системы.
- Нажать на Восстановление системы кнопка под разделом, отмеченным тем же именем.
Перезагрузить компьютер
Если у вас есть резервные копии или вы не хотите сохранять существующие данные, вы можете выполнить сброс, который восстановит настройки по умолчанию на вашем устройстве. Для этого выполните следующие действия:
- Откройте окна настройки Вы можете сделать это из меню «Пуск» или использовать сочетание клавиш Win + I.
- Нажмите на Обновить Безопасность.
- В меню левой панели нажмите восстановление.
- На правой панели нажмите на Начать кнопка под Сбросить этот ПК раздел.
Что делать, когда колесико крутится, но с рывками и другими сдвигами
В большинстве случае колесико не ломается сразу полностью. Да и вообще под словом «ломается» подразумевают кучу разных проблем. Причем далеко не все из них аппаратные. В некоторых случаях речь даже не про сбои, а про особенности поведения некоторых программ. Об этом всем и пойдет речь дальше.
Не прокручиваются странички в браузере
Это довольно распространенная проблема, которая может быть связана как с работой мыши, так и с особенностями поведения некоторых сайтов.
Самое простое «лекарство» от этой проблемы — переключение на любую другую программу. Если вдруг случился сбой в браузере и страницы в нем перестали прокручиваться, надо проверить колесико в другой программе. В блокноте, например. А после этого снова вернуться в браузер.
Это не панацея и не всегда работает, но попробовать стоит. Тем более это очень легко. Даже ничего разбирать не нужно.
Страницы прокручиваются рывками (не после каждого движения пальцем)
Вполне возможно, проблема связана с тем, что в механизм, отвечающий за прокрутку, попала какая-то грязь. Это время от времени происходит даже с дорогими мышками. В этом случае:
- Разбираем мышь, вскрыв корпус и достав плату.
- На механизме прокрутки будет защитный кейс, надо его стянуть.
- На внутренней стороне будет датчик, регистрирующий движение колесика. Его поверхность протираем ваткой с небольшим количеством спирта.
Также стоит удалить любую грязь, пыль, соринки и прочий мусор с поверхности микросхемы, колесика и других деталей мыши.
Если чистка не помогла и колесико даже после нее ведет себя неадекватно, стоит обратиться в сервисный центр или ближайшую ремонтную мастерскую, где вам заменят или отремонтируют мышь (если это еще возможно).
Колесико трещит и болтается внутри мыши
Очевидно, проблема кроется в аппаратной части. Действуем следующим образом:
- Разбираем мышь, выкрутив все винты с днища и сняв крышку.
- Выкручиваем болт из микросхемы.
- Отгибаем дужки, которые держат колесико.
- Протираем спиртовым раствором сенсорный датчик внутри.
- Затем заливаем в колесико силиконовую смазку и прокручиваем его пару раз.
- При необходимости, сделайте удерживающие дужки из подручных материалов (например, из проволоки) и закрепите их вместо старых.
Действуем осторожно
Колесико крутится, но не нажимается
Тут вероятны сразу два сценария:
- Для начала проверяем, двигается ли колесико при нажатии. Оно должно слегка уходить вниз и щелкать. Если не двигается, то:
- Разбираем мышь.
- Откручиваем плату и смотрим на дужки, которые удерживают колесико на корпусе микросхемы.
- При необходимости заменяем их на новые (можно самодельные). Но лучше обратиться к квалифицированным специалистам или вовсе поменять мышь. Там много заморочек.
- Если механизм в порядке, то выясняем, не назначила ли операционная система какое-то специфичное действие на клик по колесику мыши. Для этого скачиваем программу ATNsoft Key Manager. Смотрим, какое действие выполняется при нажатии на колесико. Нужно сбросить настройки до базовых, чтобы удалить все назначенные действия с колесика и мыши в целом.
Страницы прокручиваются, даже когда колесико не двигается
Опять же, одно из двух:
- В первом случае — на сенсорный датчик внутри мыши попала жидкость или какая-то грязь. Инородные предметы могут двигаться независимо от колесика и заставлять сенсор регистрировать эти «помехи» как прокрутку. В этом случае надо повторить действия, описанные в блоке «Страницы прокручиваются рывками…». Нужна аналогичная чистка корпуса.
Колесико. Ось по центру. Крепежные дужки под каждой правой и левой частями оси
- Во втором случае — проблема кроется не в аппаратной, а в программной части. Скорее всего, движение колесика мыши (прокрутка страниц) и другие хаотичные движения курсора вызваны вирусом. Вредоносное ПО может брать под контроль вашу мышь. В этом случае стоит:
- Загрузиться в операционную систему в безопасном режиме.
- Запустить антивирус и проверить всю систему на наличие вредоносных программ.
Исправление не открывающегося контекстного меню
В работе на ПК важны скорость, отличное быстродействие системы, работоспособность всех устройств. При сбоях, поломках не всегда нужно вызывать специалистов, оплачивая их услуги подчас по довольно высоким расценкам. Многие недоработки, ошибки можно исправить самостоятельно. К такого рода сбоям, ошибкам относится, когда правая кнопка мыши не открывает контекстное меню. Как поступать в таких случаях?

Вначале следует выяснить, почему происходит сбой в работе, почему не работает контекстное меню Windows 10. Здесь возможны несколько причин:
- захламлённость реестра устаревшими файлами;
- отсутствие программ, включённых в контекстное меню, их нестабильная работа.
Рассмотрим, что делать в этих случаях, как изменить ситуацию, когда не открывается контекстное меню правой кнопкой мыши.
Настройка с помощью утилиты
- Установив программу, запустите её, зайдите на вкладку «Модули».
- Увидите строку «Менеджер контекстного меню», кликаете на неё.
- Ставите с помощью менеджера нужные настойки, удаляя из списка ненужные, плохо работающие программы, зависающие постоянно приложения.
Проставив настройки, очистите ваше устройство от ненужных файлов посредством этой же утилиты, почистите реестр, тем самым увеличив быстродействие компьютера.
Если при нажатии ПКМ на файл, папку, не работает контекстное меню на рабочем столе, компьютер зависает, клавиша не реагирует на команды, можно устранить это зависание двумя способами, советуем выполнить оба последовательно. Прежде чем приступать к любому из них, нужно иметь права администратора. Вам придётся работать с реестром, здесь надо быть осторожным, при неправильных действиях система может отказать. Поэтому, приступая к процессу исправления сбоев, создайте непременно точку восстановления системы, прежде чем что-либо удалите.
«Глухое» зависание вызывается, как правило, нестабильно работающей программой, зависшей программой либо когда ссылка в контекстном меню, указывает на ресурс несуществующий.
Способ первый
Выполняйте последовательно шаги:
- Откройте «Пуск», кликните на пункт «Выполнить».
- Введите в строку «regedit», подтвердите кнопкой ОК.
Просмотрите открывшийся редактор реестра. Поочерёдно разверните каталоги: HKEY_ />
- Проверьте появившейся список на наличие удалённых уже вами программ.
- Если есть в списке программа, которую вы удаляли, уберите её из реестра. Перед удалением любого раздела реестра рекомендуем создавать его архивную копию для сохранения на случай необходимости восстановить.
Способ второй
Алгоритм при втором способе, когда у вас не открывается контекстное меню Windows 10, будет следующим.
- Откройте редактор реестра, как описывалось в пунктах 1–2 предыдущего способа.
- Откройте подраздел HKEY_ />
- появившийся параметр называете «NoOpenWith»;
- поле значения параметра оставляете пустым.
- Найдя подраздел «command», кликните ЛКМ, проверьте наличие в правой части параметра «(По умолчанию)». В параметре должен быть прописан на приложение либо сетевой ресурс, существующие в компьютере.
Если параметр ссылается на отсутствующий уже ресурс, удалить следует весь раздел, начинающийся с названия этого ресурса, программы. Не забудьте перед удалением создать архивную копию для восстановления при необходимости. Удаляете, кликнув по названию раздела ПКМ, затем нажав «Удалить» — «Да».
После выполненных двух способов, контекстное меню должно открыться, ПК перестанет зависать при кликах ПКМ на файл.
Наладить работу контекстного меню несложно, только помните, что любые попытки изменить реестр могут привести к нестабильной работе ПК, потому не забывайте создавать точки восстановления, архивные копии удаляемых программ. Когда правая кнопка мыши не открывает контекстное меню, выполняйте последовательно инструкции выше, примените все способы, ошибка будет исправлена.
Гнезда и разъемы
Мышка не реагирует на клики? Что делать? Для начала — не паниковать. Данная проблема встречается у многих пользователей, зачастую источник беды — это чисто техническая составляющая, никакой опасности для компьютера или операционной системы это не несет.
Как вариант, причиной проблем с мышью может стать поврежденный разъем. Гнездо, к которому подключается оборудование, повреждено, вследствие чего контакт между машиной и манипулятором устанавливается через раз.
Выход тут один — подключить мышку к другому гнезду. Только так получится устранить неполадку. Кстати, разъем подключения на устройстве тоже может быть поврежденным. В данной ситуации лучше приобрести новую мышь. Ведь ремонту разъемы обычно не подлежат. Либо после данных манипуляций они все равно ломаются, причем очень быстро.

Обращение в сервисный центр
Если же выявить причину поломки никак не удается, или она явно после воздействия физического характера, то необходимо обратиться в сервисный центр производителя или в отделение по ремонту компьютеров и бытовой техники.
Мастера смогут определить причину поломки и предложить варианты ремонта. В некоторых случаях ремонт компьютерной мыши может стоить дороже, чем покупка новой, поэтому предложенные альтернативы рекомендуется тщательно взвесить и обдумать.
Иногда пользователи сталкиваются с проблемой, когда мышка не реагирует на клики
Почему так может происходить? Как предлагается бороться с поставленной задачей? На какие особенности и нюансы процесса рекомендуется обратить внимание? Иногда факторы, вовсе не связанные с информации, способны оказывать свое влияние на мышку. Пользователи могут сразу же отнести неисправное оборудование системным администраторам для диагностики
Это логичное решение, но не стоит торопиться. Можно самостоятельно разобраться, почему мышка не всегда реагирует на клики, и даже без посторонней помощи справиться с неполадками.
Как решишь проблему с левой кнопкой, которая срабатывает через раз
Одной из наиболее раздражающих неполадок мыши является проблема с её левой кнопкой. Возникает ситуация, когда вдруг без видимых причин не работает левая кнопка мыши или она начала через раз реагировать на клики пользователя.
Каждый четвёртый или пятый щелчок не воспринимается системой, такое поведение сильно раздражает, потому что затрудняет работу на компьютере – вместо двойного клика по ярлыку программы иногда нужно кликнуть 3 или 4 раза. Это касается и выполнения каких-либо действий – хотим быстро выделить, например, группу ярлыков на рабочем столе, для перетаскивания их курсором мыши, но оказывается, что левая кнопка не срабатывает. Почему же левая кнопка не всегда реагирует на клики пользователя?
Конечно же, проблема может быть в самой мышке и повреждение является чисто техническим. Левая кнопка изношена и не всегда реагирует на клики. В этом случае её нужно отремонтировать или купить новую мышь.
Но прежде чем это сделать, нужно проверить работает ли она на другом компьютере или — если есть такая возможность – подключите другую исправную мышь к компьютеру. Таким образом, сможете исключить или подтвердить её техническую неисправность. Но если, вы подключите проблемную мышь к компьютеру своего друга и она будет правильно работать, то это значит, что проблемы с вашим ПК. Тогда нет смысла покупать новую мышь – следует искать решение в настройках Windows 10.
В Windows
Проводник
В Проводнике Windows есть два режима работы мыши:
- классический (открывать двойным щелчком, выделять одиночным);
- как в браузерах (открывать одиночным, выделять наведением указателя).
Далее описаны операции, которые можно выполнить с помощью стандартной трёхкнопочной мыши с колёсиком в стандартном (классическом) режиме.
Левая кнопка
Одиночный щелчок
- активизация и «выделение» элементов (окон, текстовых полей, значков рабочего стола);
- нажатие кнопок, установки галочек и радио-кнопок, выбора элементов списка;
- выбор команд из меню;
- закрытие меню (если щёлкнуть за пределами меню);
- с нажатой клавишей Ctrl — выделение «через один»;
- с нажатой клавишей ⇧ Shift — выделение диапазона.
Двойной щелчок
Двойное нажатие мышью (англ. double click) — щелчок левой кнопки мыши два раза без длинной паузы между нажатиями.
- открытие файлов и папок;
- выделение слов в тексте;
- с нажатой клавишей Alt — свойства файла или папки.
Перетаскивание с зажатой левой кнопкой (drag-and-drop)
- выделение объектов пунктирной рамкой (зажимаем левую кнопку на пустом месте);
- перемещения выделенных объектов из одного места на другое (зажимаем левую кнопку на одном из объектов);
- выделение текста;
- с нажатой клавишей Ctrl — копирование файла или папки;
- с нажатой клавишей Alt — создание ярлыка к файлу или папке.
- с нажатой клавишей ⇧ Shift — перемещение файла или папки.
Правая кнопка
- Одиночный щелчок — вызов контекстного меню;
- Перетаскивание с зажатой правой кнопкой (drag-and-drop). По завершении открывается контекстное меню, в котором можно выбрать один из 3 вариантов: переместить, копировать и создать ярлык.
- Одиночный щелчок в Word, Excel, браузерах — автоматическая прокрутка содержимого.
- Щелчок средней кнопкой по — открыть ссылку в новой вкладке (для просмотрщиков, поддерживающих эту возможность).
- Прокрутка колёсика — прокрутка содержимого окна программы или его масштабирование.
- Ctrl + колёсико — масштабирование содержимого в некоторых программах (Word, Excel, браузеры).
Что может быть еще?
На всякий случай посмотрите, не установлено ли у вас какое-то дополнительное программное обеспечение для управления мышью или для переназначения кнопок. Оно также может вызывать появление таких ситуаций.
Наконец, если вообще ничего не помогает, в «Диспетчере устройств» просто удалите мышь из списка, а затем выполните перезагрузку системы. Очень может быть, что Windows при рестарте инсталлирует нужные драйвера заново, и проблема отпадет сама собой.
Но, если и после этого ничего не изменится, проверьте манипулятор на работоспособность на другом ПК, а при необходимости, сдайте в ремонт или купите новый. Благо, сейчас такие устройства стоят недорого.
Через год постоянного использования мыши левая кнопка мыши начинала “дурить”: то клик не срабатывает, то срабатывает двойной щелчок вместо одного, то самопроизвольно отпускается.
В общем проблему нужно решать.
Разбираем:1. На рисунке видно 5 шурупов, но чтоб разобрать мышь достаточно 4х (По одному под каждой «ножкой» и один в отсеке с батарейками).2. Острый нож.3. Крестовая отвертка.4. Полоска шкурки (размер — 250) просто вырезанной ножницами для удобства зачистки.5. Часть кнопки (ее тоже нужно немножко зачистить).6. Часть кнопки (закрывашка)7. часть кнопки (маленькая беленькая кнопка)Возможно она где-то на фотке есть, но я не нашел

Чтоб разобрать кнопку нужно взять что-нибудь очень острое, в моем случае это нож и подковырнуть здесь.
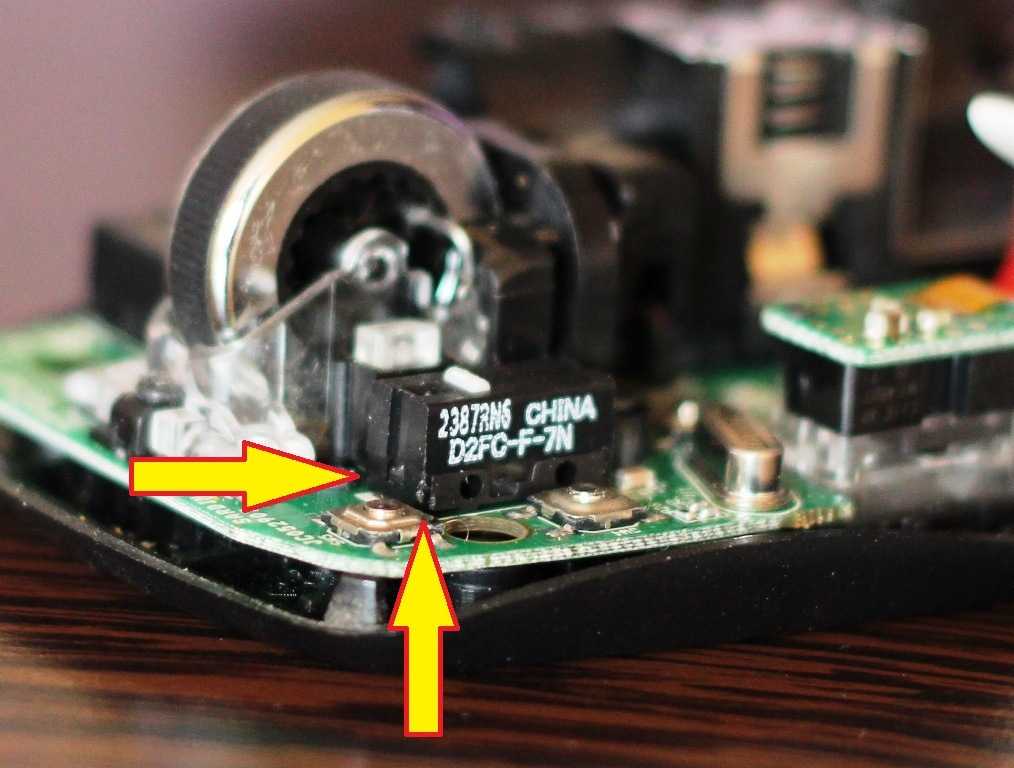
Вот это место зачищаем.

Собираем в обратном порядке.
Фотки в оригинальном размере, вдруг захочется получше разглядеть.
Вирусы
Мышка не реагирует на клики? Вирус, как уже было сказано, — это волне реальная причина возникающей неполадки с оборудованием. Любая компьютерная «зараза» способна привести к данному явлению.
Как быть в таком случае? Нужно постараться вылечить компьютер. Если проблема наблюдается на ноутбуке, спасет тачпад. С его помощью можно легко управлять компьютером и курсором. Антивирусная система найдет и вылечит потенциально опасные файлы. Если сделать этого не удалось, пользователю будет предложено удаление документа.
Как правило, когда курсором вообще никак не получается управлять, компьютер относят в сервисный центр. Там быстро систему вылечат от всех вирусов, не нанеся никакого ущерба данным владельца.
Тачпад
С такой проблемой сталкиваются только владельцы ноутбуков. Мышка не всегда реагирует на клики или вовсе не работает, хотя курсор есть? Можно попытаться проверить работу тачпада. Если он функционирует нормально, рекомендуется отключить данную составляющую.
Дело все в том, что некоторые ноутбуки и сборки операционных систем не поддерживают одновременную работу тачпада и мышки. Поэтому возникает конфликт оборудования. Вследствие него мышка отказывается нормально работать.
Как только тачпад окажется отключенным, работоспособность подключенного устройства вернется в полной мере. И можно будет дальше пользоваться мышью. Кстати, не стоит удивляться, если проблема возникла внезапно — от этого никто не застрахован.
Что делать, если тормозит скроллинг колёсиком мышки
Вторая проблема, которую мы затронем в рамках настоящей статьи — ситуация, при которой дёргается экран во время скролла страницы .
Наблюдать подобный эффект можно как во время сёрфинга в интернете, так и при чтении документов, или при работе с любым объектом, чьи границы выходя за пределы нижнего края экрана монитора.
Основные причины дрожи изображения во время пролистывания колёсика мышки являются механическими. Это может быть как мусор, так и износ или перетирание модуля колеса мышки. И если простым продуванием глазка лазера не удаётся вернуть стабильную работы мыши, то необходимо будет разобрать usb мышь или ваше ps/2 устройство, очистить его от грязи и смазать трущиеся механизмы. Рассмотрим в картинках, как разобрать и почистить компьютерную мышь на примере модели A4Tech X7 X-760H.
Отсоединяем от разъёма компьютера usb шнур нашей мышки, переворачиваем её и аккуратно удаляем наклейки на ножках мышки. Не пытайтесь сковырнуть маленькую круглую кнопочку, под ней нет шурупа, это датчик системы AntiVibrate, повышающей точность позиционирования курсора при поднятии мышки над рабочей поверхностью, то есть при отрыве компьютерной мыши от стола. Перед нами предстали шурупчики, которые нам надо открутить небольшой крестовой отвёрткой.
Потихоньку отводим верхнюю часть корпуса мышки от нижней в левую сторону. Внутри мы видим шлейф контакта плат, который нужно отсоединить от нижней части мышки , слегка потянув вверх коннектор шлейфа. Сам шлейф ничем не закреплён на нижней плате, он держится только за счёт плотного контакта с выходящими непосредственно из платы штырями.
Теперь нам надо извлечь колесо мыши . Для этого слегка приподнимаем правую ножку колёсика и аккуратно извлекаем левую ножку из модуля, отвечающего за скроллинг изображения на экране компьютера.
Ниже фотография того, что мы увидим после снятия колёсика мышки. Данное отверстие нам необходимо прочистить , если там скопился мусор и пыль.
Кроме этого, зачастую, сильно загрязняется и сама левая ножка колёсика мышки в том желобке, который цепляется за модуль скроллинга. Очищаем крепления колеса мыши .
После того, как мы почистили мышку, нам остаётся смазать трущиеся детали в колесе мышки, что поможет нам сделать скроллинг в браузере и документах плавным без дёрганий и подрагиваний. Для смазки можно использовать и густое техническое средство типа Литол или Шрус, но тогда нужно будет вскрыть блок, отвечающий за прокрутку колеса мыши. Дабы не возиться со столь мелкими деталями, можно смазать колёсико компьютерной мышки силиконовой смазкой , которая продаётся в аэрозольных баллончиках.
Нужно только нанести несколько капель смазки в щели блока скроллинга.
После чистки и смазки мышки устанавливаем колёсико на место и совершаем несколько прокруток колеса вверх-вниз, дабы распространить смазку по всех поверхности соприкасающихся деталей. Затем производим сборку корпуса мышки в обратной последовательности. Приклеиваем наклейки, имитирующие ножки мыши, при необходимости используем новые.
На этом ремонт usb мышки закончен, подключаем мышь к компьютеру и проверяем плавность скроллинга и чёткость движений курсора.
Не работает левая кнопка мыши: в чем причина?
Говоря о том, что может стать причиной такого явления, в первую очередь следует отметить неполадки с самим устройством. Действительно, разного рода механические повреждения способны спровоцировать возникновение ситуаций, когда левая кнопка мыши работает через раз. Однако первопричиной, как ни странно, это может быть далеко не всегда.
Достаточно часто проблемы могут состоять в драйверах устройства. Правда, большей частью это относится к игровым манипуляторам, для которых нужно устанавливать достаточно специфичное управляющее программное обеспечение. Но и со стандартными устройствами такое тоже может случаться.
Не менее распространенными являются проблемы неправильного подключения или даже ситуации, когда блокирование срабатывания мыши производится на программном уровне. Для большинства таких случаев более или менее подходящее решение по восстановлению работоспособности устройства найти можно. Попробуем рассмотреть некоторые из них. О вирусах не говорим, поскольку такие случаи можно встретить очень редко, хотя их воздействие и не исключается.
Шаг 4: Выключите задержку тачпада (в ноутбуках)
Windows 8.1 и 10 оснащены функциями, полезными для пользователей ноутбуков, в том числе функцией замедления реакции на клики при вводе. Случалось ли у вас когда-то, что вы набирали текст на ноутбуке и случайно коснулись ладонью сенсорной панели, в результате чего курсор мыши перескочил?
Задержка тачпада служит для того, чтобы предотвратить такие ситуации. Когда ноутбук обнаруживает, что вы работаете на клавиатуре, то включается задержка на клик. Тем не менее, эта функция может быть не удобна для игроков, которые играют на ноутбуках мышками и вот почему.
Оказывается, что в некоторых случаях функция блокирует действие кнопок мыши, подключенной через USB. Если вы играете на ноутбуке, то руки, как правило, все время находятся на клавиатуре – остальные устройства ввода, по соображению системы, не должны быть задействованы.
Функция задержки воспринимает игру так же, как набор текста, и блокирует клики мыши в течение короткого промежутка времени, и, к сожалению, периодически (кнопка срабатывает через раз). В этом случае функцию задержки на ноутбуке можно отключить.
Вообще, по статистике, стоит сказать, что левая кнопка мышки — одна из самых нагруженных.
Казалось бы, ну что такое простая офисная работа? Но при ней на ЛКМ* за час (в среднем) нажимают до 200 и более раз! В некоторых играх показатель может быть в несколько раз выше (в общем-то, нагрузка на неё дай боже…). Впрочем, хватает работы и для правой… ?
Вообще, при отказе любой из кнопок мыши — работа за ПК становится очень неудобной (а в некоторых случаях и вовсе невозможной).
Начать “разбор” ситуации стоило бы с разделения проблемы на два направления: аппаратное и программное (например, если сломалась сама кнопка — то это аппаратная проблема, если проблема в драйвере, например, — то программная). Собственно, исходя из этого и постараюсь разделить эту статью….
И так, перейдем к делу… ?
Гнезда и разъемы
Мышка не реагирует на клики? Что делать? Для начала — не паниковать. Данная проблема встречается у многих пользователей, зачастую источник беды — это чисто техническая составляющая, никакой опасности для компьютера или операционной системы это не несет.
Как вариант, причиной проблем с мышью может стать поврежденный разъем. Гнездо, к которому подключается оборудование, повреждено, вследствие чего контакт между машиной и манипулятором устанавливается через раз.
Выход тут один — подключить мышку к другому гнезду. Только так получится устранить неполадку. Кстати, разъем подключения на устройстве тоже может быть поврежденным. В данной ситуации лучше приобрести новую мышь. Ведь ремонту разъемы обычно не подлежат. Либо после данных манипуляций они все равно ломаются, причем очень быстро.

Гнезда и разъемы
Мышка не реагирует на клики? Что делать? Для начала — не паниковать. Данная проблема встречается у многих пользователей, зачастую источник беды — это чисто техническая составляющая, никакой опасности для компьютера или операционной системы это не несет.
Как вариант, причиной проблем с мышью может стать поврежденный разъем. Гнездо, к которому подключается оборудование, повреждено, вследствие чего контакт между машиной и манипулятором устанавливается через раз.
Выход тут один — подключить мышку к другому гнезду. Только так получится устранить неполадку. Кстати, разъем подключения на устройстве тоже может быть поврежденным. В данной ситуации лучше приобрести новую мышь. Ведь ремонту разъемы обычно не подлежат. Либо после данных манипуляций они все равно ломаются, причем очень быстро.
Заключение
Остается сказать, что искать причину следует исключительно с учетом определенного типа устройств. Но в большинстве случаев, если не двигается курсор мыши, но мышь работает, и проблема не связана с программными сбоями или физической поломкой самой мыши (или нарушениями целостности шнура подключения), — хотя бы одно из вышеописанных средств позволит восстановить работоспособность манипулятора. Здесь не затрагивались проблемы с вирусами, поскольку о безопасности каждый пользователь должен позаботиться в первую очередь.
Компьютерная мышь — это гениальное устройство, которое было создано чуть ли в не в середине прошлого века. Без этой простой вещи мы бы не смогли полноценно управлять компьютером и ноутбуком, потому что замены у нее как таковой просто не существует. Поэтому когда она перестает нормально работать или попросту «глючит», необходимо как-то решать эту проблему. Сегодня я расскажу о том, почему мышка может не работать и какие действия необходимо произвести, что бы ее реанимировать.


































