Определяем, поддерживает ли телефон бесконтактную оплату
Функцию бесконтактных платежей имеют все флагманские гаджеты и большинство бюджетных устройств. Если у вас старая модель, либо вы купили девайс малоизвестного производителя, проверьте наличие этой возможности в технических характеристиках, которые можно найти в инструкции или в интернете.
Что делать, если в смартфоне нет нужного модуля
Перед тем, как платить через NFC с телефона Android, который не поддерживает эту функцию, модуль NFC следует установить, это можно сделать несколькими способами:
- поставить SD или SIM-карту со встроенным чипом (в последнем случае выбор платежной системы будет зависеть от оператора мобильной связи);
- приклеить к задней части корпуса внешний модуль;
- установить внутрь специальную антенну (способ подходит только для моделей с разборным корпусом).
Как настроить оплату через телефон на Андроиде, Айфоне
Рассмотрим, как настроить бесконтактную
оплату на самых популярных операционных системах. Чтобы активировать данную
функцию на Iphone, следует совершить ряд простых действий:
- перейдите в приложение Apple Wallet, которое можно скачать через App Store и нажмите на значок с изображением плюс
«+»; - в отобразившемся окне добавления кредитной,
дебетовой или дисконтной карты нажмите «Продолжить»; - на следующем этапе пользователям
предоставляется возможность сфотографировать данные своей пластиковой карты или
ввести данные карты вручную (потребуется фамилия, имя, номер карты CVV2 и срок окончания карты); - потом придет проверочный код, который придет
по смс. Его нужно ввести в соответствующее поле; - завершающим шагом является проверка банком
актуальности введенных данных. Если все в порядке, карточка будет внесена в
приложение.
Теперь укажем занесение данных с карты для Андроид устройств. Схема аналогична:
- для начала проверим телефон на наличие NFC (нажимаем «Настройки», потом «Передача данных»);
- устанавливаем официальное приложение «Google Pay» из Google Market;
- переходим в раздел «Оплата» и нажимаем «+Способ оплаты»;
- вводим сведения карты, как было указано в предыдущей инструкции или сканируем пластиковую карточку;
- подтверждаем данные с помощью присланного кода-пароля;
- дожидаемся ответа от банка эмитента.
Теперь не составит труда оплатить покупки в
любом супермаркете, где терминал оснащен таким способом оплаты.
Кошелек Pay
Сервис Кошелек Pay является более универсальным способом оплаты по сравнению со SberPay. Хотя бы потому, что система поддерживает карты большинства российских банков, а не только Сбера. Приложение Кошелек доступно для любого Android-смартфона. Его можно скачать из Play Market, а для моделей Honor и Huawei – из App Gallery.
Еще одна особенность этой платежной системы – возможность использовать для бесконтактной оплаты некоторые смарт-часы с NFC, в том числе из серии Huawei Watch 3.
В приложении Кошелек также можно хранить дисконтные карты
Приложение Кошелек подходит не только для бесконтактной оплаты. С его помощью можно хранить, выпускать и использовать дисконтные и клубные карты, регистрироваться в программах лояльности и получать информацию о новых акциях. Кроме того, при покупке через приложение в некоторых магазинах вы получите скидку – например, для сети «Перекресток» она составляет 15%. Иcпользовать приложение для хранения дисконтных и бонусных карт можно и на iPhone, но платить с помощью Кошелек Pay – только с Android.
Добавление карты
Инструкция по добавлению карты выглядит следующим образом:
- Открыть приложение «Кошелек».
- Нажать на кнопку с плюсиком, чтобы добавить банковскую карту: она должна принадлежать системам MasterCard или Visa. С платежной системой МИР сервис не работает.
- Ввести реквизиты или считать информацию о карте, используя NFC-чип.
- Принять условия соглашения, дождаться получения в СМС проверочного кода от банка и ввести его в приложении.
Платежная система поддерживает огромное количество российских банков, подключившихся к ней с момента появления Кошелек Pay в 2019 году. Среди них ВТБ, Альфа, Тинькофф, Открытие, Русский Стандарт и Газпромбанк, Райффайзен, ВБРР и еще 30 финансовых структур, работающих на территории России.
Особенности оплаты
Для оплаты с помощью Кошелек Pay следует просто разблокировать смартфон и поднести его к терминалу. Не забудьте сделать сервис основным способом бесконтактной оплаты в настройках NFC – как правило, система Android отправляет этот запрос сразу после добавления карты в приложение.
Как настроить NFC на телефоне Realme: подробный гайд
Как правило, настроить бесконтактную оплату на телефоне можно за считанные минуты. Во-первых, потребуется установить приложение Google Pay. А во-вторых, нужно будет привязать банковскую карту и сделать тестовый платеж.
Разработчик: Цена: Бесплатно
Добавление карты в Google Pay
Когда приложение Google Pay успешно установлено, вам нужно будет добавить в него банковскую карту, которую вы планируете использовать для оплаты. При этом, вам нужно понимать, что средство платежа обязательно должно поддерживать одну из бесконтактных технологий (PayWawe или PayPass). Понять это можно по специальному значку на карте. Также подробную информацию вы можете уточнить на сайте своего банка или у специалиста технической поддержки.
Теперь потребуется привязать карту к приложению, воспользовавшись нашей пошаговой инструкцией:
- Открываем Google Pay и переходим во вкладку «Оплата».
- Здесь необходимо нажать на кнопку «Способ оплаты», расположенную в нижней части экрана.
- Система предлагает сфотографировать банковскую карту или ввести все данные вручную. Если вы выбрали второй вариант, то первым делом указываем номер, расположенный на вашем средстве оплаты. Также учтите, что все данные должны быть точными.
- Заполняем информацию о владельце карты, а также указываем секретный код, находящийся на оборотной стороне.
- Подтверждаем, что выбранная банковская карта действительно принадлежит вам. И здесь уже всё зависит от вашего банка.
И после выполнения такой несложной настройки ваша банковская карта отобразится в приложении. Если по ней нажать, то получится посмотреть информацию о банке и последних платежах.
При необходимости карту можно удалить: кликните по трем точкам в углу экрана, а затем в появившемся меню выберите вариант «Удалить способ оплаты».
Активация модуля NFC
После добавления банковской карты потребуется включить модуль NFC в настройках телефона Realme. По умолчанию опция отключена, и сделано это из соображений безопасности. Инструкция:
- Открываем настройки смартфона.
- Переходим в раздел «Другие беспроводные соединения».
- Перемещаемся к вкладке «NFC» и возле соответствующего пункта переводим ползунок вправо.
Также, если возможно, в настройках выберите кошелек HCE.
Включить NFC можно и через шторку быстрого доступа. Для этого вам нужно её открыть, а после нажать по соответствующему значку. А если нужной иконки нет, то добавьте её вручную.
После активации НФС вам нужно перейти в Гугл Пэй и предоставить доступ к совершению бесконтактных платежей, если вы не сделали этого ранее. В противном случае приложение попросту не будет работать, а вам придется по старинке оплачивать все товары картой.
Проведение тестового платежа
А теперь пришло время проверить, как работает Google Pay на вашем телефоне Realme. Для этого вам необходимо выбрать какую-то банковскую карту в качестве основной, иначе в будущем придется постоянно открывать приложение и указывать её вручную. Также убедитесь, что в вашей стране вообще работает этот сервис. Если всё хорошо, то переходим к совершению тестового платежа.
Вам потребуется выбрать магазин, поддерживающий бесконтактные платежи. Как правило, это все более-менее крупные торговые точки и общественные заведения. Когда кассир назвал вам нужную сумму, разблокируйте телефон и прислоните его к терминалу (на расстоянии примерно 5-10 см). Держите его в таком положении до того момента, пока не услышите звуковой сигнал и на экране не появится сообщение об успешной оплате.
Вам остается получить чек и забрать свои покупки. Если вы откроете приложение Google Pay, то сможете увидеть информацию о последних операциях. Там будет указана дата и время платежа, а также название магазина. А если оплата по каким-то неизвестным причинам не прошла, то попробуйте заново привязать банковскую карту.
Необходимые условия для оплаты
Рассмотрим, чем отличаются условия проведения платежей для разных устройств и ОС.
Android Pay
На платформе Андроид технология NFC заработала в мае 2017 года, но и сегодня далеко не все устройства совместимы с функцией. Необходимые условия:
- ОС варианта KitKat4 и выше;
- наличие NFC, информацию о поддержке технологии проверьте в «Настройках» или в описании к смартфону.
Кроме того, в смартфоне стоит отключить сервис Knox, который отвечает за защиту телефона от атак вирусов или хакеров.
Samsung Pay
Для Самсунгов условия такие же, как и для других устройств на платформе Андроид. На перепрошитых телефонах или тех, которые содержат нелицензированные расширения, технология может и не работать.
Apple Pay
Для осуществления беспроводных платежей на Айфонах, пользователь должен пройти идентификацию с помощью сервиса Face ID, Touch ID или пароля. В остальном принцип работы такой же, как и на всех других устройствах. Пройдите проверку безопасности, вести данные карты и подтвердить согласие с Пользовательским соглашением.
Как настроить : Один комментарий
Я хочу использовать Яндекс-кошелёк для бесконтактной оплаты,так как у меня карта МИР. В результате оформилась виртуальная карта. Нужно ли при оплате открывать приложение Яндекс-кошелёк или же только включить NFC и разблокировать смартфон?
NFC представляет собой технологию осуществления бесконтактной передачи данных, которая позволяет осуществлять ещё и платёжные операции на основе зарегистрированных в смартфоне банковских платёжных пакетов. Для осуществления бесконтактных платежей при помощи смартфона пользователю необходимо активировать функцию NFC, а также позаботиться об установке на устройство специального приложения для платежей. В статье мы подробно опишем, как включить NFC на андроид.
Как настроить оплату по NFC
Приложения для безналичной оплаты бывают от крупных компаний и региональных сервисов. Первые распространены по всему миру, со вторыми может быть проблема при попытках расплатиться заграницей.
Apple Pay
Платежная система от Apple для расчета с помощью мобильных устройств на базе операционной системы iOS. Чтобы ее настроить:
- Откройте приложение «Wallet».
- Нажмите на значок «+».
- Отсканируйте карту, используя камеру или введите данные вручную.
- Понадобится верификация банком через СМС, сообщение на электронную почту или звонок оператору.
- В списке появится новая кредитка.
В программу добавляют дебетовые, кредитные и дисконтные карты банков-партнеров.
Google Pay
Приложение для тех, кто ищет универсальный способ как настроить оплату через NFC на Андроид:
- Откройте «Play Market».
- В строке поиска введите «Google Pay».
- Выберите первое приложение в выдаче.
- Нажмите «Установить».
- Откройте программу, перейдите в «Оплата» и тапните по «Способ оплаты».
- Введите данные карты (номер, время действия, CVC-код) и личные данные.
- Пройдите верификацию карты.
- Она появится в доступных для выплат.
Samsung Pay
На смартфонах от южнокорейского бренда:
- Запустите «Samsung Pay» и авторизуйтесь под аккаунтом Самсунг.
- Выберите метод авторизации через радужку глаза, сканер отпечатка пальца или PIN-код.
- Выберите «Добавить карту».
- Отсканируйте кредитку или введите данные вручную. Проверьте введенные данные, согласитесь на условие предоставления услуг.
- Пройдите верификацию кода через SMS или звонок в банк.
- Оставьте электронную подпись, и карта будет доступна для покупок.
Яндекс.Деньги
Транзакции с помощью этого приложения требуют наличия активного Яндекс.Кошелька. Последующая настройка выглядит так:
- Установите «Яндекс.Деньги».
- Откройте приложение и пройдите авторизацию.
- Введите пароль с СМС, отправленного на номер, к которому привязан кошелек.
- Происходит первичная настройка темы и кнопок для быстрой оплаты.
- Придумывают пароль для доступа к кошельку.
- Приложение автоматически выпускает бесконтактную карточку для оплаты через NFC, она находится во вкладке «Карты».
- Тапните по карте и установите платежи через Яндекс как основные, нажав «Да».
Счет кредитки связан с наличными на кошельке.
Visa QIWI Wallet
Qiwi связан с Google Pay или Apple Pay:
- Установите приложение.
- Зарегистрируйтесь или авторизуйтесь с помощью мобильного номера.
- Выпустите «Виртуальную карту» во вкладке «Карта».
- Загрузите Google Pay и используйте в нем реквизиты кредитки.
Сбербанк Онлайн
Приложение от Сбербанка работает аналогично решению от Qiwi:
- Запустите приложение.
- Откройте привязанную к нему карту и откройте подробную информацию о ней.
- Нажмите на «Добавить в Google Pay» или к другой платежной системе и следуйте предписанным инструкциям.
Как пользоваться платёжной системой Google Pay
NFC включен, Google Pay настроен. Самое время отправиться в магазин за покупками…
- Разблокируйте смартфон
- Поднесите его поближе к считывающему устройству и подождите 1-2 секунды
- На экране смартфона должна появиться галочка. Это означает, что оплата прошла
Оплата по карте через сервис Google Pay подтверждена в приложении
И ещё немного информации, которая может Вам пригодиться:
- Если сумма платежа менее 1000 рублей, то разблокировать смартфон не обязательно.
- Вы можете включить историю местоположений, чтобы знать, где Вы побывали с устройствами, на которых вошли в аккаунт.
- В Google Pay помимо банковских карт можно сохранять карты постоянного клиента, подарочные карты, проездные.
- Вы можете добавить несколько карт и выбрать карту «по умолчанию».
Надеюсь, что данная публикация помогла Вам настроить NFC и Google Pay на Вашем смартфоне, но на всякий случай прилагаю видео-версию публикации…
Обмен данными через NFC
После включения NFC можно использовать его для передачи данных и оплаты покупок
Для успешного обмена данными обратите внимание на следующее:
- На передающих и принимающих устройствах должны быть активированы NFC.
- Смартфон не должен быть в спящем режиме или заблокировано.
- Вы получите как звуковую, так и тактильное уведомление, когда два устройства обнаружат друг друга.
- Не разделяйте устройства, пока не начнется передача.
- Вы услышите звуковой отклик, когда оплата, файл или контент будут успешно переданы.
Как передавать контент
Вы можете делиться любым контентом или данными с помощью NFC (например, фотографиями, контактной информацией, веб-страницами, видео, приложениями и т. д.) — и независимо от того, передаете ли вы на планшет или на телефон с телефона или с планшета — общий способ передачи контента остается прежним:
Убедитесь, что на обоих устройствах включен NFC.
Откройте контент, которым хотите поделиться.
Приложите оба устройства задними частями друг к другу.
Дождитесь звукового и тактильного подтверждения того, что оба устройства обнаружили друг друга.
Обратите внимание, что экран отправителя превращается в миниатюру, а вверху отображается «Коснитесь, чтобы передать».
Коснитесь экрана отправителя, чтобы начать передачу. Вы услышите звук, когда начнется передача.
Когда передача завершится, вы услышите звуковое подтверждение
Вы также получите либо уведомление о завершении передачи, либо соответствующее приложение-обработчик запустит и откроет переданный контент.
Обмен приложениями
NFC не передает APK-файл приложения. Вместо этого устройство отправителя просто передает страницу приложения в Play Store, а устройство-получатель открывает ее, готовую к загрузке.
Обмен веб-контентом и информацией
NFC не отправляет саму веб-страницу. Вместо этого он просто отправляет URL-адрес веб-страницы, а другое устройство открывает ее в веб-браузере по умолчанию.
Обмен видео с YouTube
Точно так же при обмене видео с YouTube, видеофайл не передается. Передается адрес видео, после чего приложение YouTube автоматически его открывает.
Обмен контактами
При обмене контактом через NFC контактная информация автоматически сохраняется в телефонной книге принимающего смартофона.
Обмен фотографиями
Отправлять фотографии через NFC очень просто. Откройте изображение, которое вы хотите отправить, поместите оба устройства спиной друг к другу и нажмите на экран, когда будет предложено. Затем принимающее устройство получит уведомление о завершении передачи — коснитесь его, чтобы открыть изображение.
Использование тегов NFC
Кроме обмена контентом с другими устройствами с поддержкой NFC, вы также можете использовать NFC для настройки параметров телефона или планшета одним касанием. Вы можете сделать это, коснувшись смартфоном запрограммированной метки NFC.
Тег NFC — это чип NFC без питания, достаточно маленький, чтобы его можно было встраивать в такие предметы, как плакаты, билеты в кино, визитные карточки, флаконы с лекарствами, наклейки, браслеты, брелоки, ручки, бирки и многое другое. Микрочип может хранить небольшие фрагменты данных, которые могут быть прочитаны смартфоном с NFC. Различные метки NFC имеют разный объем памяти. Вы можете хранить различные типы данных в теге NFC, такие как URL-адрес, контактную информацию или даже команды и настройки, которые устройство чтения может выполнять при контакте.
Чтобы читать или записывать данные в такие теги NFC, вам понадобится приложение для чтения или записи тегов NFC, такое как приложение NFC Tools.
Developer:
Price:
Free
Вы можете запрограммировать тег NFC для выполнения таких задач, как открытие веб-страницы, настройка параметров телефона или даже отправка текста, просто коснувшись устройством тега. Так, например, вы можете запрограммировать метку NFC для использования по прибытии в офис, чтобы телефон перешел в режим без звука, Wi-Fi был включился, а Bluetooth отключился. Просто коснитесь смартфоном запрограммированной метки, и он выполнит задачи, запрограммированные на метке.
NFC Сбербанк на Android
Настроить
бесконтактные платежи возможно на
Samsung и других устройствах
с операционной системой Android.
Сегодня можно привязать к смартфону
сразу нескольких банковских карт. Ниже
рассмотрим, как подключить NFC
для платежей через Сбербанк и идти в
ногу со временем.

Прямая установка Android Pay
Андроид
Пэй для NFC
оплаты телефоном Сбербанк
работает при соблюдении двух
условий: если телефон поддерживает
модуль NFC и у вас есть
активированная платёжная карта от
Сбербанка. Чтобы совершать бесконтактную
оплату телефоном NFC
Сбербанк, следуйте следующей инструкции:
-
В Google
Play введите в поисковом поле Android Pay и
скачайте. -
Запустите
программу, сразу после установки выйдет
поле для регистрации банковской карты. -
Введите
номер, дату окончания действия карты
и CVC код карты. -
Далее
введите пин или проверочный код, который
будет выслан на телефон клиента.
Последний
этап – заполнение анкеты я, после чего
программа создаст аккаунт в платежной
системе Google.
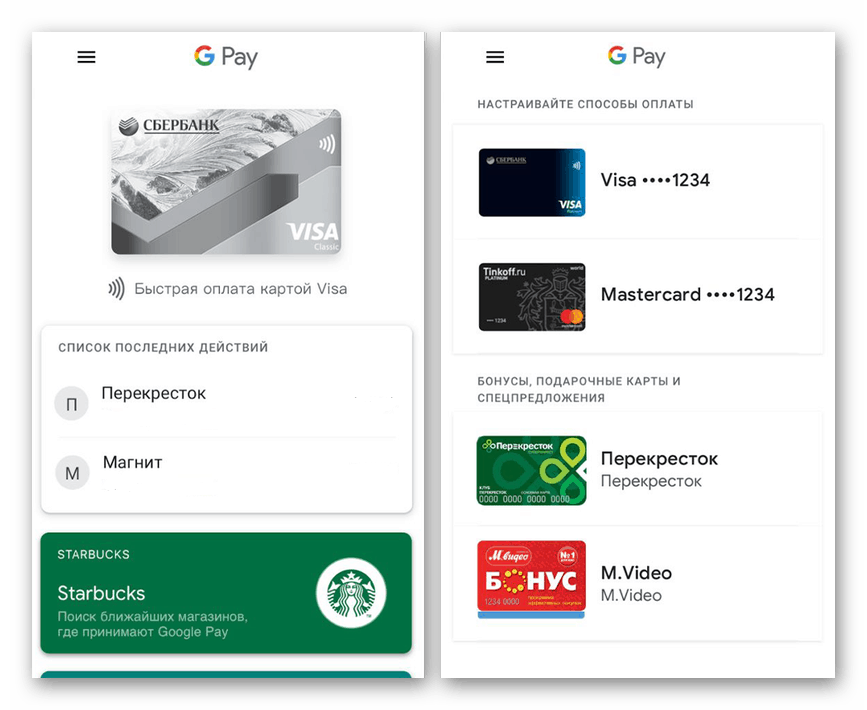
Установка через «Сбербанк
Онлайн»
Также
произвести настройки NFC
в Сбербанке еще проще через официальное
приложение. Как настроить оплату через
NFC на Андроид
для оплаты картой Сбербанка через
Сбербанк онлайн:
- Обновите
приложение до последней версии, если
ранее уже не сделали этого. - В основном
меню выберете карту, которую хотите
настроить на бесконтактные платежи. - Выберете
пункт «Подробная информация». - Нажмите
«Бесконтактная оплата» и следуйте
инструкциям программы.
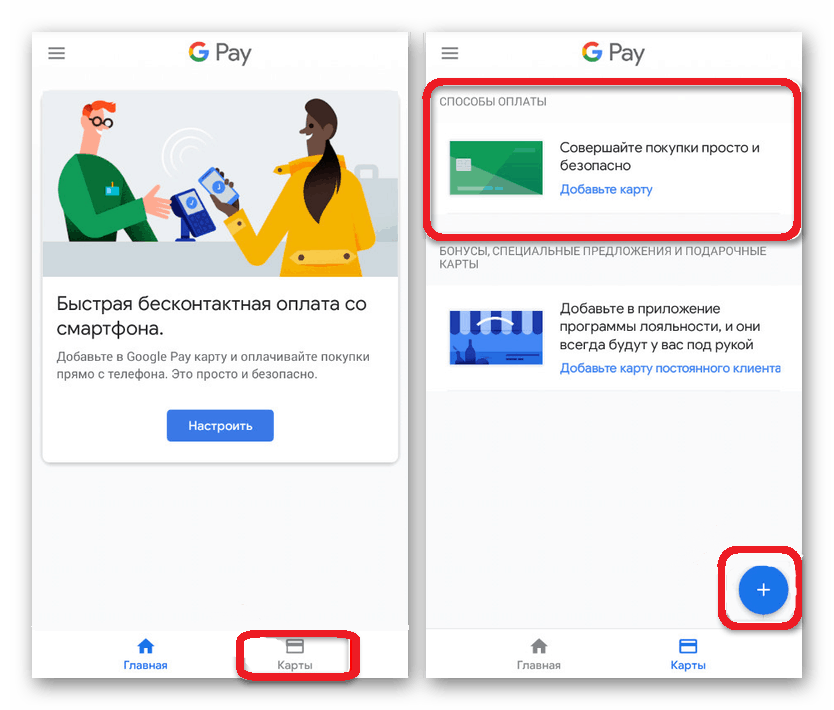
Подключение
услуги займет 2-3 минуты и теперь вы
сможете оплачивать покупки, просто
поднеся смартфон к банковскому терминалу.
Если вам
не понятно, как настроить NFC, попросите
сотрудника банка помочь вам.
Примеры для популярных моделей телефонов
Инструкция, как настроить бесконтактную оплату телефоном – общая схема, которая, в целом, будет работать везде. Принцип для разных моделей телефонов, операционных систем и банков, совпадает: включить NFC, установить приложение, добавить в него платёжные реквизиты. Коротко расскажу о важных нюансах, которые нужно учесть.
iPhone
Ответ, как включить NFC на iPhone, прост: он уже включен. Это касается всех Айфонов, начиная от версии 6. Также в пакете базовых приложений установлена программа Wallet. Именно в ней необходимо настроить и добавить карты.
- Откройте Wallet.
- Нажмите на «+» в правом верхнем углу или на надпись.
- Введите код Apple ID.
- Сфотографируйте карту или введите данные вручную.
- Банк проверит и подтвердит карту, как и в случае с Андроид.
- Можно приступать к оплате. Во время транзакции следует держать палец на «Touch ID».
Honor
Способ, как настроить NFC на Honor, полностью совпадает с описанной выше инструкцией. Чтобы включать и выключать модуль было удобнее, можно вынести значок на панель быстрого доступа.
Xiaomi
Инструкция, как настроить NFC на Xiaomi, аналогична любому другому смартфону на Андроиде. Для моделей Xiaomi есть нюансы: необходимо настроить несколько переключателей в настройках, которые обычно отключены в целях безопасности:
- Собственно, сам NFC: «Беспроводные сети» – «Ещё» – включить модуль.
- Необходимо настроить «Расположение элемента безопасности» – включить «Использовать HCE Wallet».
- Можно поставить Google Pay в автозагрузку, для надёжности.
Какую систему оплаты выбрать
Вам может быть интересно:
Андроид
Android Pay — система платежей от компании Google, встраиваемая в смартфоны на базе ОС Android.
Система Android Pay специально создана для мобильных устройств на базе Android
К отличительным преимуществам можно отнести:
- огромное количество банков, подключившихся в этой платежной системе;
- наличие встроенной привязки к приложению бонусных карт;
- получение дополнительных бонусов при платеже за товар или участие в различных акциях;
- не требуется наличия в смартфоне сканера, идентификация и соблюдение безопасности происходит за счет введения ПИН-кода или графического пароля.
Существуют и определенные ограничения:
- оплачивать можно в специальных терминалах с бесконтактной технологией;
- не поддерживается у рутованных телефонах.
Вам может быть интересно:
Samsung Pay
На сегодняшний день корейская компания составляет значительную конкуренцию остальным разработчикам. Это объясняется рядом преимуществ, которые могут стать основной причиной выбора в пользу Sumsung Pay:
- 6 моделей, поддерживающих бесконтактную технологию, — это больше, чем у других;
- сравнительно демократичная цена на мобильные устройства;
- разработчик позволяет использовать чип для разных приложений;
- имеется поддержка имитации магнитной полосы, что позволяет использовать устройства в традиционных терминалах;
- выбор банков-партнеров больше.
Sumsung Pay — система разработанная одноименной корпорацией для своих устройств
Единственный незначительный минус – транзакция осуществляется при наличии сканера для отпечатка. Фактически, преимущества Sumsung Pay заключаются не в особенностях самой системы, а в больших возможностях моделей производителя. Ключевое преимущество – возможность оплачивать покупки и услуги в терминалах любого типа.
Сбербанк Онлайн является единственным в РФ банковским приложением, который позволяет напрямую привязать карточку к Sumsung Pay.
Apple Pay
В РФ первым банком, начавшим работу с сервисом Apple Pay, был Сбербанк, и до сих пор является единственным, с кем сотрудничает компания-разработчик. Платежная система применяется только в флагманских моделях iPhone, начиная с версии 6 (5,5S и 5 С уже имеют значительные ограничения), а также в других устройствах компании-производителя. Из минусов можно отметить следующее:
“квадратный кошелек”
“Квадратный кошелек”” работает как на платформах IOS, так и на Android. Платежное приложение NFC, которое работает удивительно быстро, Square Wallet можно связать с вашей кредитной карточкой. Кроме того, приложение основано на местоположении, что означает, что магазин, в котором вы пытаетесь сделать платеж, знает, что вы инициировали транзакцию, и будет взимать плату, связанную с вашей учетной записью Square.
В дополнение к вышесказанному, приложение поставляется с функцией бесплатной проверки, которая позволяет отмечать выбранного вами продавца как фаворита. При следующем посещении магазина вы будете иметь право на скидки, используя приложение Square.





























