Правильное подключение к ПК
Первым делом необходимо проверить, как подключена мышка. Не исключено, что пользователь неправильно присоединил ее к компьютеру или ноутбуку.
Проводные модели девайсов не требуют никаких особых манипуляций – достаточно просто воткнуть провод в соответствующее гнездо (ps/2 или USB). После этого устройство заработает.
Беспроводные модели требуют больше внимания. Обычно их надо подключать так:
- Включить Bleutooth на ПК.
- Воткнуть в USB специальный приемник от мыши.
- Вставить аккумулятор в изучаемый девайс.
- Включить мышь.
- Зайти в Bluetooth-устройства на ПК и осуществить поиск новых составляющих.
- В появившемся списке выбрать мышку.
- Нажать на кнопку “Подключить”.
Уже через несколько минут упомянутое устройство будет нормально работать на компьютере. Не исключено, что сбой вызван выключенным “Блютузом”. Тогда его просто достаточно активировать на компьютере.
Причины вызывающие проблему, когда компьютер не распознаёт мышку
В первую очередь ваша задача определить не являются ли примитивными ваши причины нерабочей мыши.
- Осмотрите кабель на повреждения.
- Перезагрузите компьютер, ведь он мог просто не «увидеть» мышь в процессе загрузки драйверов.
- Проверьте подключен ли кабель к нужному порту на задней части системного блока.
- Проверьте коннектор мыши PS/2, внутренние штыри должны быть целыми, не погнутыми.
- Попробуйте подключить мышь к компьютеру друга или соседа, чтобы наверняка определить, что неисправна именно она.
- Если ваша USB-мышь подключена вместе с другим оборудованием и его на панели достаточно много (флешки, микрофон, зарядные устройства, кабели и т.д.), то попробуйте отключить все кроме мыши и перезагрузите ваш компьютер.
- Посмотрите порты PS/2, мышь и клавиатура имеют по одному такому порту, которые расположены вместе и имеют из отличий только разные цвета. Вы могли просто перепутать порт мыши с портом клавиатуры.
Я научу вас ремонтировать свой компьютер!
Причины неполадок сенсорной панели и варианты починки
Для начала, если к ноутбуку параллельно подключена мышка и touchpad работает плохо, попробуйте отключить манипулятор, перезапустить ОС и проверить, устранена ли проблема.
По сути, с сенсорной панелью может возникнуть два вида некорректной работы: она работает плохо (перемещает курсор хаотично по всему экрану или слабо реагирует на команды, слишком быстро или медленно двигается указатель) или вовсе не выполняет никаких действий.
В первом случае, если курсор хаотично перемещается или очень медленно (слишком быстро) движется, скорее всего, это связано с появлением на поверхности touchpad имеются разводы или пятна. Причиной появления может служить попадание влаги или жидкости, а также использование сенсора руками, которые были намазаны кремом или с остатками пищи, жира. Для устранения подобных проблем достаточно:
- выключить ноутбук;
- тщательно вытереть панель специальной мягкой тряпкой для пыли;
- не включать ноутбук до тех пор, пока touchpad полностью не высохнет.
Если же тачпад не реагирует ни на какие команды, причин этому может быть множество:
- панель отключена. В этом случае необходимо нажать комбинацию клавиш Fn+F7, чтобы попытаться ее включить (в некоторых моделях, вместо клавиши F7 может использоваться любая другая кнопа, от F1 до F12, более подробно об этом можно узнать в инструкции к портативному компьютеру либо внимательно просмотреть все кнопки и найти ту, на которой изображена рука). Если комбинация клавиш не срабатывает и touchpad также не работает, кликните ПКМ по «Мой компьютер», выберите строку «Управление» и в появившемся окне перейдите на «Диспетчер устройств». Здесь нужно просмотреть есть ли в списке сенсорная панель и включена ли она. Если и тут все нормально, скорее всего отошел шлейф (сломался или раскрылся), соединяющий материнскую плату с этой комплектующей частью. Это может произойти при ударе или сильной тряске ноутбука и в этом случае без сервисного центра Вам не обойтись;
- на touchpad было сильное физическое воздействие (удар). В этом случае поможет только полная замена устройства, которую лучше всего сделать в специализированных сервисных центрах или мастерских;
- в BIOS отключена поддержка тачпада. Перезагрузите ноутбук и зайдите в настройки БИОС (в зависимости от модели, нужно нажать Del, F9, либо F12, хотя на экране загрузки будут присутствовать записи, которые помогут точно определить, какую кнопку необходимо нажать). Отыщите параметр InternalPointingDevice и вместо значения Disable установите Enabled.
Если после проделанных манипуляций тачпад так и не заработал, тогда проблема более серьезная и связана с материнской платой, которая могла пострадать в результате сильного удара. В этой ситуации, в сервисном центре Вам будут предлагать замену материнки на новую.
Способы решения проблемы с USB-мышкой
Если проблема возникает с мышью, которая подключается через USB-порт и компьютер при включении ее не видит:
- Отсоедините USB-коннектор мыши от панели компьютера и выключите компьютер. Отсоедините его от сети и нажмите на несколько секунд кнопку питания на компьютере – этим способом вы полностью очистите от зарядов модули компьютера, в первую очередь – материнскую плату.
- Теперь включите компьютер и подключите мышь после запуска Windows. Мышь должна заработать.
Теперь устраним неполадку с USB-мышью при помощи драйверов. Такой способ уместен, когда в диспетчере устройств вашего ПК система не распознает такое устройство. Чтобы открыть диспетчер устройств, нажмите на иконке «Мой компьютер» правой кнопкой мыши и выберите соответствующий пункт или через командную строку WIN+R и введите команду «Devmgmt.msc» и нажмите Enter.
Устройство вы найдете в теле списка, оно будет выглядеть как «Контроллеры USB» или «Другие устройства» («Неизвестное устройство»). Если оно в вашем списке имеет вид неопознанного устройства, то необходимо сделать клик на нем правой кнопкой мыши и выбрать «Обновить драйвера». В этом случае система автоматически находит в сети нужные драйвера и устанавливает их без вашего вмешательства. После этой установки вы можете пользоваться рабочей мышью.
Если напротив нашей мыши в диспетчере задач стоит восклицательный знак:
- Нажмите на устройстве ПКМ, затем выберите свойства. Откройте вкладку «Драйвера» и нажмите пункт «Откатить» или вовсе удалите его если откат невозможен. Далее в диспетчере устройств выберите «Действие», «Обновить конфигурацию…». Теперь проверьте, исчез ли восклицательный знак с вашего устройства, если устройство распознается, значит все в порядке. Если нет – идем далее.
- Зайдите в свойства устройств, которое называется Generic USB Hub. Теперь на вкладке «Управление электропитанием» уберите галочку на пункте «Разрешить отключать устройство для экономии питания».
Способы решения проблемы с USB-мышкой
Если проблема возникает с мышью, которая подключается через USB-порт и компьютер при включении ее не видит:
- Отсоедините USB-коннектор мыши от панели компьютера и выключите компьютер. Отсоедините его от сети и нажмите на несколько секунд кнопку питания на компьютере – этим способом вы полностью очистите от зарядов модули компьютера, в первую очередь – материнскую плату.
- Теперь включите компьютер и подключите мышь после запуска Windows. Мышь должна заработать.
Теперь устраним неполадку с USB-мышью при помощи драйверов. Такой способ уместен, когда в диспетчере устройств вашего ПК система не распознает такое устройство. Чтобы открыть диспетчер устройств, нажмите на иконке «Мой компьютер» правой кнопкой мыши и выберите соответствующий пункт или через командную строку WIN+R и введите команду «Devmgmt.msc» и нажмите Enter.
Устройство вы найдете в теле списка, оно будет выглядеть как «Контроллеры USB» или «Другие устройства» («Неизвестное устройство»). Если оно в вашем списке имеет вид неопознанного устройства, то необходимо сделать клик на нем правой кнопкой мыши и выбрать «Обновить драйвера». В этом случае система автоматически находит в сети нужные драйвера и устанавливает их без вашего вмешательства. После этой установки вы можете пользоваться рабочей мышью.
Если напротив нашей мыши в диспетчере задач стоит восклицательный знак:
- Нажмите на устройстве ПКМ, затем выберите свойства. Откройте вкладку «Драйвера» и нажмите пункт «Откатить» или вовсе удалите его если откат невозможен. Далее в диспетчере устройств выберите «Действие», «Обновить конфигурацию…». Теперь проверьте, исчез ли восклицательный знак с вашего устройства, если устройство распознается, значит все в порядке. Если нет – идем далее.
- Зайдите в свойства устройств, которое называется Generic USB Hub. Теперь на вкладке «Управление электропитанием» уберите галочку на пункте «Разрешить отключать устройство для экономии питания».
Используйте встроенный мастер в Виндовс
Если вы не можете разобраться с вопросом, почему проводная мышка горит, но не работает, воспользуйтесь возможностями мастера Windows. С его помощью можно быстро найти и устранить проблемы, связанны с мышью:
- Жмите на комбинацию Win+R.
- Впишите команду Control и жмите Ввод.
- Кликните на кнопку TAB с левой стороны клавиатуры возле Caps Lock. При необходимости используйте стрелки.
- Выделите раздел Оборудование и звук.
Наведите на пункт Мышь с помощью Tab и стрелок, а после жмите Shift+F10.
Откройте кнопку Устранение неполадок.
Дождитесь решения и перезапустите ПК / ноутбук.
В большинстве случаев Виндовс самостоятельно решает проблему и восстанавливает работоспособность мышки. Если манипулятор так и не работает, переходите к следующему шагу.
Причины неполадок и их решение
Что бы понять, действительно ли устройство не работает или проблема заключается в вашем компьютере, необходимо подключить его к другому ПК или ноутбуку. Если мышь оказалась полностью рабочей, то попробуйте вставить ее в другой порт на своем основном компьютере — известно, что USB-порты часто «глючат», а перестановка штекера дает результат. Если у вас PS/2 мышка, то рекомендую приобрести специальный PS/2/USB переходник, что бы можно было использовать устройство через любой USB-порт. Сам PS/2 разъем может быть нерабочим, отсюда и проблемы.
В некоторых случаях неполадка может возникнуть после установки того или иного ПО — вероятно, в системе конфликт, в результате чего мышь перестает реагировать на любые действия. Нередко нечто похожее происходит при попадании вирусов на компьютер. Что делать в таких ситуациях? Рекомендуется загрузить компьютер в безопасном режиме и проверить работоспособность «грызуна». Если он работает, то либо удаляем установленное ПО, либо откатываем систему на более раннюю дату. И конечно, не забываем просканировать ПК на наличие вирусов.
Интересно, что с неполадкой чаще сталкиваются пользователи PS/2 мышей. Почему? Дело в том, что штекер, который используется в таких устройствах, не идеален. Он состоит из множества контактов (этакие штырьки), которые имеют свойство гнуться. Например, вы вынули штекер из порта и вставили его обратно, после чего мышка перестала работать. Судя по всему, некоторые штырьки погнулись и их необходимо вернуть в привычное положение. Сделать это можно, например, с помощью самого обычного пинцета или чего-нибудь острого (вам может подойти даже самая обычная шариковая ручка). USB мышки напрочь лишены этой проблемы за счет куда более продуманной системы.
Теоретически может быть поврежден провод. Случается это редко, поскольку он не подвергается сильным механическим воздействиям. И все же домашние животные нередко прогрызают провод. Итак, внимательно исследуем его на предмет внешних повреждений и если таковые вами обнаружены не были, то делаем следующее: берем в руки мышку и начинаем шевелить провод. Если индикатор (светодиод) в этот момент начинает мигать, то, судя по всему, дело действительно в проводе. Его необходимо заменить, хотя в большинстве случаев дешевле будет приобрести нового «грызуна».
В случае, если вы используете беспроводную мышь, то самая частая причина неполадки — севшая батарейка, а также проблема с драйвером Bluetooth-приемника.
Теперь переходим к кнопкам и колесику. Если говорить о кнопках, то неработоспособность одной из них или обеих чаще всего связана с механической неполадкой. Теоретически, можно перепаять микросхему, но обычно это экономически невыгодно — новая мышь обходится в такую же сумму, если не дешевле. А вот если заедает колесико, то есть смысл разобрать устройство и почистить его от грязи — на колесико наматываются волосы и прочие «прелести», которые мешают его работе. Попробуйте очистить колесико, все должно прийти в норму.
Продолжая разговор о кнопках, нельзя не упомянуть о том, что для дополнительных кнопок, которые располагаются по бокам мышки (они обычно используются в играх), необходима установка иных драйверов, которые идут в комплекте с устройством. Также их можно скачать на сайте-производителя.
В том случае, если мышка все-таки работает, но не совсем адекватно, например, прыгает из стороны в сторону, то в этом может быть виновата как грязь (в случае с шариковыми мышками это, можно сказать, нормально), так и проблемы с настройками. Ели в первом случае достаточно почистить устройство от грязи, то во втором необходимо поиграться с настройками. Например, попробуйте настроить чувствительность вашего гаджета. Как это сделать, я описывал ранее.
Если проблемы с неработоспособностью возникают в играх, вернее, мышь не работает в конкретном положении, то проблема на 99% заключается в настройках самой игры.
Драйвера
- Зайдите в «Диспетчер устройств» – для этого опять нажмите на клавиши «Win+R» и введите команду:
devmgmt.msc
- При подключенном интернете нажмите на кнопку обновления конфигурации оборудования – находится в верхней панели.
- Если это не поможет, то зайдите сначала в раздел «Мыши и иные указывающие устройства» – там будет драйвер для вашей мыши. Кликаем ПКМ и выбираем «Обновить драйвер». Если таких устройств несколько, то проделываем это действие для каждого. Аналогичные действия нужно сделать в разделе «Устройства HID (Human Interface Devices)».
- Если при обновлении компьютер не может найти нормальные драйвера, или пишет, что они не нуждаются в обновлении. То удалите все вышеперечисленные устройства – ПКМ и далее «Удалить». После этого просто перезагружаем компьютер или можно нажать на кнопку обновления конфигурации, на которую мы нажимали в самом начале.
Основные причины
Зачастую причина неполадки оказывается самой банальной — сели батарейки
Существует несколько основных причин, в результате которых мышь просто не расценивается компьютером как подключенное устройство:
- Нет питания. Так бывает, когда мышь подключена к компьютеру не напрямую, а через концентратор. Получается, что энергия поступает не только в мышь, но и в другие подключенные элементы. Плюс не всякий концентратор правильно распределяет потоки электрической энергии.
- Контроллер от USB-порта мог выйти из строя. Такое чаще всего происходит, когда речь идёт о старой модели мышки.
- Если мышь работает от батареек, проверьте, чтобы они были заряжены.
- Обрыв шлейфа в контроллере.
- Деформирован разъём для USB как в самом компьютере, так и у мыши.
- Отключение в настройках функционала BIOS, который позволял распознавать подключаемые устройства.
- Замыкание проводов как в ноутбуке, так и в корпусе мыши.
- Механическое повреждение мыши.
- Отсутствие необходимых драйверов для работы с мышкой. Особенно это касается игровых моделей.
- Некорректное произведение настройки работы на Windows.
Это основные, но далеко не все возможные причины, которые объясняют суть такой неприятной проблемы. Далее разберём способы решения.
Что делать, если неисправна беспроводная мышь
Однако, бывают причины, независящие от человека, из-за которых не работает беспроводная мышь. Именно о них и пойдёт разговор. Беспроводные мыши нуждаются в батарейках, которые имеют свойство выходить из строя.


Их нужно своевременно менять, чтобы мышь исправно функционировала. Вполне возможно, что на данный момент проблема именно в них. Поэтому следует попробовать их заменить и проверить, уйдёт ли неисправность.
В случае, когда абсолютно не работает беспроводная мышь и ни один из вышеперечисленных способов не помогает, её нужно заменить. По какой-то причине она окончательно вышла из строя, а пытаться выяснить, что именно привело к поломке, пустая трата времени.
Что делать, если мышь не работает или компьютер её не видит
А теперь о том, что конкретно делать, если не работает мышь в Windows (речь пойдет о проводных и беспроводных мышках, но не о Bluetooth устройствах — для последних убедитесь, что модуль Bluetooth включен, батарея «целая» и при необходимости попробуйте заново выполнить сопряжение устройств — удалить мышь и присоединиться к ней снова).
Для начала очень простые и быстрые способы, позволяющие выяснить, дело в самой мыши или в системе:
- Если есть сомнения в работоспособности самой мыши (или её кабеле) — попробуйте проверить её на другом компьютере или ноутбуке (даже если ещё вчера она работала). При этом важный момент: светящийся сенсор мыши не говорит о её работоспособности и о том, что с кабелем/разъемом всё в порядке. Если у вас UEFI (BIOS) поддерживает управление, попробуйте зайти в БИОС и проверить, а работает ли мышь там. Если да, то с ней всё в порядке — проблемы на уровне системы или драйверов.
- Если мышь подключена через USB-хаб, к разъему на передней панели ПК или к разъему USB 3.0 (обычно синего цвета), попробуйте подключить её к задней панели компьютера, в идеале — к одному из первых портов USB 2.0 (обычно самые верхние). Аналогично на ноутбуке — если подключена к USB 3.0, попробуйте подключить к USB 2.0.
- Если перед появлением проблемы вы подключили внешний жесткий диск, принтер или еще что-то по USB, попробуйте отключить это устройство (физически), а затем перезагрузить компьютер.
- Загляните в диспетчер устройств Windows (запустить с клавиатуры можно так: нажать клавиши Win+R, ввести devmgmt.msc и нажать Enter, для перемещения по устройствам можно один раз нажать Tab, затем использовать стрелки вниз и вверх, стрелка вправо, чтобы открыть раздел). Посмотрите, есть ли там мышь в разделе «Мыши и иные указывающие устройства» или «Устройства H >Это основные методы, которые могут помочь, когда дело не в Windows. Однако, нередко бывает так, что причина именно в неправильной работе ОС или же драйверов, часто встречается и после обновлений Windows 10 или 8.
В этих случаях могут помочь такие методы:
- Для Windows 10 и 8 (8.1) попробуйте отключить быстрый запуск, а затем выполнить перезагрузку (именно перезагрузку, а не завершение работы и включение) компьютера — это может помочь.
- Проделайте шаги из инструкции Сбой запроса дескриптора устройства (код 43), даже если у вас нет таких кодов и неизвестных устройств в диспетчере, ошибок с кодом или сообщений «USB-устройство не опознано» — они всё равно могут оказаться результативными.
Физические поломки, из-за которых компьютер не видит мышь
При небрежном использовании даже USB-коннектор может прийти в негодность. Проверьте контакты на порту и в коннекторе мыши, они могут быть повреждены, отогнуты, затерты. Хотя разъем USB очень износостойкий, все же при активном использовании он мог сломаться, могли также ослабнуть контакты. В этом случае необходимо обратиться в сервис для замены USB портов на материнской плате или приобрести новую.
 USB-порты на материнской плате
USB-порты на материнской плате
Кабель мыши может также пострадать при всяческих повреждениях, которые приводят к излому проводков внутри кабеля. Известны случаи, когда их перегрызают домашние животные. В этом случае система оповестит вас сообщением – «Невозможно подключиться к USB-порту» или USB Device Over Current Status Detected. USB-кабель имеет 5 жил, которые не так уж просто соединить вместе заново. Здесь, наверное, проще всего следует приобрести новую мышь. Если модель дорогая – ее могут спасти в сервисе. 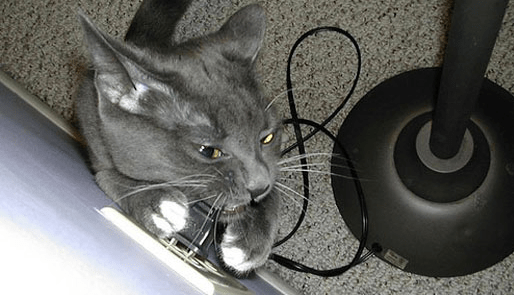
Кроме провода поломки могут возникать также в самом корпусе мыши
Основные неисправности внутри корпуса:
- Поверхность линзы загрязнена, поцарапана.
- Не работают кнопки. Стрелочка бегает по монитору, но команды со щелчка не выполняются.
- Неисправна основная плата, считыватель, фотоэлементы и т.д.
- Неисправен контроллер управления колесиком. В этом случае нет возможности пролистывать страницы вниз-вверх.
- Ненадежность передних портов USB. Когда несколько портов подключены к плате одного микроконтроллера. Бывает, что неопытные пользователи подключают к таким портам одновременно несколько 4G-модемов и принтеров – сбой если не случился, то случится обязательно. Модемы будут часто терять сотовую сеть и периодически разрывать соединение. То же будет происходить и с принтером, он будет всячески тормозить, останавливаться, не допечатав документ до конца. USB-мышь может быть не распознана системой. Как вы уже догадались, нужно оборудование распределять по всем USB-портам компьютера, в том числе и на задней панели.
В беспроводных мышах:
- Села батарейка или аккумулятор, замените их.
- Контакты на батарейке, аккумуляторе могут окислиться или заржаветь и вовсе отломаться.
- Модуль, который обеспечивает мышь сигналом также может выйти из строя, проверьте его, если есть такая возможность.
- Проводка питания.
Когда проблема в поломке физического интерфейса
Неисправные физические интерфейсы, особенно на мобильном гаджете, желательно не использовать совсем (не нагружать током во избежание усугубления поломки), даже если телефон или планшет сохранил способность к зарядке через них. Организовать передачу контента можно либо по беспроводной связи (Wi-Fi, bluetooth), либо через облачные сервисы, которые доступны на том и другом устройстве. В частности, iTunes и iCloud для техники Apple, Google Drive, Яндекс Диск, Dropbox, Microsoft OneDrive и множество других — для всех.
Облачными сервисами удобно пользоваться для передачи фото, видео, музыки, документов и других типов файлов. Для синхронизации контактов на Андроиде и ПК достаточно возможностей почты Gmail. А чтобы управлять телефоном непосредственно с компьютера, можно поставить на них приложение вроде MyPhoneExplorer (состоит из 2 частей — для телефона и для ПК), которое поддерживает и проводное, и беспроводное соединение устройств, не требуя установки драйверов. Очень удобно.
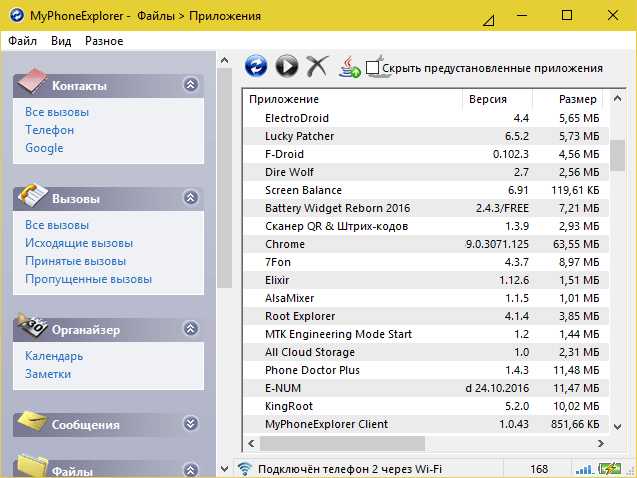 Словом, выход есть всегда и часто намного более простой, чем кажется на первый взгляд.
Словом, выход есть всегда и часто намного более простой, чем кажется на первый взгляд.
Физические поломки, из-за которых компьютер не видит мышь
При небрежном использовании даже USB-коннектор может прийти в негодность. Проверьте контакты на порту и в коннекторе мыши, они могут быть повреждены, отогнуты, затерты. Хотя разъем USB очень износостойкий, все же при активном использовании он мог сломаться, могли также ослабнуть контакты. В этом случае необходимо обратиться в сервис для замены USB портов на материнской плате или приобрести новую.

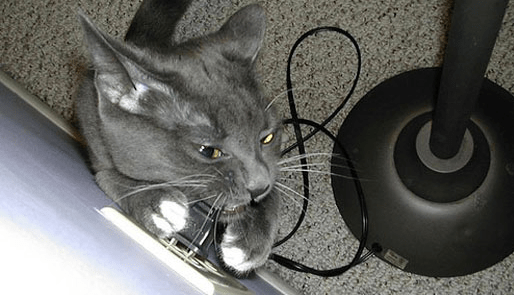
Кабель мыши может также пострадать при всяческих повреждениях, которые приводят к излому проводков внутри кабеля. Известны случаи, когда их перегрызают домашние животные. В этом случае система оповестит вас сообщением – «Невозможно подключиться к USB-порту» или USB Device Over Current Status Detected. USB-кабель имеет 5 жил, которые не так уж просто соединить вместе заново. Здесь, наверное, проще всего следует приобрести новую мышь. Если модель дорогая – ее могут спасти в сервисе.
Кроме провода поломки могут возникать также в самом корпусе мыши
Основные неисправности внутри корпуса:
- Поверхность линзы загрязнена, поцарапана.
- Не работают кнопки. Стрелочка бегает по монитору, но команды со щелчка не выполняются.
- Неисправна основная плата, считыватель, фотоэлементы и т.д.
- Неисправен контроллер управления колесиком. В этом случае нет возможности пролистывать страницы вниз-вверх.
- Ненадежность передних портов USB. Когда несколько портов подключены к плате одного микроконтроллера. Бывает, что неопытные пользователи подключают к таким портам одновременно несколько 4G-модемов и принтеров – сбой если не случился, то случится обязательно. Модемы будут часто терять сотовую сеть и периодически разрывать соединение. То же будет происходить и с принтером, он будет всячески тормозить, останавливаться, не допечатав документ до конца. USB-мышь может быть не распознана системой. Как вы уже догадались, нужно оборудование распределять по всем USB-портам компьютера, в том числе и на задней панели.
В беспроводных мышах:

- Села батарейка или аккумулятор, замените их.
- Контакты на батарейке, аккумуляторе могут окислиться или заржаветь и вовсе отломаться.
- Модуль, который обеспечивает мышь сигналом также может выйти из строя, проверьте его, если есть такая возможность.
- Проводка питания.
Что нужно проверить в первую очередь, чтобы мышка начала определяться компьютером
Провести первичную диагностику, помогающую почти однозначно прояснить, если компьютер не видит USB проводную мышку, вы сможете, следуя алгоритму:
- Внимательно осмотрите кабель, посредством которого манипулятор подсоединён к ПК. Провод должен быть целым, без потёртостей и перекручиваний. Оголённых частей наблюдаться не должно.
- Выполните перезапуск системы. Существует некоторая вероятность, что она при предыдущем старте просто не увидела манипулятор — помогите ей исправить ситуацию, начав новую сессию!
- Убедитесь, что мышка подключена к нужному разъёму — одному из тех, что показаны на рисунке внизу.
- Если пользуетесь для подключения разъёмом PS/2, удостоверьтесь, что сам он находится в исправном состоянии, а шпеньки, вставляемые в разъёмы, не погнуты и не вырваны.
- Проверьте, не заключается ли проблема в самом манипуляторе. Проще всего сделать это, подсоединив его к любому другому компьютеру.
- Повторите попытку подключения, предварительно отсоединив всё прочее периферийное оборудование: весьма вероятно, что оно перегружает панель, препятствуя нормальному распределению электропитания.
- Если у вас PS/2 мышь, убедитесь, что подключили мышь с контактами старого образца к своему разъёму, а не к соседнему, предназначенному для клавиатуры. Вам нужен зеленый порт — хотя возможны варианты. Ориентируйтесь на пиктограммки или действуйте методом перебора.
Ничего не помогло? Тогда переходим к расширенной инструкции — она поможет понять, почему компьютер не видит беспроводную мышь или проводную USB мышку, и избавиться от неполадки.
Не работает проводная мышь на ноутбуке
Проводные мыши не потеряли своей популярности с выходом на рынок беспроводных моделей. Во многом это связано с отсутствием необходимости постоянной зарядки манипулятора, а также с более низкой ценой. Кроме того, мыши с высоким DPI чаще всего именно проводные, и они позволяют более точно управлять курсором. Подключаются проводные мыши по USB или PS/2, и данные варианты подключения имеют существенные различия:
Чаще всего проблема, из-за которой не работает проводная мышь на ноутбуке – это неисправность самой мыши. Проверьте манипулятор на другом компьютере, чтобы убедиться в его работоспособности.
Почему может не работать беспроводная мышь на ноутбуке
Еще вопрос, который волнует пользователей, это почему перестала работать беспроводная сенсорная мышь на ноутбуке, если ранее всё было отлично и никаких иных неполадок замечено не было? В таком случае, рекомендуем проверить ваш компьютер с помощью установленной антивирусной программы. Вполне вероятно, что ваше устройство заражено вирусом, который и блокирует полноценную работу беспроводной сенсорной мышки.
Поэтому, прежде чем бить тревогу и сломя голову нестись в сервисный центр для решения возникшей проблемы, советуем проанализировать ситуацию самостоятельно. Возможно, наши подсказки помогут сэкономить вам не только время и деньги, но также ваши нервные клетки.
- Если вы используете в работе на ноутбуке беспроводную мышь и у вас возникла проблема в ее функционировании, первым делом необходимо проверить, не сели ли батарейки в мышке. Попробуйте поставить новые батарейки.
- В случае если первый совет вам не помог, рекомендуем проверить, не отошли ли передатчики сигнала от мышки и ноутбука. Возможен вариант, что манипулятор завис. Стоит тогда его перегрузить и попробовать подключить через другой порт.
- Если после указанных манипуляций мышка не заработала – рекомендуем сменить ее на новую.
Индикатор мышки горит, но она не работает
Бывают ситуации, когда беспроводная мышка не работает на ноутбуке, но светится. В этом случае, стоит проверить разъем USB мышки на исправность. Если быть точнее – проверить контакт, который напрямую отвечает за подачу питания (+5В).
В этой ситуации советуем вам проверить, не загрязнился ли манипулятор. Если у вас оптическое устройство, возможно в отсек попала соринка, которая мешает нормальному реагированию оптики на отклик при манипуляции с устройством. Попробуйте почистить его с помощью обычной ватной палочки. Также, отсутствие работы может быть связано с поломкой оптического датчика.
Почему курсор завис на одном месте и не двигается
Такие ситуации часто возникают из-за:
- Загрязнённого гаджета. Следует выполнить проверку поверхностей нижней части мышки, удалить с неё грязевые отложения и тщательнейшим образом протереть высушенной тряпкой.
- Сбоя в работе программного обеспечения. Следует перезагрузить систему.
- Разрядившихся в беспроводной мышке элементов питания. Следует выполнить их подзарядку.
- Неправильного включения. В некоторых моделях внизу имеется кнопочка активации режима работы, которая при подключении мышки к ПК через Bluetooth должна быть активирована. При использовании WI-FI устройство необходимо наличие доступа на маршрутизатор и особый номер протокола.
Для поддержания рабочего состояния компьютерной мышки нужно соблюдать следующие правила:
- Периодически удалять с устройства пыль, грязь. Следует сказать, что отлично защищают разъёмы от грязи и пыли специальные заглушки.
- Выполнять проверку целостности и работоспособности USB-гнёзд. Зачастую сбои возникают в расположенных спереди разъёмах, где велика вероятность попадания в них инородных частиц.
- Периодически проверять наличие на компьютере актуальных версий драйверов. Сделать это можно посредством специальных программ (Driver-Booster, Driver-Хаб и прочих).
Компьютерная мышка Электроника
Компьютер не видит новую мышку: что делать
Если при подключении новой компьютерной мышки та отказывается работать, то здесь может быть много причин, самые распространённые из них описаны ниже.
- При подключении гаджета возникли ошибки. Необходимо проверить, правильно ли мышка соединена с ПК. Контакт должен быть плотным.
- В системный блок установлен маломощный блок питания. Такая проблема возникает при самостоятельной сборке компьютера, когда у сборщика не хватило денег на дорогой мощный блок питания. Как бы там ни было, но устройство питания всё-таки придётся заменить.
- На компьютер установлен устаревший драйвер. Решить проблему можно двумя способами. Можно установить программу проверки и автоматической установки с Интернета новых драйверов (к примеру, Driver Booster). Либо можно самому открыть сайт изготовителя данной модели и переписать оттуда новый драйвер.
- Следует сказать, что весь необходимый пакет драйверов ставится автоматически при первом подключении устройства.
- Проблема может возникнуть из-за несовместимости модели мышки с системой. К примеру, новые устройства уже никак не смогут работать со старыми версиями системы (Windows 95, Windows 98, Windows 2000, Windows-ХР, Windows Vista). Особенно это касается устройств игрового типа.
- Некоторые пользователи жалуются, что новые мышки отказываются также работать и на Windows 10. Это означает, что данная система имеет множество недоработок. Поэтому решить проблему можно двумя способами: приобретением новой мышки либо установкой другой версии системы.
- Конфликты драйверов. При подключении многофункционального игрового гаджета на компьютер устанавливается пакет программного обеспечения и драйвера производителя. Поэтому во избежание конфликтов драйверов нужно отключить поставленный вместе с установкой системы аналог.




























