Аккумуляторная батарея как причина произвольного выключения Андроида
Чаще всего именно аккумулятор является причиной почему ваш телефон выключается сам.
Давайте не будем подробно останавливаться на случаях, когда у вас установлен не оригинальный аккумулятор или у него износ более 2 лет. Рассмотрим ситуацию, когда телефон довольно новый (до 2-х лет) и аккумулятор установленный по заводу.
Выше уже касался ситуации, когда батарея неправильно распределяет энергию по модулям смартфона и происходит сбой, вызывающий выключение.
Если доступ к батарее простой (просто сняли заднюю крышку), то визуально оцените состояние аккумулятора: есть ли вздутия, признаки коррозии или наличие вмятин, трещин.
Телефон из сегмента «распродажа дешевых моделей в салоне связи». Т.е. какие-то не очень дорогие модели, рассчитанные на массового потребителя и идущие по акции.
Как оказалось, батарея не плотно прилегала к контактной группе на смартфоне, в результате чего при печатании или тряске контакт отходил и телефон выключался без притока энергии.
Ок. Это не ваш случай и телефон от известной фирмы, а модель флагманская.
Есть вариант, что заряжается не оригинальным кабелем. В результате выходит из строя контроллер зарядки и питания, что нарушает работу цепи питания. Производители в последнее время специально делают подобные вещи, чтобы пользователь пользовался только оригинальными аксессуарами (первопроходец Apple)/ Диагностировать подобное можно только в сервисном центре.
Или у вас телефон выключается на морозе? Аккумуляторы не очень любят длительное пребывание в холодной отрицательной среде, поэтому держите его в кармане, поближе к телу. Так же в этом случае он будет немного быстрее разряжаться.
Прочие причины
Остальное, с чем так же приходится сталкиваться:
- При подключении к Bluetooth, WiFi, сотовой связи LTE/3G. Системный сбой. Решаем вопрос с прошивкой (начало статьи).
- При подключении проводных наушников в разъем. Здесь сбой из-за замыкания контактов. Причина может быть как в самих наушниках, так и телефоне. Для начала пробуем другие наушники.
- Выключается при подключении зарядки. Сперва проверяем на другом кабеле. Если не в нем причина, идем в сервис, т.к. проблема в цепи питания (разъем, котроллер, аккумулятор).
- Прочие причины, которые могут быть вызваны выходом из строя абсолютно любого модуля телефона в результате удара, попадания влаги и прочее. Идем в сервис.
Какая причина у вас?
Что делать, если нет звука в одном наушнике
Чаще всего встречаются 4 вероятные причины, которые несложно проверить, чтобы принять решение о ремонте или настройке. Они представлены по степени распространенности – от самой частой ситуации и далее. Поэтому диагностировать тоже лучше по порядку:
- Наушник просто не включается. При нормальных условиях устройство автоматически запускается, когда его извлекают из кейса. Но нередко бывает так, что включение левого элемента не происходит и играет только правый. В этом случае нужно вручную запускать его, зажав кнопку на 5 секунд, пока не появится световой сигнал. Обычно наушник «отваливается» не на постоянной основе, а время от времени, виной всему незначительные сбои в работе.
- Рассинхронизация также встречается нередко и может быть стать причиной того, что один наушник перестает функционировать. Основных причин две: неправильное подключение, когда выбирают левый вместо правого, или длительное использование одного неосновного наушника, когда специально включают только левый, а потом элементы не синхронизируются между собой. При эксплуатации только одного узла лучше применять главный (правый): как показывает практика, в этом случае сбои впоследствии возникают намного реже.
- Один из наушников не заряжается в кейсе. В этом случае при установке на зарядку нужно нажать кнопку. Это помогает, если произошел сбой.
- Неисправность одной из единиц. Тут может быть что угодно – падение, попадание внутрь влаги, нарушение контактов из-за удара, выход из строя аккумулятора или динамика. Если явные повреждения обнаружить несложно, то поломку может выявить только специалист. Зачастую ремонт обходится в такую сумму, что проще приобрести новый комплект.
Другие причины практически не встречаются, поэтому устранить неисправность не так сложно, как кажется на первый взгляд. Когда не работает один беспроводной наушник Mi True Wireless или другие модели от Сяоми, найти и устранить причину помогут вышеприведенные рекомендации. Достаточно один раз разобраться в процессе, чтобы потом без труда решать большинство проблем самостоятельно.
На Mac
Если проблема связана с использованием AirPods на вашем Mac, проверьте настройки звука в Системных настройках вашего Mac.
- Нажмите «Системные настройки»> «Звук» и на вкладке «Выход» выберите свои AirPods.
- Сделайте то же самое на вкладке Input.
Если вы обнаружите, что проблема возникает во время FaceTime или аудиовызовов на вашем Mac, когда звонящие сообщают, что ваш голос не ясен, или что они вас не слышат, это может быть связано с тем, что Bluetooth должен отправлять и получать аудио. Это может привести к переключению качества звука с высокой точности на низкую.
Отдельно у нас есть совет, какие устройства совместимы с AirPods.
Источник
Подключение по Bluetooth — причина заикания в наушниках
Чаще всего ошибки с запаздыванием звука возникают по причине некачественной беспроводной связи по блютуз между наушниками или между ними и источником связи, то есть телефоном, ноутбуком, ТВ приставкой или другим устройством.
Расстояние
При использовании гарнитуры стоит учесть, что Bluetooth, это соединение «ближнего радиуса» действия. Стандарт Bluetooth 5 подразумевает максимальную удаленность от передатчика до приемника в 10 метров. И то только в прямой видимости пространстве. В условиях квартиры это может означать, что для качественного приема вы не должны выходить из комнаты. Иначе даже в соседнем помещении звук может начать заикаться и прерываться.
Перегородки
Из первой причины плавно вытекает вторая — наличие перегородок между разными модулями блютуз соединения. Это может быть не только толстая стена или дверь. Например, телефон находится в жестком кейсе или плотном кармане, сумке, чемодане. Любой плотный материал приводит к тому, что музыка в наушниках может начать запаздывать за видео.
Помехи
Еще один фактор, мешающий корректной работе беспроводных наушников, это помехи из-за электромагнитных излучений от других бытовых приборов в доме. Близко расположенный телевизор, микроволновка, роутер или система умного дома создает наводки и ухудшает прием.
Улица
Работа пары передатчик-приемник основана на отправке и получения пакета данных посредством беспроводных сигналов. Отражение этих сигналов от стен минимизирует потери, так как они тоже попадает с одного гаджета на другой. В то время, как на улице необходимо более точное попадание пучка сигнала от того же смартфона на наушники. Поэтому в помещении качество звука будет лучше, чем на улице.
Другие способы решения
Когда телефон постоянно перезапускается, выключается или включается сам по себе — это говорит в первую очередь о том, что происходит сбой программного обеспечения. Также причины могут скрываться в механических повреждениях после падения или ударов. В этих случаях можно отправиться к мастеру для определения поломки.
Способы установки живых анимированных обоев на рабочий стол в Windows, Адроид и iOS
Но часто причина по которой смартфон или планшет включается и сразу выключается может быть пустяком и устранить проблему возможно самостоятельно перепрошивкой устройства или сбросом к заводским настройкам.

Почему не работает один беспроводной наушник
Есть несколько причин, которые могут вызвать эту проблему, в первую очередь нужно узнать, что же случилось.
1. Просто не заряжен, плохой контакт в футляре для зарядки.
2. Загрязнение вкладыша.
3. Затопление водой.
4. Разряженный аккумулятор.
5. Неправильные настройки.
6. Устройство просто не поддерживает такой тип связи, часто такое бывает со смартфонами, а на компьютере все работает нормально.
7. Произошла рассинхронизация.
8. Стоят настройки на работу только, когда вкладыш находится в ухе.
Важно! Если у вас не TWS-наушники, а, например, накладные — соединенные ободком, то скорее всего проблема носит в себе механический характер. Поэтому чаще всего лучше всего обратиться к специалисту, который сможет разобрать вам гаджет и сказать точно в чем проблема
Шаг 1: Проверьте уровень заряда батареи
Первое, что нужно сделать, это убедиться, что ваши AirPods заряжены достаточно. Если они вне власти, вы, очевидно, не сможете ничего услышать.
Вы можете проверить состояние зарядки AirPod на вашем iPhone, выполнив следующие действия:
- С AirPods внутри корпуса, откройте крышку и держите чехол рядом с вашим iPhone.
- Всплывающее окно на вашем iPhone покажет уровень заряда батареи.
- Вы также можете проверить виджет батареи на вашем iPhone. Проведите слева направо на домашней странице и прокрутите вниз.
- Если вы не добавили виджет батарей на свой iPhone, прокрутите вниз, пока не увидите «Редактировать», нажмите на него и добавьте батарейки.
- Этот виджет также покажет вам состояние батареи других связанных устройств Apple, таких как Apple Watch.
Кстати, вот как улучшить время автономной работы AirPods.
Другие проблемы
Если описанные варианты не подходят, и не включаются беспроводные наушники, то вполне вероятны различные поломки, которые происходят после определенных обстоятельств:
Как заряжать беспроводные наушники Bluetooth правильно — советы!
- Внутренние поломки после падения с высоты. Достаточно уронить устройство из уха на твердую поверхность, чтобы на плате что-нибудь отвалилось.
- Если наушники долго валялись с батарейкой, то она могла потечь и привести к окислению контактов. Поэтому на хранение нельзя убирать устройство с элементом питания внутри.
- Жидкость, попадая в электроприборы, приводит к замыканию и гибели отдельных элементов или всего устройства. Если нет устойчивости к влаге, то даже пар в ванной комнате может убить ваши наушники.
- При чистке или других манипуляциях вы могли продавить динамик.
- Деформация петли гарнитуры или аккумулятора — это поломка, поэтому не включаются беспроводные наушники.
- Bluetooth может отказать в жаркую погоду или на морозе. Иногда достаточно минус 3-5 градусов, чтобы уши перестали работать.
- Сигнал пропадает при низкой зарядке источнике, большом расстоянии между устройствами, при наличии помех между ними, в местах, где много других работающих электроприборов, даже рядом с работающей СВЧ-печью.
Точно определить поломку и устранить ее получится только у мастера-ремонтника. Поэтому нужно нести в сервис или покупать новые.
Выясняем причины основных проблем
Использование спортивного трекера осуществляется совместно с установленным на смартфон приложением. Каждая компания, выпускающая браслет, разрабатывает собственную программу, помогающую спортсмену в тренировках и следящую за его физической активностью.
Однако прежде, чем ее использовать, необходимо синхронизировать гаджеты, то есть, проще говоря, подключить трекер к телефону. Этот процесс может осуществляться 2 путями: через USB-провод и посредством модуля беспроводной связи Bluetooth.
Решение в каждом случае имеет свои особенности, связанные с моделью спортивного гаджета, однако основной принцип примерно один и тот же.
Что делать, если телефон Хонор и Хуавей постоянно перезагружается?
Непригодный для эксплуатации аккумулятор – одна из главных причин подобного сбоя. Для изучения детали питания, достаньте его из гаджета и подробно изучите. Если на батареи есть выпуклости или любые другие поломки – аккумулятор нужно выкинуть и купить новый. Вздутые девайсы не ремонтируются. В некоторых ситуациях возможно продлить срок их работы.
При старте Андроид
Если смартфон перезагружается при каждой новой активации, обратите внимание на следующие методы. Осуществите сброс через Рекавери
В зависимости от различных брендов вход в Recovery отличается. Популярный способно – нажмите на клавишу «Уменьшения громкости» и «Домой». После появления иконки Андроид на экране уберите руку с громкости. Далее кликните на клавишу «Wipe data/Factory reset», после чего перезагрузите мобильный. Деактивируйте аккумулятор и подождите несколько минут. После вставьте батарею обратно.
Почему не работает интернет на телефоне Huawei и Honor: причины и что делать?
При включении камеры
Программа «Camera» является причиной перезагрузки на устаревших Айфонах, после обновления IOS до последней версии. Помимо этого, причиной станет заражение программного обеспечения вирусами.
Запустите антивирусное приложение и проверьте состояние мобильного. Второй вариант – вернитесь до прошлой версии системы.
После активации GPS
Определенные мобильные перезагружаться при активации режима навигации GPS. Главные нюансы и решения данного дефекта размещено ниже:
- Старая SIM. Часть смартфонов не соединяется с сим-картами некоторых мобильных провайдеров. Смените старый пластик на новый или посетите отделение связи.
- Карта памяти: SD – карта становится проблемой ресета при активации GPS. Достаньте носитель памяти из гаджета, и проверьте исправность.
- Неловкие действия при проведении прошивки: осуществите Хард Ресет, если мобильный перезагружается после подключения адаптированной версии операционной системы.
При включении Bluetooth
Быстрый ресет после включения опции пересылки файлов – распространённая проблема на мобильных. Убрать поломку легко, при нажатии на клавишу Hard Reset, но в данном случае все файлы автоматически удаляются. Деактивируйте блютуз и перезагрузите мобильный. Используйте папку «настройки» или панель управления. Опустите «шторку» оповещений и отключите передачу.
Во время разговора
Если телефон осуществляет Ресет во время разговора, просмотрите соединение аккумулятора с материнской платой.Скорее всего, после длительной работы между батареей и разъемом возник зазор. Убрать его возможно, прикрепив устройство питания на скотч.
При запуске приложений
Определенные приложения выполняют перезагрузку вследствие негативной оптимизации или сбоев во время осуществления. Рекомендуется уничтожить лишнюю программу со смартфона. Скорее всего, проблема в неправильной работе операционной системы.
Основные правила использования
При пользовании беспроводной гарнитурой необходимо придерживаться нескольких рекомендаций. Они помогут значительно увеличить срок службы и сохранить высокое качество звука.
- Для осуществления правильного соединения необходимо придерживаться всех правил и рекомендаций. Они указываются производителем в руководстве по использованию.
- Отсутствие проводного соединения является главным преимуществом этой гарнитуры. Для того чтобы при использовании не возникали перебои, отсутствие звуки или посторонние шумы, оба устройства рекомендуется держать на близком расстоянии друг к другу. На улице оно может составить около 50 метров. При нахождении в закрытом помещении — не более 20 метров.
- Внутреннюю поверхность наушника необходимо регулярно очищать от скопившихся загрязнений. Ворсинки или мусор, скопившиеся на сетчатке, значительно снижают качество поступающего звука. Кроме этого, грязь может попасть внутрь устройства, что приведёт к быстрому выходу из строя. Для удаления загрязнений подойдёт мягкая щётка или ватная палочка.
- После использования гарнитура должна храниться в специальном кейсе, который идёт в комплекте. Такие кейсы оборудованы встроенной батареей, которая обеспечивает подзарядку наушников. Хранение в чехле также защитит от внезапной потери одного из устройств.
Как подключить блютуз наушники на Windows 7 и XP
Хотя это старая версия, но на Windows 7 продолжают работать, поэтому стоит рассмотреть процесс подключения отдельно. Прежде, чем подключить блютуз наушники к ПК или ноутбуку, пользователь проверяет наличие соответствующего модуля, о котором уже шла речь выше, а также установлены нужные драйверы.
проверить включено ли устройство на Виндовс 7
Если перечисленное на компьютере имеется, то в трее должна быть иконка Bluetooth. Если иконки нет, возможно, придется купить и присоединить адаптер, скачать и установить драйверы.
проверка наличия Bluetooth драйверов
Действовать с «семеркой» нужно так:
Чтобы можно было пользоваться наушниками, во вкладке «Устройства и принтеры» нужно стать на название гарнитуры, кликнуть правой кнопкой мыши и выбрать пункт «Операции Bluetooth». После этого можно слушать музыку или смотреть видео.
Хотя техническая помощь Windows XP компанией больше не предоставляется, этим вариантом продолжают пользоваться. Подключение осуществляется аналогичным образом. Нужно непременно скачать драйверы для устройства. Надежным программным обеспечением считается BlueSolei – это универсальный вариант.
Мои наушники Bluetooth продолжают отсоединяться
Нет ничего более разочаровывающего, чем когда, слушая хорошую музыку, наушники Bluetooth внезапно отсоединяются. Иногда Bluetooth-соединение полностью теряется и заставляет вас переподключиться, или же иногда соединение исчезает на несколько секунд, а затем снова появляется. Обе эти проблемы просто раздражают, но не стоит слишком расстраиваться — есть решение!
- Оставайтесь в радиусе действия наушников и смартфона. Легко передвигаться, не привязываясь к аудиоразъему смартфона, но еще проще выйти за пределы его радиуса действия.
- Удалите все ненужные соединения Bluetooth. Возможно, что ваш смартфон «перегружен» количеством устройств, пытающихся к нему подключиться.
- Убедитесь, что Ваша гарнитура Bluetooth имеет достаточное зарядное устройство. Гарнитуры Bluetooth имеют тенденцию периодически отключаться при низком заряде аккумулятора.
- Попробуйте отсоединить гарнитуру, а затем снова подключить ее к смартфону.
Настоящие беспроводные наушники становятся все более доступными.
Блютуз не работает совсем или постоянно отключается
Данная проблема вынуждает пользователей использовать крайние методы для её устранения. О самых эффективных из них пойдёт речь далее.
Вредоносное ПО
Наличие вирусов на телефоне препятствует запуску системных приложений, а также активации некоторых функций. Bluetooth не является исключением. Поэтому, если режим не включается, то в первую очередь рекомендуется проверить свой гаджет на вирусы.
Обратите внимание! Это можно сделать посредством скачивания соответствующего софта с Google Play Market. Большинство из этих программ являются бесплатными
Удаление папки с MAC-адресами или чистка кэша
Не плохой способ, который предполагает очистку внутреннего хранилища устройства от ненужных файлов. Излишний мусор отрицательно сказывается на производительности телефона, а также на работе некоторых программ.
Для выполнения поставленной задачи можно скачать сторонние приложения с Гугл Плей Маркет либо воспользоваться предустановленным софтом.
Сброс настроек
Эффективный способ, позволяющий восстановить работоспособность смартфона. Выполняется следующим образом:
- Зайти в параметры гаджета.
- Открыть вкладку «Защита».
- В представленном списке нажать на «Восстановление и сброс». Данный процесс занимает несколько минут.
Очистка кэша на андроиде
Ремонт антенны или самого модуля Bluetooth
Если вышеуказанные методы не помогли устранить неполадку, то значит проблема заключается в поломке модуля блютуз. Для её устранения необходимо обратиться в сервисный центр, т. к. избавиться от дефекта самостоятельно не получится. Возможно на смартфоне активна блокировка.
Таким образом, способы, рассмотренные в данной статье, с большой вероятностью помогут решить проблему неисправности Bluetooth на смартфоне, работающем на OC Android. Вышеуказанные рекомендации позволяют ответить на вопрос, почему не включается Bluetooth на Android. В лучшем случае все получится сделать самостоятельно, в худшем — придется отнести телефон в сервис.
Перезапустите службу поддержки Bluetooth
Служба поддержки Bluetooth контролирует, как ваши устройства Bluetooth подключаются, функционируют и взаимодействуют с вашим компьютером под управлением Windows. Если наушники Bluetooth не подключаются к вашему компьютеру или не передают звук, перезапуск службы поддержки Bluetooth может помочь.Шаг 1. Запустите Windows Запустить окно с помощью сочетания клавиш «Windows + R».
Шаг 2: Затем введите services.msc в диалоговое окно и нажмите OK.
Откроется меню служб Windows.
Шаг 3: Найдите в списке пункт «Служба поддержки Bluetooth».
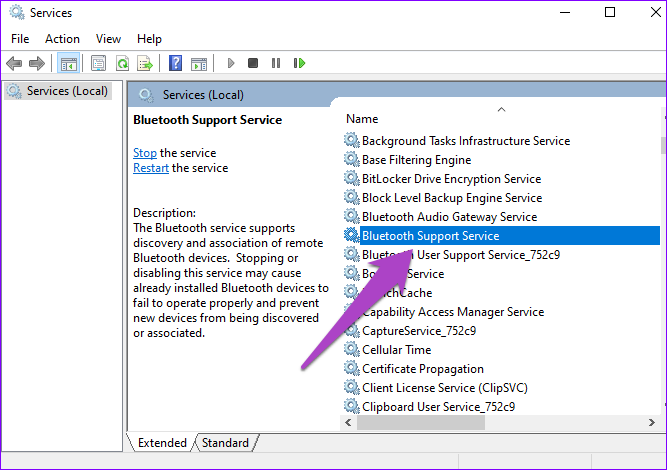
Шаг 4: щелкните его правой кнопкой мыши и выберите «Перезагрузить».
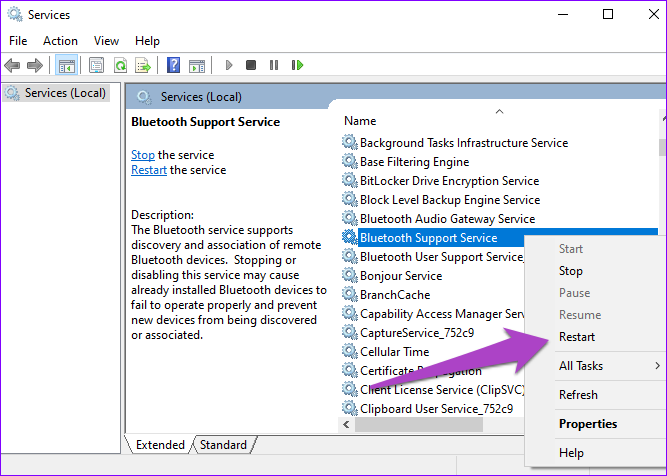
urce>
Помимо перезапуска службы, вы также должны убедиться, что служба настроена на автоматический запуск.
Шаг 5: Дважды щелкните «Служба поддержки Bluetooth».. ‘В новом окне нажмите кнопку раскрывающегося списка Тип запуска и выберите Автоматически. Нажмите OK, чтобы сохранить изменения.
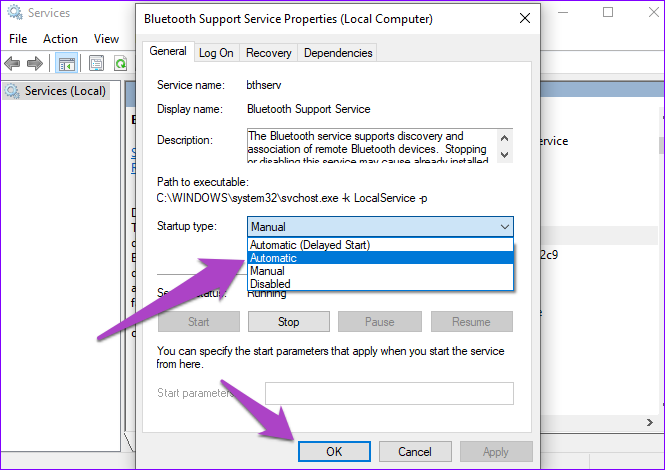
Причины возникновения проблем и пути их решения
Низкое качество звука.На него влияют несколько факторов. В первую очередь конструкция наушников. Нельзя ожидать студийного звучания от «капель» за 300 руб.
Следующий фактор версия Bluetooth. Чем свежее версия, тем новее технологии в ней заложены. К примеру, в гарнитуре обеспечивает звучание уровня CD, кодек AptX HD. Но, чтобы насладиться им придется подбирать соответствующий смартфон.
И конечно, влияет музыка, которую вы слушаете. Чем выше скорость передачи MP3-файла и меньше файл сжат, тем лучше. В общем, хотите хороший звук – не экономьте.
Но если к среднему звучанию со временем можно привыкнуть, то прерывание композиции сильно нервирует. После нескольких пауз хочется достать старые, проверенные временем проводные уши.
Способы настройки микрофона на наушниках в Windows 10
Чтобы настроить работу микрофона в операционной системе (ОС), потребуется изменить параметры используемой гарнитуры. Есть несколько средств для выполнения этого:
- Изменение системных конфигураций.
- Установка новых драйверов.
- Редактирование параметров конфиденциальности.
- Увеличение громкости в предустановленной утилите.
Чтобы исключить воздействие сторонних программ на работоспособность устройства, потребуется еще выполнить проверку на вирусы.
Изменение параметров звука
Первостепенно необходимо проверить заданные настройки работы микрофона. Для этого потребуется:
- Кликнуть правой кнопкой мыши (ПКМ) по индикатору громкости на панели задач и выбрать опцию «Звуки».
- Перейти на вкладку «Запись» и вызвать контекстное меню на пустом пространстве рабочего окна. Установить флажки на двух появившихся опциях.
- Выделить подключенный микрофон и нажать по кнопке Свойства.
- Находясь на вкладке «Уровни», перевести все ползунки на значение выше нуля. Кликнуть Применить.
- Перейти в раздел «Дополнительно» и в выпадающем списке установить значение, отличающееся от выставленного по умолчанию.
- Снять отметки в блоке «Монопольный режим».
- При наличии пункта «Включить дополнительные средства звука» убрать флажок. Кликнуть Применить, ОК.
Обновление драйверов
Если компьютер не видит микрофон от наушников Windows 10, на это может влиять отсутствие соответствующих драйверов в ОС. Необходимо зайти на сайт производителя гарнитуры, выбрать модель и в соответствующем разделе скачать программное обеспечение.
В качестве альтернативы можно воспользоваться штатным средством системы. Пошаговое руководство:
- Применив поиск по системе, найти и запустить «Диспетчер устройств».
- Развернуть ветку «Аудиовходы и аудиовыходы», дважды кликнуть по названию микрофона.
- Перейти на вкладку «Драйвер» и нажать по кнопке Обновить драйвер.
- В новом окне выбрать пункт «Автоматический поиск драйверов».
Начнется процесс поиска нужного компонента во внутренней базе Майкрософт с последующей инсталляций.
Изменение параметров конфиденциальности
Микрофон может перестать работать по причине изменения параметров конфиденциальности. Потребуется проверить эту настройку и в случае необходимости выдать соответствующие разрешения гарнитуре.
Пошаговое руководство:
- Перейти в системные параметры нажатием клавиш Win + I. Открыть раздел «Конфиденциальность».
- На вкладке «Микрофон» установить переключатель в положение «Вкл».
- При необходимости выбрать из списка программы, которые будут иметь доступ к устройству звукозаписи.
Использование программы от производителя
Каждая гарнитура поставляется с пакетом специализированного программного обеспечения, служащего для настройки звука. Необходимо проверить параметры, заданные в таком приложении.
Пошаговое руководство:
- Воспользовавшись поиском по системе, найти и запустить «Панель управления».
- Выставить режим отображения элементов «Крупные значки».
- Найти и запустить программу, кликнув по соответствующему ярлыку.
- Перейти на вкладку «Микрофон» и проверить заданную конфигурацию.
В случае необходимости нужно деактивировать режим «Отключить» и сместить ползунок громкости записи в положение выше нуля.
Увеличение громкости
Нужно проверить настройки громкости записи в системных параметрах компьютера. Для этого потребуется:
- Перейти в настройки нажатием Win + I и открыть раздел «Система».
- Снять отметку с пункта «Отключить», установить ползунок на значение выше нуля.
При необходимости можно пройти тест, чтобы убедиться в работоспособности микрофона.
Удаление вирусов
Вирусы способны повредить важные файлы, необходимые для корректной работы звукозаписывающего устройства. Чтобы исключить этот фактор, потребуется выполнить проверку ОС. Рекомендуется воспользоваться утилитой от стороннего разработчика — Dr.Web CureIt!.
Пошаговое руководство:
- Запустить исполняемый файл программы.
- Щелкнуть по кнопке Начать проверку.
- Дождаться завершения процедуры сканирования.
- Следовать подсказкам приложения.






![Bluetooth продолжает отключаться [решено]](http://mst63.ru/wp-content/uploads/f/1/6/f160b11d521e5320fb7f30e75c8e5547.jpeg)



























