Использование ТВ-приставки
Некоторых людей интересует, как передать изображение с компьютера на телевизор через Wi-Fi, используя при этом ТВ-приставку.
Для этого придется воспользоваться специальной технологией Miracast. С ее помощью удастся организовать передачу картинки на ТВ через приставку. Стоит отметить, что таким способом можно воспользоваться только в том случае, если используемая приставка поддерживает данную технологию.

ТВ-приставки — позволяют выводить качественную картинку на телевизор с других устройств
Для вывода изображения на ТВ необходимо:
- Установить на ПК и ТВ-приставку приложение Miracast.
- Подключить устройства к одному и тому же роутеру.
- Запустить установленное ранее приложение на компьютере и телевизоре.
Программа должна автоматически все настроить и начать трансляцию.
Рейтинг приставок
Если хочется продублировать содержимое экрана на ТВ, рекомендуется ознакомиться с перечнем лучших приставок, с помощью которых это можно будет сделать.

Rombica Smart Cast — популярная приставка, часто использующаяся для трансляций
Rombica Smart Cast
Это довольно компактное устройство, которое совместимо с большим количеством современных моделей телевизоров. Среди особенностей этого девайса можно выделить то, что он поддерживает Miracast и позволяет настроить DLNA подключение.
Также у этой приставки есть один HDMI-разъем и наружная антенна для передачи и приема Wi-Fi.
MiraScreen
Это бюджетная модель, которая по своим функциональным возможностям не отличается от более дорогостоящих устройств. Приставка позволяет настраивать трансляцию при помощи Miracast.
Также она совместима не только с ПК. С ее помощью к ТВ удастся подключить смартфоны с ОС Android и iOS.
MiraScreen поддерживается воспроизведение видео в разрешении FullHD.
MXQ Pro
Если хочется обзавестись качественной приставкой, необходимо обратить внимание на эту модель. Она оснащается большим количеством разъемом
Также в комплекте есть дополнительный пульт. Среди особенностей MXQ Pro можно выделить то, что она поддерживает видео в разрешении 4К и позволяет транслировать с ПК через Миракаст.
Подключение телевизора без Smart TV
Компьютер также можно подключить к обычному телевидению, телеприёмнику. Для этого потребуется использовать специальную приставку Smart TV. Она имеет USB порт, встроенный вай-фай модуль, разъём HDMI и Ethernet.
Процесс синхронизации такого ТВ с приставкой Смарт и ПК выполняется аналогичным образом, и его нецелесообразно рассматривать ещё раз в рамках данной статьи.
Внешний вид приставки Smart TV
Подключить ноутбук к телевизору можно через провода и без проводов буквально за пару кликов мышью. Как это ни странно, но не все знают как это сделать.
Преимущество такого подключения, это удобство — не нужно протягивать кабель, искать соответствующие разъемы, покупать все это в магазине. Удобно транслировать на большой экран фотографии или видеофильм даже из другой комнаты.
Вы также можете играть в свои любимые игры с использованием не маленького дисплея ноутбука, а выводить картинку на устройство с огромной диагональю. Правда, в последнем случае, стоит учесть, что картинку будет транслироваться на телевизор с небольшим запозданием. При просмотре фильмов и фото вы этого не заметите.
Когда Вам потребуется передавать видео с компа на телевизор
Перед тем как поговорить о способах трансляции видео на телевизор, будет полезно узнать, в каких случаях это необходимо. Вообще, это может решить несколько основных задач:
- Сделать просмотр контента более удобным. Транслировать можно любые изображения или видео, например, если вы хотите посмотреть фотографии или фильм с лучшим погружением в атмосферу.
- Сэкономить на покупке второго монитора, используя для своих целей телевизор. Часто люди, занимающиеся стримингом, пользуются двумя или даже тремя мониторами. Но для этого можно использовать и обычный экран ТВ, если бюджет сильно ограничен.
- Если планируется использование IP телевидение или любой другой тип потокового видео, то нужно обьязательно открыть на роутере нужные порты. Учтите этот «момент».
Подключение к телевизору по Wi-Fi Direct
Эта функция хорошо работает на современных телевизорах начиная с 5 поколения, в которых производители уже внедрили унифицированные драйверы беспроводного прямого подключения. Это т.н. подключение второго беспроводного монитора, где телевизор выступает в роли внешнего устройства отображения всего, что происходит на экране вашего мобильного устройства, например ноутбука или смартфона.
В первом случае необходимо иметь ОС Windows 7, 8 или 10. Домашняя сеть при таком подключении не требуется, а аутентификация и соединение осуществляется через запрос на подключение на экране самого телевизора.
Такое соединение удобно тем, что вы можете видеть на большом экране все то, что делается на экране вашего ПК или ноутбука, в том числе работа в браузере, просмотр фото или видео, а также процесс игры. Единственным минусом здесь является небольшая задержка отображения контента на ТВ и чуть меньшее количество цветов, чем на дисплее ПК.
Как соединить ноутбук с телевизором по wifi? Выполнить Wi-Fi Direct подключение довольно просто. Для этого включите телевизор и ноутбук. На обоих устройствах должны быть активированы Wi-Fi адаптеры.
Теперь на ноутбуке с Windows 10 зайдите в «Пуск | Параметры | Система | Дисплей» и в правой части в разделе «Несколько дисплеев» нажмите на «Подключиться к беспроводному дисплею». В правой части появится вертикальная шторка с меню «подключить» и списком обнаруженных устройств. В нашем случае это Samsung 6 series (49). Нажмите на выбранную модель, после чего на самом телевизоре согласитесь с запросом на подключение. Надо отметить, что соединение может произойти не с первой и даже не со второй попытки, т.к. компьютеру необходимо время для передачи ТВ ключей шифрования сигнала. Но после того, как телевизор будет подключен к ноутбуку по WiFi, вы можете транслировать видео хоть из другой комнаты.
Для того, чтобы отключить передачу беспроводного видеосигнала на ТВ, вновь нажмите на «Подключиться к беспроводному дисплею» и в правой шторке меню нажмите на кнопку «Отключиться».
Специальный софт
Учитывая огромную популярность беспроводных технологий, сегодня многие пользователи используют специальные приложения, позволяющие создать дома настоящий развлекательный центр и получить прямой доступ к медиафайлам. Благодаря большому функционалу, ими удобнее пользоваться, в сравнении со встроенными средствами ОС. Среди таких программ стоит отметить:
- Plex — одно из самых популярных приложений.
- Home Media Server — вторая популярная программа и в сравнении с Plex является настоящим «комбайном». Например, она может конвертировать файлы в нужный формат на лету.
- Kodi — благодаря открытому коду способен работать практически на любой платформе.
Согласно отзывам пользователей, наиболее стабильным софтом в этой категории является Home Media Server. Скачав и установив софт на ПК, его необходимо запустить. После этого появится список устройств, на которые можно перевести сигнал с лэптопа. Выбрав телевизор, нужно сделать клик по кнопке «Далее».
Следующим шагом станет выбор папок с медиаконтентом, добавление которых проводится с помощью соответствующей кнопки зеленого цвета. Для активизации процесса сканирования делается клик на ОК. В результате все расшаренные папки можно будет видеть на экране ТВ.
Originally posted 2018-05-26 18:15:48.
Подключение ноутбука к телевизору, да еще и через wi-fi только на первый взгляд может показаться сложной задачей. В этой статье вам будет доказано, что это совсем просто, тем более есть несколько способов на выбор. У многих пользователей может возникнуть логичный вопрос: зачем подключаться через wi-fi, если есть DVI или HDMI кабель? Однако если в наличии такого провода нет, то данное решение является оптимальным вариантом. Согласитесь, что узнав данную технологию, нет смысла бежать в магазин за кабелем. Плюс ко всему даже при наличии HDMI или DVI кабелей беспроводные технологии все равно остаются самыми удобными. Такой вид соединения является актуальным, если человек, например, желает использовать телевизор для того, чтобы посмотреть фильмы. Да и просмотр любого другого видеоконтента при помощи экрана с большой диагональю намного комфортнее. Кроме того, с помощью телевизора можно выполнять одновременно две задачи на разных экранах.
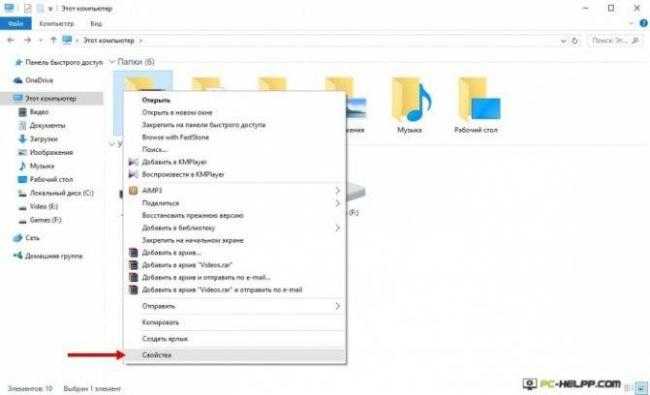 Во всех операционных системах семейства Windows можно использовать приведенные ниже способы:
Во всех операционных системах семейства Windows можно использовать приведенные ниже способы:
- DLNA;
- WiDi;
- Wi-Fi адаптер.
Возможные проблемы
Теперь, когда все способы трансляции контента по Wi-Fi были рассмотрены, стоит разобрать основные проблемы и ошибки, которые могут возникать в этом процессе. К счастью, почти все из них решаются просто и не требуют особых знаний.
Компьютер не видит телевизор
Это происходит, если сетевые настройки на одном из устройств установлены неверно. Чаще всего это актуально для компьютера, так как телевизор должен получать корректные параметры домашней сети WiFi от роутера. Обычно проблема легко определяется: при попытке транслирования из компьютера с помощью функции «Передать на устройство» нужный телевизор не отображается в списке устройств.
Убедимся, что ТВ-приемник подключен к Вай-Фай (на примере Samsung K-серии):
На пульте дистанционного управления нажмите кнопку «Menu» (может выглядеть по-разному, в зависимости от модели).


На экране появится меню настроек. Перейдите в раздел «Сеть».
Выберите раздел «Открыть настройки сети».
Нажмите на пункт «Беспроводная».
В списке точек ВайФай найдите свою сеть и выберите ее.
Введите пароль, нажмите кнопку «Готово» и «ОК».

- Выключите ПК, телевизор и роутер от питания на 1–2 минуты.
- Нажмите на кнопку «Пуск» на компьютере и откройте меню «Параметры».
- Выберите вкладку «Сеть и Интернет». Выберите пункт «Центр управления сетями и общим доступом».
- В левом боковом меню перейдите в раздел «Изменение параметров адаптера».
- Выберите беспроводную сетевую карту ВайФай, нажав на нее правой кнопкой мыши. Перейдите на панель «Свойства».
- В списке компонентов выберите «IPv4» или «IP версии 4» и еще раз нажмите «Свойства».
- В разделе «Общие» установите автоматическое получение конфигурационных параметров сети (IP/DNS).
- Перезагрузите систему. В этот момент включите роутер и телевизор.
Не поддерживается формат или файл недоступен для чтения
Кроме серьезных проблем есть и небольшие загвоздки, препятствующие нормальной трансляции контента с ПК на телевизор. Одна из них – проблема с форматом файла. В зависимости от производителя и модели ТВ-оборудования количество поддерживаемых кодеков может сильно отличаться.
Кодек – алгоритм, способный распознавать информацию, записанную в файл, и интерпретировать ее в видео, изображение или аудиоконтент. Если у телевизора нет поддержки нужных кодеков, некоторый контент он не сможет прочитать и сделать с этим ничего не получится.
Фильмы тормозят, так что невозможно смотреть
Здесь все предельно просто. «Тормоза» во время просмотра появляются из-за того, что скорость соединения Wi-Fi недостаточно высокая для трансляции таких файлов. Проще говоря, роутер слишком медленный.
Все, что можно порекомендовать в этом случае – купить более мощный маршрутизатор с поддержкой частот 5 GHz (телевизор и компьютер должны также работать в таком диапазоне, иначе идея бессмысленна). Ну, или снизить качество видео. Если смотрите в Full HD или даже 4K, скачайте фильм в HD. Картинка будет хуже, но «тормоза» должны исчезнуть.
Проблемы с сетью
Еще одна проблема – отключенный общий доступ к файлам и сетевое обнаружение. Для диагностики этой неполадки и ее исправления нужно сделать следующее:
На компьютере откройте «Проводник». В боковом отделе выберите вкладку «Сеть».
Если есть проблема, на экране появится ошибка. Нажмите «Ок» и «Щелкните для изменения…».
В контекстном меню выберите опцию «Включить сетевое обнаружение и общий доступ к файлам».
Подключаем по Wi-Fi обычный телевизор без беспроводного адаптера
Если у вас не Smart TV, а обычный телевизор, но оснащенный HDMI входом, то вы все равно можете подключить его без проводов к компьютеру. Единственная деталь — вам потребуется дополнительное небольшое устройство для этих целей.
Это может быть:
- Google Chromecast https://www.google.ru/chrome/devices/chromecast/, позволяющий легко транслировать содержимое с ваших устройств на телевизор.
- Любой Android Mini PC (похожее на флешку устройство, подключаемое к HDMI порту телевизору и позволяющее работать в полноценной системе Android на ТВ).
- В скором времени (предположительно, начало 2015 года) — Intel Compute Stick — мини-компьютер с Windows, подключаемый к HDMI порту.
Я описал самые интересные на мой взгляд варианты (которые, к тому же, делают ваш ТВ даже более Smart, чем многие из производимых Smart TV). Есть и другие: например, некоторые телевизоры поддерживают подключение Wi-Fi адаптера к USB порту, а также существуют отдельные Miracast приставки.
Компьютер с телевизором можно соединить не только с помощью HDMI. Вы можете использовать свой роутер и его «Вай-Фай» либо технологию Miracast, встроенную в ТВ и в ПК. Как настроить подключение и передать картинку с ПК на телевизор каждым из способов?
DVI кабель
DVI – интерфейс подключения и передачи видеоданных на цифровые устройства: ЖК мониторы, телевизоры и проекторы. Был разработан на замену стандарту VGA, чтобы передавать качественную картинку.
Ограничений в длине кабеля нет, но есть предупреждения:
- DVI кабель до 10,5 метров способен передавать цифровые видеоданные в разрешении 1920х1200.
- При длине кабеля 15 метров, нормальная передача осуществима только для изображения в формате 1280х1024.
За время существования, интерфейс обзавелся несколькими спецификациями: DVI-A (только аналоговая передача), DVI-I (аналоговая и цифровая), DVI-D (только цифровая).
Заголовок блока
- DVI-D к DVI-D – сработает.
- DVI-I к DVI-D – сработает через подключение по кабелю с коннекторами DVI-D;
- DVI-D к DVI-I – работает через соединения кабелем DVI-D;
- DVI-A к DVI-D – не сработает. Возможна работа с большими потерями через дорогостоящий конвертер.
Процесс подключения ноутбука к ТВ следующий:
- Соедините между собой выключенную технику.
- Выберите соответствующий канал подключения (возможно отображение как VGA-PC) на TV и включите лептоп.
- Если картинка на телевизоре не появилась, откройте «Параметры экрана» и нажмите «Обнаружить» дисплей.
Используем DLNA, если нужно воспроизвести медиаконтент через Вай-Фай
- Кроме Miracast и Intel WiDi есть еще один способ трансляции видео на телевизор. Речь идет о технологии DLNA, которая более проста в настройке, но и более проблемна. Единственное условие работы: компьютер (или ноутбук) должен находиться в одной локальной сети, что и телевизор.
- В идеале трансляция через DLNA не вызывает проблем, если сетевые настройки установлены правильные. Но иногда телевизор и компьютер могут не видеть друг друга, так как имеют IP-адреса, располагающиеся в разных сетях. Тогда потребуется настройка, которая будет рассмотрена далее.
- Стоит отметить, что эта технология пригодна только для передачи на телевизор видеофайлов. Транслировать рабочий стол компьютера таким образом не получится. Для решения этого нужно использовать Miracast/Intel WiDi.
Для трансляции через DLNA нужно сделать следующее:
- Выберите любой файл (фотография, аудио или видео) на компьютере, который нужно транслировать, нажав правой кнопкой мыши.
- Нажмите на строку «Передать на устройство» (или «Воспроизвести на» для Windows 7) и выберите телевизор из списка.
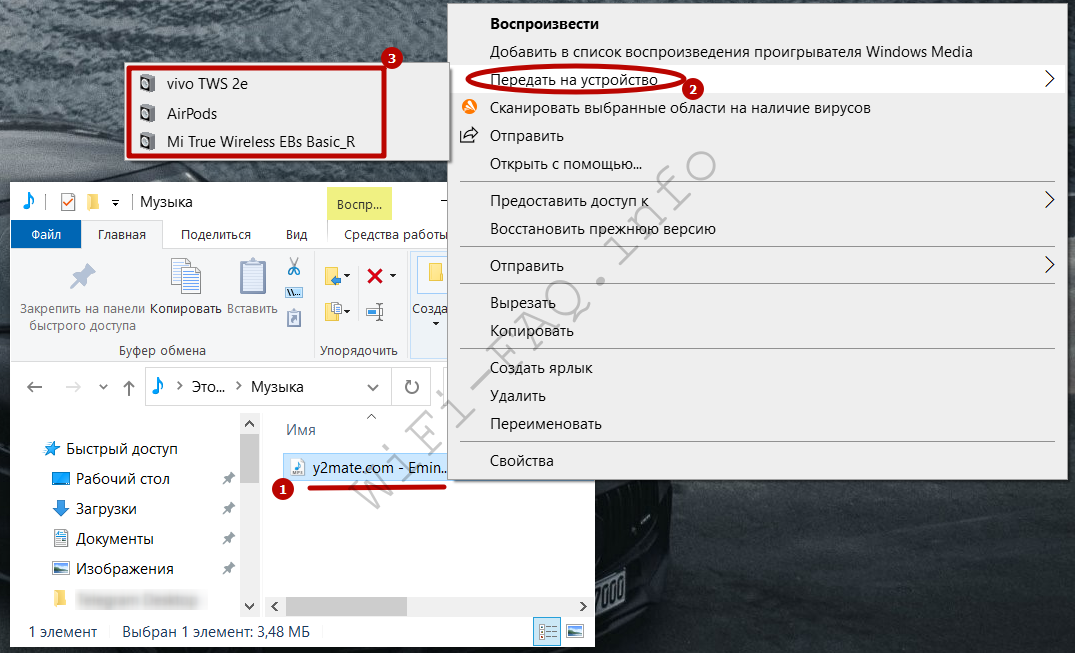
Далее на экране ПК появится небольшой плеер и начнется трансляция видео. В этом окне можно изменить громкость или поставить воспроизведение на паузу:
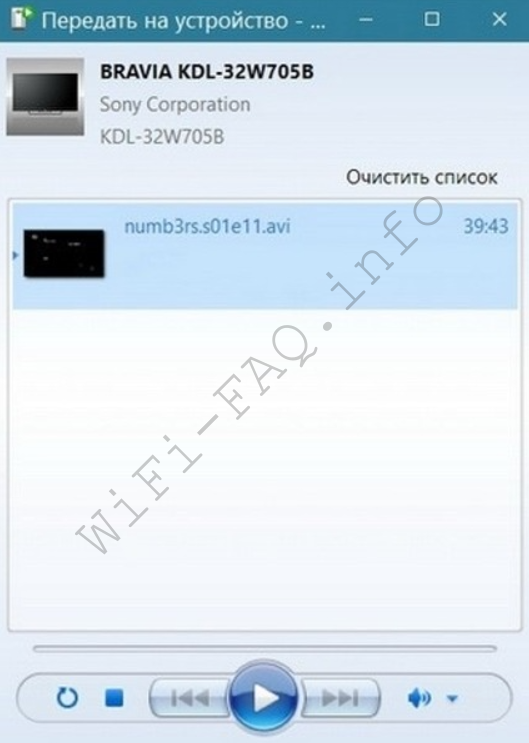
Если нужно передать сразу несколько видео на телевизор, для этого на компьютере можно поместить все нужные файлы в одну папку и использовать ту же функцию «Передать на устройство». В плеере сформируется плейлист, содержимое которого будет воспроизводиться по порядку.
- Перейдите в раздел «Параметры» через кнопку Пуск.
- В поиске введите «Параметры потоковой передачи мультимедиа» и откройте соответствующее меню.
- Нажмите кнопку «Включить потоковую передачу мультимедиа».
- После включения появится список устройств. Найдите в нем нужный телевизор и убедитесь, что общий доступ к файлам мультимедиа для него включен (пункт «Разрешено»).
Варианты подсоединения ТВ к компьютеру через Wi-Fi
Существует несколько способов подобного подсоединения. Каждый из них актуален в конкретном случае и может не подойти для определённой модели телевизоров. Далее будут рассмотрены самые простые и распространённые методы синхронизации стационарного компьютер либо ноутбука со смарт телевизором по Wi-Fi Direct.
Подключение ноутбука к телевизору
Как подключить ПК к телевизору через Wi-Fi (DLNA)
DLNA — это стандарт, позволяющий удалённо запускать медиафайлы. Однако, прежде чем передавать файлы с ПК на ТВ по DLNA, необходимо проверить несколько моментов:
На телевизоре должна быть поддержка DLNA
Если стандарт не поддерживается, то смысла в применении данного способа нет.
Важно подсоединить оба устройства к одному Wi-Fi роутеру стандартным образом.
DLNA-сервер организовывается с помощью стороннего программного обеспечения. Поэтому на компьютер необходимо установить одну из программ с подобным назначением
В интернете существует огромное количество такого софта.
DLNA-сервер нуждается в настройке.
В общем виде процесс подключения ПК к ТВ через DLNA выглядит следующим образом:
- Подключать и ТВ, и PC к одной точке доступа Wi-Fi.
- Открыть на компьютере доступ к медифайлам через «Панель управления».
- Скачать из интернета и установить программу по настройке DLNA-сервера. К примеру, это может быть приложение «Домашний медиа-сервер».
- Запустить скачанное ПО и указать путь к файлам, которые надо воспроизвести на телеприёмнике.
- В интерфейсе скачанного софта найти модель своего телевизора и нажать на кнопку, отвечающую за запуск, в зависимости от конкретной программы.
- Проверить результат. Выбранные файлы должны воспроизводиться на дисплее смарт телеприёмника.
Теперь несложно понять, как подключиться к телевизору через вай-фай.
Подключение ПК к ТВ по Wi-Fi через DLNA-сервер
Телевизор как беспроводный дисплей (WiDi и Miracast)
Этот метод позволяет использовать телеприёмник в качестве монитора. Причём пользователь сможет выполнять любые действия на ПК, как и с обычного дисплея. Данный способ реализуется в несколько шагов:
- В настройках телевизора найти пункт, отвечающий за дублирование экрана. Этот раздел может называться по-разному в зависимости от модели устройства. Допустимы названия «Screen Mirroring» либо «Screen Share».
- Те же манипуляции проделать на компьютере, который требуется подсоединить к TV через вай-фай. На этом этапе пользователю необходимо на клавиатуре одновременно зажать кнопки «Win+P» (в Windows 10) и выбрать соответствующий вариант дублирования. В данной ситуации надо указать тип с беспроводным дисплеем. Это и есть синхронизация по Miracast.
- Проверить результат. Если в процессе синхронизации ошибки не были обнаружены, то операционная система ПК полностью отобразится на дисплее телеприёмника, произойдёт трансляция картинки.
С помощью Wi–Fi-адаптеров
Чтобы выполнить подключение ноутбука к телевизору по Wi-Fi, может понадобиться адаптер. Это актуально для тех, у кого нет «умного» телевизора. Современные маршрутизаторы выполняют различные функции: усиливают сигнал, используются в качестве точки доступа, беспроводного моста. Для подключения нужно:
- купить роутер, можно недорогой Tonolink или Netis;
- настроить в качестве адаптера, т.е. он получает сигнал от основного роутера и передаёт его на ТВ-панель по кабелю;
- настроить в меню ТВ-устройства приём вашей домашней сети.
Такой адаптер выгодней покупать, чем фирменный Wi–Fi-модуль, и его можно найти практически в любом магазине.
Но для тех, кто предпочитает проверенные официальные продукты, предоставлены специальные адаптеры:
- Google Сhromecast;
- Android Mini PC;
- Intel Compute Stick.
Google Сhromecast
Один из самых популярных адаптеров Google Сhromecast, который позволяет транслировать изображение с компьютера на ТВ. Для настройки надо выполнить:
- Подключить устройство к ТВ-панели и розетке.
- Установить Google Home на телеприёмнике с ПО Android.
- Подсоединить к одной сети Wi-Fi всю технику.
- Открыть Google Home и нажать «Настройки», потом прописать ваш аккаунт, к которому потом будет подключаться Сhromecast.
- Начать поиск устройств, которые находятся поблизости.
- Найдя ТВ, нажать «Далее».
- Настроить подключение к сети Wi-Fi. Возможно, понадобится ввести пароль.
- Запустите видео для передачи.
Теперь понятно, как вывести видео с компьютера на телевизор.
Android Mini PC
Для создания беспроводного подключения ноута к телевизору потребуется адаптер Android Mini PC, который является прекрасной альтернативой Google Сhromecast. Гаджет подключается к ТВ через порт HDMI или USB. Гаджет похож на маленькую флешку, но позволяет сделать из простого телеприёмника Smart TV. Вы сможете просматривать изображения с компьютера на телевизор, играть в игры и использовать приложения, слушать музыку и читать книги.
Intel Compute Stick
Маленький, но мощный инструмент для превращения ТВ-панели в мини-компьютер. В нём установлена операционная система Windows 8.1 и четырёхъядерный процессор Atom. Содержится 2 Гб оперативной памяти и 32 Гб встроенной. Даже антивирус есть для защиты от вредоносных программ. Всё, что требуется, это подключить его к ТВ-панели. Для удобства интернет-сёрфинга можно дополнительно подключить мышь и клавиатуру. Синхронизация с ТВ происходит за считаные секунды.
Как я могу поделиться экраном Windows 11 с телевизором?
1. Используйте кабель HDMI
Самый простой способ, который работает в большинстве случаев, — использовать кабель HDMI. HDMI означает мультимедийный интерфейс высокой четкости и используется для передачи цифровых (аудио и видео) сигналов между устройствами.

HDMI-кабельПодключите один конец кабеля HDMI к ПК, а другой — к телевизору. Конкретный порт на телевизоре должен иметь четкое указание HDMI, поэтому его идентификация не составит труда.
 порт HDMI на телевизоре
порт HDMI на телевизоре
После завершения подключений просто измените режим на HDMI на телевизоре, и совместное использование экрана между ним и Windows 11 должно работать.
2. Подключиться с помощью Mirecast
Нажмите Windows+ I, чтобы запустить приложение « Настройки », и выберите вкладку « Bluetooth и устройства » в списке параметров на панели навигации слева.
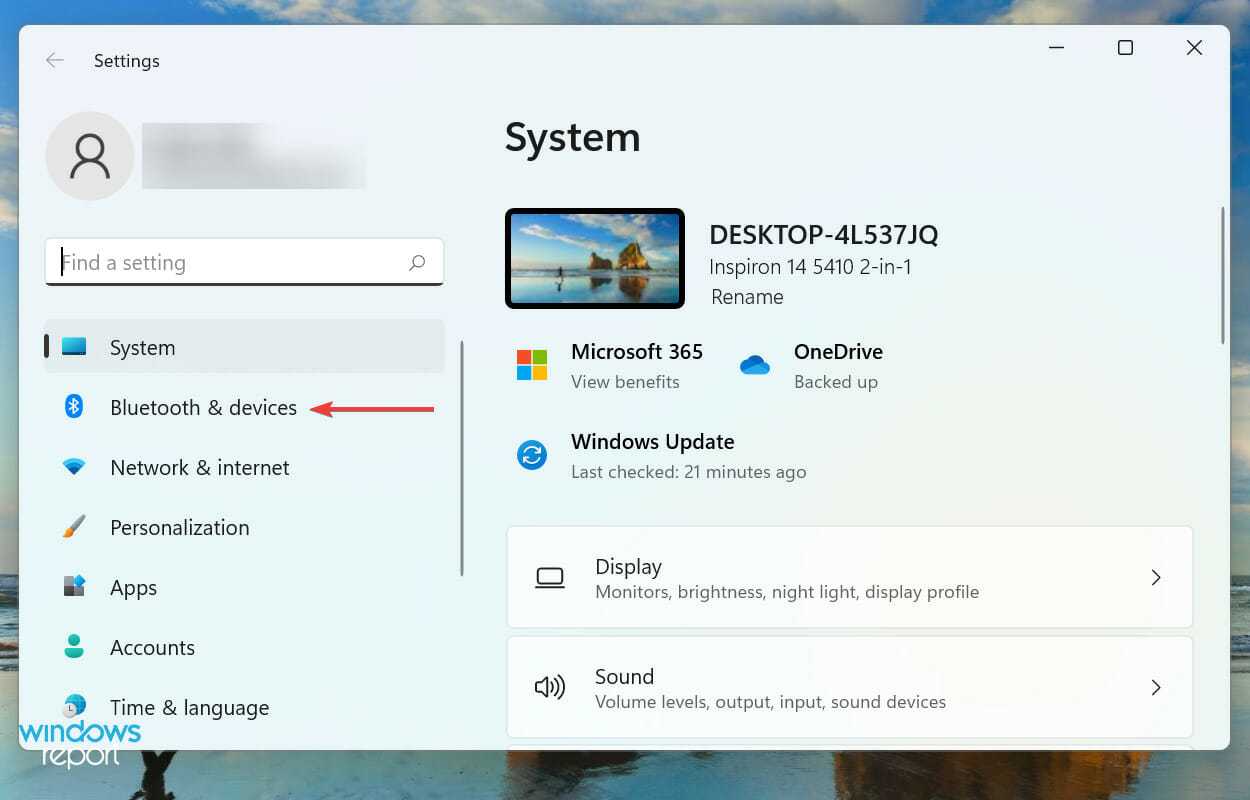
Затем нажмите кнопку « Добавить устройство » рядом с « Устройства » .
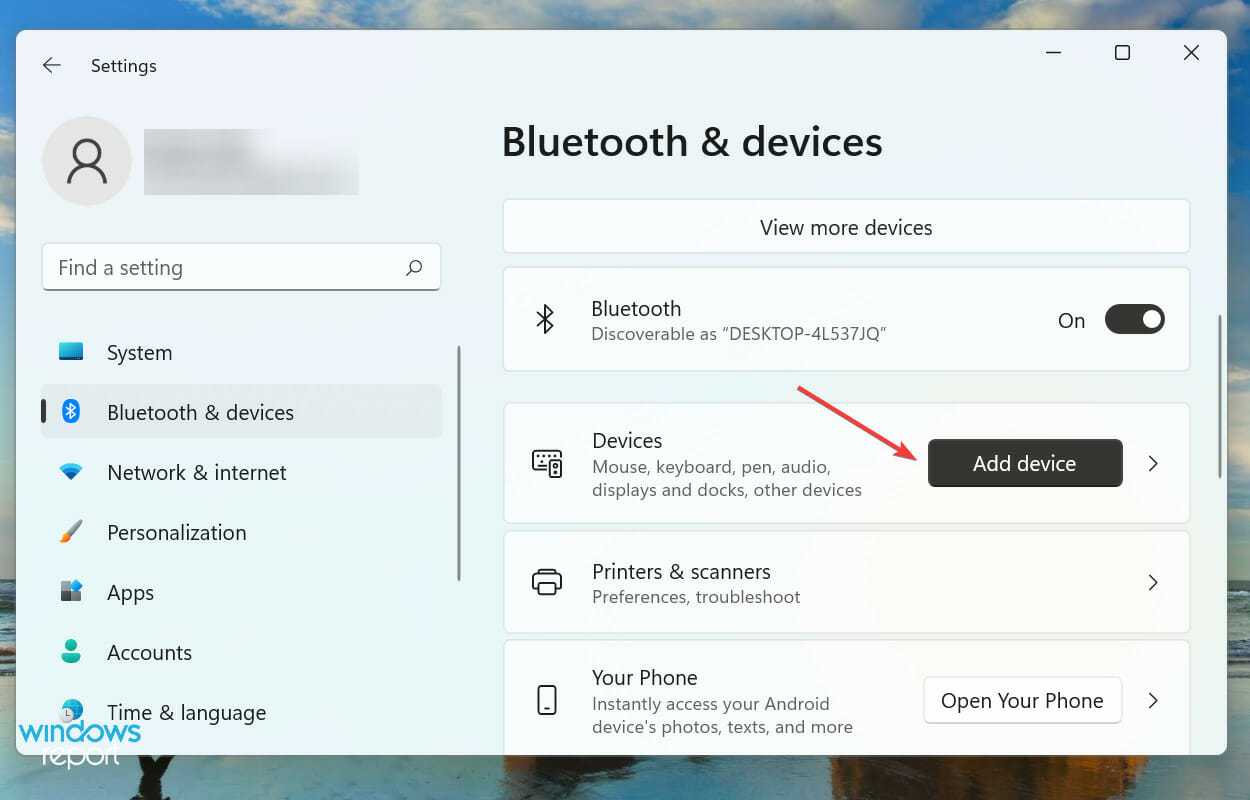
Выберите Беспроводной дисплей или док -станцию из трех вариантов, перечисленных в окне Добавление устройства .
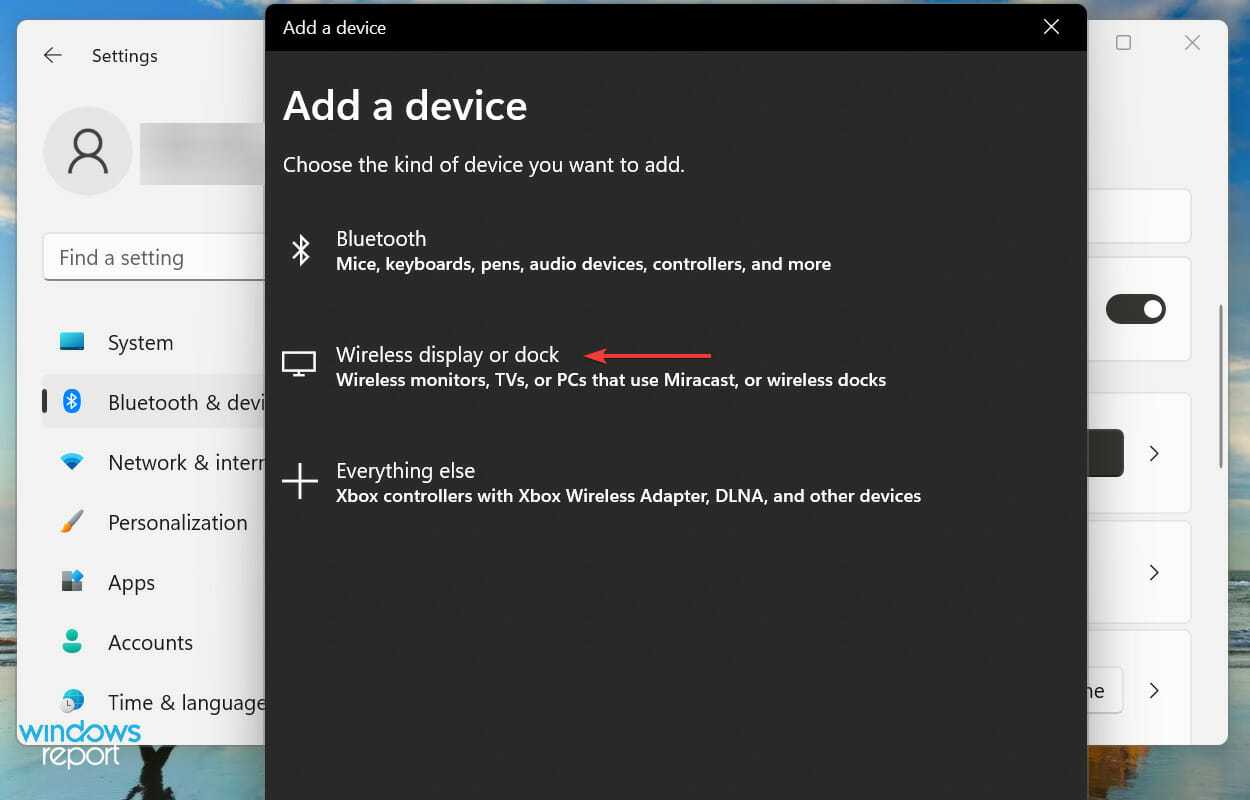
Нажмите на смарт-телевизор, чтобы подключиться, как только он появится.
Miracast позволяет вашему смартфону или компьютеру с Windows отражать их экран на телевизоре. Это не требует наличия отдельной сети и легко работает между двумя совместимыми устройствами.
Эта функция только отражает или, проще говоря, дублирует экран и поэтому не так универсальна, как Chromecast или другие подобные продукты.
После завершения процесса вы сможете поделиться экраном Windows 11 на совместимом телевизоре.
3.1 Включить сетевое обнаружение
Нажмите Windows+ S, чтобы открыть меню поиска , введите « Панель управления » в текстовое поле вверху и щелкните соответствующий результат поиска.
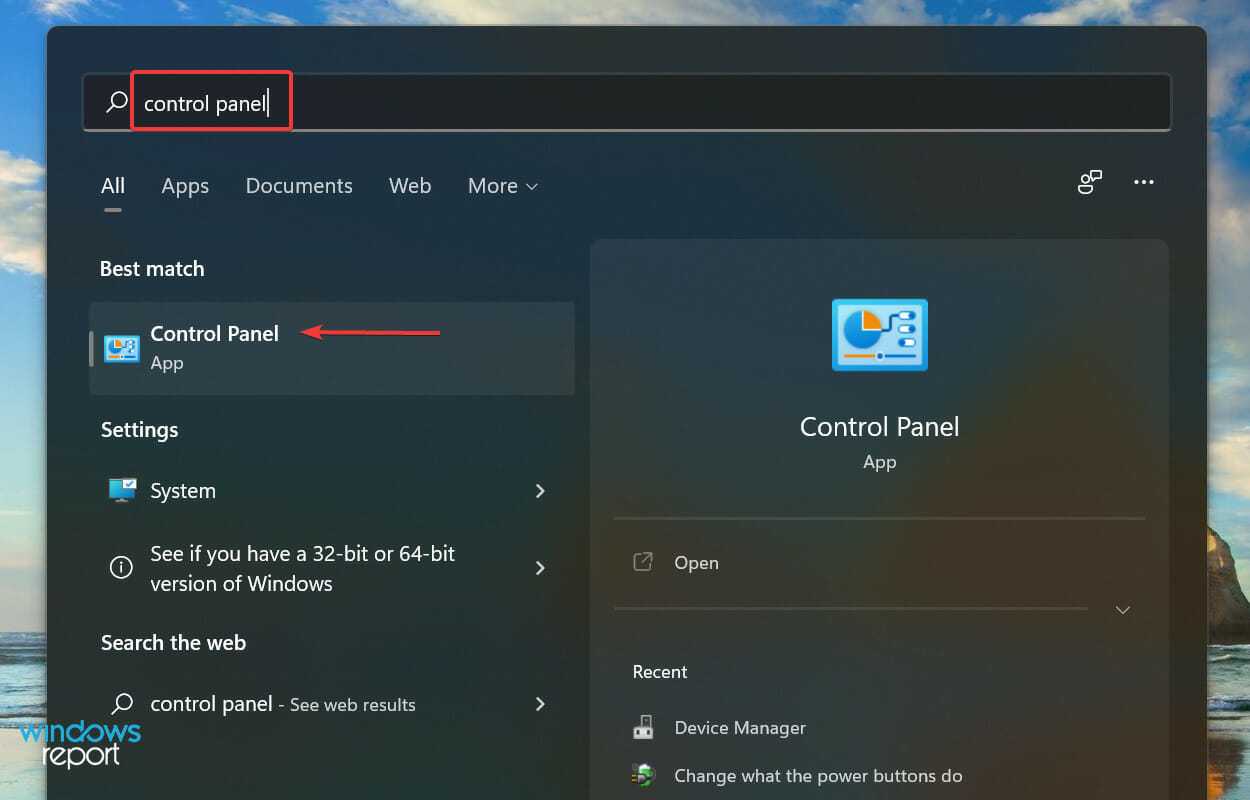
Выберите Сеть и Интернет из перечисленных здесь вариантов.
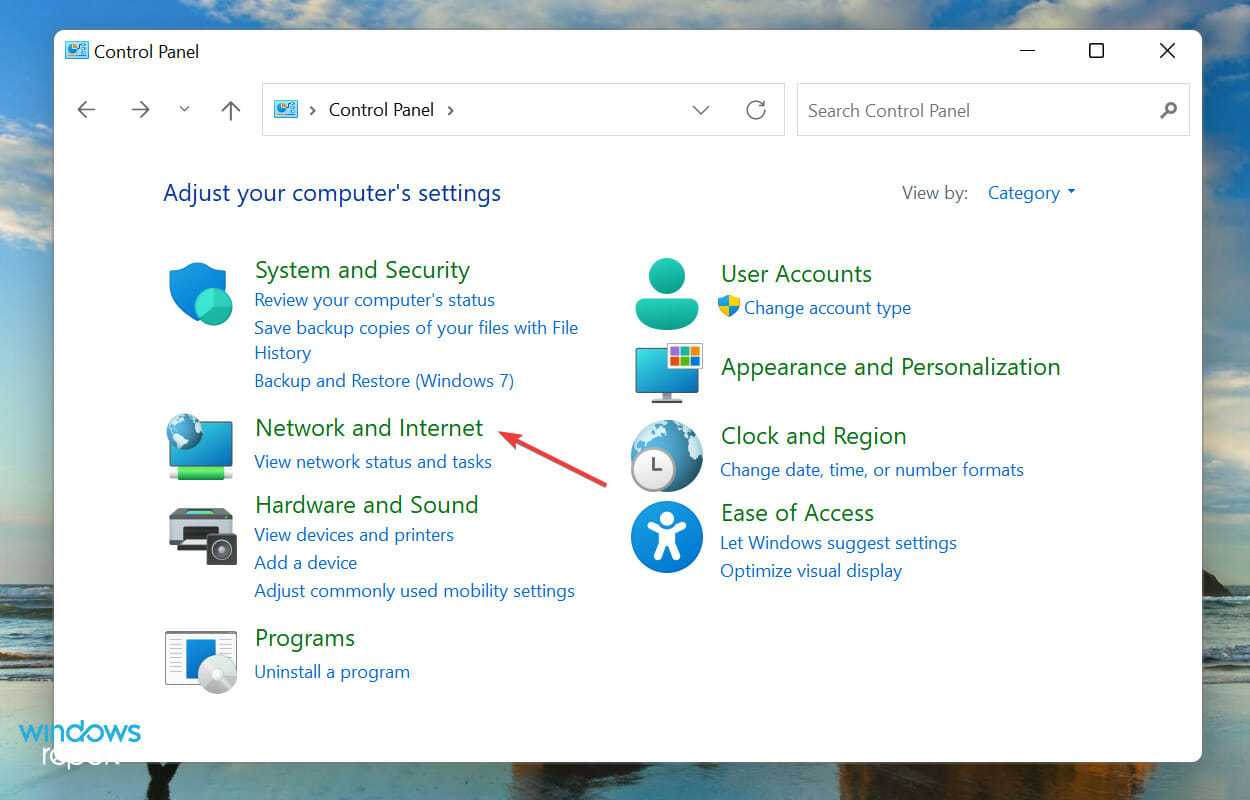
Далее нажмите «Центр управления сетями и общим доступом» .
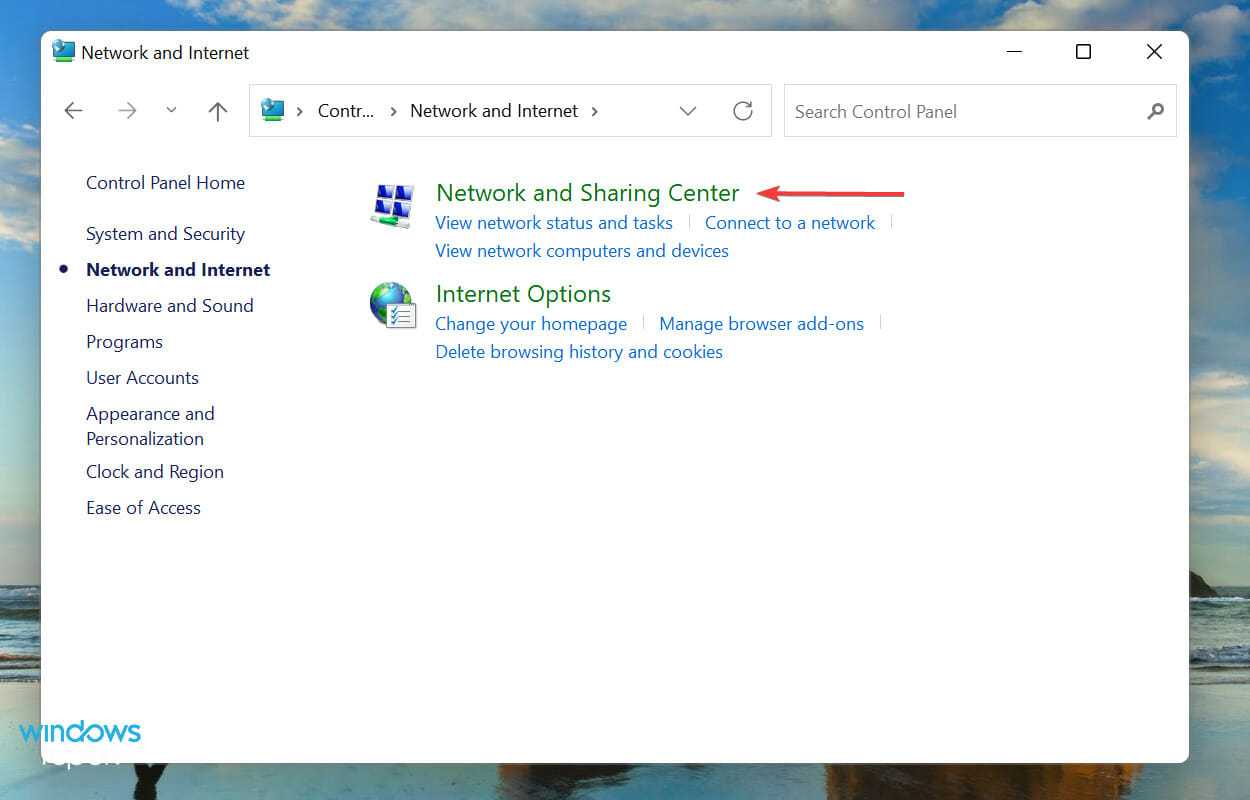
Нажмите « Изменить дополнительные параметры общего доступа» из вариантов, перечисленных слева.
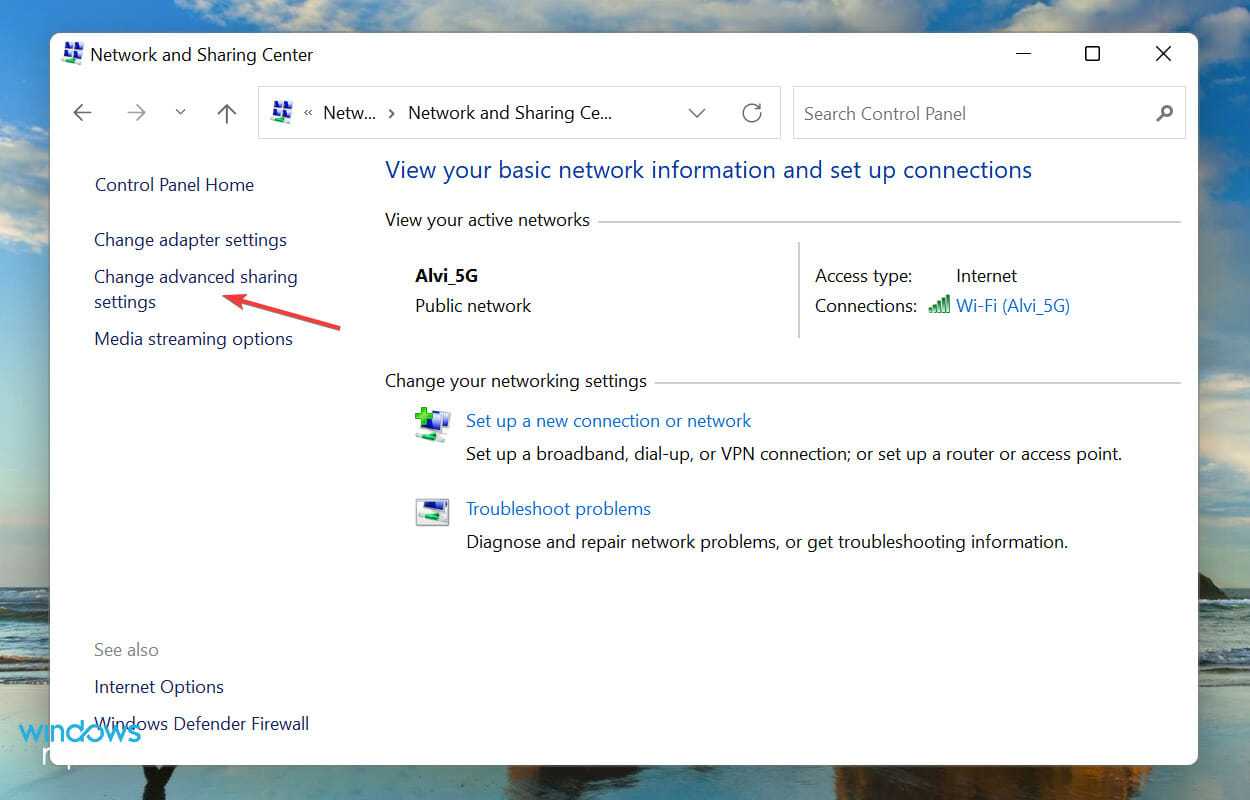
Перейдите в « Частная сеть», выберите параметр « Включить сетевое обнаружение » и установите флажок « Включить автоматическую настройку устройств, подключенных к сети» .
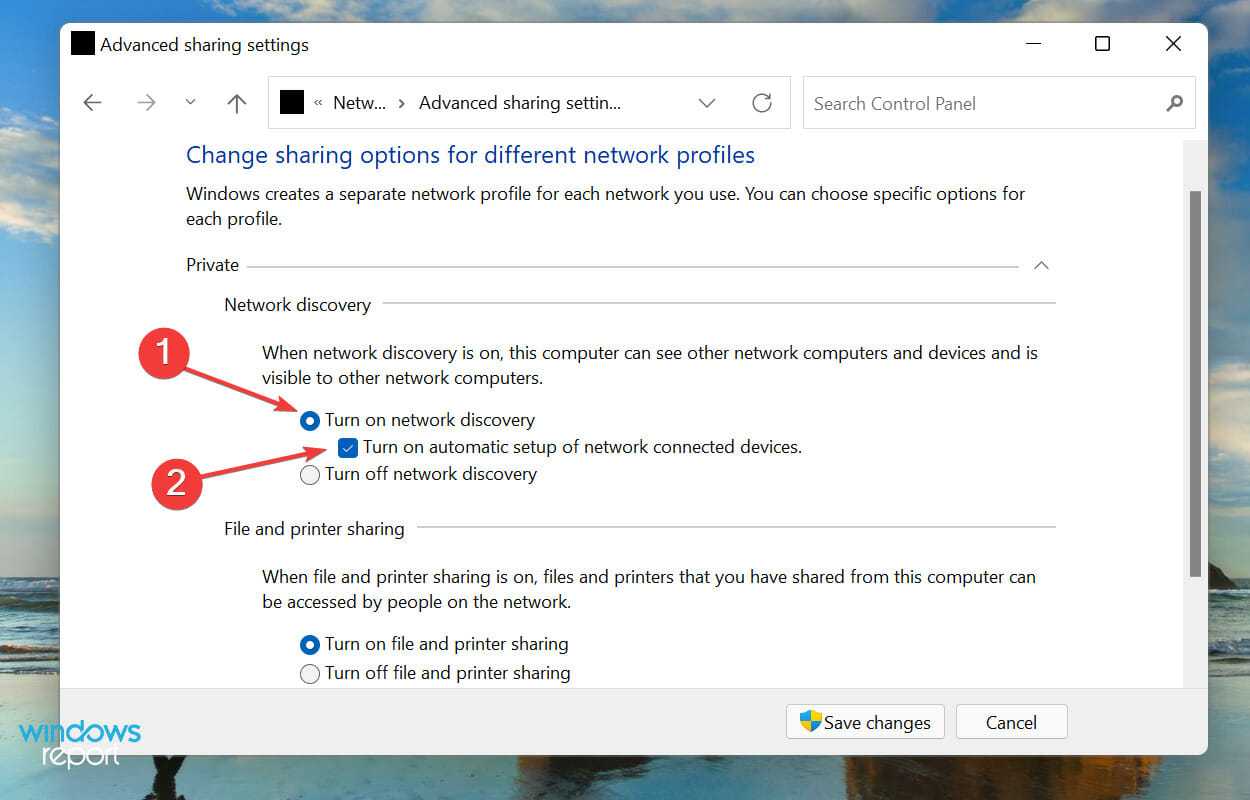
Затем выберите параметр « Включить общий доступ к файлам и принтерам » и нажмите « Сохранить изменения » внизу.
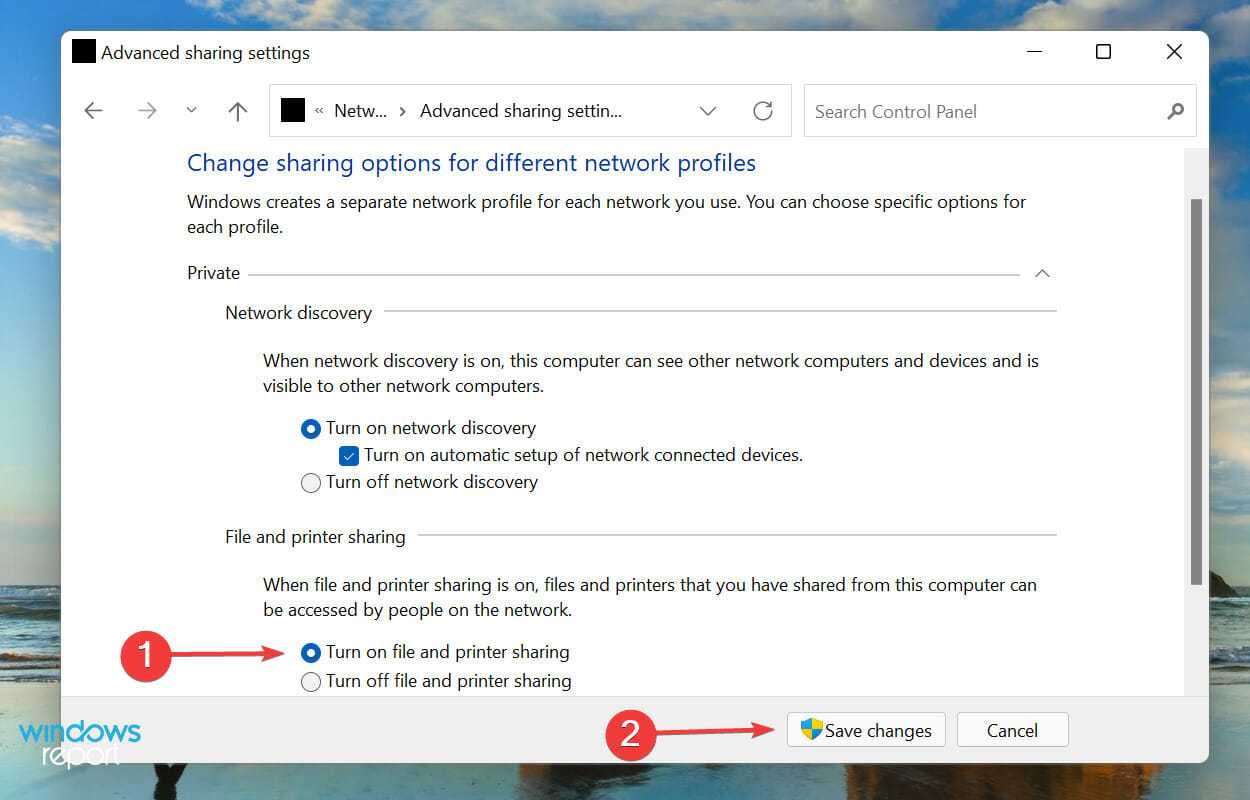
После того, как вы включили сетевое обнаружение, перейдите к следующему шагу, чтобы поделиться экраном Windows 11 на телевизоре.
3.2 Трансляция файла на телевизор
Щелкните правой кнопкой мыши файл, который вы хотите транслировать, и выберите Показать дополнительные параметры в контекстном меню. Кроме того, вы можете выбрать файл и нажать Shift+ F10, чтобы открыть классическое контекстное меню.
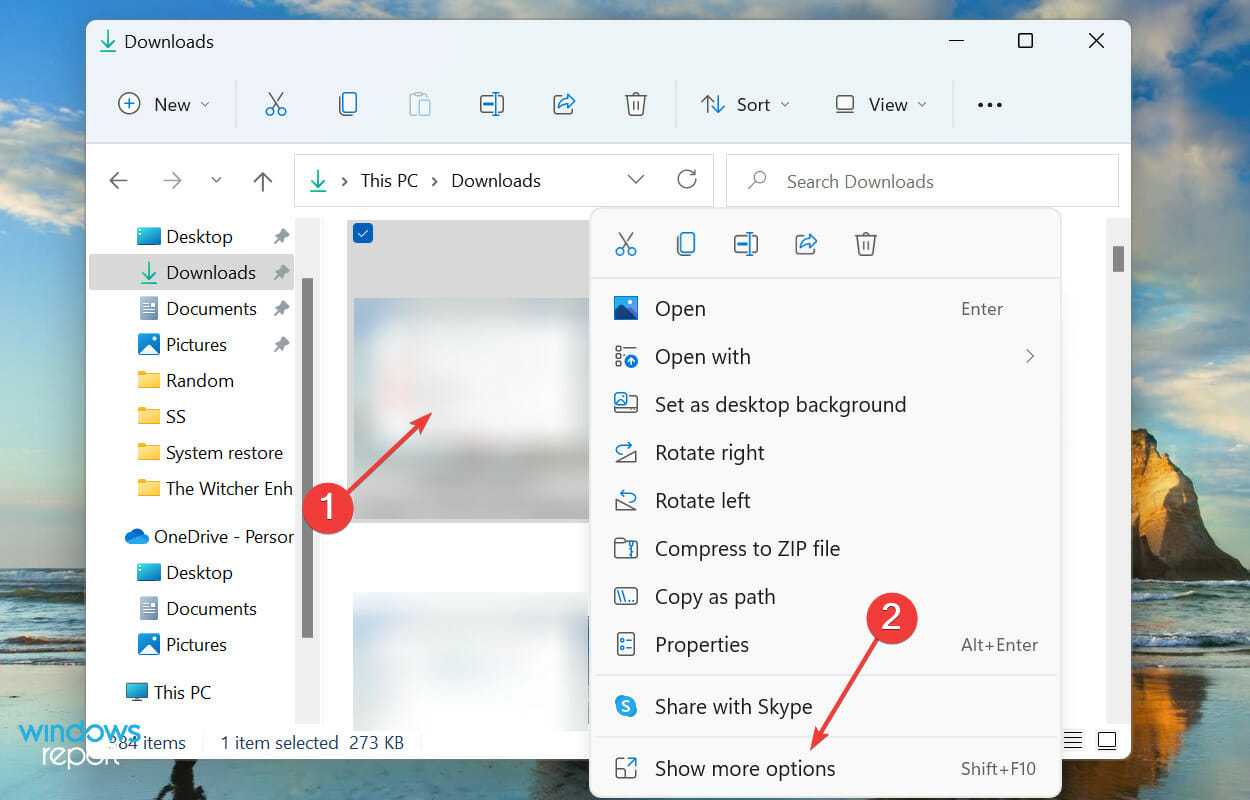
Теперь наведите курсор на Cast to Device и выберите нужный из списка параметров, которые появляются во всплывающем меню.
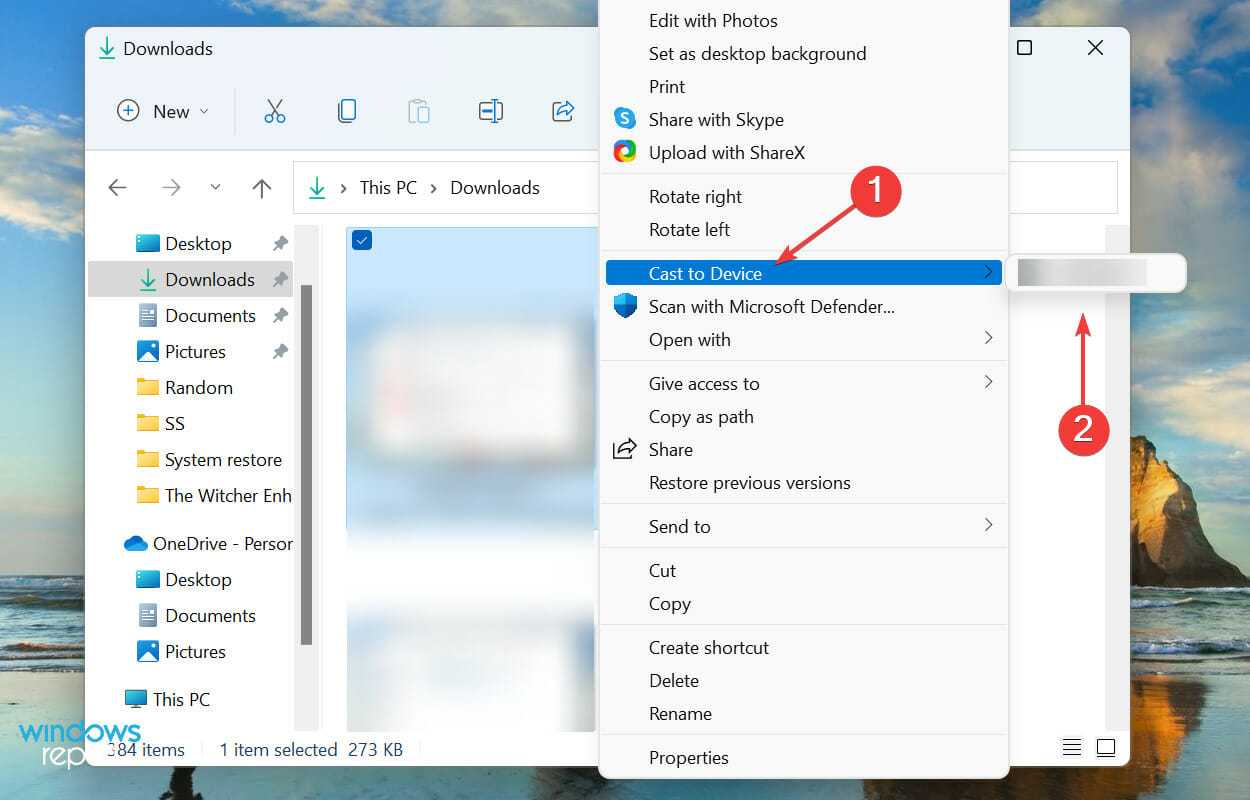
Выбранный файл теперь должен быть виден на выбранном устройстве. Но помните, что этот метод не будет работать на всех устройствах, поэтому он указан последним. Однако, если первые два не работают, вы также можете попробовать этот.
Другие способы
При желании можно использовать и другие методы подсоединения компьютера к ТВ.
EZ Cast — приложение, с помощью которого удастся передавать картинку на ТВ
S-Video
Данный интерфейс используется не очень часто. Однако с его помощью можно вывести на ТВ картинку. При этом изображение будет иметь насыщенные и яркие цвета. К достоинствам этого способа можно отнести то, что он позволяет подключиться к старым ТВ.
Чтобы соединить девайсы по S-Video, нужно:
- Подключить кабель к ТВ.
- Соединить шнур с компьютером. Для этого может понадобиться дополнительный переходник.
- Настроить изображение на ТВ.
На новых моделях ТВ разъем S-Video может отсутствовать.
EZ Cast
Это приложение позволяет передавать картинку на разные устройства. Главным достоинством программы можно считать ее универсальность, так как она подойдет для ПК, смартфонов и ТВ.
Использовать EZ Cast довольно легко. Необходимо просто запустить его на компьютере и ТВ, после чего следует кликнуть по кнопке «Mirror» для запуска трансляции.
Владельцы компьютеров могут передавать с него изображение на ТВ различными способами. Для этого можно использовать не только Wi-Fi, но и проводное подключение. Ознакомившись с особенностями распространенных методов передачи изображения на ТВ, удастся выбрать наиболее подходящий способ.
Вариант 5: USB
Разберем последний тип подключения с использованием USB-кабеля. Для этого тоже понадобится специальный переходник, поскольку тип соединения USB-USB неспособен передавать изображение. Обычно в магазинах техники встречаются USB-HDMI переходники, функционирующие более чем приемлемо для организации подобного подключения. Вам понадобится выбрать подходящий тип соединения, найти переходник и настроить передачу изображения, о чем в более развернутой форме читайте в материале ниже.
Подробнее: Подключение ноутбука к телевизору через USB

Опишите, что у вас не получилось. Наши специалисты постараются ответить максимально быстро.
Подключение по Wi-Fi или Ethernet
Если TV не имеет Wi-Fi-адаптер, но у него есть Ethernet-разъем, его можно подключить к домашней сети, в которой есть лептоп.
Чтобы соединить два устройства по LAN кабелю, нужно:
- Наличие у TV Ethernet-разъема;
- Длинный сетевой провод, чтобы не подставлять устройства ближе друг к другу.
- Маршрутизатор, раздающий сеть на оба устройства.
- Специальная программа, позволяющая транслировать фильмы на большой дисплей.

Можно установить и использовать программы:
- Home Media Server – для Samsung и других производителей TV.
- VAIO Media Server – для
- Smart Share – для LG.
Аналогов программы много. Каждое подобное ПО использует технологию обмена медиаконтентом DLNA. Как подключить ноутбук к телевизору через кабель:
- С помощью Ethernet-провода подключите ТВ к маршрутизатору.
- Ноутбук соедините через провод или Wi-Fi.
- Установите программу для запуска медиа на дисплее.
- Запустите трансляцию, нажав «Запуск».

Работать с программой просто, например, в Home Media Server можно:
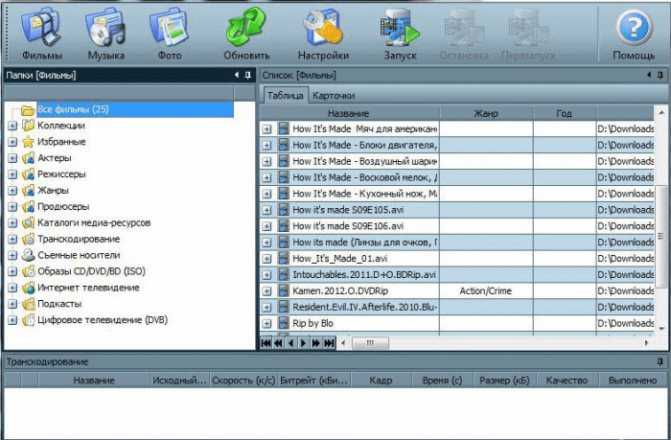
Найти фильмы и другие видеофайлы на компьютере и перетащить в окно воспроизведения на дисплее.
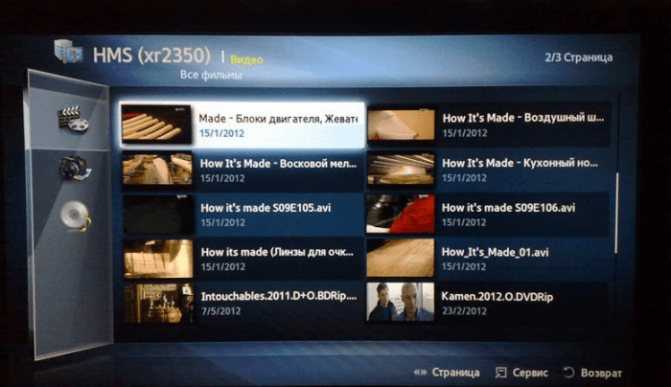
Просматривать фото и слушать аудио.
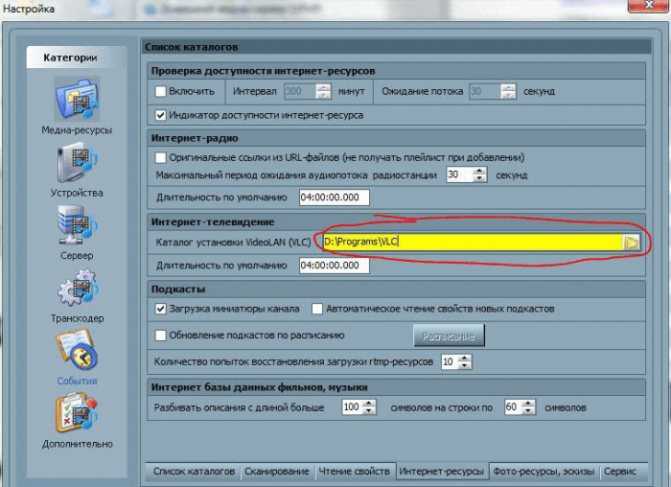
Смотреть IP-TV с помощью потока интернет-телевидения, из подключённого медиаплеера VLC.
Работать с интерфейсом программы можно как с ПК, так и с ТВ.
Реализация настройки IP-TV через Home Media Server хорошо описана в этом видео.

































