Область использования подключений на основе режимов Bridge или WDS
Сфера использования такого режима достаточно обширна, но можно выделить, по крайней мере, два основных направления, где и применяется режим моста в роутере. Что это за направления?
Во-первых, очень часто используется подключение одного маршрутизатора к другому с целью усиления сигнала или подключения большего количества устройств сверх лимита основного устройства. В этом случае второй роутер работает, грубо говоря, как самый обычный репитер или точка доступа.
Второе направление – использование роутера в качестве связующего звена при подключении через него оборудования, у которого нет встроенных беспроводных модулей. Как уже, наверное, понятно, в этом случае маршрутизатор выполняет роль обычного модуля Wi-Fi.
Например, использование такого подключения выглядит очень удобным, если ваша телевизионная панель не оборудована сетевым беспроводным адаптером. Также в пример можно привести еще одну распространенную ситуацию. Скажем, на ноутбуке беспроводной модуль есть, на стационарном компьютерном терминале он отсутствует. Создав подключение «компьютер-компьютер» через роутер, можно объединить два независимых друг от друга терминала в единое целое на основе сетевого подключения или за счет установки общего доступа. Кроме того, в плане соединения двух маршрутизаторов между собой можно применять и проводное, и беспроводное подключение. Второй вариант выглядит более предпочтительным.
Старая прошивка
Если вы видите, что у вас при входе совсем по-другому выстроены пункты меню, то скорее всего у вас новая прошивка. Просто перейдите к главе ниже, в которой я подробно рассказать про новые модели ТП-Линк.
Настройка основного роутера
Я буду всё рассказывать по шагам и давать короткие объяснения для чего мы делаем те или иные действия.
- В левом меню выберите раздел «Беспроводной режим».
- Имя сети моего основного роутера будет называться как «WIFIGID_OSNOVNOY». Но вы можете установить своё название.
- Самое главное установить выделенный канал. Я установил в «11», так как он зачастую наиболее свободный. Вы можете выбрать любой, но самое главное запомните число. В самом конце нажмите «Сохранить».
Канал нам нужно выбрать, чтобы потом установить такой же на втором роутере, так чтобы они можно так сказать – работали на одной волне. Всё настройка первого роутера закончена, теперь идём настраивать второй. Как подключиться к нему вы уже должны знать.
Настройка второстепенного роутера
Смотрите у нас есть два аппарата, который по молчанию имеют один и тот же IP адрес 192.168.0.1. Конечно, если мы построим между ними мост, начнутся конфликт адресов и у нас ничего не получится.
- Надо поменять IP адрес второго маршрутизатора. Для этого в левом меню выбираем раздел «Сеть» и чуть ниже LAN».
- Теперь поменяйте последнюю цифру. Вообще можно менять на любое значение кроме 1 и 255. Я поставил 3. В итоге у меня получилось 192.168.0.3. В конце не забываем сохранить настройки.
- Итак, теперь на втором, идём в «Беспроводной режим». Устанавливаем канал, такой же как на первом аппарате. Я поставил 11, у вас может быть другой. Имя сети я поставил как «WIFIGID_VTOR».
- Теперь нажимаем на третью галочку «Включить WDS». Откроется небольшое меню. Можно, конечно, ввести название сети и MAC вручную, но лучше всего нажимаем на кнопку «Поиск».
- И так, теперь вы должны увидеть список всех ближайших вай-фай сетей. Находим название нашей, в моём случае это «WIFIGID_OSNOVNOY» и напротив неё нажимаем «Подключиться».
- Всё останется ввести пароль в соответствующей строчке и нажать «Сохранить». Теперь надо перезагрузить роутер.
- Для этого переходим в «Системный инструменты» – «Перезагрузка» и жмём на единственную кнопку.
- После перезагрузки в разделе «Состояние» найдите строчку «Состояние WDS». Статус должен быть в режиме «Включено».
- Теперь нам надо как-то обозвать нашу беспроводную сеть на второстепенном роутере и задать свой пароль.
- «Беспроводной режим» – «Защита беспроводного режима». Ставим версию шифрования WPA2-PSK». После этого придумайте пароль и впишите в третье поле. Не забудьте сохранить настройки, кнопкой, которая находится в самом низу.
Что такое режим WDS в роутере или маршрутизаторе?
Рад видеть вас и приветствовать! Сегодня разберем технологию WDS в роутере – что это за режим, как его включить, нужна ли такая «фича» при использовании дома.
WDS – что это такое и зачем
Термин – аббревиатура от Wireless Distribution System, что в переводе с английского означает «Беспроводная система распределения». Такая технология позволяет расширить зону покрытия беспроводной сети wi-fi, объединив несколько точек доступа или маршрутизаторов в единую систему.
В отличие от традиционных схем построения локальных сетей, в этом случае использовать провода не обязательно: все данные прекрасно передаются «по воздуху». В отличие от прочих решений, все клиенты сохраняют собственные MAC-адреса (уникальные идентификаторы, которые присвоены каждому девайсу с возможностью подключения к локалке).
В сети WDS точка доступа может выступать в роли базовой, релейной или удаленной станции. Базовая станция обычно подключена к интернету и через нее поступают пакеты от всех прочих устройств.
https://www.youtube.com/watch?v=JtNwmzsLkN8
Релейные станции выступают в качестве моста, соединяющего базовую станцию с удаленными, ретранслируя и усиливая сигнал. Все используемые в одной сети маршрутизаторы и точки доступа должны быть настроены на одну частоту, использовать одинаковый метод шифрования данных и ключ.
Функция WDS может обеспечить два режима работы соединения маршрутизаторов:
- Мост. Устройства в локальной сети сообщаются между собой, но не «дружат» с прочими локальными станциями и их клиентами;
- Репитер. Устройство транслирует данные, которые может получить любой желающий.
Главное достоинство этой технологии в том, что она позволяет быстро раскинуть беспроводную локальную сеть без необходимости прокладки кабелей.К недостаткам стоит отнести то, что скорость передачи данных в таком режиме снижается вдвое. Также наблюдается проблема совместимости девайсов различных брендов: например, TP-link может «в упор не видеть» маршрутизатор марки D‑Link. Впрочем, это уже зависит от конкретной модели.
Подключение двух роутеров через WDS
Включить режим несложно, даже для неопытного пользователя, если делать все правильно. Рекомендую использовать маршрутизаторы от одного производителя, чтобы исключить вероятность проблем с коннектом из-за несовместимости.
Первым делом следует настроить точку доступа. Для этого нужно перейти в настройки роутера с помощью браузера, введя локальный IP-адрес устройства в адресной строке. Конфигурировать следует каждый роутер, который будет задействован в сети.
Следует установить для каждой свой собственный IP адрес, чтобы они отличались, иначе возможен конфликт адресов. Рациональнее всего, базовой станции присвоить адрес 192.168.1.2 (единица обычно занята модемом), релейной станции 192.168.1.3, удаленной 192.168.1.4 и т.д.
В настройках каждого маршрутизатора обязательно установить одинаковые значения:
Канал – неважно какой, главное чтобы совпадал;
Режим – 11bgn;
Ширина канала – автоматически.
Не забудьте установить галочку или передвинуть флажок Enable WDS. В настройках релейной или удаленной станции также необходимо указать MAC-адрес базовой станции, к которой следует подключаться.В целях безопасности, специалисты рекомендуют использовать на маршрутизаторе фильтрацию по MAC-адресам. Для этого в настройках базы следует ввести адрес каждого роутера, смартфона, планшета, ноутбука, смарт-телевизора, игровой консоли, холодильника, кофеварки и т.д., которым разрешено подключаться по воздуху.
В этом случае «незваные гости», даже зная пароль для доступа в локальную сеть, не смогут к ней подключиться.
Естественный вопрос – а нужна ли такая технология при домашнем использовании? Считаю, что в пределах одной небольшой квартиры, необходимости в ней нет – сигнал вай фай и так добивает в любую точку жилища.
Рационально применение этой технологии в большом офисе, а также в коттеджном поселке или большом таунхаусе на несколько семей – можно заключить один абонентский договор и пользоваться интернетом «всем колхозом».
С уважением автор, Андрей Андреев.
Что такое WDS
Если мы начнем объяснять что означает WDS , можно сказать, что это расшифровывается как Wireless Distribution System. По сути, это способ соединения двух устройств, например маршрутизаторов или точек доступа. Это позволит выполнить пару действий:
- Расширить зону покрытия SSID, выданного роутером
- Подключите два устройства для соединения разных подсетей
Однако больше всего пользователей может заинтересовать первый вариант. Это тот, который действительно может помочь улучшить покрытие беспроводной сети, позволяя нам подключаться к Wi-Fi с меньшим количеством проблем. Второй вариант не так интересен, поскольку беспроводной интерфейс целиком зарезервирован для связи между устройствами. Это означает, что ни один клиент не может подключиться.
Если мы сосредоточимся на более технических деталях, те два варианта, которые мы упомянули выше, известны как WDS или беспроводной ретранслятор а второй точка доступа WDS .
Некоторые пользователи могут путать WDS с WPS из-за их схожести с аббревиатурой, но они не имеют к этому никакого отношения. WPS позволяет легко управлять беспроводными сетями, не прибегая к использованию длинных и сложных ключей. Это то, что есть, например, у многих беспроводных ретрансляторов.
Режим и вид шифрования
После того как пользователь разобрался, что такое WDS и как настроить первую точку доступа, можно переходить к настройке второй точки. Все необходимые параметры вводятся во вкладке WIRELESS.
Если установлена прошивка AirOS 5.5, в меню Wireless Mode нужно выбрать режим AP-Repeater. При прошивке AirOS 5.3 режим должен быть Acces Point WDS.
МАС-адрес первой точки необходимо ввести в поле WDS Peers. Узнать адрес можно в настройках, перейдя во вкладку MAIN.
В том случае, когда поля WDS Peers не являются активными, нужно в списке Security определить тип шифрования WEP. В противном случае точки доступа работать не будут.
По аналогии с настройками первой точки доступа настраивается вторая. Ширина канала также устанавливается 20MHz.
Что такое WDS в роутере?
Многие не знают, что такое режим WDS в роутере, и как его использовать. Технология Wireless Distribution System помогает увеличить зону покрытия сети WiFi посредством объединения двух и более точек доступа в одну сеть. При этом использовать провода для подключения не нужно. Это удобное решение, позволяющее быстро объединить несколько маршрутизаторов с сохранением единого MAC-адреса для всех клиентов в Интернете.
Роутер в сети WDS может работать в качестве базовой, удаленной или релейной станции. Главные устройства, как правило, подключаются с помощью провода. Удаленные маршрутизаторы нужны для подключения клиентов по WiFi-сети, а релейные обеспечивают связь между двумя другими станциями. Ее задача состоит в ретрансляции и усилении сигнала.
При настройке режима пользователь должен знать, что такое WDS в роутере, и какие настройки менять в панели управления для корректной работы.
Настройка WDS на маршрутизаторах ASUS
Распределенная беспроводная система (WDS) позволяет создать полноценную
беспроводную инфраструктуру. Существует два режима работы WDS: Мост и
Повторитель. Мост позволяет объединить две разных сети, но при этом делает
невозможным подключения к нему беспроводных устройств, таких как КПК.
Повторитель, в свою очередь, позволяет установить соединение между двумя сетями
и при этом подсоединять к нему как проводные, так и беспроводные устройства.
Смешанный режим на беспроводных продуктах ASUS полностью соответствует основной
идее Повторителя, WDS работает только как мост.
Глава 1.
Подготовка к работе
Для примера мы
рассмотрим порядок настройки WDS для двух точек доступа (ТД, AP). В этом
примере ТД1 и ТД2 будут функционировать в смешанном режиме («Hybrid
mode»). MAC адрес ТД1 — 00:0E:A6:A1:3F:87. ТД2 не будет назначать
IP-адреса клиентам (DHCP выключено). Мы оставим только один DHCP-сервер в
подсети и его функции будет исполнять ТД1. MAC адрес ТД2 — 00:0E:A6:A1:3F:6E. В подсети IP адрес ТД1 будет 192.168.1.1, ТД2 — 192.168.1.2.
В смешанном
режиме оба проводных клиента (PC1/PC2) и беспроводных клиента (NB1/NB2) могут
подключаться к любой из точек доступа, при этом в режиме работы WDS такую
возможность имеют исключительно проводные клиенты (PC1/PC2).
Примечание 1:
Для лучшей совместимости используйте маршрутизаторы и точки доступа ASUS для
работы в режиме WDS.
Примечание 2:
Отключите DHCP-сервер на ТД2.
Примечание 3:
Установите разные LAN IP для каждого маршрутизатора.
Примечание 4:
SSID и каналы обоих роутеров должны быть одинаковыми.
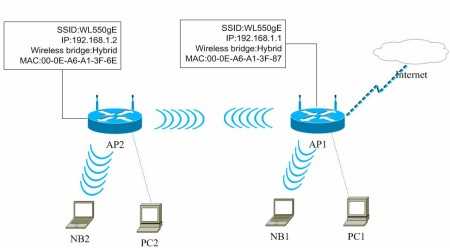
Глава 2.
Конфигурируем ТД1
1. Введите в
адресной строке вашего браузера: http://192.168.1.1, нажмите Enter и введите:
Имя пользователя: admin Пароль: admin
2. После входа
в административную часть, перейдите в Wireless->Interface
3. Установите SSID «WL550gE», WEP
Encryption — none. Напоминаем, что обе точки доступа должны иметь
одинаковый SSID.
4. Перейдите в IP Config ->WAN & LAN
5. Установите
IP адрес на ТД1 в LAN 192.168.1.1
6. Перейдите в
Wireless->Bridge.
7. Выберите
режим работы точки доступа Hybrid. Если вы хотите использовать связку между
двумя сетями только в качестве Моста — выбирайте WDS Only.
8. После того,
как вы выбрали WDS или Hybrid, вы можете увидеть сообщение о необходимости
выбора фиксированного канала для работы WDS.
9. Выберите
фиксированный канал WDS. В нашем примере мы использовали 3 канал.
10. Включите
Connect to APs in Remote Bridge List для соединения с другими точками доступа,
которые будут перечислены в вашем листе.
11. Если вы
хотите дать возможность подключения к сети всем желающим, выберите Yes в пункте
Allow anonymous. В нашем примере мы выберем No (Нет).
12. Введите
MAC адрес ТД2. Он должен быть следующим 00:0E:A6:A1:3F:6E.
13. Щелкните
Add после того, как закончите ввод MAC адреса.
14. Щелкните
Finish. Настравиваем беспроводной машрутизатор
15. Щелкните
Save&Restart
Глава 3
Конфигурируем ТД2
1. Повторите
шаги, описанные в пунктах 1-3 Главы 2 и убедитесь, что ТД2 имеет одинаковый
SSID с ТД1.
2. Перейдите в WAN & LAN ->IP Config
3. Измените
LAN IP address ТД2 на 192.168.1.2.
4. Следующим
этапом мы отключим DHCP сервер, т.к. он должен работать только на ТД1 и быть
единственным в сети. Перейдите в IP Config->DHCP Server.
5. Выберите No в Enable DHCP Server и щелкните Apply.
6. Повторите
шаги, описанные в пунктах 6-11 Главы 2. Убедитесь, что ТД2 имеет одинаковый с
ТД1 канал.
7. Введите MAC
адрес ТД1.Он должен быть 00:0E:A6:A1:3F:87.
8. Щелкните
Add после окончания ввода MAC адреса.
9. Повторите
шаги, описанные в пунктах 14-15 Главы 2. После перезапуска, WDS должен
заработать.
Создание образа загрузки
Первым делом вы должны создать загрузочное меню с загрузочными дисками. Для этого используются оригинальные ISO образы Microsoft. Я в своем примере создам загрузчик Windows 10 1803. Вы его должны смонтировать, чтобы получить каталог файлов. Если у вас физический сервер, например с Windows Server 2008R2, то вы можете ему подсунуть загрузочную флешку. Далее вы щелкаете правым кликом по пункту «Образы загрузки» и выбираете пункт «Добавить загрузочный образ»
В мастере добавления образа нажмите кнопку «Обзор», пройдите в ваш смонтированный диск и перейдите в каталог sources, где вам необходимо найти файл boot.wim. Выберите boot.wim и откройте его.
Выбрав загрузчик boot.wim нажмите далее.
Теперь необходимо заполнить метаданные образа, в имени указываем удобное для себя имя образа и чуть ниже его описание, описание поможет быстро ориентироваться в самой оснастке, когда загрузчиков boot.wim будет много.
На следующем шаге выбираем наш образ и идем далее.
Добавление образа загрузки, сам процесс будет быстрым, так как файлик boot.wim весит всего 445 мегабайт.
Готово.
У вас появится запись с именем образа, что мы задавали, в столбцах будет много полезной информации, начиная от размера и заканчивая версией ОС. В свойствах вы можете изменить имя и описание, а так же задать приоритет. Когда загрузчик у нас готов, мы можем создать установочный образ на сервере развертывания Windows.
Как увидеть опцию WDS на роутере
Следует отметить, что каждый маршрутизатор или точка доступа индивидуальны, и во многих случаях меню может сильно отличаться. Однако мы можем указать некоторые основные моменты, которые обычно встречаются в большинстве случаев при нахождении опции WDS в роутере.
В случае с Маршрутизатор HGU , который Movistar обычно предлагает при аренде оптоволоконного кабеля, вам необходимо войти через шлюз по умолчанию, ввести пользователя и перейти в расширенную конфигурацию. Оказавшись там, вы должны щелкнуть Wireless and Wireless Bridge.
Если мы не знаем, какой шлюз используется по умолчанию, обычно это 192.168.1.1, мы легко сможем это выяснить. Для этого вам нужно перейти в Пуск, ввести командную строку и выполнить команду ipconfig. Он предлагает нам ряд данных, среди которых есть шлюз по умолчанию.
Другой случай, который мы пробовали, — это случай Наблюдайте за роутером . На этот раз нам нужно перейти в раздел «Дополнительно» в меню, а затем щелкнуть раздел «Беспроводная связь». Здесь мы увидим одну из опций — WDS Settings. Мы должны нажать на эту кнопку.
Если он не совпадает с вашим маршрутизатором или точкой доступа, он обычно находится в разделе Wi-Fi или беспроводной сети. Обычно в разделе дополнительных настроек.
Настройка Wi-Fi-моста на маршрутизаторах Ubiquiti NanoStation M5
Для передачи данных на большие расстояния сегодня используют устройства американского производства Ubiquiti Nanostation. Они представляют собой маршрутизаторы, создающие мощный сигнал и плотное, стабильное покрытие Wi-Fi. Прочный материал корпуса позволяет устанавливать оборудование на улице, высоко на столбах или выносных мачтах.
Девайсы отлично оправдывают себя на открытых расстояниях, когда нужно обеспечить передачу данных, к примеру, от строящегося объекта в офис, находящийся за несколько км от него.
Модель роутера Ubiquiti NanoStation M5 способна раздавать устойчивый беспроводной сигнал на расстояние 5 км. Внешне прибор имеет вид направленной параболической антенны. Мощность можно усилить, дополнив прибор мощными усилителями.
Важно: Оборудование, особенно установленное на улице, крайне чувствительно к перепадам напряжения, возникающим во время грозы. Поэтому для питания девайсов понадобятся приборы, использующие технологию PoE
Также как и в ситуации с китайскими приборами, первым нужно наладить работу основного роутера.
Схема такая:
- Зайти в интерфейс оборудования с помощью адреса, указанного на упаковке.
- Авторизоваться, используя универсальный логин и пароль ubnt.
- Перейти во вкладку Wireless.
- Выбрать Access Point.
- В поле SSID ввести название сети.
- В графе Country Code указать страну, после чего система автоматически выставит настройки диапазона и мощности передачи сигнала.
- В строке Channel Width прописать ширину канала 20 МГц.
- В поле Frequency выставить частоту. Можно этого не делать, но тогда прибор будет постоянно менять диапазон, что скажется на качестве соединения.
- В поле Wireless Security должно стоять значение WPA2-AES.
- Перейти во вкладку Network.
- В строке Network Mode выбрать Bridge.
- Перейти в раздел System поменять имя и создать пароль.
Второе устройство настраивается в режиме станции.
Схема такая:
- Перейти в интерфейс роутера.
- Зайти на вкладку в Wireless.
- В строчке Wireless Mode выставить Station.
- Напротив графы SSID кликнуть Select.
- В предложенном списке найти свою точку доступа и кликнуть на нее.
- В поле WPA Pre-shared Key ввести пароль, заданный на первом устройстве.
- Выставить ширину канала Chanel White авто 20/40.
- Напротив строчки Frequency указать ту же частоту, что и на главном маршрутизаторе.
- В разделе Network кликнуть Network Mode.
- Выбрать Bridge.
- Прописать пароль.
Когда оба устройства отлажены, необходимо проверить, режимы работы роутера и работоспособность Wi-Fi-моста. Для этого в меню маршрутизатора-клиента нужно перейти в раздел Main. Там должны появиться графики, отражающие степень сигнала и параметры подключенной сети.
[edit] Режимы соединения
Здесь представлены различные способы подключения двух и более маршрутизаторов (или модема), кроме шлюза по умолчанию с беспроводными точками доступа. Для визуального сравнения этих режимов см. сравнительную таблицу режимов маршрутизатора .
WDS является предпочтительным режимом для расширения проводной сети с использованием беспроводной связи с двумя или более маршрутизаторами.
Коммутатор или точка доступа
Расширение зоны беспроводного доступа или общего радиуса действия сети можно выполнить с помощью большего количества маршрутизаторов, соединенных между собой КАБЕЛЕМ. Таким образом обычным порт LAN маршрутизатора превращается в точку беспроводного доступа. Все компьютеры будут находиться в одном сегменте сети и смогут видеть друг друга в сети Windows. Это работает со всеми устройствами с портами LAN и не требует установки DD-WRT.
- Точка беспроводного доступа (англ. Wireless Access Point, WAP) — расширение Wi-Fi и локальной сети (требуется физическое соединение Ethernet между маршрутизаторами).
- Коммутатор (англ. Switch) — аналогично точке беспроводного доступа, но беспроводная сеть отключена (только проводные соединения).
Повторитель или повторитель в режиме моста
Расширение зоны беспроводного доступа или общего радиуса действия сети можно выполнить, используя второй маршрутизатор, подключенный к основному по БЕСПРОВОДНОЙ сети. На втором маршрутизаторе должна быть установлена прошивка DD-WRT, на основном — не обязательно.
- Повторитель в режиме моста (англ. Repeater Bridge) — беспроводной повторитель с отключенными DHCP и NAT, клиенты в той же подсети, что и основной маршрутизатор. Т.е. все компьютеры, подключенные к основному маршрутизатору и повторителю, могут видеть друг друга в сети Windows.
- Повторитель (или ретранслятор, англ. Repeater) — беспроводной повторитель с включенными DHCP и NAT, клиенты в другой подсети, не в подсети основного маршрутизатора. Компьютеры, подключенные к одному маршрутизатору, не могут видеть компьютеры, подключенные к другим маршрутизаторам в сети Windows.
- Универсальный беспроводной повторитель (англ. Universal Wireless Repeater) — использует сценарий командной строки AutoAP для выбора ближайшей точки доступа с лучшим качеством сигнала и соединения с ней.
Client / Client Bridge
Соединение двух проводных сетей можно выполнить, используя БЕСПРОВОДНОЕ соединение Wi-Fi между двумя маршрутизаторами. На втором маршрутизаторе должна быть установлена прошивка DD-WRT, на основном — не обязательно.
- Client Bridged — соедините двух проводных сетей двумя беспроводными маршрутизаторами с созданием моста между сетями. Все компьютеры могут видеть друг друга в сети Windows.
- Client Mode — объединение двух проводных сетей двумя беспроводными маршрутизаторами без создания моста между сетями. Компьютеры одной сети не смогут видеть компьютеры другой.
Wireless Distribution System (WDS)
Optimized Link-State Routing (OLSR)
Роутер TP-LINK TD-W8961N: плюсы, минусы и пошаговая настройка

Технология ADSL, которая позволяет подключаться к интернету по телефонной линии, получила достаточно широкое распространение. Особенно популярна она в сельской местности, где другую разумную альтернативу найти трудно. Кроме того, стоит учитывать, что сейчас в доме находится не одно устройство, которое подключается к всемирной сети, а несколько. К тому же некоторые из них, например, смартфон или планшет, можно подключить только по Wi-Fi. Чтобы получать интернет по телефонной линии и раздавать его на стационарный компьютер и несколько мобильных устройств, можно воспользоваться ADSL маршрутизатором TP-LINK TD-W8961N или его аналогом TP-LINK TD-W8961ND.
Настройка режима wifi репитера на TP-Link
Для того, чтобы настроить роутер TP-Link в качестве репитера wifi, необходимо сначала правильно назначить ему IP адрес из той же подсети, что и маршрутизатор, с которого планируется принимать сигнал. Поскольку оба роутера будут работать в рамках одной сети, у них должны быть разные айпишники.
Допустим, что главная точка доступа или роутер производства тоже TP-Link. Тогда у обоих роутеров по умолчанию IP адрес имеет значение 192.168.0.1. Следовательно, для роутера-репитера необходимо поменять последнюю цифру, например на «2».
Другой пример — главный маршрутизатор у нас от Asus, у которого стандартный IP — 192.168.1.1. В этом случае на роутере TP-Link в режиме повторителя нужно будет прописать адрес 192.168.1.2, то есть поменять уже два числа в последнем и предпоследнем блоке.
Для того, чтобы сменить айпишник на TP-Link нужно зайти в панель управления, пункт меню «Сеть — LAN» и в качестве IP-адреса указать тот, который мы определили, в соответствии с адресом основного устройства.
О том, как зайти в настройки роутера, чтобы поменять его адрес, читайте в другой моей статье. Предварительно также рекомендую вернуть заводские настройки TP-Link.
Применяем настройки кнопкой «Сохранить» и ждем, пока роутер перезагрузится.
А пока он это делает, зайдите на первый маршрутизатор и выставьте на нем статический канал WiFi на выбранной для ретрансляции частоте — это необходимо для стабильной связи в нашей сегодняшней конфигурации. О том, как это сделать, читайте в специальной статье.
Далее возращаемся в админку роутера ТП Линк в режиме репитера и разделе «Беспроводной режим — Настройки» активируем флажком пункт «WDS».
Ваше мнение — WiFi вреден?
Да 22.76%
Нет 77.24%
Проголосовало: 40208
После чего нажать на кнопку «Поиск» — откроется список доступных для коннекта сетей. Выбираем ту, которую нужно усилить, и нажимаем на ссылку «Подключить».
Далее остается только задать те же параметры для wifi, что и у основного роутера — выбрать тип шифрования, SSID и пароль — и сохранить изменения.
Для чего он нужен?
Зная, что такое режим WDS в роутере, проще разобраться с его возможностями и дополнительным функционалом. Простыми словами, настройка маршрутизаторов обеспечивает мост (соединение) по беспроводной сети. Цель такого объединения в раздаче Интернета на большую площадь или подключение дополнительных устройств.
К примеру, у пользователя имеется роутер, подключенный к Интернету. Он проживает в большом доме, поэтому имеющейся мощности недостаточно для охвата всего помещения. Он устанавливает еще один маршрутизатор и настраивает его на WDS режим. Человек знает, что это, и как выполнить настройку, что позволяет покрыть всю площадь дома WiFi с минимальными затратами.
Доступно и другое применение. К примеру, во многих ТВ предусмотрен сетевой вход, но Вай Фай производитель не предусмотрел. Для подключения телевизора к Интернету нужно поставить возле него еще один маршрутизатор, который будет принимать сигнал от основного роутера и передавать его в телевизор. Для настройки нужно настроить WDS на роутере и, конечно, понимать, что это и как работает.
Таким образом, WDS позволяет работать в двух режимах:
- беспроводный мост;
- повторитель (репитер).

Перед подключением важно знать, что это за режим с позиции минусов. Выделим основные недостатки WDS:
- уменьшение пропускной способности сети на 40-50% в сравнении с обычным режимом;
- трудности или невозможность связи двух роутеров от разных производителей;
- уменьшение скорости работы, ведь на двух маршрутизаторах применяется один и тот же канал;
- номер канала должен сохраняться без изменений;
- старые маршрутизаторы работают по шифрованию WEP, но для подключения WDS это недопустимо (требуется WPA).
Плюс в том, что МАК адреса клиентов сохраняются. Кроме того, облегчается процесс подключения, ведь не нужно использоваться проводную связь.
Настройка вторичного роутера в режиме WDS Мост
Эти манипуляции нужно выполнить на вашем маршрутизаторе.
Подсоедините роутер к компьютеру с помощью патч-корда.
1
Зайдите в раздел Wireless
.
В подразделе Wireless Settings
выполните следующие настройки:
- Выберите тот же
беспроводной канал, который использует главный роутер в удалённой сети; - Отметьте флажок Enable WDS Bridging
для включения режима WDS-мост; - Нажмите кнопку Survey
для поиска доступных wifi-сетей:
Нажмите Connect
напротив имени сети, с которой нужно установить мост:
- В поле Key type
выберите режим безопасности, используемый в удалённой
сети; - В поле Password
введите ключ безопасности от неё же; - В поле Wireless Network Name
задайте имя для своей местной wifi-сети, если это нужно; - Нажмите кнопку Save
:
2
Перейдите в подраздел Wireless Security
и отредактируйте настройки безопасности местной вай-фай сети, если это нужно:
- Выберите режим безопасности (рекомендуется WPA2-PSK);
- Задайте ключ безопасности;
- Нажмите Save
:
3
Перейдите в раздел Network
.
Откройте подраздел LAN
.
- Задайте новый локальный IP-адрес для своего роутера из диапазона адресов, который используется в удалённой сети. Это позволит вам заходить на веб-интерфейс вашего маршрутизатора после включения режима моста.
- Нажмите Save
; - Нажмите ОК
.
После перезагрузки зайдите на веб-интерфейс, используя новый ip-адрес.
4
Перейдите в раздел DHCP
.
- В разделе DHCP Settings
в настройке DHCP Server
выберите Disabled
. - Нажмите Save
:
- Нажмите кнопку Reboot
; - Нажмите OK
:
После этого роутер будет перезагружен.
В течение нескольких минут после перезагрузки ваш роутер автоматически подключится к удалённой wifi-сети. А вы сможете подключиться к своей местной WiFi-сети и получите доступ к Интернету.
На повестке дня вопрос — как настроить режим роутера? С самых первых статей про wifi я сказал — покупайте WiFi роутер. Именно его, а не точку доступа, модем, репитер или что-то еще. Почему? Потому что это устройство многофункциональное и заменяет собой все эти штучки.
Прежде всего нужно разобраться с понятиями.
Точка доступа
— это устройство, которое превращает кабельный сигнал в беспроводной. Но ведь роутер тоже? Однако это по своей сути два совершенно разных аппарата. Основное отличие в том, что точка доступа только раздает WiFi, то есть превращает в радиосигнал проводной интернет, такой своеобразный удлинитель.
Кроме того, с помощью точки доступа можно организовать беспроводной мост — связь между двумя сетями.
Основная настройка режима роутера дома — как раз работать в качестве точки, но он же способен делать не только это. Главным достоинством роутера является поддержка технологии NAT, то есть возможность внешний IP адрес от интернет провайдера превратить в 253 внутренних адреса, которые будут раздаваться различным подключаемым к нему устройствам, на которых также будет доступ в Интернет. Также роутер умеет перенаправлять порты, делать общий доступ к сетевым и подключенным через USB устройствам — принтерам, камерам, сканерам, файловым накопителям. Наконец, он просто может использоваться как обычный свитч, управляя локальной сеткой через патчкорды. Точка доступа всего этого сделать не может. То есть это то же самое, что сравнить мясорубку с кухонным комбайном.
Отличаются они и внешне — у точки доступа как правило всего лишь одна розетка под сетевой кабель с вилкой RJ-45 для интернетовского провода. И антенна. У роутера же этих входов как минимум 4-5, а то и больше + есть модели с одним или несколькими USB входами.
Модем
— это аппарат, который предназначен для работы с провайдерами, предоставляющими доступ во всемирную паутину через телефонный кабель. И больше ни для чего другого — в чистом виде модем в режиме роутера
работать либо просто не может, либо у него есть такой функционал для беспроводной передачи, но скорее в виде режима точки доступа. А роутер с поддержкой ADSL, то есть телефонного соединения, способен его заменить.
Репитер
— это такоq беспроводной удлинитель или повторителю сигнала, продлевающий его от точки раздачи wifi на некоторое расстояние для присоединения к интернету компьютеров, находящихся в зоне неуверенного приема. Он позволяет его усилить. И наш любимый с вами wifi роутер имеет режим повторителя и умеет делать то же самое. кроме того, режим повторителя полезен, если необходимо обойти какое-либо препятствие при создании беспроводного моста, когда между двумя точками доступа нет прямой видимости. Тогда помещаем роутер в режиме ретранслятора в прямой видимости от обеих точек и передаем сигнал через него.
Настройка
Рассмотрим процедуру на примере оборудования от TP-Link. Точкой доступа может служить автономный прибор либо встроенный в маршрутизатор. Для использования WDS сначала требуется ввести необходимые параметры в настройках всех точек доступа, которые потом будут элементами единой созданной сети.
Алгоритм необходимых шагов следующий:
- Требуется из сопроводительной документации роутера выяснить заданные его производителем имя и код доступа, а также определить IP-адрес;
- Подключить маршрутизатор к компьютеру патч-кордом. В свойствах TCP/IP указать неизменяемый IP. Прописать маску;
- Запустить в ПК меню настроек маршрутизатора через интернет-обозреватель. Иногда для исключения проблем приходится временно отключать файерволл и антивирусную утилиту в компьютере. В браузере напечатать айпи роутера и щелкнуть «Ввод»;
- В отобразившемся окошке напечатать имя с кодом доступа;
- Кликнуть «Ввод»;
- Далее в веб-интерфейса указать вид вайфай-сети. Установить стандарт, соответствующий используемому оборудованию;
- Установить номер канала;
- Напечатать имя в графе SSID, главное, чтобы оно было узнаваемо клиентами;
- В поле «Rate» можно установить автоматический подбор скорости.
Что такое режим моста
Люди, которые знают, что в оборудовании есть функция Bridge, чаще всего применяют ее для расширения области беспроводного покрытия. Принцип основан на применении Wireless Distribution System (более знакомую как WDS). Словосочетание можно перевести как беспроводная распределительная система, дающая возможность объединить точки доступа Wi-Fi в одну большую сеть.
Провода при этом не требуются, MAC-адреса оборудования сохраняются. Девайс-клиент, настроенный на прием сигнала от основного маршрутизатора, становится связующим звеном между источником интернета и подключенными клиентами.
Разница между режимом роутера и бриджа очевидна — в первом случае прибор напрямую получает трафик от провайдера, во втором прибор хоть и способен создавать подсеть, но прямого подключения к оператору не имеет.
































