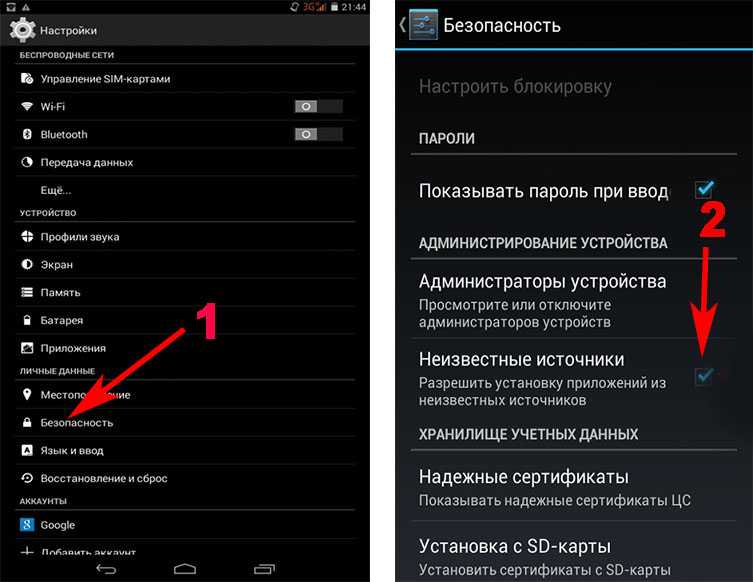Способ №4 – Airblue Sharing
Сегодня популярностью пользуются не только смартфоны и планшеты, работающие на ОС Android. Гаджеты с iOS также привлекают многих юзеров. Поэтому часто возникают ситуации, когда нужно передать приложение через bluetooth с андроида на айфон или наоборот. Однако сделать это не так уж просто. Ведь разработчики iOS блокируют возможность обмена файлами с устройствами других ОС.
Хотя решение всё-таки есть. Необходимо воспользоваться программой (а точнее – системным твиком) под названием Airblue Sharing. Данный инструмент встраивается в ОС и позволяет перекидывать по Bluetooth фотографии, приложения и другие файлы с iPhone на Android. Причём ничего сверхъестественного делать не нужно. Рекомендуем лишь соблюдать следующий порядок действий:
- На айфоне через утилиту Cydia зайдите в магазин приложений.
- В поле поиска введите «Airblue sharing». Через несколько секунд приложение будет найдено.
- Скачайте и установите программу на iPhone.
- Далее откройте файловый менеджер. Обычно он идёт вместе с Airblue sharing.
- Найдите и укажите файл, документ или приложение, которое нужно передать по блютуз.
- При нажатии на него откроется меню. В нём выберите устройство-получатель.
- Подтвердите свои действия, чтобы начать отправку.
- Дождитесь окончания процедуры. Обычно она занимает совсем немного времени. Ведь скорость передачи данных высокая и может достигать 1,7 Мб/с.
Для справки! Airblue sharing – это платное расширение, но в интернете есть и взломанные версии. Правда, пользоваться ими мы не рекомендуем. Лучше не пожалеть пары долларов и быть уверенными, что данный софт абсолютно безопасен.
Отправить приложение или файл с «яблочного» гаджета у вас получилось. Но как быть в ситуации, когда нужно, наоборот, передать данные через блютуз с android-телефона и принять их на айфоне? Сейчас расскажем.
- Для начала установите Airblue sharing на айфоне.
- Найдите соответствующий значок на рабочем столе. Тапните по нему.
- Через свайп вправо откройте отдельное меню. Теперь активируйте функцию Enable Receiving. Это необходимо для того, чтобы система от Google смогла увидеть гаджет с iOS (в некоторых случаях данный шаг можно пропустить).
- На андроид-устройстве выберите приложение и отправьте его через Bluetooth на айфон.
- Наконец, останется лишь принять его на iOS и по необходимости установить.
Для справки! С другими iOS-устройствами передача файлов по блютуз возможна только при наличии у них установленного твика AirBlue Sharing.
Помимо Airblue sharing для передачи приложений и разных файлов по блютуз с айфона на андроид можно использовать утилиту iBluetooth. Она довольно простая и удобная. Ещё и весит всего пару сотен Кб. Правда, бесплатно юзать iBluetooth можно лишь 7 дней. Затем придётся заплатить несколько долларов.
https://youtube.com/watch?v=tsbjnPVi7Go
Передача файлов между ноутбуком и телефоном / на примере
Ниже я покажу каждый шаг на примере ОС Windows 10 (как самой современной ОС) и телефоном на Android (как самым популярным).
Добавлю, что в этой статье я буду исходить из того, что у вас драйвера установлены, устройство само по себе рабочее, проблем никаких нет (в большинстве случаев, так оно и есть — современная Windows 10 уже на этапе установки распознает и ставит драйвера для большинства оборудования, в том числе и для Bluetooth адаптера).
1) И так, первое, что необходимо сделать — это щелкнуть по значку Bluetooth в трее и выбрать «Добавление устройства Bluetooth».
Если значка нет, попробуйте открыть: ПУСК/ПАРАМЕТРЫ/УСТРОЙСТВА/Bluetooth и другие устройства
Добавление устройства — см. трей
2) В параметрах проверьте, что Bluetooth включен, а затем нажмите кнопку «Добавление Bluetooth или другого устройства». Пример на скриншоте ниже.
Проверяем, включен ли Bluetooth и начинаем поиск устройства
3) Далее указываете тип устройства (для телефона, компьютерных мышек, перьев и пр. — выбирают первый тип, см. пример ниже).
Добавление устройства (Windows 10)
4) После чего обратите внимание на телефон: в его настройках также должен быть включен Bluetooth, а также он должен видеть имя вашего ноутбука (компьютера). Щелкнув по имени устройства, вы должны увидеть окно-запрос с предложение сопряжения устройств (на нем еще будет показан цифровой код)
Необходимо согласиться на сопряжение устройств (и на ноутбуке, и на телефоне). В некоторых случаях может потребоваться ввести код сопряжения, который вы увидите на своем экране телефона.
Доступные устройства — подключить || Android
5) Если все прошло как положено, и устройства спряглись (соединились) — вы должны увидеть уведомления о том, что устройства готовы к использованию.
Устройство готово к использованию
6) Ниже я покажу, как передать файлы с телефона на ноутбук (этот вариант наиболее часто-используемый. Однако, обратная операция будет проходить аналогично!).
И так, на ноутбуке нажимаете по значку Bluetooth (в трее, рядом с часами) и в появившемся меню выбираете «Принять файл».
Windows 10 — принять файл по Bluetooth
7) Далее должно появиться окно с ожиданием передачи. Отображение непосредственного обмена и самих файлов начнется после того, как они будут отправлены с телефона (ну либо другого устройства).
Ожидание подключения
![]() Теперь на телефоне можно выбрать какие-нибудь файлы (например, фотографии), нажать на кнопку «Поделиться» в углу экрана и в списке доступных вариантов выбрать «Bluetooth».
Теперь на телефоне можно выбрать какие-нибудь файлы (например, фотографии), нажать на кнопку «Поделиться» в углу экрана и в списке доступных вариантов выбрать «Bluetooth».
Выбираем и передаем файлы
9) На ноутбуке в окне передачи файлов вы должны увидеть загрузку — как только она будет завершена, Windows предложит указать место, где сохранить полученные файлы.
Передача файлов с ноутбука или ПК на телефон в Windows 10
Если вы планируете частот обмениваться файлами между своим компьютером и телефоном, то я рекомендую выполнить сопряжение устройств. Для этого на телефоне включите Bluetooth и сделайте его доступным для других устройств. На компьютере зайдите в «Пуск» – «Параметры» – «Устройства» – вкладка «Bluetooth и другие устройства». Нажимаем на «Добавление Bluetooth или другого устройства» – «Bluetooth». В списке появится наш телефон. Выбираем его и подтверждаем подключение на телефоне и компьютере. После этого возле тефлона появится статус «Сопряжено».
Но это не обязательно делать, можно сразу переходить к передаче файлов.
Убедитесь, что Bluetooth на смартфоне включен и доступен для поиска. В Windows 10 выделите файл, или несколько файлов и нажмите на них правой кнопкой мыши. Выберите «Отправить» – «Устройство Bluetooth».
Выделяем свой телефон в списке доступных устройств и нажимаем «Далее»
Обратите внимание на пункт «Использовать проверку подлинности». Если вы уже выполнили сопряжение устройств как я показывал выше, то он будет установлен и отключить его нельзя (да и не нужно)
Если смартфон с компьютером не сопряжены, то галочку возле «Использовать проверку подлинности» можно снять. Если вы уверены, что точно выбрали свой телефон. Чтобы не отправить файлы на чужое устройство. Если оставить проверку подлинности, то сначала нужно подтвердить соединение на Android, и только тогда прием файлов.
Начнется отправка файлов.
На телефоне нужно подтвердить получение файлов.
После завершения передачи на компьютере появится отчет.
На телефоне файлы сохраняются в папку «Bluetooth». Возможно на вашем Android-устройстве это будет другая папка.
ES Проводник
Можно отправлять файлы на ПК. Чтобы перекачать файлы, не нужно устанавливать проводник получателю. Поддерживает отправку системных программ, которые отделены от загруженных.
Вид отображения перечней есть в трех вариантах: простой список, список с датой создания или скачивания, плитка.
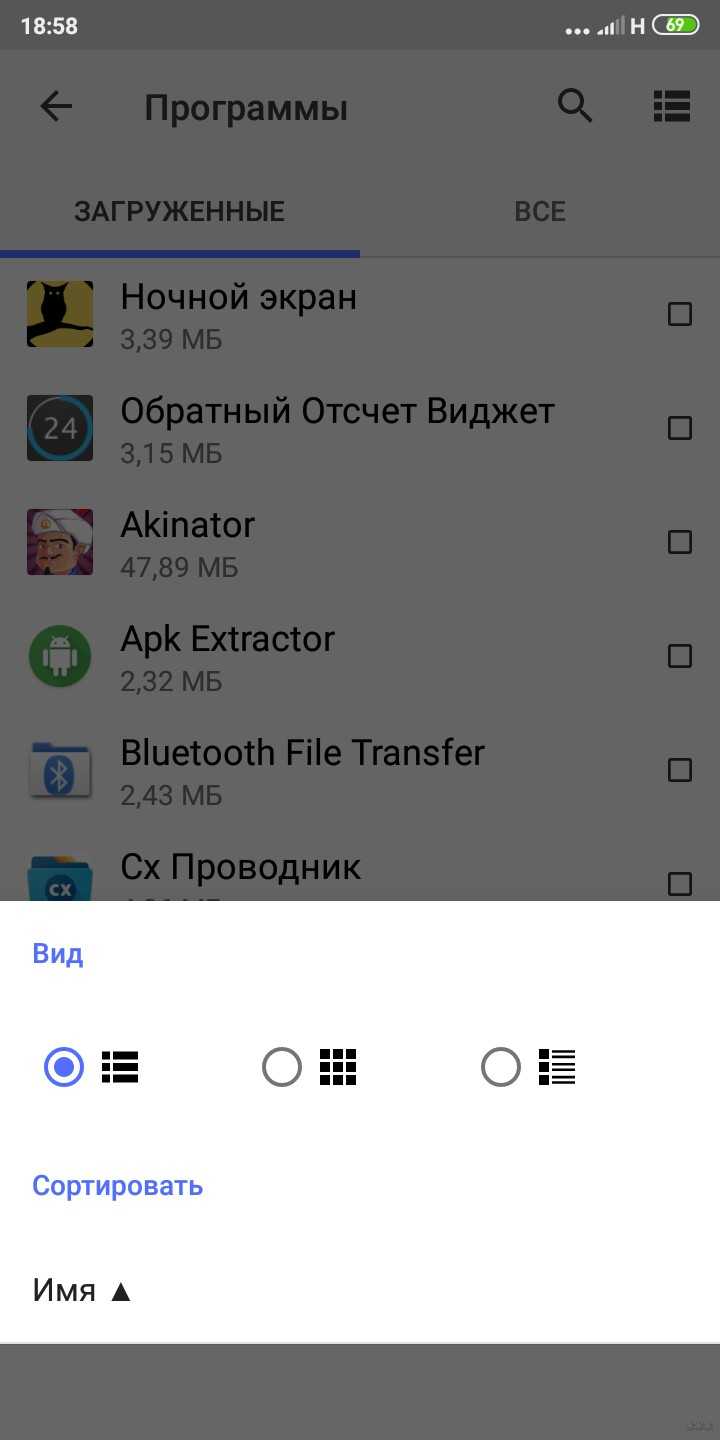
Есть встроенный музыкальный проигрыватель, программа просмотра изображений, клинер и текстовый редактор. Проводник использует корзину, если не отключить это в настройках. Можно включить или отключить просмотр системных папок.
Как здесь передать приложение через Блютуз:
Локально – Программы;
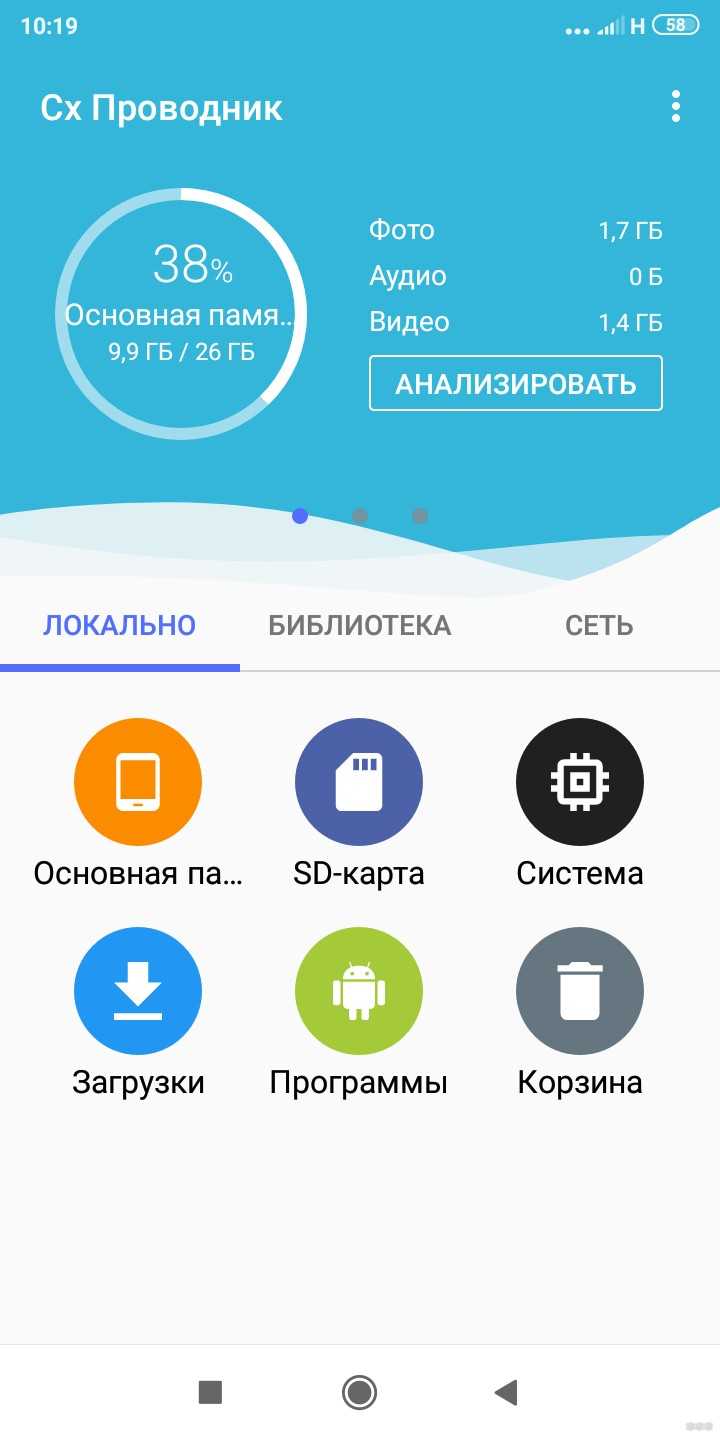
- Выделяете нужную программу (например, «Ватсап»);
- «Поделиться» — «Bluetooth»;
- Принять с другого устройства;
- Дождаться окончания загрузки.
Особенности отправки приложений на разные устройства
Рассмотрим разные операционные системы.
На гаджеты под ОС Андроид
Если установка программы будет запрещена, необходимо разрешить это из сторонних источников. Путь: «Приложения» — «Настройки» — программа, из которой вы откроете файл установки, например, проводник — «Неизвестные источники» — «Разрешить установку приложений из неизвестных источников».
Для более старых версий Android: «Настройки» — «Безопасность» — поставить галочку напротив «Неизвестные источники» — подтверждаете выбор. После установки нужного приложения можно вернуть прежние настройки.
На компьютер
Чтобы иметь возможность перекидывать приложения по Блютузу на ПК, нужен рабочий Bluetooth адаптер. Если есть возможность раздать с компьютера Wi-Fi, подойдет ShareMe, поскольку там соединение происходит через протокол Wi-Fi (интернет для этого не нужен). В ноутбуках Блютуз обычно встроен, за исключением старых моделей.
На устройства под iOS
Без эмулятора не удастся запустить софт для Android, возможно, удобнее будет найти аналог.
https://youtube.com/watch?v=Q8EA27yZf_Q
ES Проводник
Можно отправлять файлы на ПК. Чтобы перекачать файлы, не нужно устанавливать проводник получателю. Поддерживает отправку системных программ, которые отделены от загруженных.
Вид отображения перечней есть в трех вариантах: простой список, список с датой создания или скачивания, плитка.
Есть встроенный музыкальный проигрыватель, программа просмотра изображений, клинер и текстовый редактор. Проводник использует корзину, если не отключить это в настройках. Можно включить или отключить просмотр системных папок.
Как здесь передать приложение через Блютуз:
Локально – Программы;
- Выделяете нужную программу (например, «Ватсап»);
- «Поделиться» — «Bluetooth»;
- Принять с другого устройства;
- Дождаться окончания загрузки.
Популярный выбор. Лучше всего подходит, если нужно отправлять приложения по Блютузу на платформы Android, Windows Phone, iOS, MacOS, Windows. Для компьютеров требует создание Wi-Fi сети.
К недостаткам можно отнести большее количество различных вкладок и то, что требуется больше разрешений, чем в аналогах. Много рекламы в самом приложении, так же может появляться в уведомлениях на «шторке».
Как передать приложение через Блютуз (для компьютеров подойдет только установка с ushareit.com):
- Пригласить (сверху иконка с человеком и плюсом);
- Выбираете Bluetooth-устройство из списка;
Когда apk-файл отправится, запустите его.
Теперь переходим к отправке нужной программы:
- «Отправить» (для компьютера — нажать на значок в правом верхнем углу, состоящий из 4 квадратов, — «Подключить к ПК»);
- Выбираете нужный софт из списка;
- Нажимаете «Отправить»;
- Включаете GPS и WLAN;
- «Далее»;
- На другом устройстве нажимаете «Получить».
Приложение появится у получателя. Его можно быстро найти и установить даже после удаления, если останется apk-файл.
С помощью личного аккаунта
Во многих современных приложениях присутствует вариант создания личного аккаунта. На этом аккаунте хранятся все ваши личные игровые данные в виде достижений, пройденных уровней, заработанных очков и прочего. Плюс данного способа в том, что все, что вам требуется, это скачать игру на другом устройстве и просто авторизоваться в свою учетную запись. Однако, есть и несколько недостатков:
- Многие приложения хранятся в кэше самого Андроид устройства
- В случае обновления игры через Play Market возможна утеря данных аккаунта
- Невозможно передать таким образом игры, установленные со сторонних сервисов (поскольку они не привязаны к Google Play)
Gigabyte ga ma785gmt ud2h характеристики
Сохранение прогресса через TapPouch Wi-Fi File Transfer
Если вы обзавелись новым смартфоном и хотите перекинуть на него со старого гаджета какую-либо офлайн игру со всеми сохранениями, можно воспользоваться бесплатным файловым менеджером TapPouch Wi-Fi File Transfer. Для успешного выполнения поставленной задачи вам потребуется сделать следующее:
Для защиты канала передачи на смартфоне-источнике сгенерируется цифровой код. Его нужно ввести на принимающем аппарате. После этого начнется процесс копирования, длительность которого будет зависеть от объема данных. По окончанию загрузки найти игру на новом гаджете можно в папке Wi-Fi File Transfer на внешней карте памяти.
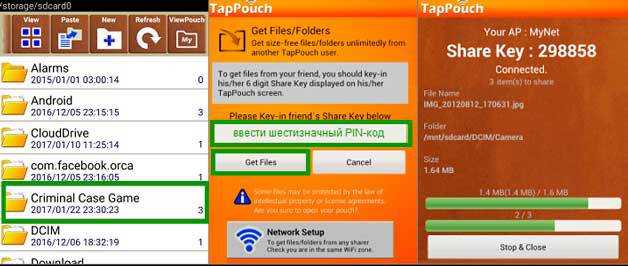
battlecase.ru, lumpics.ru, tdelegia.ru, offlink.ru, sdelaicomp.ru
Способы, как передать любое приложение по блютузу, с андроида на андроид
Если у вас на смартфоне приложение или игра уже установлены, тогда отправить его можно будет, только при помощи сторонней программы. Какими утилитами проще и быстрее это сделать читайте ниже.
Важно! Перед тем как передавать файлы обязательно нужно включить на смартфоне функцию «Неизвестные источники». После её активации, гаджет сможет принимать файлы с разных источников
Зайдите в «Настройки», «Безопасность». Далее установите галочку «Неизвестные источники».
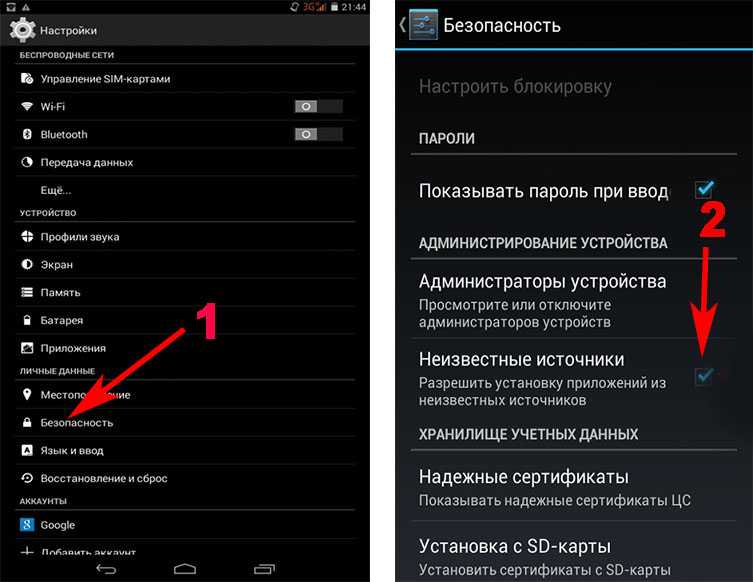
Вариант No 1: Передача файлов с помощью ES Проводника
Утилита ES-Проводник пользуется большим спросом, часто на девайсах она стоит по умолчанию, поэтому скачивать ничего не нужно. Ну, а если у вас такой нет, тогда большого труда не составит скачать и установить её, чтобы перекидывать с Android на Android любые приложения.
Первое, что необходимо сделать, это скачать ES Проводник с Google play и запустить.
![]()
- На главной странице жмем «APPs».
- Появиться список всех доступных приложений. Нажмите на то которое хотите передать и подержите 3 секунды.
- В самом низу клацните «Отправить».
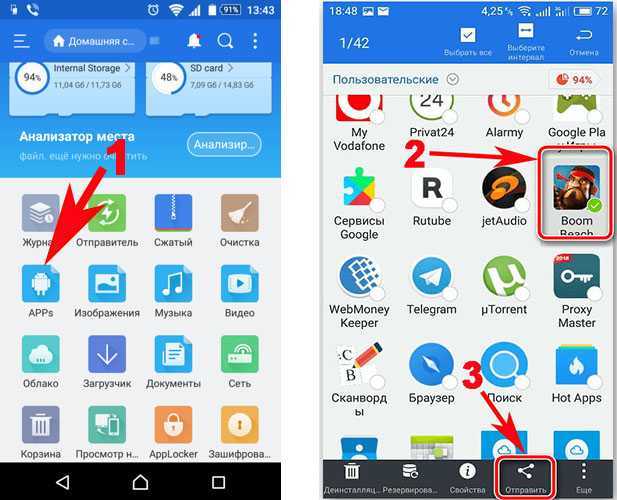
- Выберите с помощью чего отправлять «Bluetooth». Если Блютуз на вашем телефоне отключен, тогда у вас высветится запрос на активацию его, выберите «Да».
- Появится список устройств, на которые вы можете сбросить. Выберите необходимое вам устройство.
![]()
Готово, мы показали вам, как можно передать приложение с помощью Bluetooth на Android. Значительно быстрее отправить файл по вай фай. Читайте, как подключить Wi-Fi на ноутбуке или ПК Windows 7, 10.
Вариант No 2: Пробуем отправить приложение с помощью Bluetooth File Transfer
С данной утилитой проблем возникнуть не должно. Она легкая в использовании.
- Скачиваем с Play market, устанавливаем, запускаем.
- В главном меню отметьте галочкой раздел «Apk».
- Выскочит окошко, в котором необходимо выделить файлы, игры, программы которые хотите передать.
- Кликаем на кнопке «Share».
- Выбираем способ отправки «Bluetooth».
- Теперь на втором устройстве, нужно подтвердить получение файла.
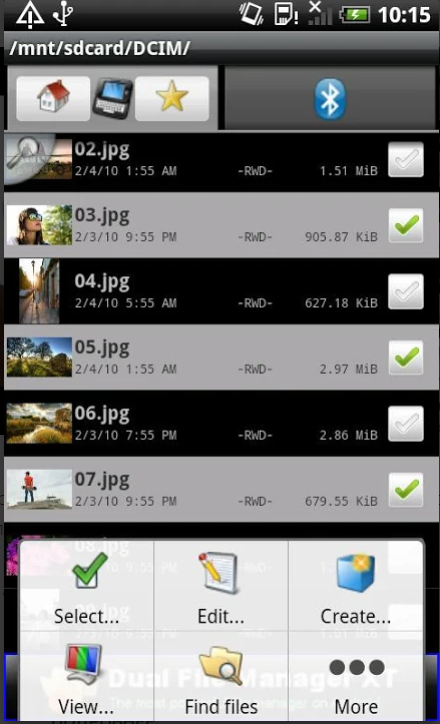
Также вам понадобится дополнительная программа для создания APK файлов. К примеру можно использовать Clean Master, или любую подобную, подобную этой. Вот и все, благодаря Bluetooth File Transfer вы выполните быстро передачу через беспроводной Bluetooth.
Вообще существует много подобных утилит, которые настраиваются практически так же, вот некоторые из них:
- APK Extractor – бесплатная программа, легкая в использовании.
- Airblue Sharing – подойдет не только для Андроид но и для iOS.
Особенности отправки приложений на разные устройства
Рассмотрим разные операционные системы.
На гаджеты под ОС Андроид
Если установка программы будет запрещена, необходимо разрешить это из сторонних источников. Путь: «Приложения» — «Настройки» — программа, из которой вы откроете файл установки, например, проводник — «Неизвестные источники» — «Разрешить установку приложений из неизвестных источников».
Для более старых версий Android: «Настройки» — «Безопасность» — поставить галочку напротив «Неизвестные источники» — подтверждаете выбор. После установки нужного приложения можно вернуть прежние настройки.
На компьютер
Чтобы иметь возможность перекидывать приложения по Блютузу на ПК, нужен рабочий Bluetooth адаптер. Если есть возможность раздать с компьютера Wi-Fi, подойдет ShareMe, поскольку там соединение происходит через протокол Wi-Fi (интернет для этого не нужен). В ноутбуках Блютуз обычно встроен, за исключением старых моделей.
Как передавать любые файлы по Bluetooth с ноутбука, рассказывается в следующем видео:
Без сторонних программ
Если есть установочный apk-файл приложения, которое вы собираетесь передать по Блютузу, просто найдите его через проводник (название чаще всего как у программы и не содержит пробелов).
Удерживайте элемент несколько секунд, нажмите «Поделиться» и выберите Bluetooth. Отправка произойдет, как и при любом другом обмене таким способом.
Нужно и возможно установить только на смартфон с Android, отправлять можно на Windows, Linux, Android, iOS. Если отправитель — пользователь Xiaomi с версией MIUI 7 и выше, эта утилита уже встроена в его смартфон. Если же ей поделиться, отправиться не apk-файл, а ссылка на ShareMe в Play Market. Оттуда скачать его при наличии подключения к интернету.
Можно скинуть системные программы, реклама отсутствует. Минус, что при отправке на компьютер нельзя будет на нём воспользоваться поиском файлов. Придется перейти в нужную директорию вручную. Так же для передачи на ПК понадобится Wi-Fi сеть.
Как пользоваться:
- Открыть;
- Разрешить доступ к файлам;
- Нажать на большую кнопку «Отправить»;
- Выбрать приложение и нажать «Отправить»;
- Разрешить доступ к геолокации (обязательно);
- Нажать «Получить» на другом устройстве;
- Дождаться соединения и пересылки.
Для отправки на компьютер:
- Включите точку доступа на компьютере;
- Подключитесь к ней с телефона;
- В правом верхнем углу нажмите на аватарку профиля (по умолчанию это зайчик);
- «Подключение к компьютеру»;
- Нажмите «Запустить»;
- Выбираем место, где находятся нужные нам файлы (карта памяти или внутренний накопитель);
- Вводим символы, указанные на смартфоне в адресную строку браузера на компьютере (например, ftp://94.74.234.232);
- Если адрес введен верно, увидите находящиеся на телефоне папки;
- Находите нужный пункт, нажимаете на него;
- Сохраните, как любой другой файл с интернета.
Передача файлов между ноутбуком и телефоном / на примере
Ниже я покажу каждый шаг на примере ОС Windows 10 (как самой современной ОС) и телефоном на Android (как самым популярным).
Добавлю, что в этой статье я буду исходить из того, что у вас драйвера установлены, устройство само по себе рабочее, проблем никаких нет (в большинстве случаев, так оно и есть — современная Windows 10 уже на этапе установки распознает и ставит драйвера для большинства оборудования, в том числе и для Bluetooth адаптера).
1) И так, первое, что необходимо сделать — это щелкнуть по значку Bluetooth в трее и выбрать «Добавление устройства Bluetooth».
Если значка нет, попробуйте открыть: ПУСК/ПАРАМЕТРЫ/УСТРОЙСТВА/Bluetooth и другие устройства
Добавление устройства — см. трей
2) В параметрах проверьте, что Bluetooth включен, а затем нажмите кнопку «Добавление Bluetooth или другого устройства». Пример на скриншоте ниже.
Проверяем, включен ли Bluetooth и начинаем поиск устройства
3) Далее указываете тип устройства (для телефона, компьютерных мышек, перьев и пр. — выбирают первый тип, см. пример ниже).
Добавление устройства (Windows 10)
4) После чего обратите внимание на телефон: в его настройках также должен быть включен Bluetooth, а также он должен видеть имя вашего ноутбука (компьютера). Щелкнув по имени устройства, вы должны увидеть окно-запрос с предложение сопряжения устройств (на нем еще будет показан цифровой код)
Необходимо согласиться на сопряжение устройств (и на ноутбуке, и на телефоне). В некоторых случаях может потребоваться ввести код сопряжения, который вы увидите на своем экране телефона.
Доступные устройства — подключить || Android
5) Если все прошло как положено, и устройства спряглись (соединились) — вы должны увидеть уведомления о том, что устройства готовы к использованию.
Устройство готово к использованию
6) Ниже я покажу, как передать файлы с телефона на ноутбук (этот вариант наиболее часто-используемый. Однако, обратная операция будет проходить аналогично!).
И так, на ноутбуке нажимаете по значку Bluetooth (в трее, рядом с часами) и в появившемся меню выбираете «Принять файл».
Windows 10 — принять файл по Bluetooth
7) Далее должно появиться окно с ожиданием передачи. Отображение непосредственного обмена и самих файлов начнется после того, как они будут отправлены с телефона (ну либо другого устройства).
Ожидание подключения
Теперь на телефоне можно выбрать какие-нибудь файлы (например, фотографии), нажать на кнопку «Поделиться» в углу экрана и в списке доступных вариантов выбрать «Bluetooth».
Выбираем и передаем файлы
9) На ноутбуке в окне передачи файлов вы должны увидеть загрузку — как только она будет завершена, Windows предложит указать место, где сохранить полученные файлы.
Передача файлов с ноутбука или ПК на телефон в Windows 10
Если вы планируете частот обмениваться файлами между своим компьютером и телефоном, то я рекомендую выполнить сопряжение устройств. Для этого на телефоне включите Bluetooth и сделайте его доступным для других устройств. На компьютере зайдите в «Пуск» – «Параметры» – «Устройства» – вкладка «Bluetooth и другие устройства». Нажимаем на «Добавление Bluetooth или другого устройства» – «Bluetooth». В списке появится наш телефон. Выбираем его и подтверждаем подключение на телефоне и компьютере. После этого возле тефлона появится статус «Сопряжено».
Но это не обязательно делать, можно сразу переходить к передаче файлов.
Убедитесь, что Bluetooth на смартфоне включен и доступен для поиска. В Windows 10 выделите файл, или несколько файлов и нажмите на них правой кнопкой мыши. Выберите «Отправить» – «Устройство Bluetooth».
Выделяем свой телефон в списке доступных устройств и нажимаем «Далее»
Обратите внимание на пункт «Использовать проверку подлинности». Если вы уже выполнили сопряжение устройств как я показывал выше, то он будет установлен и отключить его нельзя (да и не нужно)
Если смартфон с компьютером не сопряжены, то галочку возле «Использовать проверку подлинности» можно снять. Если вы уверены, что точно выбрали свой телефон. Чтобы не отправить файлы на чужое устройство. Если оставить проверку подлинности, то сначала нужно подтвердить соединение на Android, и только тогда прием файлов.
Начнется отправка файлов.
На телефоне нужно подтвердить получение файлов.
После завершения передачи на компьютере появится отчет.
На телефоне файлы сохраняются в папку «Bluetooth». Возможно на вашем Android-устройстве это будет другая папка.
Вариант 3: С компьютера на телефон
Для передачи приложений с компьютера на телефон можно воспользоваться Bluetooth. В таком случае необходимо будет предварительно загрузить установочный файл на десктоп, после чего выполнить отправку через встроенные средства операционной системы и произвести установку уже на смартфоне.
Шаг 1: Загрузка приложения
Предварительно на компьютер необходимо скачать установочные файлы приложений, которые впоследствии будут отправлены на телефон. Чтобы это сделать, нужно воспользоваться специальными онлайн-сервисами. В качестве примера в статье будет рассмотрен сайт APKPure, но при необходимости можно обратиться к любому подобному.
-
Перейдите на сайт APKPure и найдите требуемое приложение, воспользовавшись поиском.
-
Выберите в результатах программу, которую необходимо загрузить на компьютер.
-
Кликните по кнопке «Скачать APK», после чего определите папку в файловом менеджере, куда будет помещен установщик.
Шаг 2: Передача файла
После загрузки установщиков APK на компьютер их можно отправить на телефон по Bluetooth. Для этого необходимо воспользоваться штатным инструментом Windows, предварительно настроив прием файлов на мобильном устройстве.
-
Перейдите в папку, куда были загружены приложения для телефона. Выделите необходимые, кликните по ним правой кнопкой мыши и выберите в контекстном меню пункт «Отправить» → «Устройство Bluetooth».
-
Дождитесь, пока мобильное устройство будет обнаружено компьютером, выделите его и нажмите «Далее».
-
В появившемся диалоговом окне на телефоне коснитесь кнопки «Принять», чтобы запустить передачу файлов.
-
Ожидайте окончания процедуры, за ходом которой можно следить посредством полосы прогресса в том же окне на компьютере.
На нашем сайте также есть отдельная статья, в которой описаны все способы передачи файлов с компьютера на телефон. Если с помощью Bluetooth этого сделать не получилось, рекомендуется с ней ознакомиться.
Подробнее: Передача файлов с компьютера на телефон
Шаг 3: Установка программы на телефон
По умолчанию полученные через Bluetooth установщики приложений сохраняются на телефоне в категории «APK», которую можно открыть через штатный файловый менеджер. Нужно перейти в нее и запустить инсталлятор, при необходимости разрешив установку из неизвестных источников. Делается это следующим образом:
-
Откройте проводник файлов и перейдите в раздел «APK».
-
Коснитесь иконки той программы, которую необходимо инсталлировать.
-
При появлении предупреждения системы безопасности перейдите в настройки.
-
Переведите переключатель «Разрешить приложения из этого источника» в активное положение и вернитесь обратно.
-
Запустите процесс установки программы нажатием по соответствующей кнопке.
-
После завершения коснитесь «Готово», чтобы закрыть диалоговое окно, или «Открыть» для немедленного запуска приложения. В будущем его можно будет открыть на главном экране или в меню смартфона.
Подготовка к подключению
Перед подключением гаджета к ПК с помощью синего зуба необходимо сначала правильно настроить оба устройства. Ниже описана эта процедура. Самое главное все нужно делать поэтапно, как написано в нашей инструкции.
Настройка ПК
Первым делом нужно установить на компьютер или ноутбук Bluetooth драйвер, который лучше всего скачивать с сайта его производителя. Если драйвер уже установлен, то проверьте не вышла ли новая версия, так как разработчики регулярно их усовершенствуют. Этим они устраняют недочеты в прежних версиях и расширяют функционал поддерживаемых ими устройств.
После чего нужно включить данный адаптер, если он выключен.
Включается он следующими способами:
- Комбинацией клавишей (этот способ предусмотрен для ноутбуков). На клавиатуре нетбуков и ноутбуков предусмотрена многофункциональная клавиша «Fn» которая работает совместно с кнопками F1-F12 (изображениями на них обозначена функция, которой они управляют). На нижней картинке указаны комбинации клавиш для конкретных производителей ноутбуков. Для активации модуля нужно нажать эти кнопки. На некоторых моделях ноутбуков Bluetooth модуль может включаться с помощью специального тумблера (рычажка).
- С помощью диспетчера устройств. Для этого требуется последовательно открыть «Панель управления» → «Система» → «Диспетчер устройств». После чего развернуть в списке подключенных устройств строчку «Радиомодули Bluetooth»,а потом нужно нажать правой кнопкой мыши на требуемый адаптер и выбрать в предложенном списке «Задействовать».
- При помощи значка в области уведомлений. В этом случае необходимо нажать на синий значок синего зуба правой кнопкой мышки и выбрать в открывшемся списке «Включить».
- С помощью иконки сети в области уведомлений. Для этого требуется нажать мышкой на иконку монитора с кабелем в области уведомлений, после чего выбрать там вкладку «Центр управления сетями и общим доступом». Далее в правой части нового окна нужно нажать вкладку «Изменение параметров адаптера». Потом необходимо снова правой кнопкой мышки нажать на доступное «Сетевое подключение Bluetooth» и выбрать в открывшемся списке «Включить».
После включения адаптера необходимо включить на компьютере обнаружение другими устройствами.
Для этого требуется сделать следующее:
- Открыть настройки Блютуз адаптера. Для этого требуется нажать иконку Bluetooth в панели уведомлений (находится в правом нижнем углу рабочего стола) и выбрать в предложенном списке строчку «Открыть параметры».
- После чего нужно поставить галочку напротив опции «Разрешить устройствам Bluetooth обнаруживать этот компьютер».
- Потом необходимо здесь же в настройках открыть вкладку «Общий ресурс», где нужно установить галочку напротив опции «Разрешить удаленным устройствам просматривать, отправлять и получать изображения, музыку и другие файлы». При этом можно выбрать папку, в которой будут размещаться полученные от других устройств файлы.
Настройка смартфона
На Android гаджете тоже необходимо включить Bluetooth модуль и обнаружение другими устройствами. По умолчанию тайм-аут видимости составляет всего 1- 2 минуты, поэтому необходимо его увеличить или вообще отключить. Можно также изменить название телефона на более удобное вам.
Копирование игры с сохранением уровня с помощью облака
Как известно, универсальной системы сохранения игрового прогресса в облаке для игр на ОС Андроид не существует. Приложение «Игры Google Play» (Google Play Games) использует собственный метод сохранения в облаке, но далеко не все игры с Плей Маркет его поддерживают. Тем не менее, его стоит активировать на тот случай, если интересующая вас игра с ним работает.
Для синхронизации вашего игрового прогресса между устройствами, работающими с приложением «Google Play Игры» вам необходимо войти в одну и ту же учётную запись Гугл на обоих устройствах. Рекомендуется установить на обоих устройства приложение «Google Play Игры», это позволит вам контролировать процесс синхронизации с облаком.
Чтобы убедиться, что у вас включено сохранение в облаке Play Игры перейдите в Настройки – Учётные записи и архивация. Здесь найдите ваш аккаунт Гугл и тапните на него. Убедись, что ползунок опции «Play Игры: сохранение в облаке» включен.
Во многих играх используется облачная служба сохранения Google Play Games
При просмотре страницы игры в магазине обратите внимание на зеленый значок геймпада
Это означает, что игра поддерживает работу с Google Play Games. А значит, есть вероятность, что она будет использовать сохранение в облаке.
Войдя в систему, вы можете посмотреть в настройках игры, используется ли в ней облачное сохранение Гугл Плей или другой метод сохранения в облаке. Если таковой имеется, вы можете просто установить эту же игру на новом девайсе, а затем загрузить достигнутый вами результат с облака.
Способ с помощью Bluetooth
Завершающий способ переноса игры – это через блютуз. Стоит отметить, что этот способ появился одним из первых, поэтому обладает особой популярностью. Многие пользователи даже и не знают, что существуют другие способы, считая данный метод – самым правильным и верным. Для него необходимо всего лишь иметь два телефона с подключенным блютузом и все.
- Для начала необходимо включить блютуз на обоих устройствах. Делается это в панели управления, которая открывается при помощи простого взмаха вниз. Также можно сделать это и через настройки. Пользователь выбирает для себя наиболее удобный и комфортный метод;
- После этого можно приступать к самому переносу. Также стоит проверить, поставлено в устройстве на блютуз общий доступ, то есть чтобы устройство видело все блютузы, а также, чтобы все видели телефон;
- Теперь же необходимо создать сопряжение с устройствами. Для этого переходим в сами настройки блютуза и кликаем на кнопочку с тем, чтобы создать сопряжение между устройствами. Как правило, устройство называется также, как и модель телефона. В дальнейшем пользователь может поменять свое имя.
- После сопряжение выбираем тот файл, который хотелось бы перекинуть. Делается это в диспетчере телефона;
- Зажав программку, можно кликнуть на пункт «отправить». После этого игра автоматически отправится на устройство, которое подключено через блютуз.
Достаточно простой алгоритм, который может применять каждый пользователь, чтобы передать те или иные файлы, а также игры.
Как передать приложение через блютуз
Бывает так, что нужно срочно передать приложение по блютузу. Например, другу или знакомому понравилась программа или игра, установленная на вашем смартфоне, но при этом нет возможности подключиться к интернету и скачать её с магазина. Как же быть в таком случае? Что же придётся ненадолго «вернуться в прошлое» и использовать технологию беспроводной связи, с помощью которой раньше все пользователи активно обменивались контентом.
Если же при этом возникли трудности, то обратите внимание на описанные ниже способы. Ведь каждый из них позволяет передавать приложение через bluetooth от одного устройства другому
Как перенести данные на разных брендах
Есть методы для переноса данных с использованием программ определенных брендов.
Перенос данных с Самсунга на Самсунг
У южнокорейской компании есть собственное приложение под названием Smart Switch.
Как перенести данные через Smart Switch:
- Загрузить приложение.
- Запустить программу.
- Выбрать способ подключения к старому устройству, на котором тоже должно быть установлено приложение.
- Отметить нужный контент, который хочется перенести.
- Подтвердить передачу данных.
Быстро и просто!
Перенос данных между Xiaomi
У Xiaomi тоже есть фирменное приложение Mi Mover. Необходимо инсталлировать программу на оба аппарата.
Дальнейшия действие:
- Запустить приложение на обоих смартфонах.
- Указать, какой из них получатель, а какой отправитель.
- Сканировать QR-код, при этом каждый гаджет должен быть подключен к одной Вай-Фай сети.
- Выбрать, какие файлы перенести.
- Подтвердить действие.