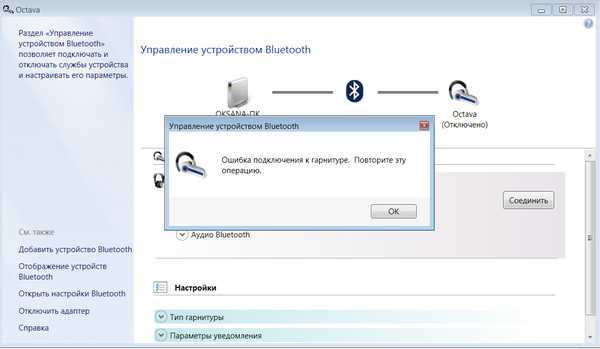Сколько устройств можно подключить при помощи Bluetooth?
Посредством Bluetooth можно объединить как два, так и сразу несколько устройств. В первом случае подключение осуществляется по схеме «точкаточка», во втором — по схеме «точкамноготочка». Независимо от применяемой схемы одно из устройств является ведущим (master), остальные — ведомыми (slave). Ведущее устройство задает шаблон, который будут использовать все ведомые устройства, а также синхронизирует их работу. Соединенные таким образом устройства образуют пикосеть (piconet). В рамках одной пикосети могут быть объединены одно ведущее и до семи ведомых устройств. Кроме того, допускается наличие в пикосети дополнительных ведомых устройств (сверх семи), которые имеют статус заблокированных (parked): они не участвуют в обмене данными, но при этом находятся в синхронизации с ведущим устройством.
Несколько пикосетей можно объединить в распределенную сеть (scatternet). Для этого устройство, работающее в качестве ведомого в одной пикосети, должно выполнять функции ведущего в другой (см. вторую схему). При этом пикосети, входящие в состав одной распределенной сети, не синхронизированы друг с другом и используют разные шаблоны.
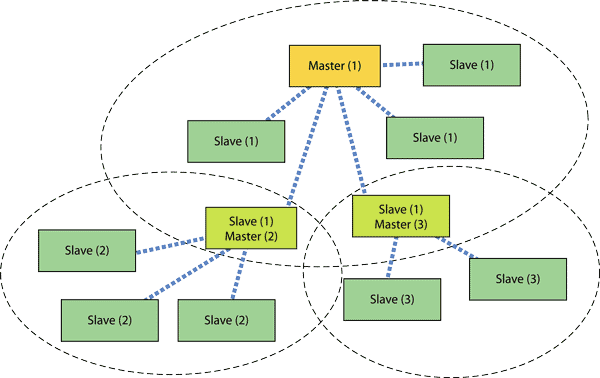
Топология распределенной сети, объединяющей несколько пикосетей
Максимальное количество пикосетей в составе распределенной сети не может превышать десяти. Таким образом, распределенная сеть позволяет объединить в общей сложности до 71 устройства.
Ultimate Ears: Boom и MegaBoom
Ultimate Ears поднял ставку, разработав приложение, которое позволяет вам соединить вместе более 150 динамиков Boom, Boom 2, Boom 3, Megaboom и Megaboom3. Кроме того, приложение включает режим блокировки вечеринки, который позволяет подключаться к динамикам ваших друзей.
Как и система Bose, вы можете подключиться без приложения. Подключите один из динамиков к устройству с помощью Bluetooth. Затем одновременно нажмите кнопки Bluetooth и увеличения громкости, пока не услышите звуковой сигнал. Включите второй динамик и дважды нажмите кнопку Bluetooth. Повторите процесс сопряжения динамиков с первым динамиком, чтобы подключить дополнительные динамики.
Можно ли Подключить Часы и Наушники к Телефону по Bluetooth Одновременно?
В наше время беспроводные устройства уже не являются чем-то необычным. Мы одновременно можем пользоваться сразу несколькими блютуз гаджетами — гарнитурой, колонками, фитнес браслетами и так далее. В этой связи возникает вопрос — а можно ли, например, подключить Bluetooth наушники и часы к одному телефону?
Сколько одновременно устройств блютуз можно подключить?
Начнем с теории. Есть два типа Bluetooth девайсов:
- те, которые отправляют данные беспроводным способом — это смартфоны, ноутбуки, ТВ приставки, смарт телевизоры
- другие — которые его принимают, например, наушники, колонки, гарнитура
Так вот, один телефон или ноутбук может одновременно работать с 7 устройствами по Bluetooth. Но здесь имеет значение так называемый профиль блютуз, к которому относятся подключаемые гаджеты.
- Headset Profile (HSP) – это профиль беспроводных гарнитур, наушников и колонок, который позволяет подключить к телефону одновременно только одно устройство для воспроизведения звука
- Human Interface Device Profile (HID) – к нему относятся клавиатуры, мыши, джойстики и прочие устройства ввода, которых может быть сразу несколько.
То есть к смартфону можно за раз присоединить часы, наушники, умную лампу и автомагнитолу с сигнализацией. Но никак не гарнитуру и колонку, хотя в последнее время в современные операционные системы iOS и Android уже внедрена возможность работать сразу с двумя парами наушников одновременно.
В то же время в памяти смартфона могут находиться до 255 девайсов, с которыми когда-либо была установлена связь. Это те, которые мы видим среди беспроводных устройств, но в данный момент не активны
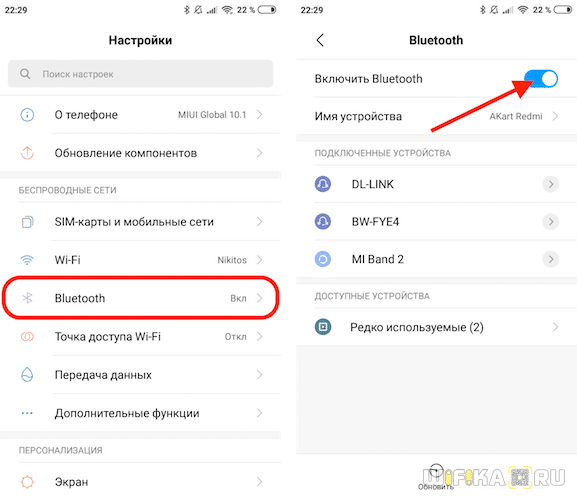
Второй тип — это клиенты — наушники, браслеты, часы, мышки, клавиатуры, пульты управления и т.д., — которые «обслуживают» головные устройства. Они могут держать в памяти синхронизации до 5 девайсов, но подключаться одновременно только к одному.
Более подробную информацию по синхронизации смартфона с разными умными гаджетами вы найдете в статьях:
Как подключить блютуз наушники к двум устройствам одновременно?
Из того, что я написал выше, вытекает и ответ на еще один популярный вопрос. Как подключить наушники к двум устройствам по Bluetooth одновременно? Ответ очевиден — никак. Одновременно наушники, колонка или смарт браслет может работать только с одним устройством. При этом в памяти может держать до 5 синхронизированных ранее устройств.
Но чтобы к подключиться к одному из них, необходимо сначала разорвать текущее соединение. Для этого можно просто выключить блютуз модель на смартфоне или ноутбуке, с которым гарнитура работает в настоящий момент
Установление связи с устройством Bluetooth с помощью быстрой связи
Быстрая связь в Windows 10 позволяет быстро связать поддерживаемое устройство Bluetooth с компьютером. Если устройство Bluetooth поддерживает быструю связь, вы получите уведомление, если оно находится рядом с вами, и сможете перевести его в режим связывания, чтобы сделать его обнаруживаемым.
Включите устройство Bluetooth, поддерживающее функцию быстрой связи, и сделайте его обнаруживаемым. Порядок действий зависит от устройства. Осмотрите устройство или зайдите на веб-сайт изготовителя, чтобы получить дополнительные сведения.
Если вы используете быструю связь в первый раз, выберите Да, когда вам будет предложено получать уведомления и использовать быструю связь.
Когда появится уведомление о том, что найдено новое устройство Bluetooth, нажмите кнопку Подключить.
После подключения нажмите кнопку Закрыть.
Прежде всего убедитесь, что ваш компьютер с Windows 8 поддерживает Bluetooth.
Включите устройство Bluetooth и сделайте его обнаруживаемым.
Так как вы сделаете его обнаруживаемым, зависит от устройства. Осмотрите устройство или найдите инструкции на сайте производителя.
Выберите Пуск > напечатайте Bluetooth > и выберите из списка Параметры Bluetooth.
Включите Bluetooth, выберите устройство, затем выберите Связать.
Выполните все инструкции, которые появятся на экране. Если инструкций нет — все готово, вы подключены.
Устройство Bluetooth и компьютер обычно будут автоматически связываться в любое время, когда они находятся в диапазоне действия друг друга при включенном Bluetooth.
Прежде всего убедитесь, что ваш компьютер с Windows 7 поддерживает Bluetooth.
Включите устройство Bluetooth и сделайте его обнаруживаемым.
Так как вы сделаете его обнаруживаемым, зависит от устройства. Осмотрите устройство или найдите инструкции на сайте производителя. Включите устройство Bluetooth и сделайте его обнаруживаемым. Порядок действий зависит от устройства. Осмотрите устройство или найдите инструкции на сайте производителя.
Выберите пуск > устройства и принтеры.
Выберите Добавить устройство, выберите устройство и нажмите кнопку Далее.
Выполните инструкции, которые появятся на экране. Если инструкций нет — все готово, вы подключены.
Устройство Bluetooth и компьютер обычно будут автоматически связываться в любое время, когда они находятся в диапазоне действия друг друга при включенном Bluetooth.
Можно ли подключить несколько устройств по bluetooth?
Я заинтересовался, сколько одновременно устройств можно подключить по Bluetooth, когда решил полностью избавиться от проводов при покупке нового стационарного компьютера. Мышка, клавиатура, колонки, наушники, джойстик, принтер, фотоаппарат и даже новый Блютуз-чайник, а ещё два смартфона и планшет – достаточно ли одного Bluetooth-модуля, чтобы справиться со всем этим количеством гаджетов? Мои поиски привели меня к очень интересным выводам. О том, сколько девайсов можно подключить к телефону и компьютеру, а также как подключить два Блютуз устройства к одному телефону, я расскажу в данной статье.
Как определить версию Bluetooth на устройстве
В течение 20 лет на рынок вышло несколько версий Bluetooth, которые несмотря на то, что совместимы друг с другом, имеют различные возможности и технические параметры. В мобильных устройствах из-за их небольшого размера модуль Bluetooth интегрирован с процессором в рамках одной системы SoC (System on a Chip).
В случае смартфонов с Android можно установить приложение, такое как Aida64 или CPU-Z, которое сообщит о версии Bluetooth.
В случае компьютеров с Windows, необходимо запустить Диспетчер устройств (его можно найти через системный поиск) и перейдите в меню Bluetooth. При выборе модуля следует перейти в раздел «Дополнительно». Там вы увидите строку LMP с числом.
Ниже информация о том, какое число соответствует какому стандарту Bluetooth:
- LMP 9.x – Bluetooth 5.0
- LMP 8.x – Bluetooth 4.2
- LMP 7.x – Bluetooth 4.1
- LMP 6.x – Bluetooth 4.0
- LMP 5.x – Bluetooth 3.0 + HS
- LMP 4.x – Bluetooth 2.1 + EDR
- LMP 3.x – Bluetooth 2.0 + EDR
- LMP 2.x – Bluetooth 1.2
- LMP 1.x – Bluetooth 1.1
- LMP 0.x – Bluetooth 1.0 b
На компьютерах Mac, перейдите в Finder → Об этом Mac → Отчет о системе → Bluetooth. Параметр Bluetooth Core Spec показывает, какую версию Bluetooth имеет компьютер.
Информации о типе используемой версии Bluetooth можно найти в технической спецификации данного устройства. Кроме того, все оборудование с Bluetooth имеет специальный сертификат.
Что такое полная и обратная совместимость стандартов
Согласно стандартам, принятым в сфере высоких технологий вообще и компьютерных комплектующих в частности новая версия любого протокола должна обеспечивать обратную совместимость с предыдущими ревизиями.
Это значит, что любой новый телефон или ноутбук можно использовать со старой гарнитурой или беспроводной колонкой, и все дополнительные опции оборудования должны быть доступны. Это не какая-то «идеальная ситуация в вакууме» — при невыполнении этого требования девайс не пройдет сертификацию и не сможет продаваться легально.
В ситуации разработчиков, которые немного «не дотянули» до стандарта, проще продолжить разработку и таки довести до толку новый товар, чем продавать его нелегально. Это чревато не только судебными разбирательствами и огромными штрафами, но и непрямыми убытками, так как возможности продать больше существенно ограничены.
Именно по этой причине все ревизии Bluetooth из этого списка:
- 4.2 и 5.0
- 4.0 и 4.2
- 4.0 и 4.1
- 4.0 и 5.0
- 2.1 и 4.0
- 4.1 и 4.2
- 3.0 и 5.0
- 2.1 и 5.0
cовместимы между собой, однако не на любом девайсе будут доступны все опции, поддерживаемые определенной версией протокола беспроводной передачи данных. В первую очередь, ограничения касаются скорости передачи данных и расстояния, на котором два устройства не теряют связи.
Естественно, на их доступность зависит и от типа устройства — например, с помощью беспроводных наушников, не оборудованных микрофоном, и нормально поговорить по телефону не получится.
Предыдущие ограничения Bluetooth
До Bluetooth 5 возможности Bluetooth были несколько ограничены. Предыдущая версия, Bluetooth 4.2, позволяла выполнять сопряжение устройств только один-к-одному и имела радиус действия всего около 10-30 метров.
По сути, это означало, что прослушивание Bluetooth должно было быть ограничено одной комнатой и, возможно, следующей. Достаточно хорошо, если вы слушаете музыку в одиночестве, но, возможно, нет, если вы развлекаете гостей дома во время диджеинга со своего телефона.
Чтобы обойти это ограничение, было разработано несколько обходных путей, включая приложения и функции устройства. С Bluetooth 5 многие из этих решений теперь не нужны, если вы собираетесь подключать не более двух динамиков.
Помимо этого, вам может потребоваться использовать другие программные или аппаратные решения и, возможно, нужно будет искать другие возможности, кроме простого Bluetooth.
Зачем нужны Bluetooth адаптеры для ПК и какие они бывают?
После покупки и подключения такого адаптера к компьютеру, мы сможем подключать к нему самые разные устройства по Bluetooth. Это мышки, клавиатуры, наушники, гарнитуры, джойстики (в том числе DualShock и Xbox Wireless Controller), принтеры, акустически системы, камеры и т. д. Так же можно обмениваться файлами с другими компьютерами, ноутбуками, смартфонами и планшетами. Правда, передавать файлы таким способ не очень удобно.
В основном, это подключение периферийных устройств без кабелей. Так намного удобнее. Взять те же наушники. Если подключить их к компьютеру по Блютуз, то можно свободно перемещаться по комнате, или даже по квартире и слушать музыку. А с кабелем так уже не получится. Или подключив гарнитуру, можно общаться по Скайпу и не обязательно сидеть возле самого компьютера.
Самые популярные, недорогие и распространенные – USB адаптеры. На вид они как обычная флешка. Есть очень маленькие, которые отлично подходят как для ПК, так и для ноутбуков. Для своего компьютера я купил один из таких адаптеров – Grand-X Bluetooth 4.0. Выглядит он вот так:

А есть еще вот такие:

Как видите, есть варианты с внешними антеннами. Наличие антенны обеспечивает усиление сигнала и более стабильное соединение.
Трюк 4: Работаем с BT-адаптером напрямую
Долгое время Bluetooth стеки для Windows предоставляли настолько скудные возможности, что программисты просто обходили эту платформу стороной. Этим объясняется, что большинство программ для серьезных забав c «синим зубом» разрабатываются под никсовую платформу. Некоторые из хитрых приемов мы разберем именно на это платформе, а именно FreeBSD (напомню, что на диске прошлого номера мы выкладывали свежий 7.0 релиз этой ОС). Сама технология Bluetooth официально стала поддерживаться на ней только с 5-ой ветки на базе подсистемы Netgraph. Радует, что большинство USB-адаптеров совместимы с драйвером ng_ubt (его необходимо завести перед подключением устройства). Попробуем?
- Подключаем устройство: kldload ng_ubt
- Копируем сценарий подгрузки стека в удобное место: cp /usr/share/examples/netgraph/bluetooth/rc.bluetooth /usr/local/etc/rc.bluetooth
- Копируем сценарий подгрузки стека в удобное место и запускаем: sh /usr/local/etc/rc.bluetoots start ubt0
Теперь хочу познакомить тебя с утилитой hccontrol. Это одна из основных программ для работы с BT-модулем. Именно она выполняет все операции, связанные с интерфейсом HCI, и имеет следующий синтаксис: hccontrol –n <имя_hci_узла> <команда>. Проверим функциональность нашего устройства, просканиров эфир на наличие устройств:
Как результат, утилита выведет информацию о найденных устройствах, в том числе их MAC-адреса. Надо заметить, что каждое из устройств Bluetooth, будь то хедсет или обыкновенный телефон, представляет некоторый набор сервисов. Базовый перечень включает в себя: CIP (Common ISDN Access), CTP (Cordless Telephony), DUN (dial-up networking), FAX (FAX), FTRN (Obex File Transwer), HSET (Headset), NAP (Network Access Point). Чтобы выяснить, какие сервисы предоставляет то или иное устройство, используется запрос на специальном протоколе SPD (Service Descovery Protocol). Сервер SPD работает непосредственно на машине-хосте и является исключительно информационной составляющей (повлиять на него
невозможно). Определить, какие сервисы предоставляют найденные устройства, можно с помощью соответствующей утилиты:
Полезные особенности Bluetooth сетей
Если вы собираетесь подключать сразу много устройств одновременно, то вам будет полезно знать, как можно организовать целую сеть, которая будет содержать до 71 гаджетов.
Устройства в Bluetooth-подключении делятся по ролям: ведущие (master) и ведомые (slave). Если смартфон подключён к компьютеру, то ПК выполняет роль master, а телефон — slave, хотя оба они относятся к классу хост-устройств. При этом к компьютеру может быть подключено всего до 7 девайсов: колонка, мышка, клавиатура и так далее. Такая небольшая сеть Bluetooth называется пикосеть (piconet).
Но поскольку телефон тоже является хостом, то он может одновременно быть центром другой пикосети. Здесь есть интересная особенность. Некоторые производители делают в своей гарнитуре ретрансляторы, которые позволяют наушникам создавать собственное подключение, сопрягаться с другими наушниками и передавать аудио-поток на них. Подобное свойство указано в характеристиках гарнитуры, и оно позволяет одновременное подключение двух устройств Bluetooth с, казалось бы, неподходящим профилем. Также можно купить Bluetooth-хаб, чтобы использовать его для этой цели.
Всё это позволяет объединять пикосети в распределенную сеть (scatternet). Возможно объединение до 10 пикосетей и соответственно до 71 устройств, но они не обмениваются данными между собой, а только по схеме master-slave.
Например, если смартфон подключен к ПК и принтер подключен к ПК, то чтобы отправить со смартфона файл на печать, необходимо подключить принтер к смартфону. Здесь всё зависит от особенностей принтера.
Кажется, что такая огромная сеть вызовет массу помех, но это не так. Bluetooth сеть задействует 79 каналов и постоянно между ними переключается. Это делает коллизии в сети и серьёзные помехи маловероятными. Несколько сетей могут существовать в одном месте параллельно.
Всё это делает Bluetooth очень функциональной технологией, которая хорошо подходит для недорогой системы «умного дома» и соединения любых подходящих девайсов. Надеюсь, эта инструкция поможет лучше разобраться с подключением по Bluetooth и выстроить свою идеальную беспроводную сеть.
В этой статье я постараюсь подробно объяснить, что делать в ситуации, когда у вас стационарный компьютер и появилась необходимость подключить к нему какое-то устройство по Bluetooth. Например: беспроводные наушники, мышку, клавиатуру, акустическую систему, джойстик, телефон, планшета и т. д. Таких устройств очень много, и без Bluetooth на компьютере сейчас ну никак. К тому же, такое подключение позволяет нам избавится от большого количества проводов.
Как вы уже наверное знаете, в обычных стационарных компьютерах (в системных блоках) встроенного Bluetooth как правило нет. За исключением двух случаев: установлен внутренний PCI приемник (внешний USB) , или у вас крутая материнская плата со встроенным беспроводным модулем. Но их очень мало, так что вряд ли. Можете посмотреть характеристики своей материнской платы. Ну и если бы в вашем ПК был Bluetooth, то вы бы об этом скорее всего уже знали. Был бы соответствующий значок в трее, или адаптер в диспетчере устройств (возможно, в виде неизвестного устройства — когда драйвер не установлен) .
Чтобы подключать к компьютеру устройства по Bluetooth, нужно купить и установить в компьютер Bluetooth-адаптер. Обычно, это адаптеры которые подключаются в USB-порт. У меня такой, модель Grand-X BT40G. Выглядит вот так:
Есть еще PCI адаптеры, они устанавливаются внутри корпуса системного блока. Но они не очень популярные. На выборе адаптера я останавливаться не буду, так как писал об этом в отдельной статье как выбрать Bluetooth адаптер для компьютера. Их очень много на рынке. Есть как дешевые, так и дорогие модели. С Китая вообще можно заказать за три копейки. Но если вы планируете часто использовать беспроводное соединение, подключать по Bluetooth какие-то серьезные устройства, типа наушников, джойстиков, то на адаптере лучше не экономить.
Я разделю эту статью на две части: сначала покажу как подключить Bluetooth адаптер к компьютеру на Windows 10, настроить его, при необходимости найти и установить драйвер, и подключить какое-то устройство. А во второй части мы все это сделаем на ПК с установленной Windows 7.
У меня сейчас нет возможности продемонстрировать все это на Windows 8 и Windows 8.1, но от более старой и новой версии этой операционной системы (я имею введу семерку и десятку) там отличий не много.
В любом случае, сначала подключаем Bluetooth адаптер к компьютеру.
После этого переходим к установке драйверов и настройке.
Получите гулкий звук там, где вы хотите
Мы уже давно можем отправлять звук с источника на динамик Bluetooth, но до недавнего времени передача этого звука на несколько динамиков была исключена. Эта мечта стала реальностью благодаря ряду приложений, таких как AmpMe, Bose Connect и несколько приложений Ultimate Ears, а также Bluetooth 5, который позволяет отправлять аудио на два устройства одновременно.
С распространением умных динамиков, таких как Amazon Echo и Google Home, у нас дома больше устройств Bluetooth, чем когда-либо. Вот как транслировать аудио на несколько динамиков Bluetooth с вашего Android, Amazon Echo или Google Home.
Подключите несколько динамиков Bluetooth с помощью AmpMe
Существует несколько приложений, которые можно использовать для подключения нескольких устройств Bluetooth, включая приложения AmpMe, Bose Connect и Ultimate Ears, которые имеют режим PartyUp. AmpMe является наиболее универсальным, поскольку он не зависит от бренда, в то время как приложения Bose и Ultimate Ears требуют наличия Bluetooth-колонок соответствующей компании.
AmpMe – это приложение, которое может синхронизировать смартфоны и динамики Bluetooth вместе для потоковой передачи звука из SoundCloud, Spotify, YouTube или из вашей собственной медиатеки. Пользователи могут создавать или присоединяться к сторонам на любой из этих платформ и синхронизировать их с неограниченным количеством устройств.
Ваш смартфон может подключаться только к одному динамику, поэтому для работы вам потребуется участие друзей и семьи.
Человек, который создает вечеринку, контролирует музыку, но другие пользователи могут отправлять запросы песен через функцию чата приложения. Организатор также может включить функцию Гость как диджей , которая позволяет другим участникам добавлять песни в очередь.
После загрузки приложения вам необходимо связать его с учетной записью Facebook или Google, чтобы узнать, есть ли у кого-нибудь из ваших контактов AmpMe, или вы можете включить службы определения местоположения и найти вечеринку рядом с вами.
Чтобы начать вечеринку:
-
Нажмите Плюс (+) в правом нижнем углу.
-
Выберите службу (Spotify, YouTube и т. Д.), Затем нажмите подключиться .
-
Войдите в свою учетную запись и выберите или создайте список воспроизведения.
Вы можете пригласить людей на свою вечеринку, которые могут присоединиться удаленно, или вы можете пригласить их снова.
Подключение нескольких Bluetooth-динамиков с помощью приложений Audio Company
С помощью приложений Bose Connect и Ultimate Ears вы можете соединить смартфон с двумя динамиками каждый, но только на определенных моделях. Bose Connect работает с динамиками и наушниками Bose, а функция режима вечеринки позволяет передавать потоковое аудио на два наушника или два динамика одновременно. На страницах приложения Google Play и App Store перечислены совместимые устройства.
Ultimate Ears имеет два приложения, которые могут передавать аудио на несколько динамиков: Boom и MegaBoom, что соответствует двум линиям совместимых динамиков. Эти приложения имеют функцию PartyUp, которая позволяет пользователям подключать более 50 колонок Boom 2 или MegaBoom вместе.
Подключите несколько Bluetooth-динамиков с помощью функции двойного аудио от Samsung
Если у вас Samsung Galaxy S8, S + или более новая модель, вы можете воспользоваться преимуществами Bluetooth Dual Audio компании, который работает с большинством Bluetooth-колонок и наушников; Bluetooth 5 не требуется.
Чтобы включить эту функцию:
-
Перейдите в раздел Настройки > Подключения > Bluetooth .
-
В Android Pie нажмите Дополнительно (как на рисунке ниже). В более ранних версиях Android нажмите значок меню в правом верхнем углу.
-
Выберите Dual Audio и установите переключатель в положение вкл. .
Соединения ”
класс = “LazyLoad”
data-click-tracked = “true” data-img-lightbox = “true” data-expand = “300” id = “mntl-sc-block-image_1-0-53” data-tracking-container = “true”
/> -
Чтобы использовать Dual Audio, подключите телефон к двум динамикам, двум наушникам или по одному для каждого, и звук будет транслироваться на оба.
-
Если вы попытаетесь добавить третье, первое сопряженное устройство будет загружено.
Если вы связываете свой Samsung с двумя комплектами наушников, только первое подключенное устройство может управлять воспроизведением с помощью элементов управления мультимедиа на наушниках. Вы также можете столкнуться с несинхронизированными динамиками Bluetooth, поэтому эта функция лучше всего подходит для динамиков, расположенных в разных комнатах.
У Apple есть похожая функция под названием HomePod Stereo Pair. В этом случае iPhone под управлением iOS 11.4 или более поздней версии может соединить два динамика HomePod вместе.
Как соединить две блютуз колонки между собой
Если есть два динамика Bluetooth от одного производителя или даже одной модели, функция синхронизации между ними, вероятно, доступна. Их можно будет соединить в несколько шагов.
Этот метод доступен для сопряжения двух динамиков одной марки, но не имеет требований к устройству-источнику звука, поэтому он подходит для смартфонов на Android и IOS.
Для примера рассмотрим комбинацию динамиков марки JBL. Инструкции для устройств других производителей могут немного отличаться, но работают они одинаково:
- Нажмите кнопку, чтобы включить первый динамик.
- Активируйте беспроводное соединение Bluetooth на вашем телефоне.
- Название модели появится в списке устройств, доступных для подключения. Если соединение устанавливается впервые, необходимо запустить поиск.
- О подключении сигнализирует специальный звук.
- Нажмите кнопку, чтобы включить вторую звуковую систему.
- Нажмите кнопку сопряжения на обоих устройствах. В данном случае он называется «JBL Connect».
Проводной способ подключения
Этот метод позволяет объединить динамики в наушники, разделив их на каналы. Для этого вам потребуются кабели AUX (обычно входят в комплект) и двойной мини-джек (приобретается отдельно).
Инструкции:
- Подключите кабели AUX к воспроизводящим устройствам.
- Вставьте кабели AUX в двойной мини-разъем.
- Подключите соединительный кабель двойника к разъему 3,5 мм на телефоне.
Проводное соединение реализовать очень просто, но у метода есть свои нюансы. Это хорошо, потому что не требует подключения по Bluetooth, поэтому подходит для игры на старых плеерах. С другой стороны, он не подходит для смартфонов, у которых нет разъема 3,5 мм, а в последнее время их становится все больше.
Bluetooth 5
Bluetooth 5 расширяет диапазон связи Bluetooth до 120 футов и позволяет одновременно подключать до двух устройств. Не многие производители устройств приняли новый стандарт для своих устройств, но ожидается, что они сделают это в ближайшие несколько лет.
С некоторыми из этих технологий, таких как функция двойного звука Samsung, это так же просто, как щелкнуть выключателем. Для других вам необходимо настроить соединение через приложение. Если вы хотите узнать больше о Bluetooth 5, прочтите эту статью на веб-сайте Lifewire.
Bose Connect
Приложение Bose Connect позволяет подключать два динамика SoundLink Micro Bluetooth (на Amazon) к одному телефону в режиме вечеринки (динамики воспроизводят одно и то же) или стерео (каждый динамик обеспечивает левый или правый канал).
Включите оба динамика, подключитесь к одному через Bluetooth, активируйте приложение Connect и активируйте режим вечеринки. После подключения колонок вы входите в режим вечеринки. Вы можете переключаться между стерео режимом и режимом вечеринки, выбрав стерео (L / R).
Вы можете активировать режим вечеринки без приложения, одновременно нажав кнопки Bluetooth и увеличения громкости и следуя звуковым инструкциям. Чтобы переключиться между стереофоническим режимом и режимом вечеринки, нажмите и удерживайте кнопки Bluetooth и увеличения громкости, пока динамики не скажут «стерео» или «режим вечеринки». Нажмите и удерживайте кнопку Bluetooth, пока не услышите подтверждение того, что динамики отключены.
Это приложение также можно использовать с наушниками Bose Bluetooth, позволяя синхронизировать не только две пары наушников для прослушивания пар, но также пару наушников и пару динамиков. Это может быть полезно для прослушивания музыки через динамик внутри дома и для воспроизведения той же музыки через наушники снаружи.
Использование универсального приложения AmpMe
Приложение для подключения двух динамиков по Bluetooth позволяет воспроизводить звук из файловой системы, сервисов Spotify, SoundCloud и YouTube. Особенность программы — работа в многопользовательском режиме, потому что один телефон подключен к динамику, а другие требуют большего количества участников.
AmpMe Party Creator выступает в роли ди-джея, направляя музыку. Другие пользователи могут участвовать в обсуждениях в чате или ставить треки в очередь, активировав функцию Guest DJ».
Вы можете войти в приложение, используя свою учетную запись Google или Facebook. Вы можете искать «вечеринки» поблизости, когда на вашем смартфоне включена функция определения местоположения.
Порядок создания «партии»:
- Откройте приложение, зайдите в него.
- В правом нижнем углу щелкните раскрывающееся меню с изображением плюса.
- Выберите источник воспроизведения (Диспетчер файлов, YouTube, Spotify, SoundCloud).
- Создайте список воспроизведения или выберите ранее созданный.