Подключение Bluetooth-наушников к PS4
Для начала рассмотрим, как подключить беспроводные наушнике к PS4 — приставке, которая отличается лучшим функционалом и более высоким качество графики. Алгоритм действий такой:
- Включите питание девайса и войдите в Меню.
- Перейдите в раздел Параметры, а после этого Параметры дополнительных устройств.
- Войдите в управление блютуз.
- Дождитесь подключения оборудования к системе.
- Введите код, который запросит оборудование (как правило, это 0000).
- Ждите, пока процесс коммутации закончится.
- Вернитесь в раздел Параметры дополнительных устройств.
- Жмите Настройки аудиоустройств.
- Поменяйте функции ввода-вывода.
Из перечня, который появится возле пунктов, найдите блютуз наушники и укажите системе, что их нужно подключить к PS4 по умолчанию.
В процессе регистрации помните, что код доступа может не потребоваться. В таком случае следуйте указанием в меню.
Перед тем как подключить Bluetooth наушники к PS4, вспомните, сколько устройств уже коммутировано с приставкой. Если регистрация не возможна из-за достижения лимита, выберите ненужные устройства и отмените привязку. Для этого жмите Опции, а после этого кликните на Забыть устройства. Дополнительные сведения по применению модуля Bluetooth можно найти в инструкции по эксплуатации.
Как подключить беспроводные наушники с помощью блютуз USB адаптера?
В игровой приставке компании Sony PS4 есть встроенный модуль блютуз, который воспринимает контроллеры, такие как Dualshock 4 и датчик движений PlayStation Move.
Если рядом с приставкой включить беспроводные наушники, а затем с помощью джойстика войти в настройки и меню устройств выбрать Bluetooth Devices, то на появившемся окне напротив светофора отобразится подключенный контроллер и неподключенные Head Set.
При попытке их подключения будет выдаваться ошибка.
Поэтому, чтобы подключить блютуз наушники, необходимо воспользоваться специальным аудиоадаптером.
В продаже есть модели разработанные для PS4, однако при покупке необходимо учитывать, какие кодеки поддерживает этот адаптер, совместим ли он с имеющимися у пользователя наушниками.
AptX Low Latency. Тогда задержка с PS4 будет составлять всего 40 ms, которая не восприниматься.
Подобрав аудиоадаптер для подключения блютуз наушников, делают следующее:
1. Включают в сеть приставку и телевизор.
2. Подключают приставку к ТВ приёмнику с помощью идущего с комплектом кабеля HDMI.
3. Вставляют в один из разъёмов USB на PS4 адаптер (можно через удлинитель).
При этом консоль должна определить его как подключённую к контроллеру гарнитуру и отобразить это на экране телевизора.
4. Синхронизируют между собой блютуз наушники и адаптер, нажав и удерживая соответствующие кнопки на гаджетах.
5. С помощью Dualshock 4 входят в основные настройки игровой приставки.
6. В пункте устройств выбирают «Аудиоустройства».
7. У появившегося окна изменяют следующие параметры:
- в предложенном списке «Устройства вывода» выбирают «USB-гарнитура (Avantree Leaf)»;
- в строке «Выход на наушники» указывают «Все звуки»;
в параграфе «Устройство вывода звука» — подключённая к Дуалшоку гарнитура.
После этих манипуляций можно не только погрузиться в звуковой мир игры PS4, но также смотреть кинофильмы, прослушивать любимые музыкальные треки, не мешая при этом окружающим.
Через телевизор и блютуз трансмиттер
Этот способ подразумевает подключение наушников не к самой приставке, а к ТВ приёмнику.
В современных телевизорах есть встроенный блок блютуз, поэтому синхронизация блютуз наушников с телевизором происходит просто.
Включают гаджет, а потом его находят в настройках телевизора — пункт Bluetooth. Следуя инструкциям, проводят сопряжение с подтверждением через код.
Если модель телевизора не поддерживает блютуз, пользователю придётся приобрести дополнительное приспособление — трансмиттер (специальный блютуз адаптер, подключаемый к телевизору).
Блютуз трансмиттеров также разработано множество, при этом их подключают к любому телевизору через звуковое гнездо 3,5 мм.
Чтобы подключить блютуз наушники к PlayStation 4 через трансмиттер и телевизор делают следующее:
- Включают консоль и ТВ приёмник в сеть.
- Соединяют устройства между собой HDMI кабелем.
- Трансмиттер подсоединяют кабелем к аудиовыходу телевизора (некоторые модели без батареек, встроенного аккумулятора, поэтому их необходимо запитать от разъёма USB на самом телевизоре или от сетевого адаптера).
- Активируют наушники, а на передатчике включают поиск устройства.
После удачной синхронизации, сопровождающейся световым или звуковым сигналом, звук появится в наушниках.
С помощью трансмиттера, имеющего оптический аудиовход, используя оптический кабель, можно непосредственно подсоединиться к PS4.
После подключения адаптера и блютуз наушников в них без каких-либо изменений в PS4 настройках игровой консоли появится звук, а вот звук в телевизоре автоматически не исчезнет, его придётся отключить, нажав на кнопку пульта ТВ «Отключение динамика».
Подключение блютуз наушников через джойстик
Некоторые накладные блютуз наушники с возможностью подсоединения к девайсам через шнур с двумя штекерами 3,5 мм Jack.
С его помощью их можно подсоединить и к контроллеру приставки. Провод при этом не мешает, но появляется возможность пользоваться микрофоном.
Специальные стереонаушники от компании Sony для PS4
Для максимального комфорта пользователей компания Sony предлагает специальные наушники, которые были разработаны для игроков, желающие получить максимальное наслаждение от процесса игры. Gold Wireless Headset – это гарнитура, которая поддерживает звук 7.1, а микрофон оснащен новой функцией подавления шумов. Наушники удобно использовать, ведь для подключения необходимо только вставить USB-адаптер в соответствующий порт на консоли. Наушники можно подключить как на PS4, PS3, так и к персональному компьютеру под управлением операционной системы Windows, Mac. В общем их можно подключить к любому устройству, которые имеют стандартный 3.5 миллиметровый порт.
 Наушники от компании Sony
Наушники от компании Sony
Специальная модель наушников может быть сложено в более компактное устройство, а аккумулятор, который есть в комплекте, поддерживает автономную работу устройства до 8 часов беспрерывной работы. Наушники оснащены хитрой функцией, которая поддерживается только Sony Playstation 4 и 3 версиями. Они доступны посредством бесплатного приложения Headset Companion App, которое реализует аудиорежим с более красочным и насыщенным звуком. Это приложение позволяет активировать специальные режимы звука для игры, видео и музыки, а также персонально редактировать настройки эквалайзера.
 Вы купили новую игровую консоль Play Station 4, всем довольны, играете и радуетесь жизни. Но наступает вечер, ваши домочадцы пошли спать, а играть ночью на колонках это не вежливо, так и до ссоры не далеко. Вам нужно подключить наушники к PS4 и наслаждаться звуком единолично. Есть несколько способов подключения наушников к Play Station.
Вы купили новую игровую консоль Play Station 4, всем довольны, играете и радуетесь жизни. Но наступает вечер, ваши домочадцы пошли спать, а играть ночью на колонках это не вежливо, так и до ссоры не далеко. Вам нужно подключить наушники к PS4 и наслаждаться звуком единолично. Есть несколько способов подключения наушников к Play Station.
Как выбрать наушники для приставки?
Среди множества различных моделей сложно остановить выбор на чем-то конкретном, у каждого варианта есть свои преимущества и недостатки. Если у вас есть в запасе свободное время и опыт в приобретении подобной техники, можете посмотреть сравнительные характеристики различных устройств. При точном анализе и сопоставлении важных параметров работы можно подобрать действительно хорошую модель.
Но в случае, когда время ограничено, следует обратить внимание на такие показатели:
- Чистое звучание без помех.
- Удобный дизайн и комфорт при длительном использовании.
- Лёгкость в подключении.
- Совместимость с приставкой.
- Выгодное соотношение цены и качества.
По этим несложным параметрам можно выбрать вполне достойную версию. Не стесняйтесь попробовать надеть гарнитуру в магазине и включить её, послушав несколько мелодий. По-другому определить качество невозможно, звучание должно быть приятным и насыщенным для создания желаемого эффекта.
Используйте ПК или ноутбук
Для того чтобы использовать приложение «Дистанционное воспроизведение PS4» на ПК, а также подключить к устройству беспроводные наушники и Dualshock 4, требуется следующее:
- персональный компьютер с установленной ОС Windows 10;
- консоль PS4;
- контроллер Dualshock 4;
- соединительный кабель USB/micro USB или специальный адаптер для Dualshock 4 PS719844655;
- беспроводные наушники;
- usb блютуз адаптер для подключения наушников;
- учётная запись для PS4 Network;
- высокоскоростное (не менее 15 Мбит/с) соединение с интернетом.
Далее действуют следующим образом:
1. Подключают блютуз наушники к ПК (пошагово: как подключить блютуз наушники к компьютеру):
- вставляют адаптер в порт USB, при этом Windows 10 сама установит на него драйвер, а блютуз на компьютере автоматически включится;
- включают заряженные наушники (должен мигать индикатор, сообщая о готовности к сопряжению);
- в разделе «Параметры» выбирают «Устройства»;
- в появившемся окне «Bluetooth и другие устройства» кликают по «Добавление Bluetooth или другого устройства»;
- в новом окошке выбирают графу Bluetooth находят по списку наушники, нажимают на эту строку для их подключения.
https://youtube.com/watch?v=daMTCbYi0xg
После этого наушники появятся в списке подключенных устройств.
2. Устанавливают на компьютер из магазина приложений «Дистанционное воспроизведение PS4».
3. Настраивают консоль:
- входят в «Настройки», выбирают графу «Настройки соединения дистанционного воспроизведения» и устанавливают флажок в строке «Разрешить дистанционное воспроизведение»;
- в настройках PS4 активируют как основную систему;
- для запуска Remote Play, при нахождении консоли в режиме покоя, заходят в «Настройки энергоснабжения», кликают по графе «Выбрать функции, доступные в режиме покоя» и напротив строк «Сохранить подключение к Интернету» и «Разрешить включение системы PS4 через сеть» устанавливают флажки.
4. Подключают Dualshock 4 к ПК любым из способов.
5. Запускают приложение Remote Play на компьютере.
6. Входят в сеть под личной учётной записью.
После этих действий во время игры на ПК можно полноценно пользоваться гарнитурой.
Какие ТВ можно использовать для подключения PS4
Надо признать, что играть на современном и большом телевизоре намного веселее и комфортнее, чем на старых моделях телевизоров. Но иногда тебе не приходится выбирать. У вас есть приставка, но покупка нового телевизора придется подождать.
Однако это не повод отказываться от самих игр. Остается только один вопрос — какие телевизоры действительно будут работать для подключения PS4. Существует мнение, что это нельзя делать на старых телевизорах, потому что у них нет HDMI-разъема. Предположительно, ничто не сработает без этого. Это обман. Ты можешь играть. Хотя и с некоторыми ограничениями.
Стоит присмотреться к тому, к можно подключить PS4 и наслаждаться игрой.
Идеальным выбором станут современные ЖК и плазменные телевизоры, оснащенные всеми необходимыми разъемами, включая желанный HDMI. Но PS4 не ограничивает этим своих пользователей. Теоретически, вы можете подключаться даже к моделям с ЭЛТ. Но в этом случае, по сравнению со светодиодными телевизорами, пользователь потеряет качество звука и изображения.
Разрешение экрана. Чем выше, тем лучше. Вы можете начать с 640×480 пикселей. Но лучше целиться в HD, FullHD или 4K.
Частота обновления. Консоль будет оптимально работать на телевизорах с частотой обновления 100 Гц и выше.
Угол обзора. Это следует проверять на каждой модели в отдельности. Жаль, если ты сидишь перед телевизором с другом и начинаешь играть в игры, и оказывается, что когда ты смотришь их сбоку, экран тускнеет, и ты почти ничего не видишь. Некоторые даже современные модели виновны в этом.
Входной лаг. Характеристика, определяющая время, необходимое для отражения входящих сигналов и их отправки на дисплей
Для игр это очень важно.
Время отклика. Указано в миллисекундах. Рекомендуется, чтобы время отклика не превышало 5 миллисекунд.
Это также показатель обновления
Этому часто не уделяют особого внимания. Она колеблется от 1000 до 3000, что напрямую влияет на стоимость телевизора.
Размер дисплея. Здесь вы должны руководствоваться размером комнаты и расстоянием, которое пользователь будет находиться по отношению к телевизору.
Интерфейсы. Если вы покупаете новый телевизор с намерением подключить к нему PS4, первое, что вам нужно купить, это модель с HDMI-интерфейсом.
Игровой режим. Также на современных телевизорах при нажатии кнопки переключения режимов появляется игровой режим. При его активации отключается ряд опций, предназначенных для оптимизации работы телевизора с целью перенаправления всех ресурсов на консоль.
Рекомендуется, чтобы время отклика не превышало 5 миллисекунд.
Это также показатель обновления. Этому часто не уделяют особого внимания. Она колеблется от 1000 до 3000, что напрямую влияет на стоимость телевизора.
Размер дисплея. Здесь вы должны руководствоваться размером комнаты и расстоянием, которое пользователь будет находиться по отношению к телевизору.
Интерфейсы. Если вы покупаете новый телевизор с намерением подключить к нему PS4, первое, что вам нужно купить, это модель с HDMI-интерфейсом.
Игровой режим. Также на современных телевизорах при нажатии кнопки переключения режимов появляется игровой режим. При его активации отключается ряд опций, предназначенных для оптимизации работы телевизора с целью перенаправления всех ресурсов на консоль.
Тем не менее, это только оптимальные функции, к которым нужно стремиться.
В то же время, не отчаивайтесь, если у вас нет современного широкоэкранного телевизора с тем же HDMI и 4K разрешением. Вы все еще можете играть в игры на PS4. Хотя вам придется пойти на некоторые трюки, купить адаптеры и некоторые аппаратные средства.
Подключение к PS3
- Включаем приставку.
- Находим параметры и открываем меню. Вся навигация осуществляется игровым манипулятором.
- Ищем параметр «Настройка аксессуаров».
- Находим пункт «Управление Bluetooth устройствами».
- Нажимаем на «Регистрация устройства BT».
- На вопрос, который появится чуть позже, вы отвечаете – да.
- Включаем гарнитуру и осуществляем все операции по подключению её к консоли согласно инструкции. На некоторых гарнитурах нужно нажать кнопку и удерживать её, пока не включится Bluetooth.
- Если все подготовительные процедуры выполнены, то можно переходить к синхронизации. Для этого найдите функцию «Начать сканирование». Система сама найдёт устройство с включенным BT, но только в определённом радиусе.
- Ищем наше устройство. В окошке вводим пин-код из четырёх цифр. Его можно поискать в интернете либо ввести классический вариант 1234 или 0000.
- Процесс синхронизации завершён. Теперь мы видим наше устройство в подключённых устройствах PlayStation.
- Возвращаемся в раздел «Настройка аксессуаров».
- Ищем опцию «Параметры аудиоустройства».
- Заходим в функцию «Устройства вывода», указав название наших наушников. Так же делаем и в разделе «Устройства ввода».
На этом процесс завершён. Ничего сложного в этом нет.
Проводные

Проводные наушники – это классическое решение представлено во внутриканальном (когда наушник помещается внутрь ушной раковины) или полноразмерном исполнении (монитор наушника закрывает ухо).
Главный плюс таких моделей:
- точная и бесперебойная передача звука;
- отсутствие задержки звука во время игры.
Как подключаются:
На джойстике рядом с выходом для подзарядки есть стандартный аудиовыход. Подсоедините наушники. Звук должен автоматически перейти в наушники. Если этого не произошло, то заходим в настройки пс4:
Настройки > Устройства > Аудиоустройства > выход на наушники > все звуки.
Как подключить Bluetooth наушники к PlayStation 4?
Я почему-то всегда думал, что раз в PlayStation есть встроенный Bluetooth, раздел в настройках, то к ней можно подключить любые Bluetooth наушники или колонку. Изначально вообще планировал AirPods подключить Но как оказалось, PlayStation 4 вообще не поддерживает подключение Блютуз наушников напрямую (через встроенный модуль). Даже фирменные наушники Gold и Platinum подключаются не по Блютуз, а через USB-адаптер. Я пробовал подключить свои наушник JBL, Redmi AirDots, AirPods, колонку SONY. Игровая консоль находит устройства (в разделе «Устройства» — «Устройства Bluetooth»), видит их, но при подключении появляется ошибка «Система PS4 не поддерживает аудиоустройства Bluetooth». 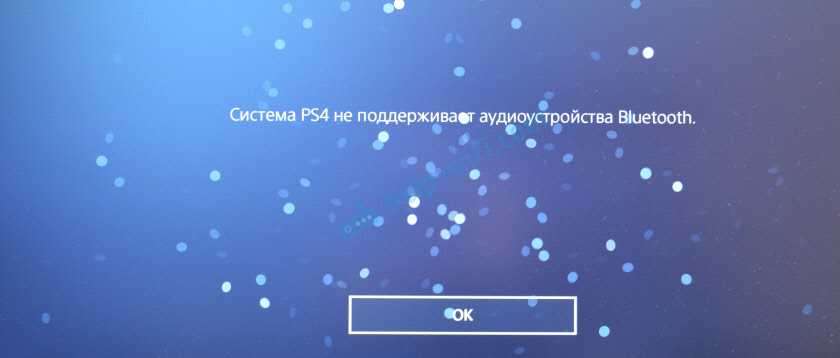
Можно даже не стараться подключить – не получится. Но решения есть. И их несколько.
1. Специальный USB Bluetooth адаптер для PS4
Есть огромное количество специальных адаптеров (передатчиков), которые подключаются в USB-порт PlayStation 4, или к геймпаду и передают звук по Bluetooth на наушники или колонку.
О минусах таких адаптеров: задержка звука, возможно плохое качество самого звука (как правило на дешевых моделях) и проблемы с работой гарнитуры (микрофона) в играх. Там много нюансов с поддержкой кодеков? как со стороны адаптера, так и со стороны наушников. Чтобы была минимальная задержка звука, желательно чтобы передатчик и наушники поддерживали кодек aptX-LL.
Выглядят эти адаптеры вот так:

Как работают эти адаптеры:
- Адаптер подключается напрямую в USB-порт, или через USB-удлинитель к PS4.
- Консоль определяет его как USB гарнитуру.
- На адаптере и на наушниках одновременно активируется режим подключения. Устройства соединяются.
- PlayStation выводит звук на адаптер (как бы на USB гарнитуру), а адаптер передает звук на наушники по Bluetooth.
Я перечитал много информации, и часто встречал комментарии, что если есть возможность, то лучше купить оригинальные наушники от Sony, чем использовать подобные устройства.
2. Bluetooth трансмиттер + PS4
Еще одно устройство, которое может получить звук от игровой приставки, или от телевизора по кабелю и передать его на наушники, или колонку по Блютуз.
Важно! При таком подключении микрофон на наушниках работать не будет.
О Bluetooth трансмиттерах и о том, как с их помощь подключить любые Блютуз наушники к телевизору, я подробно рассказывал в отдельной статье: Bluetooth трансмиттер для телевизора (наушников). Что это, как работает и как выбрать? Возможно, к вашему телевизору можно подключить Bluetooth наушник напрямую. Это еще лучше. Игровая консоль передает звук на телевизор по HDMI кабелю, а мы от телевизора (напрямую, или через трансмиттер) получаем звук на беспроводные наушники.
Можно так же подключить Bluetooth трансмиттер непосредственно к PlayStation 4. Но только по оптическому кабелю, так как на ней нет обычного выхода 3.5 mm. Это значит, что трансмиттер должен иметь оптический аудиовход (SPDIF IN). У меня есть такой. Сейчас продемонстрирую.
- С помощью оптического кабеля соединяем трансмиттер с PS4. На консоли есть выход DIGITAL OUT (OPTICAL). Думаю, что перед соединением консоль лучше выключить. Питание к трансмиттеру можно подключить из USB-порта на консоли.
- Дальше просто включаем трансмиттер и подключаем к нему наушники. Трансмиттер должен быть переключен в режим TR (передатчик) и SPDIF (работа через оптический кабель). Для подключения наушников на Bluetooth трансмиттере и наушниках активируем режим подключения (нужно несколько секунд подержать кнопку питания, или специальную кнопку) и ждем, пока они соединятся.
- Через несколько секунд звук с консоли появился в наушниках. В настройках ничего переключать не нужно. Звук дублируется на наушники (через выход DIGITAL OUT (OPTICAL) и трансмиттер) и на телевизор. Я не смог в настройках PS4 отключить звук на телевизоре (HDMI). Даже если в настройках, в разделе «Звук и экран» – «Настройки вывода аудио» – «Основной разъем вывода» выбрать «DIGITAL OUT (OPTICAL)».Поэтому просто скручиваем, или отключаем звук на телевизоре и играем. Если знаете, как в настройках консоли при таком подключении отключить звук по HDMI – напишите в комментариях.
Конечно же при таком подключении есть задержка звука. И насколько я смог оценить, задержка приличная.
Подключаем проводные наушники
Самый простой способ — подключить проводное устройство к консоли. Делается это через джойстик.
 Изображение пользователя christianladewig0 на Pixabay.com
Изображение пользователя christianladewig0 на Pixabay.com
Как подключить наушники к ps4 через джойстик? Необходимо соблюдать следующую последовательность действий:
- Сначала нужно найти правильный разъем. Он расположен рядом с гнездом для зарядки. Выход совмещенный, то есть через него подключены и наушники, и микрофон, то есть необходимо использовать проводные наушники.
- Вам нужно настроить приставку. Для этого заходим в меню настроек в пункт «Устройства», находим «Аудиоустройства», далее выбираем «Вывод на наушники», где из предложенного значения выбираем значение «Все звуки».


Другие версии игровой консоли
Итак, мы рассмотрели подробный алгоритм действий, который демонстрирует нам, как подключить беспроводные блютуз наушники к ps3. Для более новой версии игровой консоли (ps4) схема подключения подобного оборудования будет аналогичной. Несколько отличается в зависимости от издания лишь оформление меню, однако найти нужные разделы по аналогии с предыдущей версией не должно составить у вас никакого труда.
С помощью представленных ниже изображений вы получите представление, как выглядит меню в русскоязычной и англоязычной версиях консоли PS4, что поможет вам сориентироваться в нем в том случае, если вы пользуетесь указанными изданиями.
Подключение Bluetooth-наушников к PS4
Для начала рассмотрим, как подключить беспроводные наушнике к PS4 — приставке, которая отличается лучшим функционалом и более высоким качество графики. Алгоритм действий такой:
- Включите питание девайса и войдите в Меню.
- Перейдите в раздел Параметры, а после этого Параметры дополнительных устройств.
- Войдите в управление блютуз.
- Дождитесь подключения оборудования к системе.
- Введите код, который запросит оборудование (как правило, это 0000).
- Ждите, пока процесс коммутации закончится.
- Вернитесь в раздел Параметры дополнительных устройств.
- Жмите Настройки аудиоустройств.
- Поменяйте функции ввода-вывода.
Из перечня, который появится возле пунктов, найдите блютуз наушники и укажите системе, что их нужно подключить к PS4 по умолчанию.
В процессе регистрации помните, что код доступа может не потребоваться. В таком случае следуйте указанием в меню.
Перед тем как подключить Bluetooth наушники к PS4, вспомните, сколько устройств уже коммутировано с приставкой. Если регистрация не возможна из-за достижения лимита, выберите ненужные устройства и отмените привязку. Для этого жмите Опции, а после этого кликните на Забыть устройства. Дополнительные сведения по применению модуля Bluetooth можно найти в инструкции по эксплуатации.
Подключение клавиатуры и мыши по Bluetooth

Есть несколько методов подключить к PlayStation 4 клавиатуру и мышь. Первая из них – просто воспользоваться Bluetooth для подключения беспроводной клавиатуры и мыши к своей консоли. Вот как это сделать.
Прежде всего убедитесь, что у вас есть беспроводная клавиатура и мышь. Без них все, что написано дальше, будет вам бесполезно. Как только они у вас будут, включите PlayStation 4 и зайдите в свою учетную запись. При помощи контроллера зайдите в настройки консоли, выберите вкладку «Устройства» и нажмите крестик. Первым в появившемся списке будет пункт «Устройства Bluetooth». Выберите его и снова нажмите крестик.
Если устройства, то есть клавиатура и мышь, перед включением консоли были в «обнаружимом» режиме, то вы сможете их увидеть. Если их нет, прочтите в инструкции к устройствам, как сделать их видимыми для PS4. После этого пролистайте список устройств и выберите нужные. Если у вас запросят код, который вы не знаете, просто введите «0000». Теперь все готово. Можно настроить свои беспроводные устройства, например, изменить расположение кнопок мыши для правой и левой руки, языковую раскладку клавиатуры и т.д.
Как подключиться через Bluetooth?
Подключение к смартфону происходит достаточно просто. Для этого необходимо:
Если вы не отменяли сопряжение между устройствами, то в дальнейшем этого делать не понадобится. Наушники будут автоматически подключаться к телефону при включении. Учитывайте, что гарнитура не может работать сразу с несколькими источниками. Также при подключении нового устройства может сбросится привязка со старым.
READ Как подключить международную связь в билайне
Рекомендуемая дистанция составляет 10 метров. В помещениях и при наличии преград, например, стен, расстояние может уменьшаться.
Весь процесс достаточно прост и не вызывает трудностей, если устройства нормально работают. Выполнив все пункты, вы сможете легко и удобно использовать наушники.
Источник
Подключаем наушники через джойстик (геймпад) PS4
Отличное решение, которым я сам пользуюсь. Если у вас нет специальных беспроводных наушников, которые подключаются с помощью USB-адаптера, то берем любые проводные наушники, подключаем их к геймпаду, выбираем в настройках PS4 в качестве источника вывода звука гарнитуру, которая подключена к контроллеру и наслаждаемся звуком из наушников. Кабель от контроллера до наушников совсем не мешает. А между контроллером и консолью звук передается через Bluetooth.
Если у вас наушники с микрофоном, то игровая консоль увидит его как источник для ввода звука и будет использовать микрофон в играх и программах.
Нужно подключить наушники в 3.5 mm выход на контроллере DUALSHOCK 4.
Если звук на наушниках не появился автоматически, то зайдите в настройки, в раздел «Устройства» – «Аудиоустройства».
Все очень просто и удобно. Спасибо Sony хоть за такую возможность, раз убрали возможность подключения гарнитуры по Блютуз.




















![Подключите наушники bluetooth к ps4 [с изображениями]](http://mst63.ru/wp-content/uploads/e/a/9/ea98409a8b492919cba4036c20ea0075.png)










