Другие причины, по которым смартфон не видит наушники Bluetooth, и способы их устранения
Часто смартфон не видит Bluetooth-гарнитуру по программным причинам, которые можно решить без помощи специалистов дома. Если проблема заключается в аппаратном компоненте, например, в неисправном Bluetooth-модуле, необходимо обратиться в сервисный центр.
Версии Блютуз не совместимы
Перед покупкой беспроводных гарнитур необходимо убедиться, что версия Bluetooth, необходимая для гарнитуры, совпадает с версией Bluetooth вашего смартфона. Также необходимо проверить производителя беспроводной гарнитуры и убедиться, что приобретаемое устройство не предназначено для конкретной марки телефона.
Первый и самый важный момент — это версия Bluetooth. Большинство современных гарнитур поддерживают версию 4.0 или выше, поэтому, если ваш смартфон оснащен более старым Bluetooth-модулем, гарнитура просто не будет обнаружена. Версия беспроводной Bluetooth-гарнитуры указана на коробке устройства, а версию беспроводного модуля вашего смартфона можно найти в Настройках: «Система» — «О телефоне» (записи могут отличаться в зависимости от модели устройства).
Наушники, выпущенные после 2019 года, работают на стандарте 5.0. Такие гарнитуры могут не работать даже на относительно новых устройствах, выпущенных год назад.
Производители очень редко делают беспроводные гарнитуры только для своих устройств, так как это существенно ограничивает продажи. Однако большинство девайсов предназначены для работы с известными брендами: такими как Samsung, Huawei, Xiaomi и так далее. Чтобы не оказаться в неприятной ситуации, перед покупкой гарнитуры необходимо проверить возможность подключения или внимательно изучить инструкции к гарнитуре, особенно если ваш смартфон выпускается малоизвестным производителем.
Слишком большое расстояние
Каждая гарнитура имеет свой собственный радиус действия, который может уменьшаться в зависимости от уровня помех сигнала. Помехи возникают из-за стен, дверей и других устройств, особенно маршрутизаторов или микроволновых печей. Чтобы устранить проблему, просто поместите гарнитуру как можно ближе к телефону.
В настройках телефона деактивирована синхронизация
Синхронизация устройств, или «видимость Bluetooth», может быть причиной невозможности сопряжения. Видимость может быть отключена самим пользователем или просто отключена автоматически по истечении определенного периода времени для экономии заряда аккумулятора.
Для обеспечения видимости выполните следующие действия:
- Перейдите к настройкам Bluetooth на смартфоне: нажав на «Настройки» — «Беспроводные сети» — «Bluetooth», или длительным нажатием на значок Bluetooth в строке уведомлений.
- В открывшемся окне найдите строку «Видимость Bluetooth» или что-то подобное, в зависимости от модели вашего устройства.
- Нажмите на эту строку — режим видимости изменится, и вы сможете установить постоянную видимость или включить определенное время синхронных действий.
- Теперь попробуйте добавить гарнитуру в список устройств еще раз.
- Если сопряжение прошло успешно, можно отключить видимость: в следующий раз соединение будет выполнено автоматически.
Если ваш смартфон поддерживает только временную видимость (около 60 секунд), не забудьте включить его каждый раз перед добавлением нового устройства.
Описание алгоритма нормальной работы беспроводных наушников с телефоном, компьютером и другим источником звука
- Включите Bluetooth на источнике звука (телефоне, компьютере или ином устройстве);
- Введите наушники в режим сопряжения (при первом подключении);
- Как только наушники войдут в режим сопряжения на экране устройства-источника в меню доступных беспроводных устройств найдите наименование модели ваших наушников и нажмите на него, после чего устройства автоматически закончат сопряжения и запомнят друг друга;
- Всё, после сопряжения наушники и источник должны начать работать в штатном режиме и вы должны слышать звук из наушников;
- При последующих подключениях наушники должны автоматически подключаться к источнику в течении нескольких секунд после включения наушников (при условии, что Bluetooth активе на источнике).
Если алгоритм работы ваших наушников отличается от вышеописанного — нужно начать разбираться почему так происходит и искать причину неполадок. Читайте наше описание проблем и методов их решение в этой статье. Проверьте каждый из типов неполадок, которые перечислены в статье, очень вероятно что они помогут вам исправить положение.
Но помните, что каждый случай нужно рассматривать индивидуально и если вам не помогли советы статьи, вероятнее всего у вас серьезные проблемы и обращение в сервисный центр неизбежно.
Почему не работает один беспроводной наушник
Есть несколько причин, которые могут вызвать эту проблему, в первую очередь нужно узнать, что же случилось.
1. Просто не заряжен, плохой контакт в футляре для зарядки.
2. Загрязнение вкладыша.
3. Затопление водой.
4. Разряженный аккумулятор.
5. Неправильные настройки.
6. Устройство просто не поддерживает такой тип связи, часто такое бывает со смартфонами, а на компьютере все работает нормально.
7. Произошла рассинхронизация.
8. Стоят настройки на работу только, когда вкладыш находится в ухе.
Важно! Если у вас не TWS-наушники, а, например, накладные — соединенные ободком, то скорее всего проблема носит в себе механический характер. Поэтому чаще всего лучше всего обратиться к специалисту, который сможет разобрать вам гаджет и сказать точно в чем проблема
Сбрасываем настройки беспроводных наушников
Процесс сброса у всех моделей почти одинаковый. Везде необходимо зажимать какие-то кнопки/кнопку.Прежде чем произвести сброс, будет правильнее сначала отвязать наушники от телефона.
1 Способ сброса беспроводных наушников.
Наиболее частый случай, когда на кейсе нет никаких кнопок. Тогда оба наушника вынимаются из кейса. Производится зажим кнопок на наушниках в течение около 60 секунд. При этом процесс сброса можно будет наблюдать по мигающим светодиодам. Загорание, мигание, затухание.
После сброса проверяется работа наушников, и при необходимости процедура повторяется. Возможно, потребуется повторить действие от 2 до 5 раз. Также в таких случаях можно попробовать произвести подключение наушников по одному, проверить что они работают сами по себе и после этого произвести еще раз сброс.
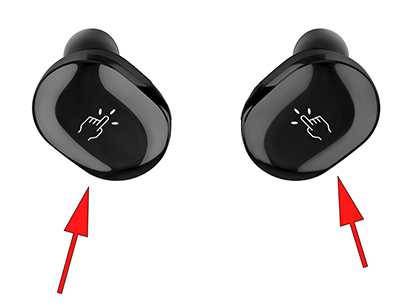
2 Способ сброса беспроводных наушников.
Если на кейсе ваших наушников имеется кнопка, то более чем вероятно, что сброс будет производиться с помощью нее.
Наушники помещаем в кейс, зажимаем эту кнопку, и также ждем около 60 секунд, наблюдая за процесом сброса.
К примерам сброса в кейсе относятся такие наушники как Apple Air Pods, Xiaomi AirDots Pro

3 Способ сброса беспроводных наушников.
Еще один способ сброса при рассинхронизации, осуществляется зажатием кнопок на наушниках, помещенных в кейс. Также зажимаем их на 60 секунд и смотрим на индикацию процесса. (на кейсе в таком случае обычно нет никаких кнопок). Данный способ является наименее распространенным, но все же встречается.
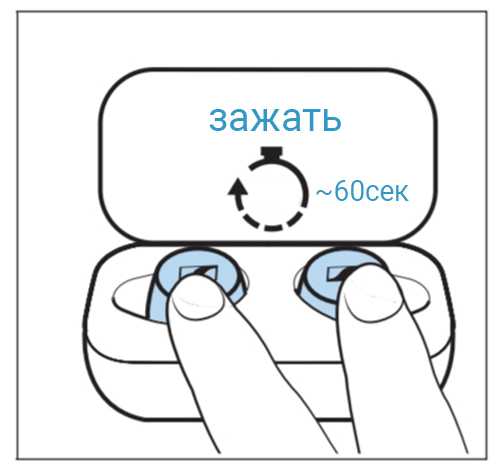
4 Способ сброса беспроводных наушников.
В данной статье мы рассмотрели наиболее возможные случаи, и если совсем ничего не помогло, то можно попробовать покомбинировать предыдущие способы. Или же все-таки еще поискать руководство пользователя именно к вашей модели наушников.
Протестируйте оба устройства
Если телефон не видит наушники, нужно выявить, проблема в самом аксессуаре или в мобильном устройстве. Для этого проведите самую простую проверку.
Сначала возьмите блютуз-наушники и подключите их к другому компьютеру, планшету или телефону. Если они распознаются и передают звук, то проблема именно с Андроид-девайсом.
Не лишним было бы постараться сконнектить аппарат с другой Bluetooth-гарнитурой, чтобы достоверно убедиться, с чем именно возникли неполадки.
Причин, из-за которых наушники и смартфон не взаимодействуют, может быть множество, однако самых распространенных несколько.
Можно ли подключить AirPods к «Андроиду»
Фирменные наушники AirPods от Apple можно использовать и с телефонами на «Андроиде». Процесс подключения будет, однако, немного отличаться:
- Разместите наушники в фирменном кейсе для зарядки устройства. Зажмите кнопку на дне футляра, чтобы активировать зарядку.
Включите зарядку для наушников
- Подождите, пока в самом кейсе загорится светодиод, который будет говорить о том, что зарядка началась.
Должна загореться лампочка в кейсе
- Когда наушники будут заряжаться в футляре, откройте настройки «Андроида» и раздел «Блютуз». Включите технологию и выберите в списке найденных девайсов AirPods. Кликните по пункту и подтвердите сопряжение.
Тапните по пункту AirPods в списке
Устройства не совместимы
При покупке гарнитуры с подключением по блютуз, нужно проверить несколько моментов – рекомендуемая версия Bluetooth на смартфоне, версия Андроид и непосредственно производителя. Редкий производитель изготавливает наушники только под свою технику – это существенно ограничивает продажи. Но никто и не делает аксессуар рассчитанным на фирмы «ноу неймы». Чаще всего гарнитура рассчитана на работу с именитыми компаниями – Samsung, Honor, Xiaomi и другие. Это указывается в инструкции, а вот найти надпись о совместимости с телефонами Dexp и им подобными гораздо сложнее. Чтобы не попасть в неприятную ситуацию, рекомендуется еще до покупки проверить – коннектится ли гарнитура к смартфону.
Второй момент, версии Bluetooth. Многие современные модели наушников имеют поддержку Bluetooth 4.0 или 4.2. Если смартфон оснащен модулем более старым, то вероятность, что устройства заработают крайне мала. Гарнитуры, которые появились в продаже в 2019 году подчас используют еще более новый стандарт – 5.0. Он встречается у JBL, Xiaomi и других известных брендов. И этот стандарт может не работать со смартфоном на блютуз 4.0, даже если тот был куплен всего год назад и считается современным.
И конечно же старый смартфон с ОС до Android 4.0 не увидит гарнитуру, потому что обычно от нее начинается поддержка, а все, что старше является безнадежно устаревшим.
Несовместимость устройств – это частая причина того, что телефон не видит наушники, а компьютер видит.
Телефон не обнаруживает гарнитуру для прослушивания музыки
Блютуз так же можно использовать как беспроводные наушники. Но почему возникают проблемы, когда блютуз не видит другие устройства?
Настройка сопряжения
Практически всегда, когда подключаете новое оборудование, возникают проблемы с сопряжением.
Это происходит потому, что телефон ищет параметры, которые были на старом телефоне. Нужно правильно настроить соединение и вопрос будет исчерпан.
Для начала нужно задать код, который будет запрашивать мобильное приспособление при первом соединении. Затем, в появившемся окошке просто его ввести. Соединение установлено.
Гарнитура не подключена
Гарнитура не всегда подключается в один клик. Некоторые устройства требуют удержания кнопки на экране в течение некоторого времени.
Это сделано специально разработчиками для того, что б при случайном нажатии не происходило сопряжение. Когда гарнитура подключилась, на наушниках замигает индикатор.
Если батарея на Bluetooth разряжена, соединение не произойдет. Поэтому, перед началом использования наушников зарядите их.
Блютуз на телефоне не подключен
Блютуз на телефоне
Очень часто из-за того, что попросту забыли включить блютуз и не возникает соединение устройств.
Всегда для начала проверяйте, подключена ли гарнитура и правильно ли проставлено время для того, что б другое прибор обнаружил телефон.
Как устранить проблему?
Чтобы разобраться, почему телефон не находит блютуз-гарнитуру, нужно исключить некоторые недочеты:
- Удостовериться, что аккумуляторы в обоих гаджетах заряжены.
- Убедиться в том, что аксессуар не используется другим устройством.
- Проверить, активирована ли синхронизация смартфона с гарнитурой.
- Исключить технические проблемы.
Перед тем как подключить беспроводную гарнитуру, нужно убедиться, включен ли Bluetooth в устройстве, а затем выполнить перезагрузку аксессуара. При первом включении наушники переходят в режим автоматического подключения примерно на 3 минуты, и для дальнейшего сопряжения необходимо произвести следующее:
- Поднести гарнитуру к аппарату и выполнить поиск доступных устройств, зайдя в «Настройки», затем – «Подключения» и «Bluetooth».
- Когда гаджет увидит наушники Bluetooth, нажать на их название и выполнить сопряжение.
- Обычно пароль это 0000, 1111 или 1234.
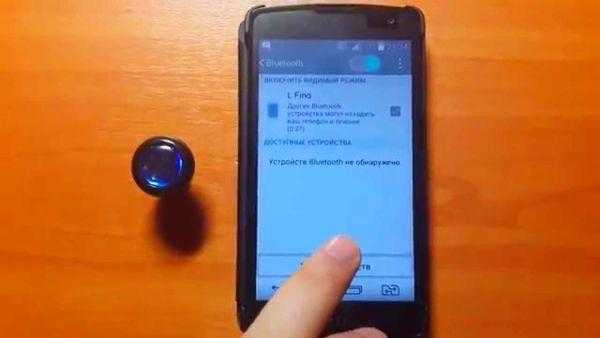
Многие пользователи не могут подключить блютуз-гарнитуру к телефону по причине неисправности последнего. Как установить, в каком именно гаджете проблема:
- Подключить средство связи к другому гаджету. Если сопряжение выполнено, значит, неисправность следует искать в аппарате.
- Подсоединить через блютуз к аппарату другую гарнитуру. Отсутствие контакта указывает на неполадки в нем.
Беспроводные аксессуары сейчас пользуются огромным спросом, ведь они существенно облегчают жизнь людей: позволяют управлять автомобилем, работать и заниматься другими делами без использования рук. Чаще всего проблемы с сопряжением удается решить самостоятельно, но, если после ремонта ситуация остается прежней, следует отнести гарнитуру и смартфон в сервис.
Проверьте Bluetooth на смартфоне
Большая часть пользователей забывает переключить Bluetooth на мобильном, поэтому соединение не происходит, а люди в недоумении почему. Чтобы активировать модуль Bluetooth, достаточно перейти в «Настройки» через ярлык приложения или иконку в шторке уведомлений. Затем открыть «Подключенные устройства» — «Bluetooth» и передвинуть переключатель в положение «Вкл.».
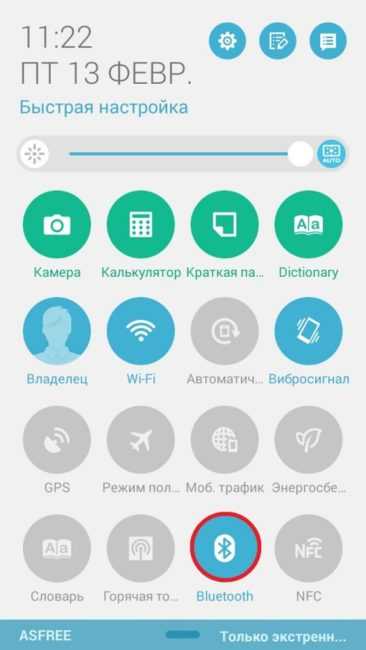
На некоторых моделях смартфонов есть функция «Видимость». Она позволяет сопрягаться только с ранее подключенными Bluetooth-устройствами, блокируя новые. Чтобы решить эту проблему, достаточно просто отключить данный режим.
Как подключить наушники по NFC
NFC — это технология беспроводного соединения, работающая на очень ограниченном (до 10 см) расстоянии. Если наушники имеют опцию NFC, это не значит, что они будут работать именно через этот тип связи. Эта функция призвана просто облегчить подключение все к тому же Bluetooth — не нужно выполнять никаких настроек, вводить пароль: достаточно просто коснуться смартфоном наушников. NFC есть как у полноразмерных накладных наушников, так и у «затычек» типа таких:
Работает это примерно так:
- Убедитесь, что наушники включены. У многих моделей есть световой индикатор, который загорается или начинает мигать.
- Разблокируйте экран смартфона и проведите его задней крышкой в непосредственной близости от наушников.
- Состояние светового индикатора (если он есть) изменится: например, он начнет мигать чаще или загорится постоянным светом. Если индикатора нет, скорее всего, в наушниках прозвучит фраза о подключении устройства.
СОВЕТ: подключайте наушники до того, как вставите их в уши. В случае, если вы оставили их на полной громкости, внезапно и громко звучащая в «ушах» фраза типа «Соединение установлено» может вас здорово напугать.
Помните, что при подключении нового устройства связи со старыми разрываются. То есть, если у вас была подключена по Bluetooth громкая связь в автомобиле, а вы решили соединить смартфон с наушниками, «hands free» будет отключена.
Проблема в ПО
На практике встречаются случаи, когда наушники отваливаются от смартфона по причине обновления прошивки. Зафиксированы подобные траблы во время перехода с MIUI 7 на восьмую версию. С выходом MIUI 9 ничего подобного не наблюдалось. Для пущей уверенности, в особо сложных случаях диагностирования, когда неясно, что виновато в конкретном отсутствии контакта, можно попробовать установить актуальную прошивку на предварительно отформатированный телефон (сброс до заводских настроек).
Для успешного прослушивания звука на MIUI 9 предусмотрена тонкая настройка каналов аудио. Заходим в «Настройки» — «Расширенные настройки» — «Наушники и звуковые эффекты». При подключении гарнитуры сразу заметите, бледные иконки «оживут» и станут доступны: выбор типа наушников, эквалайзер и калибровка кнопок.
Здесь хочу предложить вашему вниманию удачную программу, решающую многие проблемы с подключением наушников и устраняющую многие неприятные шумы, трески и тому подобные искажения звука во время воспроизведения. Это soundabout. Скачать его можно в Play Маркете, приложение совершенно бесплатно.
Настройки в самой утилите помогут вам нормализовать звук, а главное, устранят программные (софтовые) ошибки подключения. Единственный минус — значок о подключенном наушнике в строке состояния не появится. Но гарнитура будет работать. Некоторые пользователи пишут, что после применения данной программы один раз, впоследствии все приходит в норму. Я не проверял, но положительных отзывов о ней предостаточно. Подойдет отчаявшимся, хотя и простая переустановка системы вам должна помочь.
Не подключается Bluetooth-гарнитура к телефону Android
Если правильно следовали инструкции, но сопряжения так и не произошло, в первую очередь проверьте, заряжено ли устройство. При подключении должен замигать красно-синий индикатор, если он не горит, зарядите гарнитуру. Время зарядки указано в инструкции или на упаковке, обычно не менее 2 часов. Не помогло, рассмотрим другие причины.
Что делать, если телефон не видит наушники Bluetooth на платформе Андроид:
- Гарнитура неправильно сопряжена со смартфоном. Устройство активируется при нажатии и удерживании кнопки «Ответ» в течение 2-3 секунд. О том, что гарнитура готова к работе, скажет мигающий сигнал.
- Беспроводные гарнитуры в первый раз подключаются к телефону автоматически, а вот во второй, третий и последующие разы – требуется принудительное сопряжение. Возможно, что устройство ранее использовалось с другим гаджетом. Чтобы исправить проблему, нажмите и удерживайте кнопку пока на экране смартфона не выйдет поле, где нужно ввести пароль. Он состоит из 0000, некоторые производители указывают код в инструкции.
- Снизился уровень заряда батареи. Если гарнитура близка к разрядке, функция сопряжения отключается. Так что при новом подключении рекомендуется зарядить гарнитуру.
Если не получилось наладить подключение гарнитуры или наушников к смартфону, скорее всего, устройство неисправно. Обратитесь в магазин, где был сделана покупка. Поэтому рекомендуется при приобретении сохранять упаковку и чек в течение хотя бы 2 недель.
Возможная проблема №2
Если телефон пишет что наушники подключены,а перезагрузка не помогает, то в случаем с проводными наушниками может быть проблема с разъёмом.
Возможно в него попал инородный предмет или влага.
Попадание влаги на контакты может вызвать не только постоянные системные сбои, но и спровоцировать коррозию, которая, начавшись, за короткий промежуток времени выведет из строя всё устройство.
Как включить Bluetooth в Windows 10 и использовать его на полную?
Что делать?
Первым делом, осмотрите разъем для наушников на предмет посторонних предметов. Это могут быть как соринки, так и катышки от одежды
Их можно осторожно достать зубочисткой или иголкой. Но будьте осторожны, чтобы не повредить контакты
Если посторонних предметов нет, проверьте наличие влаги. Если она там есть, можно аккуратно её удалить иголкой, предварительно намотав на неё немного ваты. Кроме того, можно просушить разъём обычным феном в холодном режиме.
Если вы хорошо разбираетесь в строении своего смартфона, можно попробовать его разобрать и прочистить контактную площадку разъема для наушников специальным составом.
Однако с учетом того, что многие современные модели выполнены очень хитроумно, лучше отказаться от самостоятельных манипуляций и сдать устройство на ремонт в сервисный центр.
Какая была у вас проблема и как решили?Глюк системы — помогла перезагрузка7.79%Глюк системы — помог сброс настроек до заводских5.89%Попала грязь — решилась очисткой разъема9.68%Попала вода — решилась просушкой разъема50.53%Удалось решить только в сервисном центре26.11%Проголосовало: 475
Bluetooth наушники очень популярны из-за возможности использовать устройство без проводов. Обычные проводные наушники приносят много хлопот. Они вечно перепутываются у нас в кармане. После чего вместо того, чтобы наслаждаться музыкой из смартфона, мы упорно разбираем весь этот клубок. Но и беспроводное устройство иногда может выводить нас из себя. В этой статье вы узнаете, почему наушники блютуз иногда не подключаются к мобильному телефону.
Почему планшет или телефон не находит блютуз гарнитуру
Наиболее вероятные причины, по которым Bluetooth не будет подключаться к устройству:
- Bluetooth несовместимы друг с другом;
- находятся слишком далеко;
- батарея или аккумулятор не заряжены;
- не готовы к сопряжению;
- вокруг много помех;
- модуль повреждён.
Совместимость
Если вы никогда не подключали эту конкретную гарнитуру и андроид, или телефон и комплект Bluetooth, начните с проверки совместимости.
Хотя предполагается, что Bluetooth в большинстве случаев является кросс-совместимым, реальность часто отличается от идеализированной гипотетической.
Так что на самом деле довольно легко столкнуться с ситуациями, когда устройства, использующие разные версии стандарта, отказываются работать, не видят друг с друга.
Хорошая новость, что новые версии Bluetooth предназначены для работы со всеми более старыми версиями Bluetooth, поэтому тот факт, что радиоприемники имеют тенденцию отставать от другой бытовой электроники, обычно не является проблемой.
Даже если гарнитура использует гораздо более старую версию Bluetooth, чем ваш телефон, технически они все равно должны работать вместе.
Одним заметным исключением является случай, когда одно устройство использует то, что называется «Bluetooth Smart», поскольку они могут быть сопряжены только с устройствами, совместимыми с Bluetooth Smart.
Так что, если у вас есть два гаджета, которые прямо отказываются подключаться, неплохо бы изучить, действительно ли они совместимы.
Технические неполадки с телефоном
Поломки в операционной системе нарушают правильное поступление команд и передача информации
В этом случае неважно, как близко будет телефон к гарнитуре, связь всё равно не будет установлена
Для проверки нужно приобрести сканер частот или попробовать включить поиск. Телефон может отображаться в поиске, но взаимодействовать с ним не получится. Если наблюдается такая ситуация — значит пора чинить телефон.
Отключен Bluetooth в смартфоне
Ситуация делится на две:
- блютуз просто отключен. В таком случае нужно обратиться к настройкам и активировать его;
- блютуз отключен на программном уровне и его нет в настройках. Частая ситуация для iPhone, хотя для других ОС тоже не маловероятно.
Разрядка аккумулятора
Bluetooth может сильно посадить батарею – и сократить время работы аккумулятора – когда он активен. Некоторые телефоны переходят в режим энергосбережения при низком заряде батареи, что приводит к отключению радиомодуля Bluetooth.
Вы можете просто включить Bluetooth вручную, чтобы обойти это, или вы можете обнаружить, что зарядка одного или обоих ваших девайсах – единственный способ заставить их правильно соединиться.
Рекомендуется убедиться, что ваши устройства полностью заряжены или подключены к источнику питания, если у вас возникают проблемы с их подключением.
Гарнитура подключена к другому телефону
Если гарнитура занята другим устройством, подключение к ней невозможно. Самый простой способ протестировать – выключить гарнитуру и включить снова. Так, устройства, подсоединённые к ней сразу отключатся.
Поломка Bluetooth модуля
В этом случае работа будет крайне нестабильной. Подключение будет всё время прерываться, некоторые гарнитуры смогут подключаться, а некоторые – нет. Это главный признак поломки, как и невозможность подключиться к сопряжённому устройству.
Альтернативные способы подключения гарнитуры к телефону
Рассмотрим базовые советы:
- Для мобильного телефона (или компьютера с двухсторонним аудиоразъемом, как у мобильного телефона) вы можете использовать CBB01 (разъем 3,5 мм) (деталь № 502729) (простой кабель) или CMB01 (деталь № 506090) (кабель с интегрированным контролем звонков).
- Для компьютера вы можете использовать CEDPC1 (два разъема 3,5 мм) (деталь № 009907) или USB-ED01 (соединение USB) (деталь № 506035) или UUSB8 (соединение USB со встроенным управлением вызовами) (деталь № 504004 ).
ПРИМЕЧАНИЕ. Если вам нужен «учебный кабель» для подключения двух гарнитур к одному телефону, вы можете использовать ATC2 (деталь № 502175), который затем подключается к соответствующему «нижнему кабелю» для подключения к телефону.
Неполадки при работе Bluetooth в ноутбуке
Рано или поздно все требует настройки. Не является исключением и блютуз, который так же может выйти из строя. Что делать, если блютуз на ноутбуке не видит устройства? Давайте решим эту незадачу.
Адаптер на ноутбуке может прийти в неисправность со временем или же сразу, в первую попытку его подключения. Выясните причину неполадок и приступайте к их устранениям.
Мы рассмотрим варианты изменения конфигураций при помощи утилитов и как настроить приспособление в БИОС.
Работа утилит в ноутбуке
Интересно то, что утилиты могут переключать состояние блютуза. Так, например, «режим полета» может вообще отключить его. Для компьютеров разных марок это разные утилиты, но их множество.
Если после переустановки системы виндовс вы не хотите ставить те утилиты, которые предоставляет пакет для настройки, попробуйте перекачать необходимое с официальной странички поддержки вашего ноутбука.
Существуют варианты, когда только при помощи утилит вы можете заменить конфигурацию Bluetooth модуля.
Бывает такое, что переключить состояние адаптера получается лишь при их помощи (если есть оригинальные драйвера).
Настройки БИОС
Есть ноутбуки, в которых можно настроить функции блютуза в БИОС системе.
К ним относятся HP, Lenovo и другие. Стандартно, в закладке «Advanced» находится пункт, в котором можно осуществить выключение и включение функции.
Иногда — в закладке System Configuration, в подпунктах «Onboard Device Configuration», «Wireless», «Built-in Device Options». Значение Enabled в них должно стоять «включен».
БИОС
Если в БИОС нет закладок со словом Bluetooth, необходимо попробовать перевести в состояние Enabled» пункты WLAN и Wireless.
Иногда одна вкладка отвечает за активное и неактивное состояние всех беспроводных устройств.
Bluetooth драйвера: установка на ноутбук
Достаточно распространена причина неисправности адаптера – установлены не те драйвера или вообще нет никаких.
Как распознать эту проблему в диспетчере устройств:
Как распознать блютуз
- Есть в списке «неизвестное оборудование».
- Вообще нет никаких похожих подпунктов.
- «Generic Bluetooth Adapter» стоит там, где должен быть «Bluetooth».
Допустим, вы обновили драйвера приспособления и система сообщает, что больше обновление не требуется, но модуль так и не работает. Это вовсе не означает, что сообщение соответствует действительности. Просто ОС Windows не может больше ничего вам предложить.
Что бы решить эту проблему, требуется произвести установку драйвера и посмотреть, поможет ли это. Скачайте его на сайте, который представляет модель вашего ноутбука.
Найти сайт можно, забив в поисковой системе фразу «Модель_ноутбука поддержка». Если нужного драйвера нет, примените наиболее похожий.
В случае, когда на вашем компьютере уже что-то установлено. Необходимо отключиться от сети интернет, и удалить его.
Как удалить драйвер
Теперь нужно начать установку нового программного обеспечения.
Часто на сайте представителе предлагается не один, а несколько драйверов для одной версии адаптера.
Что бы не ошибиться и выбрать правильный, нужно в диспетчере устройств щелкнуть правой кнопкой мишы на слове Bluetooth.
Затем, опустится к подпункту «Свойства»/ «Сведения» и найти «ИД оборудования». Вам потребуется последняя строчка с поля «Значения».
Копируйте ее и вставьте в поисковик на сайте devid.info. Система отсортируете драйвера, которые есть наиболее подходящими.
Как подключить беспроводные наушники
Переходя к теме нашего обсуждения, отметим, что не важно, какие именно наушники вы используете, так как принцип их подключения абсолютно идентичен (они подключаются с устройством через Bluetooth). Отличается немного только сам процесс на разных операционных системах планшета, тогда как принцип остаётся неизменным
Поэтому давайте посмотрим, как подключить беспроводные наушники к планшету на примере основных планшетных ОС поэтапно
Поэтому давайте посмотрим, как подключить беспроводные наушники к планшету на примере основных планшетных ОС поэтапно
Обратите внимание, что нужно проверить совместимость ваших наушников с планшетом! Сделать это можно, изучив коробку или инструкцию от них. После чего приступайте к нижеописанным действиям

Подключение на iOS-планшете
Наиболее популярная операционная система от Apple давно зарекомендовала себя и на рынке планшетов. Вообще, именно купертиновцы представили планшет миру таким, какой он сегодня известен. Да и вообще, меломаны отдают предпочтение именно «яблочным» продуктам, ввиду качества их звучания. Вы могли заметить, что практически все зарубежные исполнители используют MacBook или iMac при записи своих песен. А это уже о многом говорит. Да и на концертах можно часто увидеть «яблочные» компьютеры и планшеты как центр звуковой комнаты. Теперь, давайте попробуем подключить беспроводные наушники к iPad:
Для начала включите беспроводные наушники специальной кнопкой на корпусе. Если вы не знаете, где она находится и как правильно её включить, то обязательно ознакомьтесь с инструкцией. Так как все наушники уникальны, эта кнопка может находиться где угодно на устройстве; Возьмите iPad, перейдите в пункт Bluetooth в меню настроек экрана; Здесь активируйте функцию Bluetooth, сдвинув ползунок в соответствующее положение; Эппловский планшет автоматически начнёт поиск ближайших устройств с включённым беспроводным модулем. Когда наушники обнаружатся, вы увидите их название в списке найденных устройств. Нажмите на это имя и Айпад начнёт подключение. При удачном результате в строке состояния (наверху экрана) будет виден значок гарнитуры
Но важно отметить, что такое может и не быть; Теперь перейдём к проверке. Включите любимую музыку и посмотрите откуда идёт звук
Если всё прошло удачно, то смело пускайтесь в пляс!
Если всё прошло удачно, то смело пускайтесь в пляс!

Подключение на Android-планшете
Итак, гугловские планшеты тоже не стоят в стороне и поддерживают подключение беспроводных устройств, в число которых входят и наушники. Не стоит думать, что для прослушивания треков вам нужен только iPad. Выбор ОС зависит сугубо от личных предпочтений пользователей
Но при выборе девайса на Android ОС стоит обратить внимание на качество планшета, так как устройств, работающих на этой операционной системе очень много. В то время как, кроме Apple, в мире никто больше не выпускает iOS-девайсы, гаджеты на Андроиде может выпустить практически любой производитель
Вернувшись, собственно, к обсуждаемой проблеме, рассмотрим перечень операций, которые потребуется совершить:
Вернувшись, собственно, к обсуждаемой проблеме, рассмотрим перечень операций, которые потребуется совершить:
- Как и в прошлой ситуации, включите беспроводные наушники;
- Также включите модуль Bluetooth и сделайте его видимым для других устройств, чтобы не возникло дополнительных проблем и неполадок;
- Планшет автоматически начнёт поиск ближайших устройств с включённым беспроводным модулем. Когда наушники обнаружатся, вы увидите их название в списке найденных устройств. Нажмите на это имя;
- Устройство начнёт подключение к гарнитуре. По завершении операции проверьте работоспособность подключённых наушников;
- Теперь перейдём к проверке. Включите любимую музыку и посмотрите откуда идёт звук. При удачном повороте событий, как и владельцы iPad из предыдущей инструкции, вы можете устроить музыкальную вечеринку!




![Телефон не видит наушники: 14+ причин [решено]](http://mst63.ru/wp-content/uploads/3/3/7/337e974b507de8f933c9f83b1e332a76.jpeg)





























