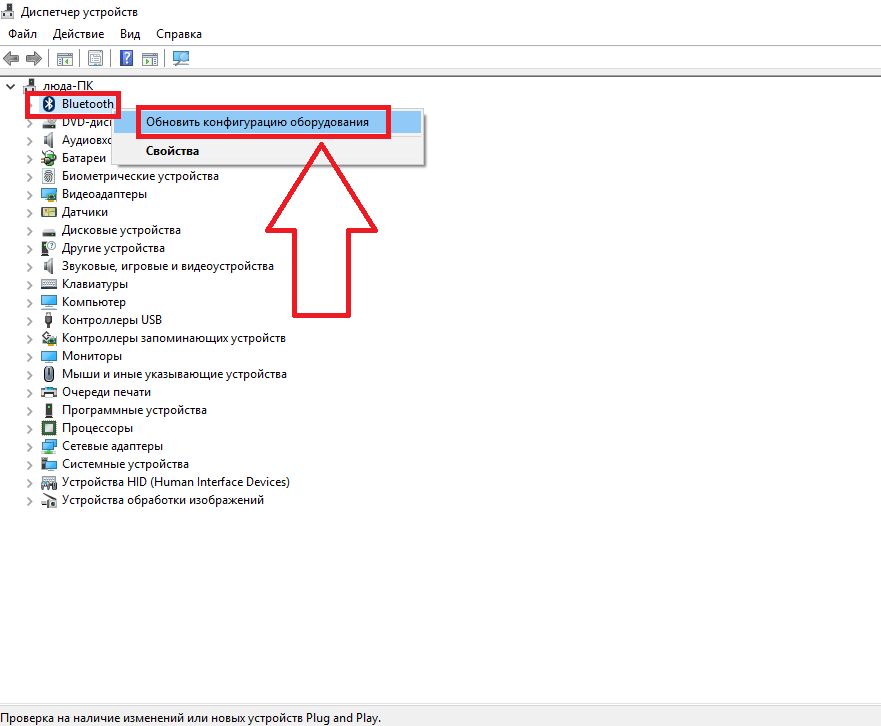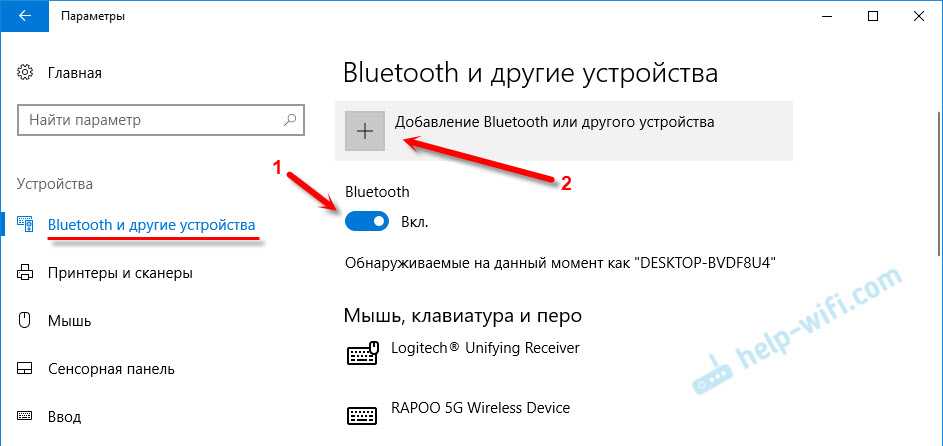Рассмотрим достоинства и недостатки
- Данные гаджеты могут взаимодействовать в любой операционной системе, от Виндовс разных видов, до iOS. Данную гарнитуру можно подключить не только к компьютерам, но и телефонам с планшетами;
- У подобных гаджетов имеется технология «hands free». Иными словами, у вас возникает возможность прогуливаться по комнате, занимаясь собственным занятием, и всё это время слушать песни с переключением на нужную. Делать паузу, перемотку, применив отдельные кнопочки устройства;
- Если блютуз наушники сравнить с наушниками, подсоединёнными к кабелю, то проблема последних зарыв одного из проводов рядом с основанием. Что мы получаем? Функционирует лишь один наушник. Если же гарнитура беспроводная, эта проблема отпадает.
https://youtube.com/watch?v=yOxg23jXSio
Установка нужных драйверов
Первый метод, с диска из комплекта
Обычно, в комплекте с модулем идет диск со всеми необходимыми для его нормальной работы программами.
Диск с драйверами из комплекта к модулю
Найти его можно в коробке от модуля. Чтобы воспользоваться им нужно:
- Вставить его в дисковод.
- Щелкнуть два раза на диск в компьютере.
- Следовать несложным инструкциям, а именно вам будет предложено поставить галочку на соглашении и перейти к установке. Ставим галочку и нажимаем «Install»
- Установка началась. Вы увидите полоску прогресса установки. Установка драйверов с диска
- Когда она заполнится — установка завершится. Нажимаем кнопку «Finish»
Если по каким-то причинам сделать так у вас не получилось или диск был утрачен, то переходите к следующему методу.
Второй метод, через интернет
Скачать драйвера можно с официального сайта производителя вашего устройства.
- Пишем в поисковике марку и модель купленного вами модуля. Пишем в поисковике браузера модель модуля
- Заходим на сайт изготовителя и ищем вкладку «Драйвера». Выбираем вкладку «Драйвера»
- Выбираем вашу операционную систему и нажимаем «Скачать».
- Открываем скачанный файл.
- Нажимаем на «Согласиться и установить программное обеспечение». Нажимаем на «Согласиться и установить программное обеспечение»
После короткого процесса установки, драйверы будут установлены.
Третий метод, через диспетчер устройств
- Открываем меню пуск и в строчке поиска пишем «Диспетчер». В меню «Пуск» в строке поиска пишем «Диспетчер устройств»
- Открываем соответствующее приложение и ищем там наш адаптер. Bluetooth устройство в списке в «Диспетчер устройств»
- Нажимаем на него правой кнопкой мышки и выбираем верхнюю строку «Обновить драйвер». Выбираем «Обновить драйвер»
- Выбираем автоматический поиск, система сама найдет нужный софт и установит его.
После этой процедуры адаптер должен начать полноценно функционировать.
Как подключить гарнитуру к телефону или планшету
Чтобы разговаривать через гарнитуру, можно использовать не только телефон, а также любое другое устройство, которое имеет доступ к мобильным операторам. Например, для разговоров удобно использовать планшет – общаться с собеседником, одновременно работать.

Инструкции по подключению к планшету или телефону отличаются только из-за разных операционных систем. Опишем особенности подключения к двум самым популярным ОС, приведём приблизительную инструкцию.
Особенности подключения на андроид
Настраиваем подключение гарнитуры на телефоне андроид. Система имеет похожий интерфейс как для телефонов самсунг, так и для других менее популярных моделей.
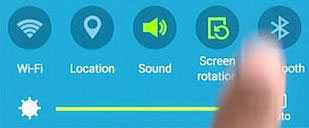
Необходимо зайти в настройки телефона, развернув статус-бар. Далее найдите пункт «Bluetooth» или «Подключения», где находятся необходимые сети. Также можно нажать и удерживать значок блютуз в статус-баре, что позволит быстрее попасть в настройки связи.
Далее включить блютуз на телефоне и гарнитуре. После включения в системе андроид ищем доступные подключения. Необходимо найти имя вашей гарнитуры. Нажимаем на нужное название, сопрягаем два гаджета. Для доступа придется ввести пароль.
https://youtube.com/watch?v=8ZK79aKOiUI
Особенности подключения на ios
Включение режима беспроводной передачи данных на операционной системе от Apple похоже на подключение для андроида. Так, пользователю нужно найти значок Bluetooth в быстром меню телефона или через настройки. Далее включаем технологию через настройки подключения.
После этого убедитесь, что блютуз включен. На iPhone установите подключение, найдите нужную в списке. Если вы не видите в списке гарнитуры, обновите его или перезагрузите блютуз в телефоне и на втором девайсе.
Операционные системы максимально упрощают работу с любыми технологиями связи. Bluetooth сопряжение телефона и гарнитуры можно за одну минуту.
Советы по выбору
Итак, чтобы выбрать качественную гарнитуру, которую можно использовать и на смартфоне, и на ПК, обратите внимание на такие моменты:
- устройство должно поддерживать передачу музыки (это обозначено в его характеристиках);
- определитесь с видом гарнитуры Bluetooth для компьютера: один наушник, наушники-«затычки», накладные или полноразмерные;
- должны присутствовать удобные для вас кнопки управления: регулировка громкости, Play / Stop и другие;
- сами наушники должны быть удобны для вас: размер, уверенное крепление на голове или в ухе, уши не должны уставать;
- внешние качества, дизайн.
Rombica Mysound BH-06

Rombica Mysound BH-06 – бюджетные полноразмерные наушники со временем автономной работы 6 часов. Гарнитура имеет очень хорошие отзывы благодаря хорошему соотношению цены и качества.
Плюсы
- прочная сборка;
- хороший звук;
- удобная эргономика;
- стоимость.;
Минусы
- быстро пачкаются;
- качество микрофона.;
Цена:
около 1500-2000 рублей
Denon AH-C820W

Denon AH-C820W – высококлассные беспроводные вставные наушники. Благодаря 11 мм мембране качественно воспроизводят басы. Заряжаются всего за 2 часа. В комплект входит чехол.
Плюсы
- качественный звук;
- Bluetooth версии 5.0;
- 10 часов без подзарядки;
- лёгкие и компактные.;
Минусы
стоимость.;
Цена:
около 19000 рублей
Как работает беспроводная гарнитура
Перед тем как мы разберём основные проблемы, неисправности, возникающие при использовании блютуз спикерфона, узнаем, как устроена гарнитура. Речь пойдёт как о технологии Bluetooth, так о внутреннем устройстве, расположению динамика, микрофона и о способе крепления.
Гарнитура состоит из следующих элементов:
- Корпус, содержащий «железо» гарнитуры;
- Аккумуляторная батарея;
- Наушник, представляющий собой вкладыш или внутренний динамик;
- Специальное крепление к ушной раковине;
- Микрофон, расположенный в корпусе, ближе ко рту говорящего;
- Usb ход для зарядки;
- Кнопки включения, выключения, а также клавиши для регулирования громкости.

Существуют более сложные модели, которые могут включать в себя дополнительные части. Например, автоматическую систему подавления шума для микрофона или дополнительный вход для наушника во второе ухо.
Крепление также может различаться между собой. Популярны обычные мягкие крюки, повторяющие форму раковины, но также существуют клипсы, крепящие гарнитуру на ухо с помощью магнита.
Расскажем о других основных функциях беспроводной гарнитуры.
Передача данных
Исходя из названия, передача сведений между телефоном и гарнитурой осуществляется с помощью технологии Bluetooth. Это система связи на коротких расстояниях для обмена данными, в числе которых мультимедийные файлы, документы, звук или видео. Bluetooth может осуществлять передачу как путем передачи пакетов, также в режиме реального времени.
Именно на втором способе основана передача данных гарнитура — мобильный телефон. С помощью технологий в мобильном для передачи радиоволн (звонки, связь, СМС) расположенных на двух устройствах датчиках осуществляется передача пакета сведений между гаджетами.

Bluetooth работает повсеместно, а помехи из-за препятствий на пути радиоволн минимальны. Иными словами, сопрягать девайсы можно даже из-за нескольких стен. Благодаря точным настройкам протоколов, технология Bluetooth связи работает безотказно. Над проектом долгое время сотрудничали мировые производители IT-технологий, цифровых устройств. Поэтому в некотором смысле такая связь даже надёжнее обычной телекоммуникации.
При этом передача данных путем Bluetooth безопасна – чтобы перехватить информацию, взломать сеть с помощью активной атаки можно потратить несколько часов. К тому времени, связь между пользователями скорее всего прекратиться и злоумышленнику будет нечего перехватывать.
Как заряжать гарнитуру
Обычно в комплекте с блютуз гарнитурой идет специальный кабель, адаптер для зарядки. Чаще имеет вход USB или собственный разъем для зарядки. В любом случае в комплекте должны идти все необходимые запчасти, приборы для зарядки.

Обычно питание до 100% батареи занимает 2-3 часа реального времени. После этого возможно работать в течение 8-16 часов в режиме разговора, в зависимости от модели. В режиме ожидания эта цифра увеличивается в десятки раз, может доходить до 200-300 часов. Алгоритм гарнитуры экономично расходует энергию батареи, обеспечивает долгую автономную работу.
На каком расстоянии может работать Bluetooth
Рабочее расстояние Bluetooth гарнитуры различается в зависимости от версии технологии. Так, первые версии обеспечивали стабильное соединение в промежутке 5-10 метров. Новые протоколы Bluetooth 4.0 работают на расстоянии до 400 метров.
При использовании беспроводной гарнитуры расстояние не играет особой роли – главное, чтобы девайс улавливал пакеты данных от телефона в кармане. Но спикерфоны, использующие последние версии Bluetooth, способны работать, даже если вы оставили телефон в машине.
Проблемы при подключении наушников
Как подключить беспроводные наушники к ноутбуку через Bluetooth разобрались, теперь перейдем к наиболее распространенным сбоям, с которыми зачастую сталкиваются пользователи.
Не работает модуль Bluetooth
Наличие в Диспетчере задач отмеченного желтым значком неопознанного устройства, а также отсутствие раздела и кнопки Bluetooth в приложении «Параметры» указывают на проблемы с ПО блютуз-адаптера. Воспользовавшись DriverPack Solution или аналогичной программой, установите актуальную версию драйвера для модуля Bluetooth.
Ноутбук не видит наушники
Бывает и такое, что вы пробуете подключить беспроводные наушники к ноутбуку с Windows 10, но лэптоп их отказывается обнаруживать. Подобное может произойти, если вы вдруг забыли включить гарнитуру, или она уже подключена к другому устройству. При активном состоянии блютуз в наушниках на всякий случай отключите его и включите заново. Убедитесь в исправности модуля Bluetooth в самих наушниках, подключив их к другому устройству, например, смартфону. Если ранее наушники уже сопрягались с ноутбуком, удалите их из подраздела «Bluetooth» и подключите повторно.
Иногда беспроводные наушники не удается подключить к ноутбуку из-за сбившихся настроек гарнитуры. Если другие способы восстановить связь не принесли результата, выполните сброс настроек наушников, для чего включите их и переведите в режим подключения, а затем зажмите на несколько секунд кнопки включения и паузы. Учтите только, что функциональные кнопки сброса на разных моделях гарнитуры могут быть разными. Обратить к документации для установления нужной комбинации.
Некорректные настройки аудио
Если в подключенных к ноутбуку с Windows 10 блютуз наушниках нет звука, следует проверить корректность настроек аудиовывода. В некоторых случаях подсоединенная гарнитура не выбирается по умолчанию, а потому ее нужно выбрать вручную.
Откройте устройства воспроизведения с помощью иконки в системном трее, выделите подключенные наушники, кликните по ним правой кнопкой мыши и выберите в меню опцию «Использовать по умолчанию». После этого звук в наушниках должен появиться.
В Windows 10 работа с Bluetooth организована намного лучше, чем в предыдущих версиях. Сама система практически всегда автоматически находит и устанавливает драйвер Bluetooth адаптера, понимает какое устройство вы подключили к компьютеру, и как с ним «общаться». После подключения своих наушников JBL E45BT к ноутбуку ASUS по Bluetooth, я понял, что хоть что-то в Windows 10 работает стабильно.
В настройках устройств воспроизведения я все настроил таким образом, что после отключения питания наушников, звук автоматически идет на колонки. А после включения наушников, буквально через пару секунд они автоматически коннектятся с ноутбуком и звук идет на наушники. То есть, один раз настроил подключение, и в дальнейшем наушники подключаются автоматически. Об этом я так же напишу в конце статьи. Возможно, вам пригодится эта информация.
Как подключить блютуз наушники к ноутбуку
Сразу же стоит отметить, что не каждый ноутбук оснащен встроенным модулем беспроводной связи. Если у вас именно такая модель лэптопа, то сперва следует подключить внешний Bluetooth модуль и установить на него драйвера. Проверить установлен ли драйвер можно в диспетчере оборудования.
- А теперь подробно разберем шаги, как подключить беспроводные наушники к ноутбуку:
- Запускается этот инструмент следующим образом: нажмите комбинацию клавиш Windows+R. В появившемся окне напишите devmgmt.msc и нажмите «Ок». Если все работает нормально, то вы найдете Bluetooth адаптер. После этого можно переходить к вопросу, как подключить блютус наушники к ноутбуку.
- Нажмите кнопку питания на наушниках и удерживайте ее до тех пор, пока индикатор не начнет мигать красным и синим цветами (в зависимости от модели цвета могут отличаться, к примеру, зеленый и красный).
- Найдите на ноутбуке значок Блютуза в системном трее (в нижнем правом углу рабочего стола). Нажмите на него правой кнопкой мышки.
Выберите пункт «Добавить устройство». После этого, появится окно, в котором компьютер предложит список доступных соединений. Выберите название ваших наушников и нажмите «Далее».
Теперь просто следуйте подсказкам на экране. Если система попросит код подтверждения, то введите 0000. Это стандартный пароль для подобного оборудования.
Теперь вы знаете, как подключить блютуз гарнитуру к ноутбуку. Как видите, нет ничего сложного. Если вам нужно подключить беспроводную гарнитуру к телефону или планшету, читайте эту статью. Стоит заметить, что иногда могут возникать ошибки и сложности.
https://youtube.com/watch?v=daMTCbYi0xg
Возможные ошибки при подключении
В первую очередь следует уделить внимание драйверу. Так как именно он управляет работой беспроводного модуля
Другими словами, если он будет работать не корректно, то и подключение будет нестабильным либо вы вообще не сможете соединить устройства.
Кроме этого, встроенные средства Windows также иногда могут работать неправильно, особенно если вы используете пиратскую версию. В таком случае рекомендуется установить программу Bluesoleil.
- Она предоставляет пользователям несколько важных преимуществ:
- Интуитивно понятный интерфейс (работа с адаптером теперь стала еще проще).
- Стабильная связь без обрывов.
- Одновременное управление множеством соединений.
Помимо подключения, возможно, придется немного настроить систему. Для этого нажмите на значок динамика в трее правой кнопкой мыши и выберите пункт «Устройство воспроизведения». Здесь нужно просто включить «Аудио Bluetooth». Однако, обычно, все настраивается автоматически.
Как на ноутбуке включить блютуз
Чтобы включить Bluetooth на своем ноутбуке необходимо проделать несколько довольно простых манипуляций. Во-первых, убедитесь в том, что ноутбук поддерживает данную технологию. Во-вторых, определите свою операционную систему: Windows или Mac.
После этого перейдите на соответствующий раздел в оглавлении и пройдите пошаговую инструкцию по включению данного устройства.
Необходимые шаги по включению блютус на ноутбуке
Найдите в панели управления «Диспетчер Устройств».
В списке устройств найдите строку «радиомодули Bluetooth». Нажмите правой кнопкой мыши на соответствующую модель (выделено желтым) и выберите «Свойства».
Перейдите во вкладку «Драйвер» и если он отсутствует то перейдите на «Обновить». Если все в норме закройте окно.
В «панели управления» В этом же окне, так же есть кнопка включения и выключения Блютуз. Что касается настроек, то их там не много. Что бы открыть их, достаточно нажать на пункт Другие параметры Bluetooth.
Появится новое окно, в котором разве что можно включить, или отключить обнаружение вашего ноутбука. Если убрать галочку с пункта Разрешить устройствам Bluetooth обнаруживать этот компьютер, то все устройства не смогут увидеть ваш ноутбук. Но, вы их будете видеть, и сможете к ним подключатся.
В «Центре управления сетями и общим доступом» перейдите на «Изменение параметров адаптера».
Выберите правой кнопкой мыши «Сетевые подключения Bluetooth» и выберите «включить».
В разделе «Пуск» необходимо открыть «Параметры».
Затем открыть «Устройства».
Выбрать «вкл Bluetooth».
- На ноутбуках Mac процесс обстоит еще проще:
- Нажмите на значок «Bluetooth»;
- Выберите опцию «включить bluetooth».
Возможные проблемы и их решение
Самая частая проблема, почему не получается подключить гарнитуру к ноуту — отсутствующий или некорректно работающий драйвер беспроводного модуля. Рекомендуется скачать самую свежую версию драйверов с официального сайта производителя. Учитывайте, что даже у разных модификаций одной модели лэптопа драйвера могут отличаться.
Вторая частая проблема, когда гарнитура не подключается к компу — она уже соединена с другим устройством (например, мобильным телефоном). Чтобы корректно подключить ее с лэптопом, необходимо разорвать активное соединение. Делается это через настройки того девайса, с которым сопряжены наушники.
Возможно, что и сам компьютер «не видит» свой модуль блютуз. Определить активность беспроводной связи можно по соответствующему индикатору на корпусе лэптопа. Если ноутбук готов к подключению, тот должен светиться. В противном случае нужно активировать блютус модуль.
Не исключено, что если гарнитура не подключается через блютус к ноутбуку, то беспроводной модуль деактивирован в БИОСе. Чтобы зайти в это меню, нужно во время перезагрузки компьютера удерживать кнопку F2, F10, Escape или Delete (зависит от модели материнской платы и вшитой версии BIOS).
От модели же БИОСа зависит, где именно в меню расположен раздел, отвечающий за беспроводной модуль. Чтобы он был активен, напротив названия Bluetooth должен стоять статус ON или Enabled. Чтоб внесенные изменения вступили в силу, нужно нажать кнопку F10. Компьютер перезагрузится, а модуль должен включиться.
Какие ошибки возникают при подключении блютуз-гарнитуры к компьютеру
Bluetooth может работать некорректно, в первую очередь, при использовании пиратской версии Виндовс. Но это легко исправить, если установить на компьютер программу Bluesoleil., позволяющую подключать к блютуз разные девайсы. Точнее Bluesoleil.. представляет собой протокол по подключению Bluetooth-девайсов, который включает программное обеспечение и драйверы. Что он дает?
В первую очередь вы получаете возможность одновременного управления несколькими соединениями. Кроме того, вы будете иметь:
- прекрасную связь, которой не угрожают обрывы.
- понятный интерфейс, с которым легко работать.
К сожалению, есть один минус. Программа не бесплатная, а полная версия стоит около 20 евро, но зато проблем с блютуз будут гораздо меньше.
Читайте еще: Как подключить ноутбук к интернету через телефон?
Не исключено, что придется настраивать систему вручную, хотя обычно настройки происходят на автомате. Чтобы это сделать, щелкните значок динамика в трее и найдите «Устройства и воспроизведение». Затем выберите «Аудио Bluetooth» и кликните на него.
Ошибки при подключении часто происходят из-за драйверов и их некорректной работы. Если драйвер не работает как нужно, то вы не сможете подключить устройство. При проблемах с драйвером, его лучше всего установить заново, скачав с сайта производителя.
Как подключить Блютуз наушники к компьютеру с дополнительным адаптером?
Некоторые модели беспроводных наушников продаются вместе с дополнительным адаптером для ПК, который внешне похож на флэшку. Благодаря такому подходу, даже если на стационарном ПК Bluetooth отсутствует, всё равно получится использовать наушники. Действия следует проделать такие:
- Активировать гарнитуру.
- Воткнуть адаптер в USB порт на ноуте или компьютере.
- В меню «Пуск» в поисковой строке написать словосочетание «Подключение устройств», а затем нажать на «Просмотр устройств и принтеров».
Просмотр устройств и принтеров
- Нажать ПКМ на свободную область и выбрать «Добавление устройств».
- Операционная система запустит поиск устройств, которые подключены. Одновременно с этим процессом начнётся и инсталляция всех необходимых драйверов. Когда всё закончится, появится сообщение, в котором говорится, что устройство добавлено.
- Затем всё в том же окне «Устройства и принтеры» нажать на гарнитуру, используя ПКМ, а затем выбрать пункт «Операции Bluetooth».
Окно «Устройства и принтеры»
- Система самостоятельно отыщет все нужные службы. В конце нажать на «Слушать музыку».
Далее остаётся только запустить любой проигрыватель на ПК, видео, киноленту или песню в интернете, чтобы услышать, как звучат только что подключённые наушники. Если в процессе установки возникнет какая-либо ошибка, то стоит поставить драйвера с диска, который предоставляется в комплекте с гарнитурой.
Что делать если нет Блютуз модуля?
Далеко не во всех компьютерах, а особенно стационарных, имеется Bluetooth адаптер. Если так получилось, что на ПК он отсутствует, да и наушники были куплены без этого дополнительного модуля, у пользователя не останется другого выбора, кроме как приобрести такой прибор отдельно. Правда, перед покупкой желательно выяснить радиус действия.
Есть 2 варианта адаптеров. В первом случае PCI модуль подключают напрямую к материнской плате. В магазине есть большой ассортимент таких приборов. Одни из них невелики и имеют строго ограниченный функционал, тогда как другие имеют гораздо больше функций, Wi Fi маршрутизаторы, а также специальные антенны, по которым принимаются и передаются данные. Для таких модулей нужно свободное место в материнке под PCI порт.
PCI-E адаптер с Bluetooth и Wi-Fi
Второй вариант называют внешним адаптером. Он подключается через USB входа, размещённые на корпусе системного блока. В нём не такой широкий функционал по сравнению с PCI адаптером, да и скорость передачи данных немного ниже. Однако есть один существенный плюс: чтобы подключить устройство к компьютеру, не придётся открывать системный блок, а достаточно вставить его, как обычный флэш-диск, в свободный USB порт.
Bluetooth USB адаптер
Включаем передатчик
Проще всего активировать передатчик на Windows 10, потому что, какой бы адаптер пользователь не приобрёл, в 99% случаев после его подключения ОС сама найдёт, загрузит и установит все нужные драйвера. По итогу нужно подождать примерно 10 минут, после чего в трее появится синий значок Bluetooth, свидетельствующий о том, что передатчик активирован и находится в ожидании Блютуз устройств.
В диспетчере устройств при этом появляется дополнительный раздел «Bluetooth» и имя подключённого адаптера. Если ОС не опознает гаджет, то он будет показан как неизвестное устройство. В таком случае пользователю придётся самостоятельно ставить драйвера. Сделать это можно одним из двух способов:
- Инсталлировать драйвер с диска, если он шёл в комплекте с адаптером. Там может быть и специальная программа, позволяющая управлять функциями приобретённой модели передатчика.
- Если приобретён адаптер от какого-либо именитого изготовителя, можно посетить его официальный сетевой ресурс, найти там своё оборудование и скачать к нему драйвер. В большинстве случаев он там есть, но бывают исключения.
Как подключить беспроводные наушники к ноутбуку
Когда вы собираетесь слушать музыку, просто интересную информацию, или пообщаться в скайпе, достаточно подключить к вашему ПК блютуз-наушники. Для этого придется выполнить лишь несколько несложных действий.
Перед подключением переведите наушники в режим сопряжения. Как это сделать, указано в инструкции к ним. Версии Bluetooth могут быть разными, но последние наушники поддерживают версию 5.0. Если вы находитесь недалеко от ПК, разница не имеет большого значения. Но когда вы уходите дальше, к сожалению, более ранние версии часто не дают надежного соединения.
Теперь проверьте включен ли блютуз. Для этого существуют два способа.
1. Найдите в верхнем ряду клавишу, которая отвечает за беспроводные соединения вай фай и блютуз. Обычно на ней есть изображение в виде антенны. Нужно нажать на нее и Fn. Это и будет включение блютуз отключить его можно с помощью этих клавиш.
2. Второй способ актуален только для Виндовс 10. Щелкните пуск и найдите значок шестеренки. После того как вы нажмете на него, откроется окно, из которого нужно выбрать «Устройства…». Нужно зайти и перевести ползунок блютуз на «Вкл».
Читайте еще: Как включить блютуз на ноутбуке
После того, как все действия будут выполнены, можно заняться непосредственно подключением наушников к компьютеру. Что для нужно сделать?
1. Откройте окно, нажав на клавиши Windows+R.
2. В окне введите devmgmt.msc и щелкните на ОК.
3. Откроется список, в котором вы увидите радиомодули блютуз. Если этого не случится, значит что-то не работает, или вы выполнили действия неправильно. Найдите в чем ошибка и исправьте ее.
Теперь займитесь блютуз-гарнитурой. Возьмите наушники, нажмите на кнопку питания и не отпускайте до тех пор, пока не увидите, что на индикаторе постоянно меняются, мигая красный и синий цвета или красный и зеленый. (Могут быть другие варианты, опять же – смотрите в инструкции). После этого соединяем компьютер и наушники.
1. В нижнем правом углу экрана лэптопа найдите значок блютуза и щелкните по нему ПКМ (правой кнопкой мыши).
2. Выберите «Добавить устройства Bluetooth».
3. Возникнет окно со списком доступных соединений, из которого нужно выбрать наушники по их названию.
4. Кликните на «Далее».
После этого внимательно следите за инструкцией на экране. Иногда система просит ввести код подтверждения. Он стандартный – четыре нуля. Вот и все. Теперь наушники подключены и можно их использовать для самых разных целей.
Вот и все.Теперь ваши наушники должны работать.