Как работает платежное приложение Хуавей Пей
По своей сути новое платежное приложение от китайского разработчика не сильно отличается от популярных аналогов – Самсунг Пей, Apple Pay. В настоящее время на российском рынке утилита не получила распространения, поэтому рассмотрим особенности работы в соседнем государстве. Принцип работы очень прост, для начала нужно установить приложение на мобильное устройство, оно находится в открытом доступе и является бесплатным. Чтобы начать расплачиваться в магазинах, нужно прикрепить к сервису банковскую карточку. Для этого вам потребуется:
- Внимательно ознакомьтесь с перечнем партнерских банковских организаций. Если ваш банк есть в списке, то можно продолжать.
- Запустите приложение. В главном меню увидите кнопку добавления новой карточки.
- После этого, откроется окно активации кредитки. Впишите вручную в соответствующие поля реквизиты пластика или отсканируйте его при помощи камеры смартфона.
- Подождите, пока банк даст согласие и подтвердит.
- Готово. Теперь кредитка появится в вашем списке.
Чтобы добавить следующие карточки, нужно повторить алгоритм для каждой.
С этого момента можете совершать покупки бесконтактным способом, имея в своем распоряжении только смартфон. Для оплаты выполните следующие действия:
- Поднесите мобильное устройство к считывателю и подтвердите платеж своим отпечатком пальца или графическим ключом.
- Если на балансе есть достаточное количество денежных средств, то транзакция удачно пройдет, а вы услышите подтверждающий сигнал.
- Осталось взять чек.
Как, видно, интерфейс приложения не сильно отличается от своих аналогов на цифровом рынке. Оно прекрасно подойдет для владельцев устройств от разработчика Huawei.
Как проверить поддержку NFC
Узнать поддерживает ли телефон NFC можно несколькими способами:
- посмотреть наличие на корпусе или батарейке соответствующей надписи;
- проверить настройки;
- воспользоваться поиском.
Для проверки наличия в вашем смартфоне функции NFC необходимо зайти в его настройки и выбрать пункт «Подключение устройства».
Также проверить есть NFC или нет можно через быстрый поиск. Для этого необходимо в середине экрана свайпнуть вниз и набрать в строке поиска «NFC». Если такая опция имеется, она будет выведена в списке с указанием ее местонахождения.
Еще один способ узнать в каких Honor и Huawei есть NFC можно и из официальных списков ниже.
Список телефонов Honor с NFC модулем
К смартфонам Honor с поддержкой NFC относятся следующие модели:
- Honor 7C;
- 8А и 8X;
- 9 Lite и 9;
- 10 Lite, 10 и 10 Premium;
- Honor Play.
Список смартфонов Huawei с модулем NFC
NFC поддерживают следующие модели Huawei:
- Huawei P Smart;
- Nova и Nova 3;
- P9, P9 Lite и P9 Plus;
- P8 Lite;
- Ascend P2 и Ascend Mate 7.
- P10, P10 Lite и P10 Plus;
- P20 Lite, P20 и P20 Pro;
- P30 и P30 Pro.
Обратите внимание на то, что в списке могут отсутствовать некоторые модели, особенно это касается недавно вышедших новинок
Что такое NFC на Android-смартфоне?
NFC или Near Field Communication будет технологией передачи данных между двумя устройствами, часто между мобильным телефоном и другим устройством (мобильным телефоном, платежным терминалом и т. Д.). Чтобы иметь возможность передавать данные, 2 смартфона должны быть физически рядом. Другой пример NFC – банковская карта. CB обычно содержит бесконтактный платеж (логотип Wi-Fi на вашей карте). Этот бесконтактный платеж использует технологию NFC. NFC осуществляется с помощью чипа для передачи файлов. Рекомендуется отключать NFC, когда вы не используете его, чтобы у вас не было возможности подключиться к вашему смартфону во время тесного контакта (метро, общественный транспорт и т. Д.).
В какой ситуации мы могли бы использовать NFC?
Вы можете использовать NFC в нескольких ситуациях:
- оплата вашей дематериализованной кредитной картой на Honor 9a
- чтение тегов
- передача данных между двумя мобильными телефонами: восстановление данных со старого мобильного телефона, отправка фотографий на другой мобильный телефон и т. д.
Как настроить бесконтактную оплату?
Для начала вам необходимо убедиться, что ваш телефон поддерживает функцию бесконтактной оплаты (есть ли в нем чип NFC). Эту информацию можно посмотреть в настройках телефона или, возможно, обозначение имеется на крышке.
Если же данный модуль установлен в вашем смартфоне, то после его включения в настройках, вам необходимо выполнить ряд простых действий, которые будут приведены ниже в статье.
О том, как оплачивать с помощью телефона, мы рассказывали тут.
Скачивание платежного приложения и его настройка
Для того, чтобы начать пользоваться этой функцией, не нужно быть гуру технологий. Достаточно лишь соблюдать инструкцию по установке необходимого софта, а именно:

- Перейти в Play Маркет.
- Найти и скачать приложение Google pay.
- После установки приложения, при первом запуске, необходимо будет произвести авторизацию. Для этого потребуются данные аккаунта google (логин и пароль).
- Обязательно ввести верный и действующий номер телефона при регистрации. На него придет смс-код, который необходимо будет ввести в соответствующее поле для дальнейшей работы.
Привязка банковских карт и активация
Приложение предельно простое и понятное, поэтому справиться с привязкой банковской карты вы сможете на интуитивном уровне.
После запуска приложения выберете раздел “Добавить”. Введите реквизиты своей банковской карты (это безопасно), и подтвердите добавление. Если все сделано верно, то вы увидите сообщение об активации и о том, что карта готова к использованию в бесконтактных платежах.
В приложении можно добавить до 10 карт, что само по себе очень хорошо. Ведь если по какой-то причине приложение не смогло синхронизировать одну карту – можно попробовать другую, или использовать разные карты для разных покупок.
Если Google Pay вам не угодил, можно воспользоваться Huawei pay (Honor pay). До конца 2018 года эта система платежей работала только на территории Китая, но теперь возможность пользования появилась и у россиян. Huawei Pay поддерживается на определенных моделях Huawei, а именно:
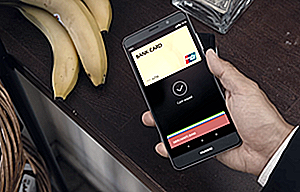
- Серия Mate 20.
- Серия Mate 10.
- Серия Mate 9.
- Серия P20.
- Серия P10.
Но это не весь список. К поддерживающим устройствам относятся так же:
- Honor 10;
- Honor 9;
- Honor View10;
- Honor 8 Pro.
По этой причине данная платежная система иногда называется еще и Honor pay (Хонор пей).
На февраль 2019 года Huawei pay поддерживает кредитные и дебетовые карты UnionPay, выпущенные банками-партнерами: РоссельхозБанк и ГазпромБанк (в дальнейшем список будет увеличиваться).
Для использования платежной системы необходимо установить на свой смартфон приложение Huawei Кошелек и далее следовать инструкциям в нем. Добавление банковской карты в этой платежной системе аналогично Google Pay.
Скачать данное ПО можно в фирменном магазине приложений AppGallery, который установлен на всех устройствах бренда Huawei и Honor.
Работаем с настройками
Мы почти закончили настройку Sberpay. Если вы не добавили ярлык на рабочий стол сразу, можете сделать это потом, как мы и обещали. Для этого:
- Зажмите иконку Сбербанк Онлайн;
- Появится небольшое меню, в котором есть значок сервиса бесконтактной оплаты;
- Либо зажмите его и перетащите на рабочий стол – либо кликните и выберите «Добавить ярлык».

А как настроить Sberpay на Xiaomi так, чтобы сервис использовался по умолчанию?
Найдите раздел «Подключение и общий доступ»;

Перейдите к вкладке «Бесконтактная оплата/платежи»;
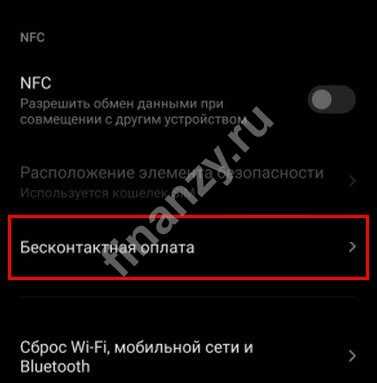
Откройте подраздел «Оплата по умолчанию» и выберите нужный вариант.
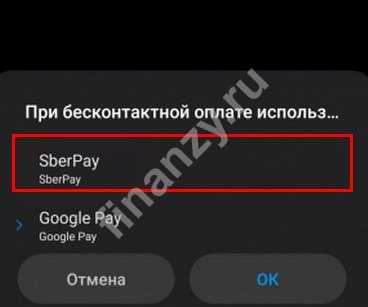
Делаем то же самое на Хоноре/Хуавей:
- Откройте раздел «Подключение устройства»;
- Найдите подраздел «NFC», далее – «Платежное приложение по умолчанию»;

Отметьте галочкой сервис Сбербанка.
Наконец, как настроить Сберпэй на Самсунг для автоматической оплаты по умолчанию:
Откройте вкладку «Другие соединения»;
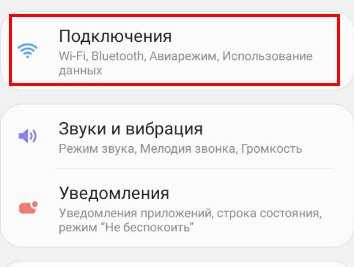
Перейдите к разделу «НФС» и выберите нужное приложение.
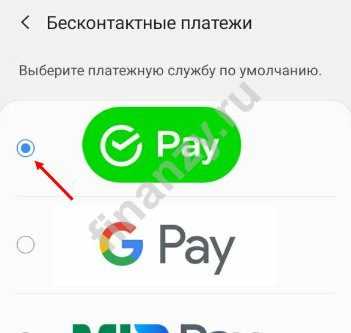
Надеемся, больше вопросов не осталось! Теперь можете спокойно пользоваться бесконтактной оплатой в магазинах и кафе – это удобно и быстро.
Приложения, поддерживающие карты «Мир»
«Мир» представляет собой российскую систему платежей, призвание которой заключается в обеспечении финансовой безопасности РФ и независимости банковского сервиса в РФ от факторов политического и экономического характера, исходящих извне.
В 2015-м начался выпуск банковских карточек ПС «Мир». Сегодня карта «Мир» выпускается множеством банков — как российских, так и иностранных, которые представлены в РФ. Эти карточки отвечают каждому международному требованию в отношении безопасности.
Карточки «Мир» принимаются по всей РФ. С их помощью возможна оплата услуг и товаров, снятие средств в банкоматах, перевод финансов из любого населённого пункта РФ. Владелец такой карты может проводить операции всех типов и с помощью терминалов банка, и дистанционным способом (т. е. через интернет либо приложение для портативных устройств).
Официальное приложение Mir Pay
Может работать на любом устройстве, где установлена ОС Андроид (версия не ниже 6.0) и которое поддерживает NFC. В этом приложении возможна загрузка образа карты, имеющей модуль оплаты бесконтактным способом, а также «голой» карты. Чтобы произвести оплату, требуются разблокировка устройства. Вход в само приложение при этом не обязателен. Данные карты не сохраняются в устройстве. Они не открываются при совершении оплаты. Вместо номера карточки при этом применяется генерируемый токен.
Mir Pay является специальным ПО от системы «Мир», обеспечивающим бесконтактную оплату с использованием смартфона. Оплата Mir Pay возможна во всех терминалах, принимающих карточки «Мир».
Установка приложения осуществляется в такой последовательности:
- Нужно открыть Гугл Пэй и написать «Mir Pay» в поисковой строчке.
- Нажать на пиктограмму Mir Pay, перейти в детали.
- Нажать «Установить», дождаться загрузки, открыть приложение.
В случае появления при попытке регистрации карточки в ПО Mir Pay ошибки, описываемой как «Карта не поддерживается», следует сделать вывод, что, скорее всего, банк, который выпустил карточку, не относится к числу участников сервиса Mir Pay. Точный перечень банков, являющихся участниками, содержит само приложение (нужно войти в раздел «Банки-участники»).
Каждое приобретение, совершённое с использованием Mir Pay, делает покупателя участником акции ПС «Мир», аналогично покупкам с применением обычной «физической» карточки «Мир».
Mir Pay даёт возможность оплачивать приобретения даже в случае, когда отсутствует подключение к интернету. С этой целью на устройстве в защищённом шифром хранилище осуществляется резервирование уникальных ключей-оплат, применяемых для выполнения платежей. Однако число этих ключей является ограниченным. При долгом отсутствии соединения с интернетом иногда требуется восстановить соединение, чтобы загрузить новые ключи. Чтобы зарегистрировать карту, подключаться к интернету потребуется в обязательном порядке.
Другие приложения
Владельцы карточек «Мир» СБ имеют возможность оплаты приобретений посредством приложения Samsung Pay. Данный сервис гарантирует надёжную защиту платёжной информации. Добавление карты «Мир» СБ возможно в вышеозначенное приложение.
Для использования Samsung Pay в магазинах потребуется запустить данное приложение, а для оплаты — прислонить устройство к терминалу. Сервис гарантирует защищённость платёжной информации путём использования токена вместо настоящего номера карточки, а также обязательной авторизации с помощью пальцевого отпечатка либо глазной радужки, либо ПИН-кода приложения, используемых при любой попытки осуществить оплату. Благодаря встроенной системе Samsung KNOX обеспечивается защищённость информации вне зависимости от ОС на смартфоне. Оплачивать с помощью карты «Мир» и смартфона станет возможно, если настроить в приложении функцию Samsung Pay, на что уйдут всего 2 минуты. Сервис является доступным для владельцев устройств серии Samsung Galaxy, которые совместимы с приложением Samsung Pay.
Платёж осуществляется так:
- В момент платежа смартфон совершает передачу на POS-терминал эквайера стандартизованного запроса, который содержит токен с криптограммой вместо номера карточки.
- Получение и передача эквайером в сеть ПС запроса с токеном аналогично передаче номера карточки.
- Получение ПС токена вместо PAN, её обращение в хранилище Token Vault с последующей детокенизацией — поиском реквизитов карточки (PAN) с использованием указанного токена.
- С помощью найденного PAN ПС авторизует оплату в банке-эмитенте, возвращая результат (в виде одобрения либо отказа в покупке) в POS-терминал эквайера.
Что теперь доступно россиянам
Так как Visa Mastercard остановили деятельность в России, их карты больше нельзя привязать к Google Pay, Samsung Pay, Apple Pay – и это официально. Но вместо них Центробанк советует пользоваться картами «Мир», которые можно привязать к отечественным платежным сервисам. Таких сервисов, правда, совсем немного.
Mir Pay
Этот сервис – основной российский ответ западным конкурентам, созданный специально для карт российской платежной системы «Мир». Запустили его в марте 2019 года, начав всего с 8 банков, сейчас к системе подключено более 80 банков (включая и Сбербанк).
Главное о Mir Pay:
- работает только на устройствах на Android (версии 6 и выше) и только с поддержкой NFC. На смартфоны Apple в принципе нельзя установить ничего стороннего – компания запрещает доступ к модулю NFC сторонним производителям;
- войти в приложение можно не только через учетную запись Google, но и через аккаунт Huawei. Это актуально владельцам моделей Huawei и Honor за последние два года, сервисы Google в них не работают;
- для оплаты смартфоном достаточно разблокировать экран пин-кодом или отпечатком пальца, это считается вводом пин-кода по карте. Заходить в приложение не нужно;
- схема оплаты в целом такая же, как у Google Pay – с помощью одноразовых токенов, при этом данные карты на смартфоне не хранятся;
- подключение к интернету необязательно для оплаты, но периодически нужно для загрузки новых одноразовых ключей для оплаты (иначе пользователю будет доступно ограниченное количество оплат).
Чтобы привязать карту «Мир» к смартфону, нужно сначала загрузить приложение Mir Pay, оно доступно как в Google Play, так и в магазине AppGallery от Huawei.
Дальше нужно открыть приложение, авторизоваться в нем с помощью учетной записи Google или Huawei, и следовать дальнейшим инструкциям. Дальне нужно будет ввести данные карты – либо сфотографировать ее, либо ввести данные вручную, затем активировать карту. И дальше – можно оплачивать смартфоном покупки.
Для клиента оплата смартфоном и непосредственно картой не будет никак отличаться – он получит кэшбек и другие бонусы согласно своему тарифному плану, никаких дополнительных комиссий не взимается.
SberPay
Это уже более нишевый сервис – его запустил Сбербанк и только для своих карт. Его запустили только в середине прошлого года, и у него две основные функции:
- оплата покупок онлайн там, где это поддерживается (например, на Wildberries). Клиенту не нужно вводить данные карты и подтверждать покупку по СМС – достаточно выбрать нужную карту из списка. Кроме того, при выборе карты клиент сразу видит остаток средств по ней, чего нет у других систем;
- оплата покупок в офлайн-точках. Функционал тот же, что и у Mir Pay или Google Pay, клиент может расплачиваться картой через смартфон, причем без ограничения по моделям (включая Huawei и Honor без сервисов от Google).
Привязать к SberPay можно любую карту Сбербанка, но с 10 марта карты Visa и Mastercard не поддерживаются, поэтому сейчас сервис доступен лишь для карт системы «Мир».
Процедура привязки простая – никакого дополнительного приложения устанавливать не нужно, все работает из приложения Сбербанк Онлайн. Выбрав нужную карту, перейти в раздел настроек и выбрать «Подключить SberPay» – и карта привязана к системе.
Затем, если нужно оплатить покупку через терминал, нужно поднести смартфон к нему – система попросит подтвердить операцию отпечатком пальца или пин-кодом разблокировки экрана. Прямо на экране можно увидеть баланс карты (и при желании выбрать другую карту).
Второй вариант – заранее открыть SberPay по долгому нажатию на иконку приложения Сбербанк Онлайн, и разблокировав доступ отпечатком пальца. В этом случае дополнительно подтверждать операцию уже не придется.
Никаких дополнительных комиссий за оплату через SberPay Сбербанк не берет – ни с пользователя устройства, ни с продавца.
Кошелек Pay
Еще один альтернативный сервис – Кошелек Pay – с 10 марта стал недоступен для россиян, потому что поддерживает только привязку карт Visa и Mastercard.
Android Pay на Honor Huawei
Эта система на Хонор доступна в Play Market, поэтому с её установкой не будет много возни, в отличие от старшего брата.
Загрузка + Установка:
- Скачиваем платёжную систему из маркета или со стороннего ресурса.
- Вход осуществляется через аккаунт Google.
Привязка банковских карт
- После открытия приложения, вы увидите значок “Карты”
- Переходим в новое меню, выбираем кнопку “Добавить”
- Заносим в открывшееся поле информацию о карте/ах
- Вводим код подтверждения
Важный момент: для уверенности в платежеспособности реквизитов, сервис временно спишет со счёта несколько рублей. В скором времени они будут возвращены на карту.
Банки с поддержкой Android Pay: “Бинбанк”, “ВТБ-24”, “Сбербанк”, “Альфабанк”, “МТС Банк”, Яндекс.деньги.
Описание технологии
NFC – микрочип, с помощью которого обеспечивается обмен данными между двумя устройствами. Передача информации осуществляется только на небольшом расстоянии за счет радиочастот. Чип монтируется непосредственно «в тело» смартфона или планшета. Работу обеспечивает специальное приложение Андроид Бим.
Прежде чем разбираться, как включить функцию NFC на Андроиде, нужно определить присутствие технологии на устройстве. Определить наличие чипа можно следующими способами:
- Посмотреть в настройках Андроид. Для этого зайти в «Настройки» и посмотреть наличие строки с аббревиатурой в разделе «Еще».
- Уточнить технические характеристики модели в технической документации или в интернете.
- Посмотреть надписи на задней стороне устройства (соответствующая аббревиатура может быть нанесена на крышку с внешней стороны, на батарею или непосредственно корпус под крышкой). Официальным символом, обозначающим технологию связи близкого действия, является стилизованная латинская буква «N».
Как отключить NFC в Хонор и Хуавей
Отключить NFC в телефоне можно также, как и включить:
- Через настройки телефона.
- В панели уведомлений.
В первом случае необходимо выполнить: «Настройки» → «Подключение устройства» → «NFC». Функция деактивируется после перемещения бегунка в положение влево.
Во втором случае все гораздо проще. Для отключения данным способом потребуется вызвать панель уведомлений и нажать на значок «NFC».
Когда это стоит делать
Несмотря на то, что NFC является продолжением технологии RFID, в плане безопасности бесконтактных платежей, она значительно выигрывает.
Включенная функция практически не тратит заряд батареи, поэтому решать когда отключать NFC и стоит ли это делать должен только владелец смартфона.
Подключаем сервис
Давайте откроем интернет-банк и начнем работу? Для начала авторизуйтесь, это легко сделать с помощью кода-пароля/сканирования отпечатка пальца или лица. Чтобы разобраться, как настроить Сберпей на телефоне, сначала нужно выбрать карту, которая будет использоваться для бесконтактной оплаты.
Смотрим на список счетов на главной и выбираем нужный вариант;
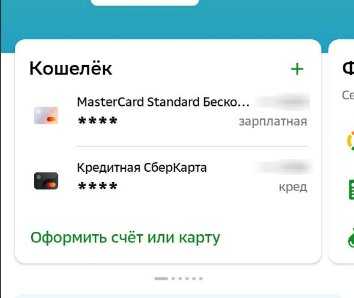
- Жмем на выбранную карту – появится новое окно;
- Ищем кнопку «Настройки» и кликаем по ней.
Первый шаг сделан. Теперь будем подключать сервис к выбранному счету:
В настройках найдите иконку платежной системы;
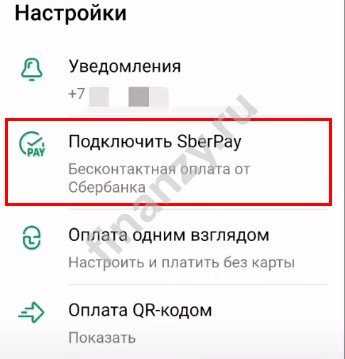
Кликните по значку «Добавить карту»;

Еще раз подтвердите, что хотите использовать именно этот счет и нажмите «Подключить».

Если Sberpay нет в настройках, значит, требуется обновление приложения или операционной системы. Обновить программу пока нельзя, но вот проверить версию ОС стоит – она должна быть не ниже Андроид 7.0.
Если вы пользуетесь устаревшей ОС, срочно загрузите обновление, его легко найти в настройках устройства.
Вернемся к тому, как настроить Сберпэй на Xiaomi/Самсунге или Хоноре.
1. На следующем экране появится оповещение «Сохранить настройку?» Система сама предложит сделать сервис платежным инструментом по умолчанию. Желательно нажать «Да», но пока этот шаг можно и пропустить.
Самое время узнать, что такое лизинг.
2. Во втором окне появится предложение о переносе ярлыка на рабочий стол. Вы можете согласиться, можете пока отказаться. Позже расскажем, как настроить Сберпэй на Хонор/Самсунг или Сяоми, чтобы ярлычок появился на главном экране.
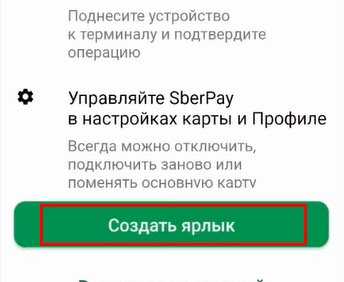
Вот и все, возвращайтесь на главную – все сделано, можно пользоваться!
Как правильно пользоваться NFC
Для применения на практике важно знать как пользоваться NFC. Инструкция по использованию довольно проста, но отличается в зависимости от сферы применения
Так для оплаты покупок при правильно выполненных настройках достаточно включить опцию NFC на телефоне и поднести его к терминалу. Оплата пройдет автоматически.
Для передачи данных потребуется активировать опцию на обоих гаджетах, после чего выполнить следующие действия:
- выбрать на одном из них нужный файл и поднести их спинками друг к другу;
- после звукового оповещения о соединении устройств, нажать на экран для подтверждения передачи файла;
- дождаться окончания передачи, о чем также сообщит звуковой сигнал.
Обратите внимание. Расстояние между устройствами не должно превышать 10 см.. Для сканирования метки необходимо включить на телефоне опцию и поднести его к ней
Для программирования метки потребуется скачать специальное приложение, например NFC Tools
Для сканирования метки необходимо включить на телефоне опцию и поднести его к ней. Для программирования метки потребуется скачать специальное приложение, например NFC Tools.
Как активировать NFC на Honor 9
Прежде всего необходимо достоверно убедиться, является ли приобретённый Honor 9 подлинным мобильным устройством, которое гарантированно поддерживает NFC на борту, или же покупатель приобрёл качественную подделку. Для этого можно изучить официальную, фирменную наклейку, или инструкцию, а так же пробить настройки и прописать «NFC» в поиске. Если по итогам поиска устройство выведет настройки, связанные с модулем, — значит и сам NFC находится на борту и должен правильно функционировать. Для стопроцентной гарантии достаточно заглянуть в раздел «подключение устройства» и обнаружить среди доступных вариантов искомый модуль.
Теперь необходимо настроить работу NFC в рамках активации. Добиться этого можно двумя способами:
- Через панель уведомлений (всплывающая шторка, активирующая через нижний свайп).
- Через панель настроек (вызывается через значок с шестерёнкой).
В первом случае процедура упрощенная, не требующая специфических навыков и умений: нужно выйти на главный экран после разблокирования устройства (если установлен пин-код, графический ключ, или цифровой пароль), после чего нажать пальцем на свободное пространство и просто потянуть вниз. Если всё сделать правильно, — вверху экрана откроется специальная шторка с главными функциональными возможностями смартфона (GPS, активация мобильного интернета, Wi-Fi модуль, NFC и так далее). Теперь необходимо отыскать значок NFC и тапнуть по нему (если загорится синим цветом, — значит активирован).
Во втором случае, через модуль настроек процедура выглядит иначе: необходимо сначала отыскать «подключение устройства» в главном меню, следом разрешить обмен данными (передвинуть ползунок для активации в соответствующую позицию). Но данных процедур всё ещё недостаточно для полноценного использования NFC (необходимо скачать из официального магазина Google Play фирменное программное обеспечение для привязки банковской карты).
Основные причины нерабочего состояния платежного приложения на Хуавей и Хонор
Итак, человек решил установить данное ПО на свое мобильное устройство. И после инсталляции начинает замечать, что кошелек не работает. Почему? Основные причины следующие:
- Владелец смартфона пытается провести процедуру оплаты, находясь слишком далеко от терминала. Чтобы соединение произошло, телефон должен располагаться не далее, чем десять сантиметров от устройства считывания;
- В настройках мобильника функция NFC находится не в активном состоянии;
- ПО было установлено, но владелец техники забыл пройти обязательную в этом случае процедуру авторизации.
Кроме того, иногда люди сталкиваются с ситуацией, когда на экране мобилки возникает сообщение «Сбой подключения к серверу». Разберем эту ситуацию в первую очередь.
Что делать при сбое подключения к серверу
Здесь есть один важный момент. Дело в том, что для осуществления той или иной финансовой операции, в которой участвует мобильное устройство с фирменным платежным приложением Хуавей и специальный терминал, не требуется обязательного подключения к интернету.
А вот для различных дополнительных действий – да. Например, для установки обязательного обновления, осуществления каких-то настроек и так далее. Некоторые операции это приложение выполняет самостоятельно. Естественно, пытаясь подключиться к сети. И не всегда это происходит. В такой момент владелец гаджета как раз и наблюдает на экране то самое сообщение, сигнализирующее о сбое подключения к серверу.
Если вы часто встречаетесь именно с такой ситуацией, то рекомендуется повторить следующую процедуру:
- На экране смартфона кликнуть по иконке в виде шестеренки, чтобы осуществить переход к настройкам мобильника;
- Выбрать раздел, который называется «Wi-Fi»;
- В предложенном перечне нажать на «Wi-Fi в спящем режиме»;
- Установить значение – всегда;
- Аналогично сделать с настройками мобильного интернета, если используется именно этот способ выхода в сеть.
Другие способы решения проблемы при неработающем кошельке
Естественно, стоит, в первую очередь, убедиться в том, что используется подходящий телефон и поддерживаемая технологией банковская карта. А также в месте, где планируется осуществить оплату за что-либо, есть соответствующая возможность. Если эти причины исключены, то рекомендуется перейти к следующим действиям:
- Опять зайти в раздел настроек телефона;
- В перечне обнаружить раздел, который отвечает за NFC;
- Зайти в него и выполнить активацию этого модуля, если он находится не в рабочем состоянии;
- Послу установки самого ПО обязательно завершить регистрационную процедуру. И только после этого начать привязку карточек.
Казалось бы, весьма простая инструкция. Но очень часто люди все равно не могут решить свою проблему. Например, из-за своей невнимательности
Или отсутствия желания знакомиться с важной информацией. Поэтому мы решили отдельно разобрать некоторые из таких запросов, а также дать рекомендации по каждому из них
































