Использование встроенной функции проигрывателя
Система Android имеет собственный проигрыватель видеофайлов, который есть на любом смартфоне. Он может немного отличаться внешне в зависимости от версии, но он позволяет редактировать видео на телефоне. Примитивно, конечно, вырезать какой-нибудь фрагмент с произвольными точками начала и конца. Как обрезать видео на телефоне с помощью проигрывателя? Очень просто:
- запустить видеоролик;
- вызвать меню и выбрать в нём пункт «Обрезка»;
- перемещая ползунки по линейке, выделить точки начала и окончания вырезаемого фрагмента, причём их необязательно устанавливать строго в начале или в конце;
- нажать кнопку «Сохранить», и выбранный фрагмент будет сохранён как отдельный видеоролик.
Конечно, это не профессиональный инструмент, к тому же не очень удобный, но при необходимости он может выручить, так как всегда есть на смартфоне или планшете, и никаких специальных приложений устанавливать не требуется. Хотя они предоставляют гораздо больше возможностей для творчества, и если это приходится делать часто, то лучше установить одну из программ, чем пользоваться примитивным и скудным инструментарием стандартного проигрывателя.
Samsung Android
Учитывая огромную популярность Андроид-смартфонов именно производства компании Samsung, а также некоторые возможности этих девайсов, вполне логично будет отдельно рассмотреть вопрос обрезки видеороликов именно на таких аппаратах.
У Самсунгов есть собственный уникальный функционал, позволяющий нарезать видео. Причём работает он заметно проще и удобнее, чем стандартный инструмент на всех смартфонах с установленной мобильной ОС Андроид.
Если пользователь является владельцем умного телефона марки Samsung, и возникает необходимость вырезать часть видео, нужно сделать следующее:
- открыть галерею и выбрать клип, который нужно обрезать или вырезать часть ролика;
- в окне открытого файла нажать на три точки, которые находятся в правом верхнем углу, чтобы открыть раздел с параметрами;
- там выбрать пункт «Редактировать», далее перейти в раздел «Студия» и оттуда в подкатегорию «Триммер видео»;
- после этого запускается триммер для телефонов Самсунг;
- пользователю предлагается жёлтый маркер, позволяющий перемещать ролик до того момента, чтобы его обрезать, либо же вырезать часть клипа;
- завершив обработку, следует нажать на «Готово»;
- после нажатия этой кнопки всплывает окно, здесь нужно указать имя для нового созданного файла.
Если сравнивать со стандартной обрезкой на устройствах с ОС Андроид, аппараты Самсунг автоматически обрезанные файлы не сохраняют. А потому обязательно указывайте имя для ролика, а также кликайте на кнопку «Сохранить как».
https://youtube.com/watch?v=pHB8EhEyM7Q
Простой метод сброса аккаунта Google
Итак, был сделан сброс до заводских настроек, и чтобы снова можно было пользоваться телефоном, требуется подтверждение аккаунта Google. Регистрационные данные либо не принимаются системой, либо забыты пользователем.
Подробная инструкция:
Подключаем телефон к сети Wi-Fi, работающей от роутера (это важно!). Вводим пароль для входа в сеть
- Отмечаем галочкой пункт «Дополнительно» в настройках сети.
- В меню «Прокси-сервер» отмечаем пункт «Вручную».
- Прокручиваем меню опций вниз и вводим любой набор букв (латинских) в поле «Имя хоста прокси-сервера».
- В поле «Порт прокси-сервера» вводим 8080. Нажимаем «Подключить». А затем в новом окне «Далее».
- Начинается процесс подключения к сети, но поскольку вручную были введены некорректные данные, подключения не происходит. На экране появляется сообщение «Нет подключения к интернету». Нажимаем «ОК».
- Автоматически переходим в предыдущее окно «Подключение к сети». В нем должно отобразиться сообщение, написанное красным шрифтом «Нет доступа в Интернет. Проверьте роутер или обратитесь к провайдеру услуг». Это сообщение может появиться не с первого раза, поэтому процесс подключения придется повторять.
- Нажимаем на красное сообщение. Открывается окно «Справка». Нажимаем кнопку «Подробнее».
- Принимаем условия соглашения, выбираем страну/ регион.
- Прокручиваем вправо информационные экраны (Рекомендации, Обслуживание, Я), пока не откроется экран HiCare.
- Нажимаем «Начать». Даем разрешение на доступ к геоданным. Принимаем условия использования Huawei Push.
- Нажимаем на текстовое поле («введите ключевое слово …»). Вводим любой набор букв, например, 6 латинских букв «A» и нажимаем на «Поиск» (кнопка с лупой на клавиатуре).
- В следующем окне под строкой «Нет результатов» в вариантах «Предложения» выбираем «Эл. почта».
- Нажимаем на иконку Gmail и держим на ней палец, пока не откроется экран «О приложении».
- В этом окне выбираем «Уведомления» > «Другие настройки». В открывшемся окне «Настройки» жмем вверху справа три вертикальные точки.
- Выбираем «Управление аккаунтами». В окне «Что использовать?» жмем кнопку «Только сейчас».
- Открывается окно «Аккаунты», пролистываем меню вниз. Находим раздел «Система».
- Нажимаем «Сброс» > «Сброс всех настроек» и нажимаем на кнопку с синим шрифтом «Сброс всех настроек». Эта надпись становится красной.
- Появляется экран с опциями «Перезагрузка» и «Выключение».
- Выбираем «Перезагрузку».
- Нажимаем «Перезагрузка» еще раз. Телефон перезагружается. Этот процесс может занять какое-то время, проявите терпение. После успешной перезагрузки устройство оказывается разблокированным и им можно пользоваться. Отвязка Гугл-аккаунта выполнена.
Этот метод работает для разных моделей Хуавей и Хонор – Honor 9 lite, Honor 7X, Huawei Y6 Prime 2018, Huawei P20 Lite, Huawei Mate 10 lite и др. телефоны с прошивкой EMUI 8.0, 8.2
2 способа как записать видео с экрана Хонор и Хуавей
На телефонах от Хуавей есть свое фирменное приложение, оно чем-то схоже с функционалом Xiaomi, но со своими особенностями.
Главные плюсы:
- Готовое решение, не требующее установки сторонних приложений.
- Нет водяного знака, как в большинстве бесплатных приложений с Google Play.
- Нет рекламы в меню настроек.
Встроенное приложение «Запись с экрана»
Первым делом разберем готовое решение. Чтобы открыть стоковую программу и начать запись можно использовать разные методы, обо всех подробнее (конкретнее о 3) мы написали ниже.
Запуск через шторку уведомлений
- Сделайте свайп сверху вниз, чтобы опустить шторку уведомлений смартфона.
- В верхнем правом углу экрана вы увидите кнопку «Редактирование панели инструментов» в виде карандаша, кликайте по ней, чтобы открыть следующее меню.
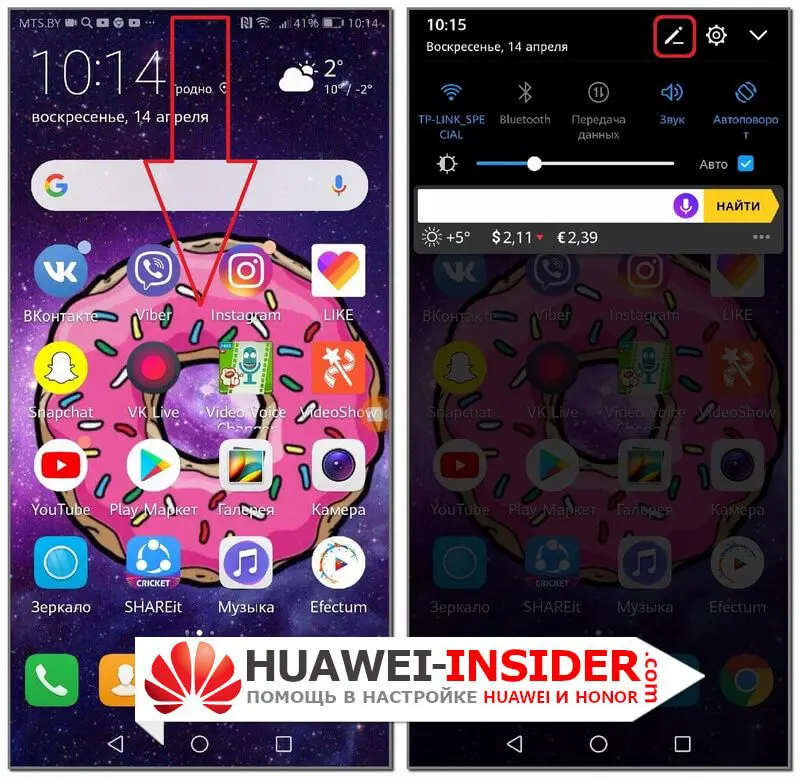
По умолчанию кнопка записи экрана является неактивной. Чтобы она заработала, зажмите палец на соответствующей иконке и перетащите её в верхнее меню.
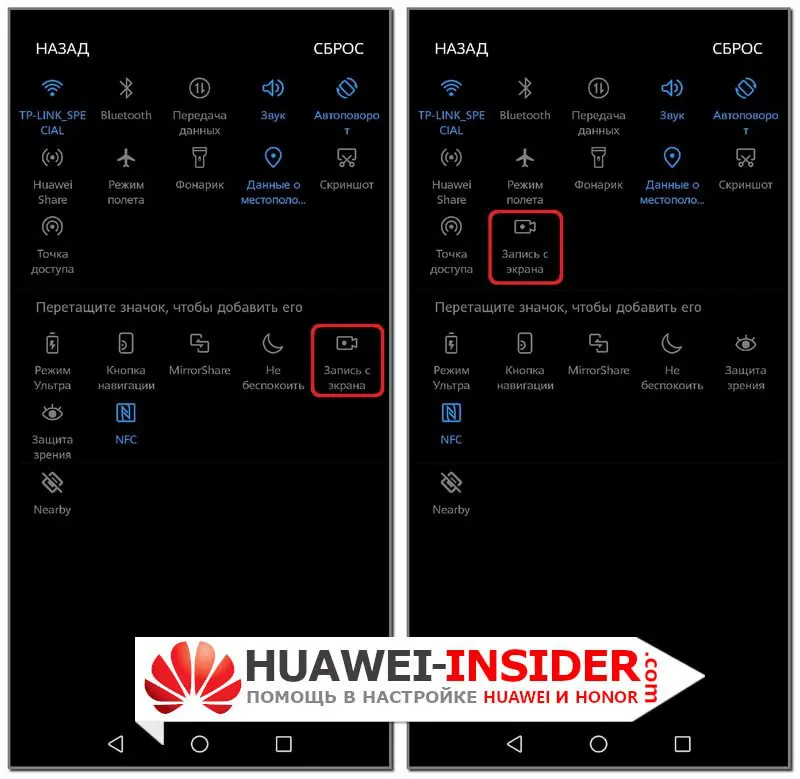
Кликнув по кнопке записи экрана, смартфон запросит разрешение на включение функции, приняв его, пойдет 3-ех секундный отсчет, по окончании которого и начнется запись.
Походу вы также можете озвучивать происходящие на экране действия своим голосом.
Чтобы завершить съёмку, кликните по кнопке «СТОП» в левом верхнем углу экрана.
Запуск с помощью горячих клавиш (клавиша питания и громкость)
Чтобы включить функцию скринкаста этим способом, требуется зажать клавишу питания у увеличения громкости.
Смартфон запросит разрешение на съёмку, после принятия которого начнётся 3-ех секундный отсчет. Во время записи также можно комментировать всё происходящее. Для остановки записи, требуется нажать кнопку «СТОП» в верхнем левом углу.
Включение специальным действием (костяшками пальцев)
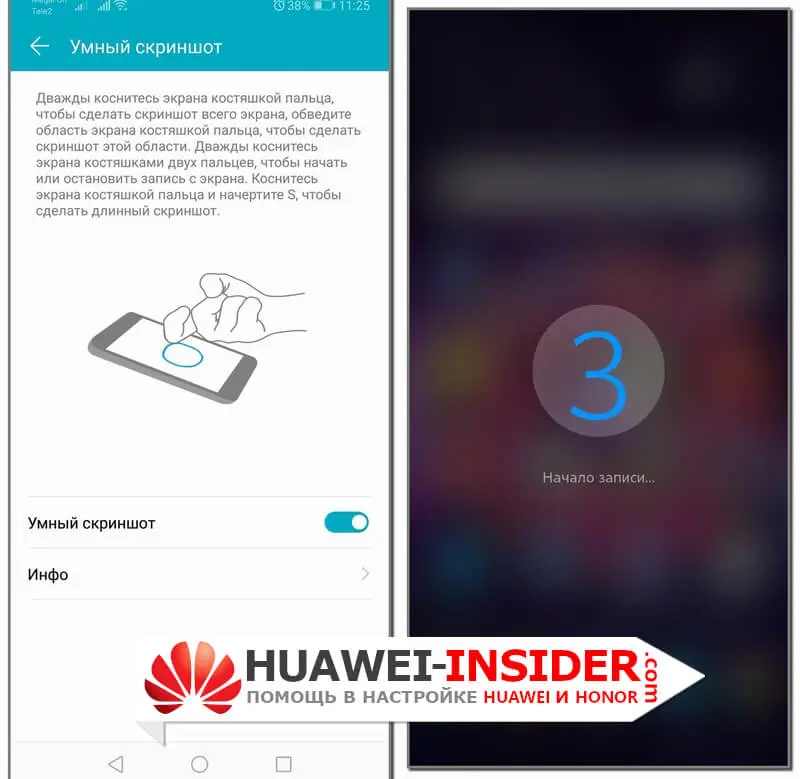
Также в оболочке EMUI запись экрана можно включить с помощью определенного жеста — двойного касания экрана костяшками пальцев, как показано на картинке. Начнётся 3-ех секундный отсчет, после которого пойдет запись.
Завершить же съёмку можно по-разному — либо нажать на кнопку «СТОП» в верхнем левом углу экрана, либо снова дважды коснуться экрана костяшками пальцев.
Как включить запись экрана через DU Recoder
DU Recorder — запись экрана и редактирование видео Developer: Screen Recorder & Video Editor Price: Free
Встроенный функционал, позволяющий сделать запись с экрана телефона, это конечно всегда хорошо — не нужно ничего устанавливать и настраивать. Однако сторонние программы для создания подобных видео обладают гораздо большим функционалом, нежели заводские решения. Самое популярное из таких приложений — DU recorder.
Стоит отметить, что большинство подобных приложений требует обязательного получения ROOT прав на устройстве. Однако DU recorder прекрасно работает и без них.
При первом запуске последует короткое обучение, где максимально быстро расскажут об возможностях программы. По нажатии кнопки «Понятно» на рабочем столе появится «островок» приложения, где и находятся все необходимые кнопки. Если же вы не хотите сейчас пользоваться программой и этот «островок» вам мешает — зажмите палец на иконке приложения, после чего перетащите его в появившийся крестик.
- Чтобы запустить запись, нужно кликнуть по кнопке с красным кружком.
- Появится запрос на открытие доступа к галерее и камере, нажимаем «Разрешить».
- Ещё раз нажимаем на кнопку начала записи с красным кружком, после чего последует ещё 2 запроса, по принятии которых начнется 3-ех секундный отсчет, который означает начало записи.
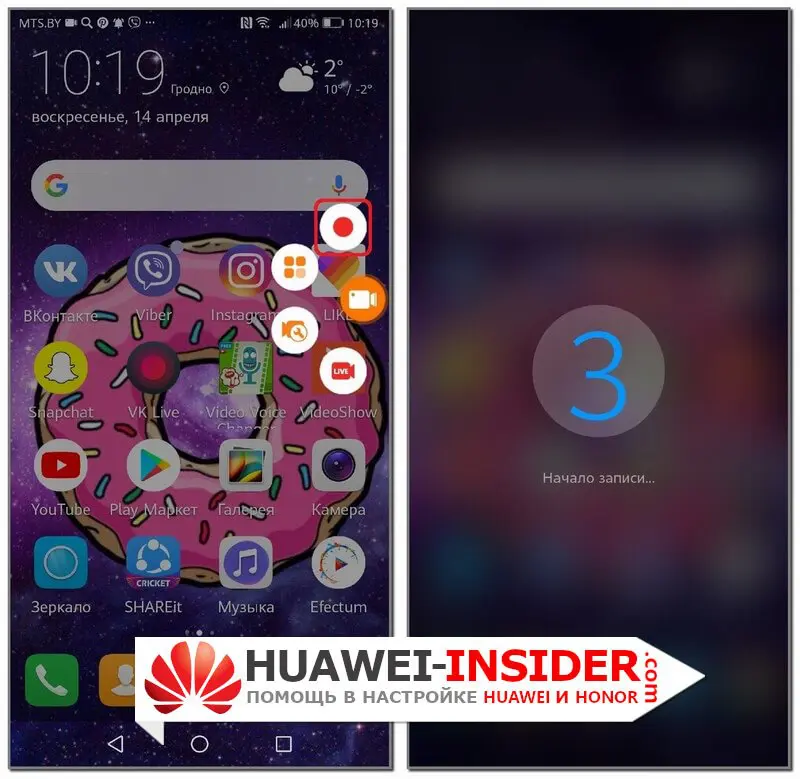
Обратите внимание на то, что «островок» не исчез — он стал прозрачным, чтобы не мешать обзору. Кликнув по нему, откроется меню с кнопками, где можно поставить запись на паузу или остановить её
Чтобы остановить запись — нажмите на кнопку с изображением квадрата.
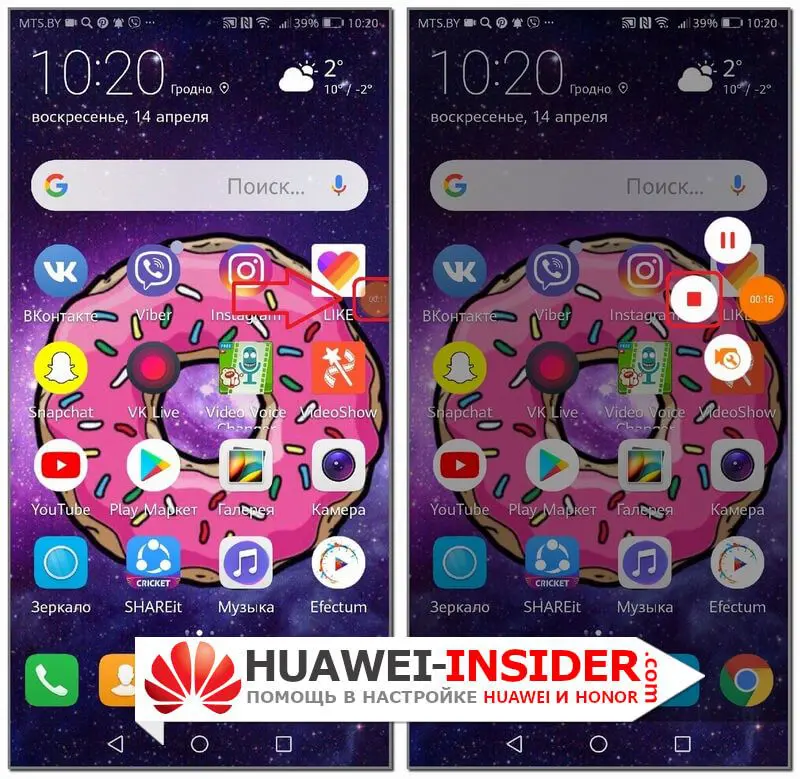
Optimizilla
Optimizilla позволяет загружать до 20 фотографий одновременно. На экране будет представлена их миниатюра. Пользователю необходимо выбрать снимок и настроить его параметры. При этом, можно проверить, насколько снизится размер изображения.
Для загрузки доступно два формата, Jpeg и PNG. Это популярные форматы, которые часто используются на телефоне. Поэтому с сжатием фотографий через смартфон, проблем не возникнет.
Здесь пользователь может увеличивать или уменьшать картинку в реальном времени, чтобы посмотреть, как именно будет выглядеть готовое изображение. Для регулировки отдельных настроек, используется специальная шкала.
Датчик приближения
За чувствительность экрана отвечает датчик приближения. Его поломка или плохая калибровка может вызывать такие проблемы:
- Экран не гаснет во время прикосновения к лицу.
- Телефон может спонтанно разблокироваться в кармане.
- Происходят случайные нажатия.
Это может произойти после замены экрана или из-за программной ошибки.
Для начала проверьте включен ли датчик:
- Откройте системные настройки.
- Выберите раздел «Специальные возможности» или «Экран».
- Найдите пункт с датчиком приближения.
- Если рычажок отключен, то нажмите на него для активации.
Для калибровки и сброса настроек датчика приближения встроенных средств на Хоноре нет. Воспользуйтесь приложениями «HiCаre» или «Proximity Sensor Reset» из Плеймаркета. Если они не помогли – попробуйте сброс на заводские настройки или перепрошивку аппарата.
Как объединить/соединить несколько фото на Honor?
Вам нужно сделать одно длинное фото? Разработчики Honor это предусмотрели и добавили функцию создание единого фото.
Способ 1:
- Удерживайте питание и уменьшите громкость.
- Коснитесь параметра Scrollshot.
- Затем, коснитесь экрана снова, чтобы остановить скриншот прокрутки в нужном месте.
Способ 2:
- Дважды коснитесь дисплея пальцем.
- Коснитесь параметра Scrollshot.
- Затем, коснитесь экрана снова, чтобы остановить скриншот прокрутки в нужном месте.
Способ 3:
- Плотно прикоснитесь к дисплею пальцем, прокрутите «S» в процессе.
- Коснитесь экрана снова, чтобы остановить скриншот прокрутки в нужном месте.
- Сохраните и отредактируйте скриншот по мере необходимости.
Как обрезать видео на Андроиде без программ с помощью онлайн-сервисов
Помимо встроенных и специальных программ существуют альтернативные методы обрезки видео. В том числе вы можете отредактировать ролик при помощи онлайн-сервисов. То есть, вам не придется скачивать приложение. Достаточно посетить соответствующий сайт, где доступна функция редактора. А таких сервисах мы поговорим прямо сейчас.
Online Video Cutter
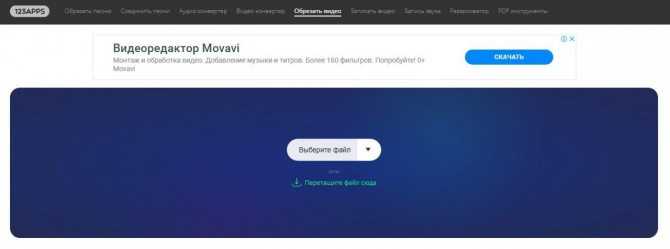
Популярный сервис обрезки видео, который можно легко найти, используя любой поисковик от Гугла до Яндекса. Интерфейс сайта очень простой. Пользователю нужно загрузить видео или вставить на него ссылку, если планируется обрезать ролик, который уже есть в интернете. Далее появляется доступ к основным функциям Online Video Cutter:
- Обрезка.
- Кадрирование.
- Поворот.
- Поддержка всех форматов.
- Простой интерфейс.
- Полностью бесплатный сервис.
После добавления ролика во встроенный редактор вы сможете управлять его длиной, используя ползунки, как в стандартных программах Андроид. Для сохранения ролика нужно нажать соответствующую кнопку, а затем готовый клип окажется в памяти мобильного устройства.
ClipChamp Create
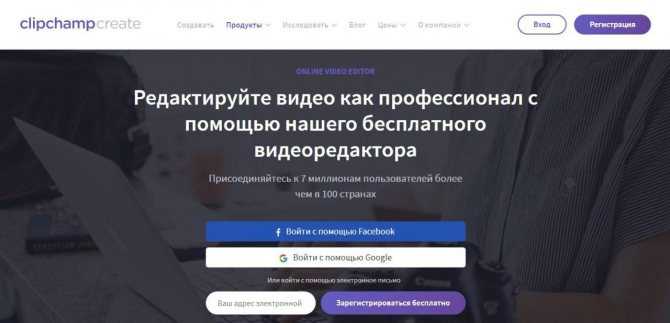
Очень удобный в обращении сервис, не лишенный недостатков
Главное, что нужно принять во внимание перед использованием ClipChamp Create, – необходимость регистрации. Также можно быстро и без особых хлопот авторизоваться через аккаунт Google или Facebook
Регистрация бесплатная, но требует времени. После прохождения процедуры пользователь может перейти в раздел редактора видео. Сюда следует добавить нужный клип, который впоследствии можно обрезать по своему усмотрению. В завершении ролик сохраняется.
WeVideo
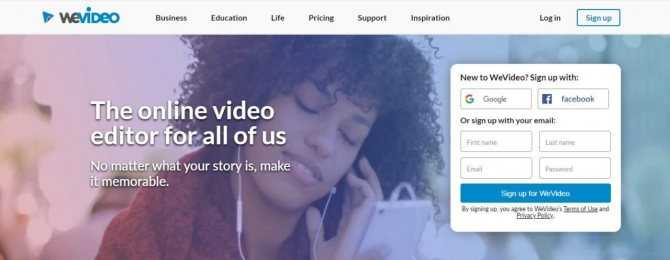
Еще один бесплатный сервис, для работы с которым требуется пройти регистрацию. Быстрая авторизация также осуществляется через Гугл или ФБ. Сам редактор практически не отличается от того, который представлен в ClipChamp Create. Это сильно похожие друг на друга сайты, пользующиеся огромной популярностью людей с потребностью в обрезке видео. Но именно WeVideo считает себя самым востребованным.
| Название | Адрес сайта | Стоимость | Необходимость регистрации |
| Online Video Cutter | online-video-cutter.com | Бесплатно | Нет |
| ClipChamp Create | clipchamp.com | Да | |
| WeVideo | wevideo.com |
4.6 / 5 ( 28 голосов )
Автор
Герман
Эксперт в области цифровых технологий и деятельности мобильных операторов. Занимаюсь постоянным мониторингом изменений отрасли в России и за рубежом.
Как обрезать видео на телефоне Андроид бесплатно через WhatsApp
Как правило, обрезка видеоролика требуется людям, которые отправляют файл друзьям или знакомым через мессенджер. Например, WhatsApp. Разработчики предусмотрели этот момент и предложили пользователям перед отправкой сократить видео. Так получатель сможет ознакомиться с действительно важным моментом ролика, а внушительный объем трафика будет сэкономлен.
Для обрезки видео через Вотсап нужно:
- Открыть приложение.
- Начать чат с одним из контактов.
- Нажать кнопку в виде скрепки, а затем – «Галерея».
- Выбрать из списка ролик для отправки.
- В открывшемся окне обрезать видео до нужных значений, используя знакомые по другим методам ползунки.
- При необходимости добавить текст, смайлики или подпись.
- Нажать кнопку отправления в правом нижнем углу.
Теперь получатель ознакомится не с полным видеороликом, а лишь с его частью, которую вы вырезали. Если планируется использовать видео в личных целях, то есть без отправки друзьям, рекомендуется прибегнуть к другим методам обрезки.
Если вы постоянно пользуетесь обрезкой видео в обмене с другими людьми, вам не обязательно пользоваться именно приложением Воцап. Подобный редактор имеют и другие мессенджеры, включая Viber и Telegram. Работает он по аналогичному принципу, поэтому в случае отправки через другой сервис, у вас не должно возникнуть проблем.
Как обрезать видео на телефоне Андроид — внутренними средствами
1. Начнем со средств самой операционной системы Android. При таком способе обрезки, качество ролика останется точно таким же — без ухудшения. Откройте видео в стандартном приложении галереи и нажмите на значок троеточия в верхнем правом углу. Нажмите на пункт «Обрезка».
Интересно! В зависимости от версии ОС Андроид и модели смартфона, нужный нам инструмент может открываться по-разному. Если вы видите значок карандаша под роликом — нажмите на него.
2. Отмерьте ползунками кусок, который вы хотите оставить и нажмите на кнопку «Сохранить». Оригинал ролика при этом останется, если захотите, потом удалите.
Это один из самых оптимальных способов, особенно, если вы не хотите устанавливать дополнительные приложения на свое устройство.
Как обрезать видео на телефоне Андроид без использования приложений, но с помощью онлайн-сервисов
Обрезка в скачанных приложениях или встроенном видеопроигрывателе – не единственные способы редактирования. Каким-то пользователям покажется более простым вариант воспользоваться онлайн-сервисами для работы с видеороликами, при этом есть свои плюсы – например, не нужно ничего качать и занимать память редко используемыми приложениями. Чтобы ими воспользоваться, достаточно зайти на нужный сайт, загрузить видео и можно будет начать работу.
Online Video Cutter
Этот сервис был признан пользователями как один из лучших и не просто так: у него крайне простой и понятный даже новичкам интерфейс, а высвечивается сайт первым в списке при запросе в гугле или яндексе. Работать здесь просто – пользователю нужно только загрузить необходимое видео (или же вставить на него ссылку, если работать предполагается с видеофайлов из интернета), после этого на экране появятся все возможные функции, которыми располагает сервис: обрезка, кадрирования, изменение положения кадра (вертикально-горизонтально). Сервис поддерживает все известные форматы, а работает полностью бесплатно. Обрезка видео проходит по тому же принципу, что и в приложениях – передвижениями ползунков вправо и влево. Чтобы сохранить ролик, нужно нажать на соответствующую кнопку, после чего видеоклип загрузится на внутреннюю память телефона.
ClipChamp Create
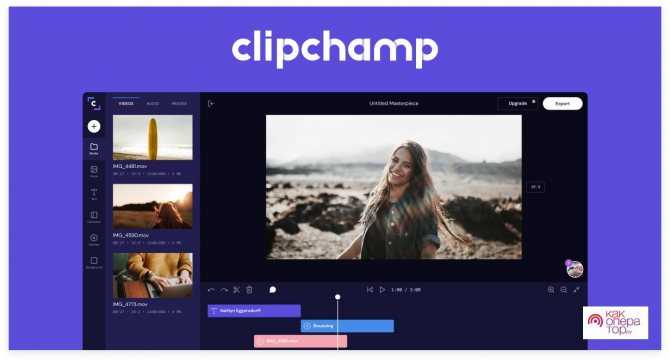
Интерфейс этого онлайн-сервиса также прост и удобен в использовании, однако сам сервис без недостатков не обошелся. Некоторых пользователей может отпугнуть тот факт, что перед началом работы необходимо зарегистрироваться, иначе сервис не будет работать. Самый быстрый способ регистрации – войти в сервис через аккаунт в Google или Facebook. Регистрация проходит бесплатно, но потребует некоторое время.
WeVideo

Этот онлайн-сервис тоже полностью бесплатный для пользователей, но, чтобы в нем работать, также необходимо пройти процедуру регистрации (убыстренный способ регистрации – через аккаунт Google/Facebook). Этот видеоредактор по своей начинке очень похож на ClipChamp Create, о котором говорилось выше. В основном оба сервиса как раз предназначены для обрезки видео (для обработки, возможно, они не очень похожи из-за скудного набора функций), хотя разработчики WeVideo настаивают на том, что их сервис самый популярный.
| Название | Для какой версии Андроида | Есть ли платная версия | Ссылка на онлайн-сервис | Наличие русской версии |
| Online Video Cutter | Подходит для любой | Нет | online-video-cutter | Да |
| ClipChamp Create | Нет | clipchamp.com | Да | |
| WeVideo | Нет | www.wevideo.com | Нет |
0 0 Голоса Рейтинг статьи
Что делать дальше?
Если ничего из перечисленного вам не помогло, например вы не помните ни имя пользователя, ни пароля, ни номера телефона, то по этой ссылке вы можете недорого и официально разблокировать свой Huawei от FRP.
Эта услуга действует для всех моделей Huawei, используя IMEI вы получаете заводской ключ (FRP key) для сброса блокировки Google аккаунта. Данный ключ сброса подойдет для всех версий ПО устройства, всех версий Android и любой версии безопасности.Укажите в форме заказа IMEI вашего устройства и следуйте инструкциям чтоб сбросить свой Huawei.
Если у вас не получается найти IMEI или возникли какие либо сложности, свяжитесь с нами и мы обязательно вам поможем.
На Iphone
Повезло людям, интересующимся как обрезать видео для Сторис в Инстаграме и владеющим Айфоном J Инструкция по использованию штатного редактора клипов:
- откройте Галерею и выберите вкладку «Видео»;
- начните проигрывание файла, подлежащего урезанию фрагментов – с двух краёв полосы воспроизведения размещены стрелки;
- чтобы задать временные рамки трансляции, зажмите одну из стрелок и перетащите в произвольное место экрана. На данном этапе удаляются кадры подготовки камеры вначале дорожки;
- коснитесь синей стрелки внизу фрейма для запуска проигрывания выбранной части;
- тапните «Обрезать» справа вверху, когда получившийся фрагмент ролика удачен и не вызывает нареканий J;
- всплывёт фрейм, в котором выберите способ сохранения – ОС располагает функцией трансформации исходной киношки либо созданием копии. В последнем случае оригинальный контент не поддаётся преобразованиям;
- после клика по кнопке, выделенной на скриншоте, на телефоне стартует непосредственное редактирование. Процесс завершится, когда полоска внизу экрана достигнет правого края;
- теперь удостоверьтесь, что в Галерее появился и модифицированный файл.
InShot видео редактор
Если вы хотите обработать свое видео качественно и быстро, то данное приложение очень вам подойдет. InShot обладает красивым и понятным интерфейсом. В нем имеется ряд довольно интересных инструментов для того, чтобы объединить видеоролик.
При первом запуске программы автоматически задействуется пошаговый мастер. В приложении легко добавить аудио МР3. Можно также объединить сразу несколько клипов в один. Есть возможность добавления коллажей с выбором разных сеток. Приложение может в полуавтоматическом и автоматическом режиме полностью улучшать ваше видео. Имеет такие эффекты как сепия, винтаж и многие другие.
Приложение позволяет:
1. Настраивать насыщенность и яркость у вашего видео.
2. Производить обрезку ролика.
3. Легко добавлять готовые проекты в ваши любимые социальные сети.
4. Синхронизацию с покадровым воспроизведением.
5. Размывать фон и устанавливать цветные границы.
6. Удобно регулировать громкость музыки у получившегося видео.
7. Воспользоваться множеством разных эффектов, рамок и фильтров.
8. Добавлять к видео музыку и изображение.
9. Воспользоваться очень мощными инструментами для редактирования клипов и фотографий.
Способ 5. Сокращение длительности видео в редакторе YouTube
Если у вас хорошая скорость интернета, вы можете обрезать видео онлайн без потери качества через Ютуб. С помощью встроенного инструмента платформы можно не только скорректировать продолжительность видеоклипа, но и сразу опубликовать результат на канале. Если вы пока не ведете съемку влогов для YouTube, этот способ все равно пригодиться.
Для начала перейдите на Ютуб и войдите в свою учетную запись. Если она отсутствует – пройдите быструю регистрацию. У вас должен быть оформлен канал для получения доступа к Творческой студии. Не беспокойтесь – ваши материалы будут доступны только вам. Когда вы авторизуетесь, выполните следующее:
1. Загрузите видеоклип, который хотите подрезать. Для этого в верхней части страницы найдите значок камеры и кликните по нему. Выберите действие «Добавить видео».
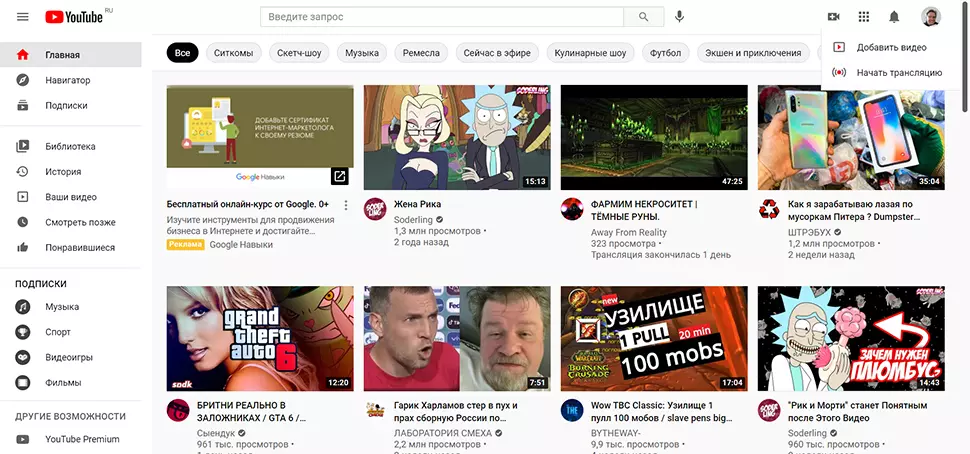
Загрузите клип в редактор YouTube
2. Дождитесь завершения загрузки. Заполните строки с названием и описанием, а после – перейдите во вкладку «Параметры доступа». Установите «Ограниченный».
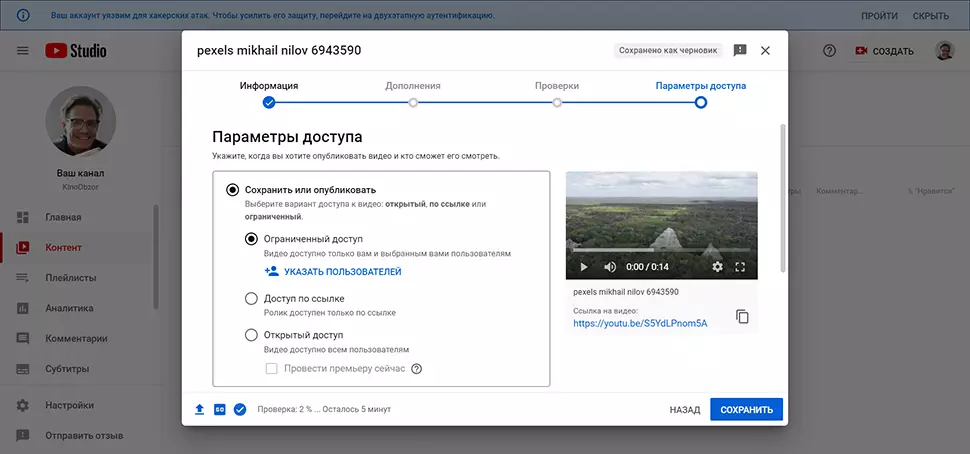
Настройте параметры клипа при загрузке
3. Кликните по значку коррекции (иконка с карандашом) и на левой панели выберите «Редактор». Нажмите «Обрезать» и передвиньте границы выделения фрагмента, который хотите оставить. Воспроизведите ролик, а затем сохраните изменения.
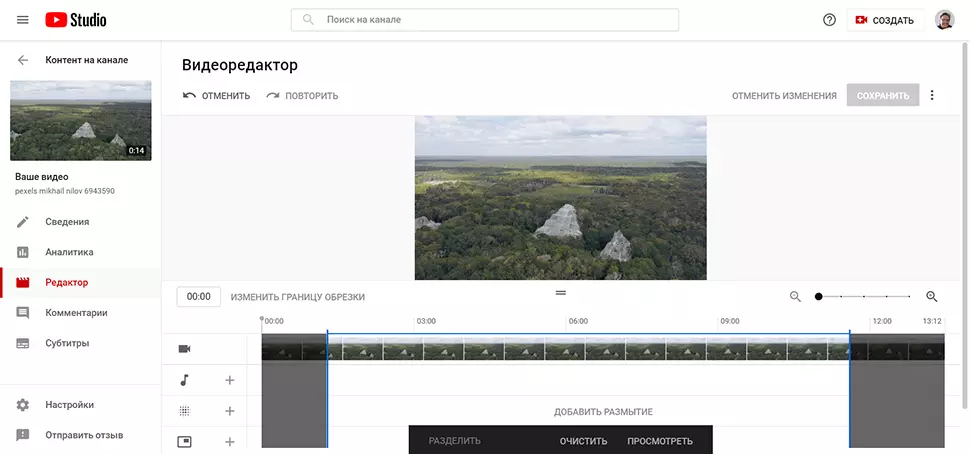
Скорректируйте продолжительность видео во встроенном редакторе Ютуба
4. Наведите курсор на видеофайл и откройте дополнительное меню «Действия». Там вы найдете команду для скачивания результата.
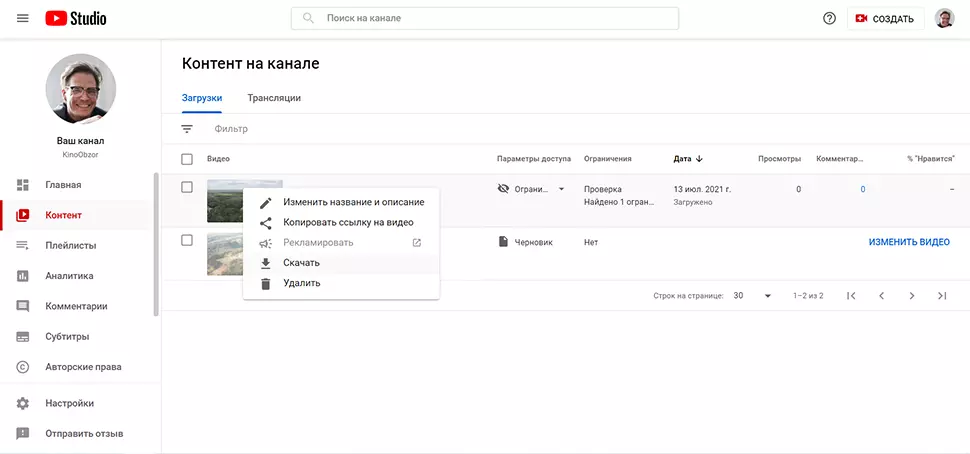
Загрузите готовую работу на компьютер
Плюсы:
Минусы:
- необходима регистрация на Ютуб;
- требуется высокая скорость интернета;
- не стоит заливать фильмы или видеофайлы с популярной музыкой — YouTube серьезно подходит к соблюдению авторского права и может заблокировать ваш аккаунт.
Как обрезать видео в приложении на Андроид
Данный вариант подойдет для тех кто желает получить максимальный функционал помимо обрезки видео. Если вам нужно скачать видео с YouTube и затем сделать обрезку, это также можно сделать стандартным способом
Обрезка видео в приложении Google Фото
В большинстве Android устройств есть приложение Google Фото — облачный сервис для хранения фото и видео без ограничений.
Developer:
Price:
Free
В приложении Google Фото также можно легко редактировать видео, как и в стандартном приложении «Галерея».
- Откройте приложение «Google Фото» на Android смартфоне.
- Выберите и откройте видео которое нужно обрезать.
- Нажмите на значок «Настройки», после чего отобразится лента в покадровом формате.
- Перемещая метками вы таким образом, показываете где нужно обрезать видео.
- Нажмите «Сохранить как копию» (оригинал, затем можете удалить).
Обрезка видео в приложении VideoShow
VideoShow — это полноценный видео редактор для монтажа, обрезки и другими продвинутыми функциями для создания полноценных видеофильмов.
Developer:
Price:
Free
Скачайте приложение из Google Play и отредактируйте видео следующим способом:
- Откройте приложение VideoShow на Android
- Выберите пункт «Править».
- Затем выберите нужное видео.
- В инструментах выберите раздел «Изменить», далее «Редактировать» и «Обрезать».
- Далее вы можете перемещать метки для обрезки видео.
- После установки меток для обрезки нажмите галочку справа вверху.
- В завершение нажмите «Экспорт» и кнопку «Сохранить в галерее».
Помимо обрезки, в приложении VideoShow вы можете делать полноценный монтаж вашего видеоролика.
https://youtube.com/watch?v=uoiO4ZjozZQ
Обрезка видео в приложении YouCut
YouCut — приложение представляет собой многофункциональную программу для монтажа, обрезки и объединения разных видеороликов в одно, добавлять музыку и другие продвинутые функции.
Developer:
Price:
Free
Как обрезать видео в YouCut:
- Откройте приложение YouCut в Android телефоне
- Нажмите на кнопку с плюсом для редактирования видео.
- Далее выберите видео которое необходимо обрезать и нажать на кнопку со стрелкой.
- В инструментах редактирования выберите значок ножниц «Обрезать».
- Обрежьте видео специальными метками-ограничителями в начале и конце и нажмите галочку.
- В завершении нажмите «Сохранить» выберите качество видеоформата для видео и еще раз нажмите «Сохранить».
Рекомендуем данное приложения для тех кто действительно хочет создавать классные видео ролики.
Теперь вы знаете как можно обрезать видео на Android телефоне разными способами используя стандартные возможности смартфона или применяя специальные программы, а также вы можете использовать онлайн сервисы.
Как исправить проблемы с обновлениями приложений на Android 10
Незавершенные или зависшие обновления приложений являются распространенной проблемой на Android 10. Обычно они возникают, когда вы только что обновили указанную версию. Если у вас возникли проблемы с обновлением приложений Android, следуйте инструкциям по устранению неполадок, приведенным ниже.
1. Проверьте подключение к Интернету.
Первый шаг — проверить, есть ли у вас активное интернет-соединение. Если скорость слишком низкая или есть проблема с подключением, Play Store не будет загружать и обновлять приложения на вашем телефоне.
Попробуйте подключиться к качественной сети Wi-Fi. Если вы используете программное обеспечение VPN, попробуйте отключить его, чтобы посмотреть, решит ли оно проблему.
2. Проверьте память вашего телефона.
Другой вариант — проверить, достаточно ли памяти на вашем телефоне Android. Если в телефоне недостаточно свободного места для хранения, вы не сможете загружать новые приложения или обновлять существующие приложения в Google Play Store.
Чтобы проверить хранилище, откройте Настройки> Хранилище. Здесь вы увидите подробное распределение хранилища, включая количество свободного и занятого хранилища. Обычно для правильной работы у вас должно быть около 10% бесплатного хранилища на телефоне.
3. Принудительно остановить магазин Google Play; Очистить кеш и данные
Принудительная остановка Google Play Store и очистка его кеша и данных могут решить большинство проблем, связанных с загрузкой и обновлением приложений на Android 10 или любой другой версии. Для этого:
- Открыть Настройки на вашем телефоне.
- Направляйтесь к Все приложения раздел.
- Здесь найдите Google Play Store и нажмите на него.
- На экране информации о приложении нажмите на Принудительная остановка.
- Затем нажмите на Место хранения и Очистить кэш и Очистить данные.
Теперь снова откройте Play Store и попробуйте обновить приложение еще раз.
4. Удалите данные служб Google Play и других служб.
Для правильного функционирования Google Play Store полагается на другие службы. Сюда входят сервисы Google Play, диспетчер загрузок и Google Services Framework.
Итак, если у вас возникли проблемы при обновлении приложений на Android 10, вы можете попробовать очистить кеш и данные для сервисов Google Play, Google Services Framework и диспетчера загрузок аналогичным образом. Также проверьте, не отключен ли Диспетчер загрузок на вашем телефоне.
5. Удалите и повторно установите обновления Play Store.
Настоящей причиной проблем с обновлением приложений может быть недавнее обновление Play Store, а не само обновление Android 10. Итак, если вы по-прежнему не можете обновлять приложения на своем телефоне, удалите и повторно установите недавно установленные обновления Play Store.
- Открыть Настройки на вашем телефоне.
- Направляйтесь к Все приложения раздел.
- Здесь найдите Google Play Store и коснитесь его.
- Щелкните три точки в правом верхнем углу и коснитесь Удалить обновления.
- Кран Ok чтобы подтвердить.
Ваш Play Store вернется к заводской версии, удалив все ошибки или проблемы с ранее установленным обновлением. Он обновится позже автоматически. Вы также можете вручную переустановить обновление, загрузив APK из APKЗеркало.
6. Удалите и добавьте свою учетную запись Google.
Последний вариант — полностью удалить свою учетную запись Google, а затем снова добавить ее на свой телефон. Это, вероятно, должно решить любые проблемы, связанные с вашей учетной записью, которые могут препятствовать загрузке или обновлению приложений на вашем телефоне.
- Открыть Настройки на вашем телефоне.
- Прокрутите вниз и нажмите учетные записи.
- Выбирать а затем удалите свою учетную запись Google.
- Теперь перезагрузите телефон и снова добавьте учетную запись.
7. Только что настроенный телефон? Это займет время
Если вы купили новый телефон или только что настроили свой телефон после сброса настроек, в Play Store, скорее всего, будет отображаться «ожидающая загрузка» для всего в очереди. Это связано с тем, что ваша учетная запись Google находится в режиме синхронизации или уже загружает приложения, связанные с этой учетной записью.
Итак, дождитесь завершения синхронизации или загрузки, а затем повторите попытку. Если это занимает слишком много времени, отключите синхронизацию данных учетной записи в настройках и снова включите ее через несколько минут.
Compress now
Еще одним сервисом, которым можно воспользоваться, будет Compress Now. Здесь для пользователя доступно намного больше форматов. Так, на сайт можно загрузить следующие изображения:
Также здесь доступны для загрузки фотографии, размер которых не превышает 9 Мб. Отличительным преимуществом данного сервиса будет высокая скорость работы. Все снимки конвертируются за несколько секунд. Кроме того, у пользователя есть возможность сжимать сразу несколько фотографий.
На специальной панели будет отображено уровень компрессии. Здесь можно сжимать фото на 50%, при этом не будет потеряно качество изображения. Снижение можно заметить, если установить данное значение на 90%. Однако, потеря качества не будет значительной.
Онлайн сервисы обрезки видео на Андроид
Рассмотрим парочку онлайн сервисов, которые помогут быстро выполнить нужную нам задачу. Они работают достаточно быстро даже на мобильном интернете, поэтому выбор пал именно на них.
Video Cutter от 123APPS
Домашняя страница: Video Cutter от 123APPS
Качественный сервис по обрезке видео, работает очень быстро даже с мобильной связью, поэтому и попал в эту статью. На русском языке и не оставляет после себя водяной знак.
Перейдите на сайт, нажмите на кнопку открытия файла, чтобы загрузить. Установите ползунками нужный отрывок и укажите, что вы хотите с ним сделать — обрезать или вырезать, нажав на специальную кнопку. После этого можете выбрать необходимый формат файла и сохранить результат на смартфоне.
Online-Video-Cutter
Домашняя страница: Online-Video-Cutter
Также удобный и качественный ресурс, который позволяет вырезать нужный кусок из видеоролика или просто обрезать нужную часть из него. На русском языке и абсолютно бесплатен, плюс не оставляет после себя водяной знак.
Перейдите на сайт сервиса и добавьте свой видеофайл, укажите ползунками нужный кусок, затем обрежьте. Дополнительно можете указать качество, соотношение сторон, формат и другие настройки по желанию.
Разрешение
Этот параметр играет огромную роль. Если разрешение низкое, это будет заметно, как только вы поставите отснятое видео на воспроизведение. Супер слоу мо, снятое при 960 fps, продлится на самом деле менее секунды (0.2 секунды, если брать Galaxy S9+). Но в нормальном режиме оно займет 6.5 секунды. Всегда ли нужно снимать с такой высокой скоростью? Фрагмент длительностью 6 секунд, с видео, снятым с разрешением 720 пикселей, может угробить ваш клип. А вот съемка на 240 fps может, наоборот, улучшить общее впечатление от видео. Оптимальные кадры в секунду вы определите после проведения экспериментов с разными режимами slow mo, то есть путем проб и ошибок.
Берите смартфон и пробуйте снять видео, направляя камеру на движущиеся объекты. Включите просмотр на смартфоне, а еще лучше, загрузите ваш ролик на YouTube, чтобы посмотреть его на большом экране. В процессе просмотра видео вы сможете переключить разрешение на 720p и заметить все недочеты и преимущества. Если вы собираетесь редактировать отснятый материал, то такой метод окажется очень полезным. Вполне может быть, что “Full HD” видео, снятое на скорости 240 кадров в секунду, будет смотреться гораздо лучше, даже если речь не идет о слоумо.
2 KineMaster
Еще одно бесплатное приложение для обработки видео на смартфоне, простое и удобное, работающее также на планшетах и хромбуках. Среди его возможностей — добавление и комбинирование слоев, спецэффектов, наклеек, рукописного и печатного текста, настройка цветов, загрузка видеороликов в социальные сети прямо из утилиты, обратное проигрывание и наложение музыки. Встроенные инструменты позволяют обрезать или склеивать видео, контролировать скорость воспроизведения и добавлять эффект замедленного движения.
Скачать KineMaster
К плюсам можно отнести анимацию ключевых кадров для добавления движения слоям, экспорт роликов в формат 4K с частотой 30 fps. Минус — водяные знаки и блокировка некоторых инструментов в бесплатной версии. При оформлении подписки (249 руб. ежемесячно или 1490 руб. в год) ограничения убираются и открывается доступ ко всем элементам встроенного магазина KineMaster.






![Как обрезать видео на android телефоне [3 варианта редактирования]](http://mst63.ru/wp-content/uploads/a/1/9/a19141ab8c187c6ba1c62c9d6a808c9b.jpeg)









![Как обрезать видео на телефоне андроид: несколько способов [2020]](http://mst63.ru/wp-content/uploads/e/1/3/e13f3966429e0e2121165c8733dd0c9d.png)
















