Метод 1: перенос данных с iPhone на Samsung Galaxy S21 (Ultra) через Samsung Smart Switch
Пользователи Samsung могут получить бесплатную помощь от компании Samsung при переходе на новый Samsung. А когда вы приобретете новый телефон Samsung, вы найдете эксклюзивный USB-разъем для переключения данных через Smart Switch. Если вы хотите передавать данные через Wi-Fi, он также работает.
Примечания: На самом деле Samsung Smart Switch передает только данные iPhone, хранящиеся в хранилище iCloud. Со стороны Apple существует множество ограничений. Если вам нужно перенести больше данных непосредственно с iPhone на Samsung Galaxy S21, вам понадобится профессиональная помощь из частей 2 и 3 этой статьи.
- Сделайте резервную копию вашего iPhone через iCloud. Если вы не загружали данные в iCloud на старом iPhone, вам необходимо немедленно создать резервную копию. Получите свой старый iPhone и перейдите в «Настройки»> «Apple ID»> «Резервное копирование в iCloud». Включите опцию резервного копирования iCloud прямо сейчас. Резервное копирование произойдет, дождитесь его завершения.
- Запустите Smart Switch на Samsung Galaxy S21. Теперь разблокируйте новый Samsung Galaxy S21 и откройте на нем Samsung Smart Switch. Если вам нужно установить его, перейдите в Play Store, чтобы загрузить его. После его запуска вы увидите основной интерфейс. После успешного резервного копирования вашего старого iPhone в iCloud вам необходимо переключиться на Samsung Galaxy S20 Ultra. Установите на него Samsung Smart Switch, если нет, а затем откройте его. Нажмите «Получить», «Беспроводная связь», выберите iOS, вам будет предложено войти в свой Apple ID. Затем введите проверочный код и нажмите ОК.
- Передача данных iCloud на Galaxy S21 по беспроводной сети. Отображается список содержимого для выбора данных iCloud. Установите флажки для желаемого содержания. Затем начните перенос данных iCloud на свой Samsung Galaxy S21.
Способ №3 экспорт на накопитель
Последний способ для переноса представленной информации подразумевает использование накопителя. По сути инструкция не сильно отличается от описанных вариантов в статье. Также перейдите в нужное приложение и в параметрах выберите раздел «Экспорт на накопитель».
Затем система предложит выбрать контакты, которые вы хотите перенести, можно отметить все. После процедуры на карте памяти смартфона создастся новый файл под названием contacts.vcf. В нем содержатся все сохраненные телефоны. Чтобы найти файл зайдите в корневой каталог накопителя.
Через компьютер перенесите созданный файл на новый гаджет, поместив его в папку с телефонной книгой или в корневую директорию самой карты памяти. Затем на устройстве в приложении «Контакты» выберите «Экспорт с накопителя». Система проведет сканирование, найдет нужный файл и завершит операцию, а пользователи сохранят контактную информацию.
Помощь облачных технологий
Плюсы этого метода очевидны, тем не менее им пользуются нечасто. Люди менее склонны доверять всему, что связано с интернетом, опасаясь кражи личных данных. Для начала надо скопировать все контакты в аккаунт Mi или Google, чтобы потом загрузить их в облако, откуда они легко скачиваются на новый девайс. Облако можно связать с разными устройствами, что позволяет пользоваться контактами на планшете, смартфоне или компьютере. Если с Xiaomi перенос контактов идет на iOS, то ничего не получится в случае использования Mi Cloud. Обязательна совместимость платформы с определенным облаком. Подойдут и другие сервисы – Яндекс Диск, DropBox и другие, вышеупомянутый порядок действий применим и к ним.
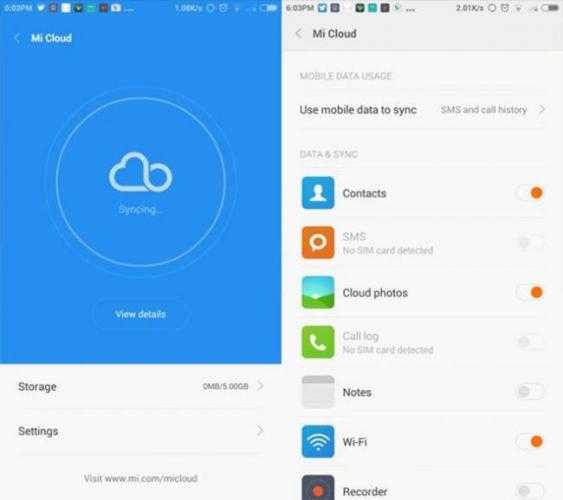
Перенос контактов телефонной книги
Самый важный тип информации — это контакты, содержащиеся в телефонной книге. Бьёмся об заклад, что вы давно не записываете номера телефонов куда-нибудь в обычный блокнот или тетрадь. Поэтому потеря всех контактов может серьезно потрепать вам нервы. К счастью, сейчас не составляет труда перекинуть список контактов со старого устройства на новое.
Мы писали о том, как перенести контакты с Андроида на Андроид. Обязательно ознакомьтесь с данным руководством, ведь в нём эта тема рассмотрена максимально подробно. Если говорить кратко, то перенести перечень контактов можно несколькими способами:
- Использование синхронизации с серверами ;
- Копирование контактов на SIM-карту или карту памяти;
- Применение специальной программы для ПК.
Помочь вам может любой из перечисленных в нашей статье способов. Мы рекомендуем настроить синхронизацию с Google — это делается один раз, после чего вы можете не переживать по поводу сохранности не только контактов, но и многих других данных.
Перенос заметок из Google Keep
Google Keep – это бесплатное приложение для создания заметок, которое работает на всех телефонах Android. Он доступен на устройствах iOS и также имеет веб-версию. Теперь, если ваши заметки хранятся в Google Keep, вам повезло, и вам не нужно предпринимать никаких дополнительных усилий.
Это означает, что все, что вам нужно сделать, это загрузить приложение Google Keep на свой новый телефон Android и войти в ту же учетную запись Google, которую вы используете на первом устройстве. Да, вам не нужно создавать новую учетную запись, чтобы использовать Google Keep на новом устройстве. Если синхронизация включена на втором телефоне (подробнее об этом ниже), все ваши заметки с первого телефона, включая любые носители, будут отображаться на новом телефоне.
Однако на обоих телефонах необходимо проверить, включена ли синхронизация для Google Keep или нет. Если он отключен, заметки не будут видны на других устройствах.
Чтобы включить синхронизацию для Google Keep, откройте приложение. Вы найдете уведомление, информирующее вас о том, что синхронизация отключена, с возможностью включить ее. Нажмите на Включить синхронизацию.
Также на
Перенос заметок с iPhone на Android
Если вы используете кроссплатформенное приложение, такое как Google Keep, Simple Note, Evernote и т. Д., Теперь вы должны быть знакомы с тем, что вам нужно войти в приложение на телефоне Android с теми же данными учетной записи.
Однако, если вы уже использовали предустановленное приложение Notes от Apple, есть три способа перенести их на Android. Сначала установите Google Keep на свой iPhone, а затем поделитесь заметками из приложения Apple Notes по отдельности в Google Keep. Наконец, установите Google Keep на свое устройство Android.
Во-вторых, вы можете скопировать и вставить заметки с веб-сайта iCloud в веб-версию кроссплатформенного приложения для создания заметок. Наконец, вы можете перенести заметки в Gmail.
Также на
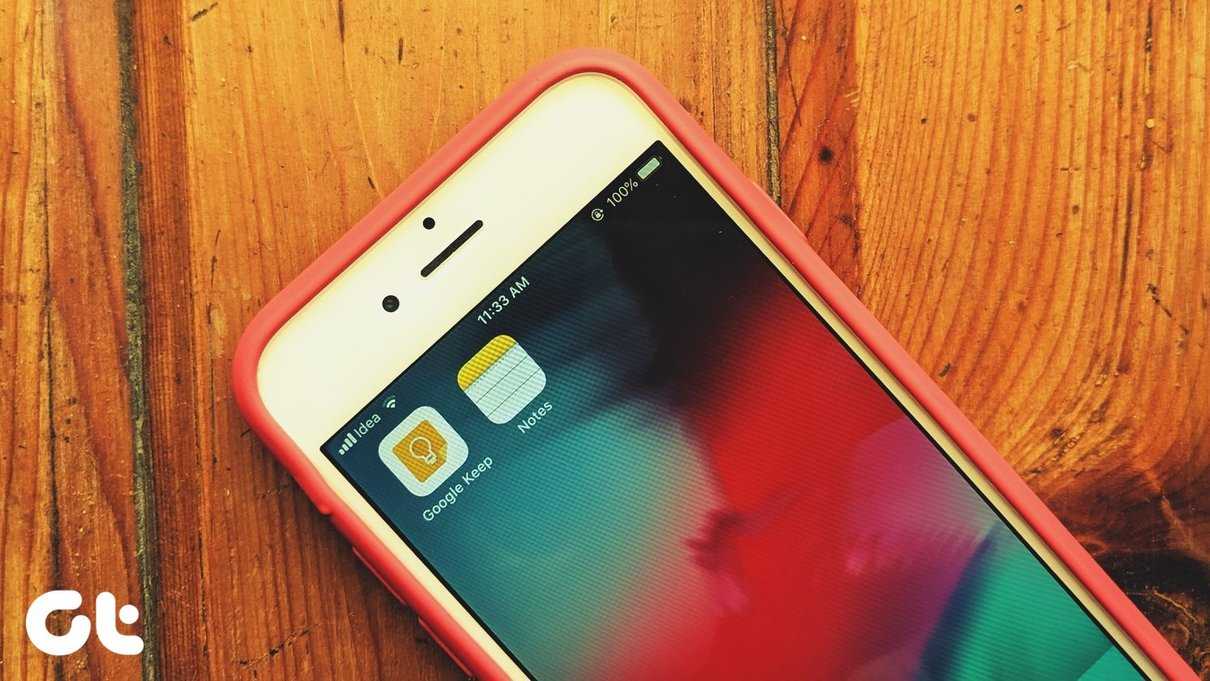

Передача любых нужных данных на Самсунг по Bluetooth
Перенести данные с помощью Блютуз – не самый быстрый и эффективный метод передачи данных. Но если рядом отсутствует устойчивой подключение по Вай-Фай, перенос по Bluetooth может стать той панацеей, которая вам так необходима.
Выполните следующее:
- Включите функцию Блютуз на обоих устройствах Самсунг;
- Соедините старый и новый гаджет с помощью пароля с целью установки соединения;
- На исходном устройстве Samsung выберите целевой файл, например контакт, изображение, видео, заметку и другие;
- Нажмите на кнопку «Share» (Поделиться) и выберите Bluetooth;Выберите передачу через Блютуз
- Выберите новый телефон для отправки файлов;
- На целевом устройстве примите отправленные файлы.
Перенос сообщений СМС и ММС на Андроид
Зачастую копирования сообщений разного вида считается самым сложным методом. Для выполнения операции, рекомендуется использовать программу SMS Backup & Restore. С ее помощью пользователи могут загрузить СМС на карту памяти, если она может вставляться в телефон. Если такой возможности нет, тогда проводится копирование прямо на ПК, после чего можно выполнять отдельные утилиты для восстановления сообщений на новом смартфоне.
Данная программа полностью справляется со своей задачей, все СМС и ММС переносятся без изменений. Однако некоторые клиенты отмечают, что количество уведомление после восстановления может отличаться.
Перенос данных на Xiaomi через Phone Clone
Основной недостаток программы – опция работает на гаджетах с платформой MIUI. При этом, переслать медиафайл возможно только с Android. Утилит Phone Clone работает на всех моделях смартфонов, в том числе и IPhone. Для использования программы выполните подробные шаги:
- Скачайте приложение на оба устройства;
- Откройте виджет и кликните на «старый» и «новый» мобильный, в зависимости от ситуации;
- Сделайте соединения телефонов по WI-FI или отсканируйте специальный значок;
- Определите список для отправки;
- Подтвердите проведение операции.
Скрытые фишки, функции и возможности на телефонах Хонор и Хуавей При использовании этого метода, интернет списываться не будет. Синхронизация телефонной книги, фотографий и видео не приведет к тратам мегабайтов.
Беспроводные сети
В системе Андроид хорошо реализована передача любых файлов посредством Bluetooth. Чтобы отправить файл пользователю, необходимо перейти в каталог с нужным файлом и нажать на него длинным тапом. Появится контекстное меню «Действие», в котором следует выбрать строчку «Отправить», а затем во всплывающем списке — Bluetooth.
Система предложит включить блютуз на устройстве и провести сканирование сети на поиск возможных подключений. Далее останется выбрать нужное устройство и нажать передачу файлов.
Для выбора нужного контента можно будет воспользоваться встроенным проводником «Файлы» или установить любой файловый менеджер, например, Total Commander for Android или ES File Explorer File Manager.
Но в последнее время популярность использования блютуза снижается, а вместо него всё чаще используется Wi-Fi. Встроенная в телефоны функция Wi-Fi Direct позволяет без труда перенести приложения с Андроида на Андроид. Чтобы ею воспользоваться, необходимо последовательно тапнуть следующие вкладки: «Настройки Wi-Fi — «Дополнительные функции — Wi-Fi Direct. Если на втором девайсе он также включён, то в обнаруженных устройствах появится его имя. Затем следует выбрать нужный файл и нажать «Поделиться.
Перенос телефонной книги
Начиная с четвёртой версии OS Android, разработчик внедрил довольно удобную функцию — синхронизацию контактов. Эта полезная и порой необходимая операция позволяет быстро перенести или восстановить контакты на любом устройстве, работающем под управлением этой системы. Приложение, выполняющее перенос, называется Google Контакты.
С его помощью можно осуществить резервное копирование и синхронизацию контактов из специального сервера (облака), предоставляемого компанией бесплатно для своих пользователей. Кроме редактирования, сохранения и просмотра телефонной книги, программа даёт возможность вносить дополнительные сведения для любого абонента, например, фотографию, адрес электронной почты, место работы и заметки.
Само приложение скачивать не нужно, так как оно входит в состав системы. Но для того чтобы с его помощью можно было перекинуть данные с Андроида на Андроид, понадобится зарегистрировать Гугл аккаунт и войти в него.
После запуска приложения «Контакты» необходимо в правом верхнем углу нажать на пиктограмму, выполненную в виде трёх вертикальных точек. Затем в меню тапнуть вкладку «Экспорт/Импорт». Появится диалоговое окно, в котором будет предложено выбрать одно из действий:
- Импорт с накопителя. Выбрав эту опцию, можно будет загрузить на устройство ранее сохранённый файл в формате vCard, содержащий сведения о контактах. Причём он может быть размещён на карте памяти в каталоге sdcard1 или лежать на внутренней флешке по пути: emulated/0/.
- Импорт с СИМ-карты. В данный момент практически не используется из-за малого объёма свободного места на карте. После выбора этого пункта система просканирует симку на наличие контактов и предложит импортировать, добавить или удалить данные.
- Экспорт на накопитель. После нажатия программа предложит выбрать из телефонной книги список нужных контактов, а после указать место их сохранения — sdcard1 или флеш.
- Передать видимые контакты. Этот пункт используется когда возникает необходимость в перемещении контактов с одного устройства на другое. Нажатие на него открывает список, в котором находятся все телефоны, доступные к набору с устройства. После выбора необходимых данных система предложит несколько способов их передачи на другое устройство, например, СМС, Bluetooth, Skype, Viber. На выбранный номер будет передан файл в формате vCard (*. vcf).
Как перекинуть данные с Самсунг на Huawei/Honor через Phone Clone?
Создатели мобильников Хуавей и Хонор предлагают воспользоваться приложением Phone Clone. С помощью программы можно осуществить перенос данных без доступа к Интернету. Достаточно скачать приложение и установить на два устройства. Скачать возможно в Google Play или AppStore. Приложение бесплатное и подходит для моделей Android. Единственное условие — наличие оперативной памяти. Теперь выполняете такие шаги:
- установите приложение на два смартфона;
- в новом телефоне выберете опцию «новый телефон», чтобы скинуть информацию на него, подключаетесь к Wi-Fi или сканируете QR-код на прошлом устройстве;
- в старом телефоне также выбираете опцию «старый телефон». Это нужно, чтобы связать с новым гаджетом;
- выбираете содержимое для переноса, нажимаете кнопку и ожидаете завершения операции. В зависимости от количества информации загрузка составляет 5-10 минут;
- в случае сбоев пробуйте заново;
- после удачной загрузки проверьте какой объём информации поступил.
Преимущество программы — подходит для устройств, независимо от операционной системы. Сохранить файлы можно с любого Айфона или Самсунга.
Методы переноса данных на смартфонах Samsung
Существует несколько путей переноса информации с одного девайса Samsung на другой — это использование фирменной утилиты Smart Switch, синхронизация с аккаунтом Самсунг или Google, применение сторонних программ. Рассмотрим каждый из них.
Способ 1: Smart Switch
Корпорация Samsung разработала фирменное приложение для переноса данных с одного устройства (не только Galaxy) на другие смартфоны собственного производства. Приложение называется Smart Switch и существует в формате мобильной утилиты или программ для настольных компьютеров под управлением Windows и Mac OS.
Смарт Свитч позволяет перенести данные по USB-кабелю или через Wi-Fi. Кроме того, можно использовать настольную версию приложения и перенести информацию между смартфонами с помощью компьютера. Алгоритм для всех методов схож, так что рассмотрим перенос на примере беспроводного подключения через приложение для телефонов.
Скачать Smart Switch Mobile из Google Play Маркет
- Установите на оба устройства Smart Switch.
- Запустите приложение на старом устройстве. Выберите способ передачи «Wi-Fi» («Wireless»).
Выберите «Отправить» («Send»).</li>
Переходите к новому аппарату. Открывайте Smart Switch и выбирайте «Получить» («Receive»).</li>
В окошке выбора ОС старого устройства отмечайте пункт «Android».</li>
На старом устройстве нажмите на «Соединить» («Connect»).</li>
Вам предложат выбрать категории данных, которые будут перенесены на новый аппарат. Вместе с ними приложение отобразит и требуемое для переноса время.
«Отправить»«Send»
По прошествии отмеченного времени Смарт Свитч Мобайл сообщит об удачном переносе.
«Закрыть»«Close app»
Данный способ чрезвычайно прост, однако с помощью Smart Switch нельзя перенести данные и настройки сторонних приложений, а также кэш и сохранения игр.
Способ 2: dr. fone – Switch
Небольшая утилита от китайских разработчиков Wondershare, которая позволяет всего в пару кликов перенести данные с одного Android-смартфона на другой. Само собой, программа совместима и с девайсами Самсунг.
Скачать dr. fone – Switch
- Включите на обоих устройствах режим отладки по USB.
Подробнее: Как включить режим отладки USB на Андроид
Затем подключайте ваши Samsung-устройства к ПК, но перед этим убедитесь, что на нем установлены подходящие драйвера.
-
Запускайте др. фоне – Свитч.
Щелкните по блоку «Switch».
- Когда устройства распознаются, вы увидите изображение, как на скриншоте ниже. Слева – устройство-источник, по центру – выбор категорий данных, которые нужно перенести, справа – устройство-получатель. Выберите файлы, которые хотите передать с одного смартфона на другой, и нажимайте «Start transfer».
- Будет запущен процесс переноса. Когда он закончится, нажимайте «ОК» и выходите из программы.
Как и в случае со Smart Switch, есть ограничения по типу переносимых файлов. Кроме того, программа dr. fone – Switch на английском языке, а ее триал-версия позволяет переносить только по 10 позиций каждой категории данных.
Способ 3: Синхронизация с аккаунтами Samsung и Google
Простейший из возможных способов переноса данных с одного устройства Самсунг на другое – использование встроенного в Android средства синхронизации данных через учетные записи сервисов Гугл и Самсунг. Делается это так:
- На старом устройстве зайдите в «Настройки»—«Общие» и выберите «Архивация и сброс».
Внутри этого пункта меню отметьте опцию «Архивировать данные».</li>
Вернитесь к предыдущему окну и тапните по «Учетные записи».</li>
Выберите «Samsung account».</li>
Тапните по «Синхронизировать всё».</li>
Подождите, пока информация будет скопирована в облачное хранилище Самсунг.</li>На новом смартфоне войдите в тот же аккаунт, в который сохранили резервную копию данных. По умолчанию на Android активна функция автоматической синхронизации, поэтому через некоторое время данные появятся на вашем устройстве.</li>Для аккаунта Google действия почти идентичны, только в шаге 4 нужно выбрать «Google».</li></ol>
Данный метод, несмотря на свою простоту, тоже ограничен – нельзя таким образом переносить музыку и приложения, установленные не через Play Market или Galaxy Apps.
Google Photo Если вам требуется перенести только ваши фотографии, то с этой задачей прекрасно справится сервис Гугл Фото. Пользоваться им довольно просто.
Загрузить Google Photo
- Установите приложение на оба устройства Samsung. Заходите в него сперва на старом.
- Сделайте пальцем свайп вправо, чтобы получить доступ к главному меню. Выберите «Настройки».
- В настройках тапните по пункту «Автозагрузка и синхронизация».
Войдя в этот пункт меню, активируйте синхронизацию, тапнув по переключателю.
Мы рады, что смогли помочь Вам в решении проблемы.
Опишите, что у вас не получилось.
Синхронизация медиафайлов с облаком
Во многих рассмотренных выше способах файлы мультимедиа придется копировать вручную или переносить на карте памяти. Если синхронизировать фото и видео с облаком, можно убить двух зайцев:
1. Упростить перенос данных со старого смартфона на новый.
2. Избежать потери ценных фотографий при поломке устройства или выходе из строя карты памяти.
Популярные облачные сервисы для синхронизации медиафайлов:
1. Google Фото или Google Диск (если есть другие файлы, кроме фото) — до 15 Гбайт в бесплатном пакете.
2. OneDrive (Microsoft), до 5 Гбайт, но до 1 Тбайт, если есть учетная запись Office 365.
3. Amazon Photos — до 5 Гбайт.
4. Dropbox — бесплатно до 2 Гбайт.
5. Яндекс.Диск — до 10 Гбайт и безлимит для фотографий на смартфоне.
6. G Cloud Backup, до 15 Гбайт плюс синхронизация всех данных с Android.
Если контента очень много, а платить за облако вы не планировали, можно скомбинировать несколько сервисов. Например, задействовать один для хранения фото, другой для видео, а третий для документов.
Как перенести заметки с Андроид на Андроид
Так, если пользователь использует приложение с учетной записью, для передачи заметок, достаточно пройти авторизацию на новом устройстве. Также можно сделать резервную копию данных и передать ее на другое устройство.
Одно из самых распространенных стандартных приложений на Андроид будет Google Keep. Программа позволяет сохранять заметки на смартфоне под учетной записью. Также, существует веб-версия приложения. Это позволяет просматривать и изменять данные в любое удобное время на любом устройстве. Достаточно перейти н сайт и войти в учетную запись.
Чтобы перенести все данные на новое устройство в приложении Google Keep, пользователю необходимо:
- Загрузить приложение Google Keep на второе устройство.
- Пройти авторизацию в той же учетной записи, которая была активирована на первом устройстве.
- Включить синхронизацию в приложении на смартфонах.
Для синхронизации данных оба устройства должны быть подключены к беспроводной сети.
Устранение неполадок Samsung Smart Switch для ПК
Некоторые люди жаловались, что Samsung Smart Switch для ПК случайно вылетает или не работает на их устройстве. Если вы столкнулись с некоторыми проблемами, следуйте советам ниже, чтобы исправить это.
1. Проверьте, поддерживается ли ваше мобильное устройство инструментарием Samsung.
2. Если Smart Switch не обнаруживает ваш телефон, обновите драйверы Samsung или переустановите его.
3. Попробуйте другой USB-кабель.
4. Переустановите Samsung Smart Switch для ПК на свой компьютер или обновите программное обеспечение.
5. Обязательно разрешите Smart Switch доступ к вашему ПК.
6. Проверьте, достаточно ли места для открытия и работы Smart Switch.
Метод 2: samsung smart switch — передача данных на samsung s20 / s10 с помощью беспроводной передачи
Шаг 1. Установите приложение Samsung Smart Switch на двух устройствах из магазина Google Play или Samsung.
Шаг 2. Расположите два телефона Android рядом друг с другом (в пределах 8 дюймов) и запустите приложение Smart Switch на обоих телефонах.
Шаг 3. На вашем новом Samsung Galaxy S20 выберите беспроводной > ПолучаетеЗатем он попросит вас выбрать старую модель устройства.
Шаг 4. На старом устройстве Android выберите беспроводной > Отправить > Поисковик, он будет использовать высокочастотный звук для поиска вашего Galaxy S20 / S20 , или вы можете использовать отображаемый PIN-код для подключения к Galaxy S20, затем вы можете просто выбрать нужные данные для копирования.
Шаг 5. Наконец, нажмите «ОТПРАВИТЬ»На старом устройстве Android, чтобы начать передачу файлов. На вашем Samsung Galaxy S20 не забудьте выбрать значок «ПОЛУЧАТЬ»Возможность получать содержимое со старого устройства.
Как перенести данные с помощью стандартных инструментов
Этот метод завязан на резервном копировании. Если быть точнее – то при наличии необходимых настроек и интернета, вы можете сохранить всю нужную информацию в облако, а введя логин и пароль к нему на другом смартфоне, получить доступ к его содержимому. Минус такого способа – ограниченное пространство в облаке. Поэтому, если вы решите переносить большие объёмы информации, вам наверняка придётся докупать место в хранилище или обойти этот метод стороной.
Ниже приведена некоторая информация, с которой необходимо ознакомиться всем тем, кто решил передать данные с помощью сервисов Google.
Инструкция:
- Если у вас ещё нет аккаунта Google – нужно его создать и привязать к устройству. Для этого зайдите в настройки, откройте раздел «аккаунты» и выберете «добавить учетную запись Google». Следуйте инструкциям на экране.
- В меню настроек зайдите в пункт «восстановление и сброс» и включите там «резервирование данных», а затем выберите аккаунт.
- Если вы хотите передать мультимедийные данные, то откройте Google диск, затем нажмите кнопку «Добавить» и выберите путь, по которому располагаются файлы.
Перенос данных при помощи Mi Cloud
- Создайте аккаунт Mi Cloud, если у вас его ещё нет, затем войдите в него.
- В системных настройках откройте раздел «Mi Аккаунт».
- Примите соглашение, а потом разрешите смартфону доступ к Mi Cloud.
- Войдите в свой аккаунт при помощи логина и пароля.
- Выберите данные, которые нужно перенести и создайте для них резервную копию.
При использовании этого метода, нужно учитывать следующее: он доступен только на прошивках MIUI, а объём облачного хранилища равен 5 ГБ.
Создание локальной резервной копии в интерфейсе MIUI
С помощью этого способа у вас не получится перенести мультимедийные файлы.
Инструкция:
- Зайдите в раздел «восстановление и сброс». Он находится в пункте меню «дополнительно» в системных настройках.
- Далее – «локальный бэкап».
- Появится новое окно, в нём нажмите на кнопку с надписью «бэкап» и выберите тип файлов, который хотите сохранить.
- После завершения копирования, у вас в хранилище появится папка с нужной информацией. Она находится по следующему пути: «MIUI – Backup – AllBackup». Её нужно перенести в облако или на компьютер, чтобы потом передать на другой смартфон.
Какие данные можно перенести?
Контакты из телефонной книги.
Музыку, фотки, видео.
Данные из календаря. Возможно имеется ввиду запланированные события, напоминания всякие.. получается все это можно перенести на новый телефон Samsung.
Текстовые сообщения. Подразумевается SMS-сообщения, может также и MMS (если такие сообщения еще работают).
Журнал вызовов
Да, не особо важно, однако создает действительно удобный переход с одного устройства на другое.
Данные приложений, макеты главного экрана. Поддерживается только в Galaxy, но нужно обновить устройство до ОС М, которая доступна для Galaxy 6 и более новых моделей
PS: ОС М — взято из официальной информации, однако не совсем понятно.
Заметки, сигналы будильника, обои, документы.. и даже расположение иконок на рабочем столе! Мелочи, из которых состоит комфортный переезд на новый телефон!
Настройки устройства (в том числе параметры Wi-Fi). Полезная опция при условии корректного переноса.
При передаче можно галочками выбрать типы данных, также будет указано количество передаваемых элементов:

































