Функционал
Этот мобильный клиент ориентирован на тех пользователей, которым мало базового функционала стандартной Галереи Android. Данный вариант предлагает несколько более удобные настройки и функции, благодаря которым каталогизация и редактирование фото станет легким и приятным процессом.
Галерея умеет сортировать изображения по нескольким параметрам – от последних добавленных к более ранним, по объему или по алфавиту. По умолчанию приложение отображает количество столбцов «вмещающееся» в размеры экрана портативного устройства. Но Вы можете изменить эти параметры, сделав иконки большими за счет уменьшения количества столбцов или же, наоборот, уменьшить их, добавив еще один столбец.
Любые из файлов можно не только просматривать и удалять, но и копировать, перемещать, не переходя в проводник. Такая возможность часто отсутствует в стандартных решениях. Также Галерея предлагает инструменты для обрезания и поворота файлов и поможет в их быстрой установка в качестве обоев для главного экрана. Самая интересная «фишка» программы заключается в том, что пользователь может запретить показ в галереи отдельного изображения или целой папки.
Устранение проблемы с галереей при помощи Total Commander
При создании фотографий все графические файлы должны автоматически попадать в галерею устройства Андроид.
Если этого не происходит или со временем фото исчезают из галереи, попробуйте выполнить следующее:
- Скачайте любой файловый менеджер в Play Market. Отлично подойдёт Total Commander;
- Открываем ту память, где должны быть фотографии: SD карта или системная память;
- Независимо от типа памяти выбираем папку DCIM;
- Выберите любую папку с фотографиями, это может быть «Camera» или отдельная папка;
- Нажмите на изображение и удерживайте до появления дополнительного меню на экране. В нём нужно выбрать пункт «Открыть с помощью»;
- Появится несколько программ, которые способны открывать фотографии для просмотра. Выберите «Галерея». Если есть ниже пункт «По умолчанию», обязательно указываем его.
Вернитесь в галерею и проверьте, отображаются ли теперь ваши фотографии на экране. Иногда пользователи не могут найти нужные настройки и не удаётся решить этот вопрос в смартфоне. В таком случае, если файлы всё ещё доступны, и они открываются через файловый менеджер, но не отображаются, можно их переместить на другое устройство. Например, на компьютер или любой облачный сервис. Откуда их можно будет пересмотреть или скачать снова в телефон.
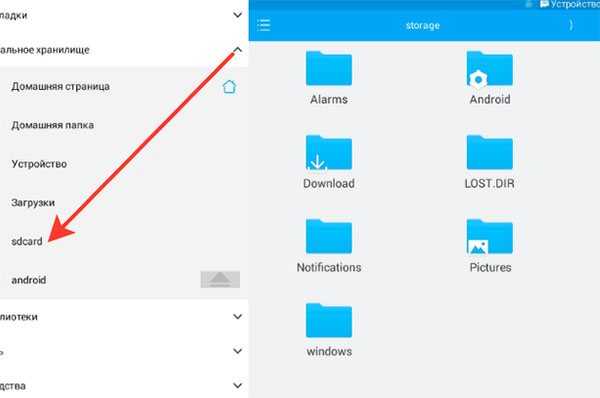
Можно также проверить свой диск Гугл на наличие в нём копий фотографий из галереи. При создании учётной записи в новом смартфоне, если была поставлена галочка «Создать резервную копию», то файлы автоматически периодически сохраняются на диск.
Причины и способы устранения проблемы
Причины такого сбоя можно разделить на две группы: программные и аппаратные. К первым относится повреждение кэша «Галереи», действие вредоносных приложений, нарушение файловой системы карты памяти или внутреннего накопителя. Ко вторым – повреждения устройств памяти.
Первое, что нужно узнать – присутствуют ли фотографии на карте памяти или внутреннем накопителе. Для этого нужно подключить к компьютеру либо карту памяти (например, через специальный картридер), либо телефон, если исчезли изображения со встроенного хранилища. Если фотографии распознаются на компьютере, то вы, скорее всего, столкнулись с программным сбоем. Если же картинок нет или во время подключения возникли неполадки (например, Виндовс предлагает отформатировать накопитель), то проблема аппаратная. К счастью, в большинстве случаев получится вернуть ваши изображения.
Способ 1: Очистка кэша «Галереи»
В силу особенностей Android может произойти сбой кэша галереи, в результате чего в системе фотографии не отображаются, хотя при подключении к компьютеру распознаются и открываются. Столкнувшись с таким типом проблемы, нужно очистить кэш приложения.
Подробнее:
- Откройте «Настройки» любым возможным способом.
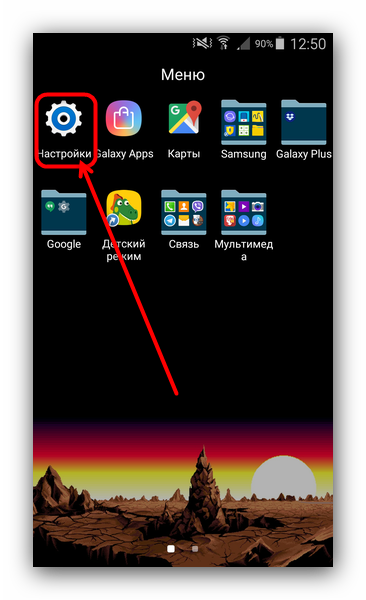
Перейдите к общим настройкам и поищите пункт «Приложения» или «Диспетчер приложений».
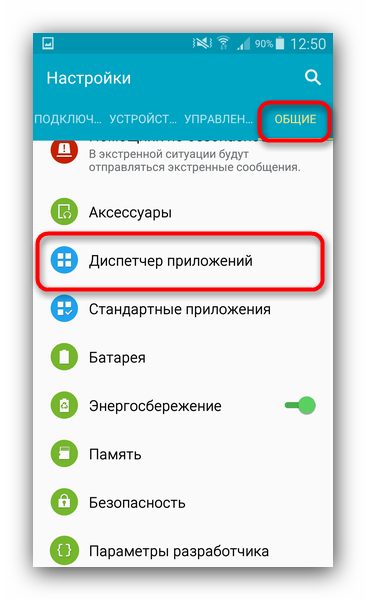
Перейдите на вкладку «Все» или похожее по смыслу, и найдите среди системных приложение «Галерея». Тапните по нему, чтобы перейти на страницу сведений.
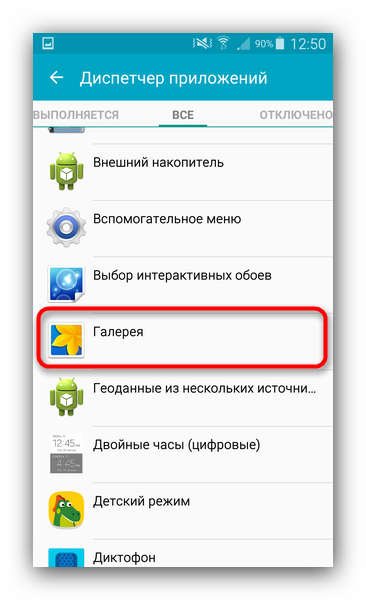
Найдите на странице отметку «Кэш». В зависимости от количества изображений на устройстве, кэш может занимать от 100 Мб до 2 Гб и более. Нажмите кнопку «Очистить». Затем — «Очистить данные».
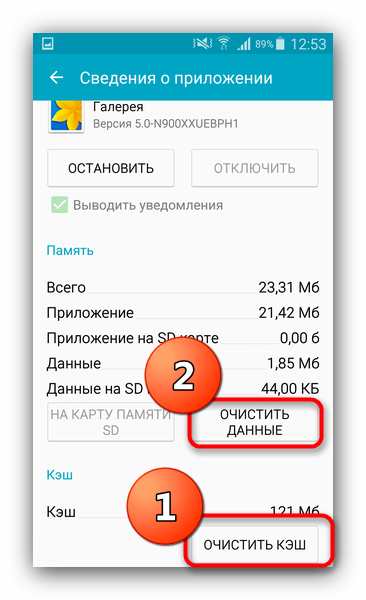
После очистки кэша галереи вернитесь к общему списку приложений в диспетчере и найдите «Хранилище мультимедиа». Зайдите на страницу свойств этого приложения, и также очистите его кэш и данные.
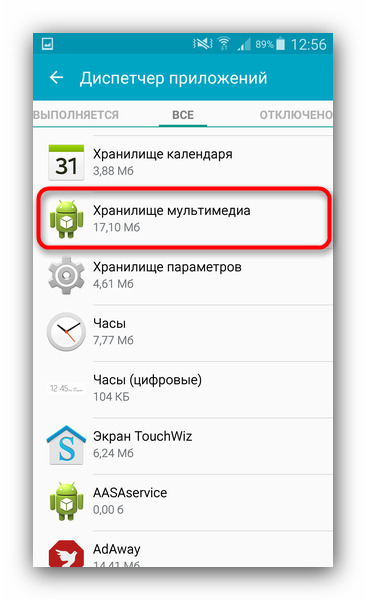
Перезагрузите смартфон или планшет.
Если проблема заключалась в сбое галереи, то после этих действий она исчезнет. Если этого не произошло, читайте далее.
Способ 2: Удаление файлов .nomedia
Иногда вследствие действий вирусов или невнимательности самого пользователя, в каталогах с фотографиями могут появиться файлы с названием .nomedia. Данный файл перекочевал в Андроид с ядром Linux и представляет собой служебные данные, которые не дают файловой системе индексировать мультимедийное содержимое в том каталоге, где они находятся. Проще говоря, фотографии (а также видео и музыка) из папки, в которой есть файл .nomedia, в галерее отображаться не будут. Чтобы вернуть фотографии на место, этот файл нужно удалить. Сделать это можно, например, с помощью Total Commander.
- Установив Тотал Коммандер, войдите в приложение. Вызовите меню нажатием на три точки или на соответствующую клавишу. Во всплывающем меню тапните по «Настройкам…».
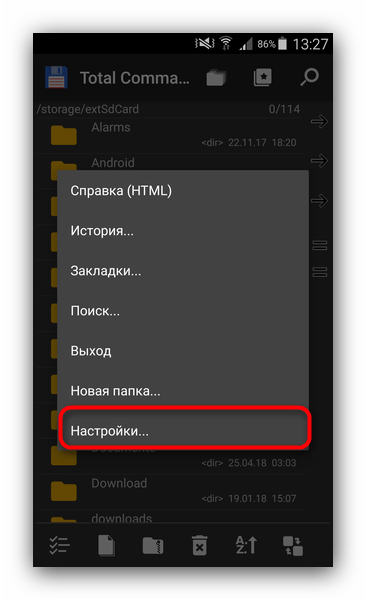
В настройках поставьте галочку напротив пункта «Скрытые файлы/папки».
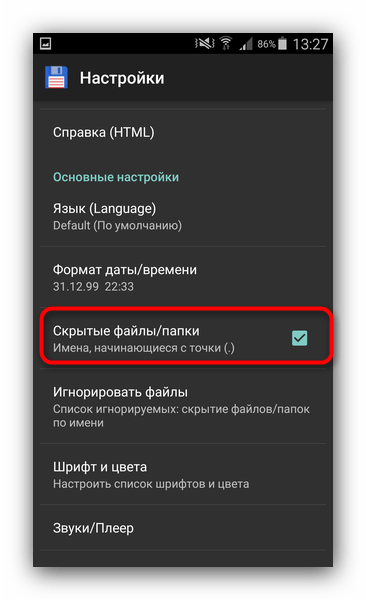
Затем посетите папку с фотографиями. Как правило, это каталог с названием «DCIM».
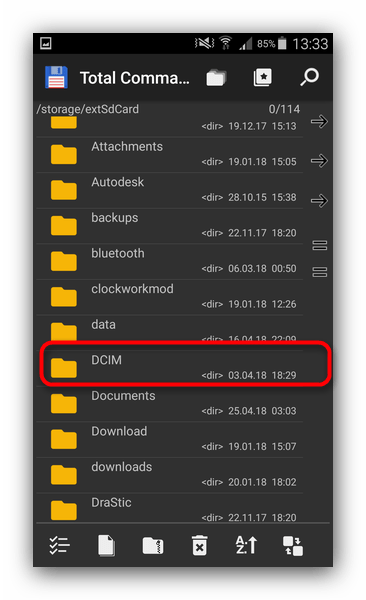
Конкретная папка с фотографиями зависит от многих факторов: прошивки, версии Android, самой используемой камеры и т. д. Но как правило, фотографии хранятся в директориях с названиями «100ANDRO», «Camera» или прямо в самой «DCIM».
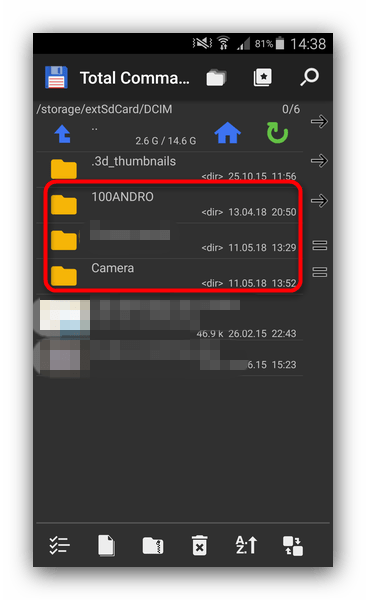
Допустим, пропали фотографии из папки «Camera». Заходим в неё. Алгоритмы Total Commander размещают системные и служебные файлы выше всех остальных в каталоге при стандартном отображении, так что наличие .nomedia можно заметить сразу.
Нажмите на него и подержите, чтобы вызвать контекстное меню. Для удаления файла выберите пункт «Удалить».
Подтвердите удаление.
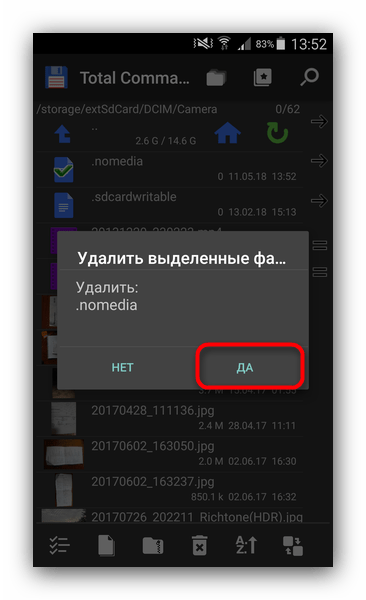
Также проверьте другие папки, в которых могут находиться фотографии (например, директорию для загрузок, папки мессенджеров или клиентов соцсетей). Если в них тоже есть .nomedia, удалите его способом, описанным в предыдущем шаге.
Перезагрузите девайс.
После перезагрузки зайдите в «Галерею» и проверьте, восстановились ли фотографии. Если ничего не изменилось – читайте далее.
Способ 3: Восстановление фотографий
В случае если Способы 1 и 2 вам не помогли, можно сделать вывод, что суть проблемы кроется в самом накопителе. Независимо от причин ее появления, обойтись без восстановления файлов уже не получится. Подробности процедуры описаны в статье ниже, так что подробно останавливаться на них не будем.
Подробнее: Восстанавливаем удаленные фото на Android
Заключение
Как видим, пропажа фотографий из «Галереи» вовсе не причина для паники: в большинстве случаев их получиться вернуть.
Удаление .nomedia
Иногда из-за вирусов или же по причине некорректных действий пользователя устройства, в тех каталогах, в которых есть фотографии, могут обнаружиться файлы, имеющие название .nomedia. Этот факт перешел в операционную систему Андроид с Linux ядром, причем представляет он собой несколько служебных данных.
Как раз эти служебные данные и не позволяют файловой системе заниматься индексированием содержимого в тех самых папках и каталогах, в которых эти файлы находятся. Если говорить попроще, то в той папке, где есть файл .nomedia, не будут отображаться фотографии и картинки.
А для того, чтобы вернуть все картинки на их родные места, достаточно лишь удалить этот файл. Для этого можно использовать, к примеру, программу Total Commander. Сделать нужно следующее:
- Установить программу Тотал Коммандер и зайти в приложение.
- С помощью нажатия на иконку трех точек или на аналогичную кнопку вызвать меню.
- Зайти в настройку и включить отображение скрытых папок и файлов.
- Зайти в папку с фотографиями (стандартно это DCIM). Также стандартно используемая телефоном папка для произведенных фотографий может иметь иные названия, так как Camera или аналогичные.
- Программа Тотал Коммандер, согласно ее алгоритму, размещает все служебные и все системные файлы на самом верху в списке всех файлов. По этой причине файл .nomedia пользователь должен будет увидеть практически сразу же.
- После этого достаточно нажать на этот файл и выбрать в меню пункт «Удалить».
- Также не будет лишним проверить и все остальные папки, в которых есть или могут оказаться фотографии. Это могут быть папки с мессенджерами, папки с загрузками или каталоги социальных сетей. Там тоже нужно удалить файл .nomedia.
Также можно использовать свойства папок (в панели управления) и во вкладке «сервис» найти в самом низу пункт отображения скрытых папок и файлов. После этого можно точно также удалить файлы .nomedia, но уже стандартными средствами Windows. Но лучше всего использовать Total Commander.
После того, как устройство будет перезагружено, необходимо проверить, отображаются ли фотографии.
Часто задаваемые вопросы
В этой рубрике мы собрали часто популярные вопросы, связанные с восстановлением фото. Предлагаем в качестве ответа быстрые рецепты решения проблемы.
Не отображаются фото в галерее планшета Huawei. Когда делаю снимок, он сохраняется, но Галерея пуста.
- Очистите кэш Галереи Андроид.
- Обновите официальную прошивку при наличии апдейта.
- Если вышеназванные способы не помогли – сделайте сброс настроек.
- Просканируйте карту памяти на ошибки.
Не отображаются фото в Галерее телефона Samsung.
- Проверьте карту памяти на ошибки, подключив ее к ПК через картридер.
- Просканируйте sd карту любым настольным recovery-приложением, например, Photorec или Recuva.
- Если фото синхронизировались онлайн – проверьте Google Photos или облако Samsung, включая Корзину.
После обновления телефона пропали фото.
- Установите root-приложение на телефон, проверьте память телефона через DiskDigger.
- Поищите фотографии в облаке Google Photos, а также в разделе Trash данного сервиса.
Серые квадраты вместо фотографий в галерее Android (черные картинки с восклицательным знаком).
- Снова скачайте оригиналы фото с сервиса.
- Эскизы фото – уменьшенные изображения. Восстановить с их помощью оригинал не получится. Серый квадрат означает, что эскиз не может быть создан по причине отсутствия исходного изображения.
- На sd-карте оригинальные фото можно восстановить через Recuva или DiskDigger.
Не открываются фото на sd карте. Захожу в Галерею, и в разделе фото не отображается половина.
- Удалите кэш приложения Галерея.
- Проверьте настройки Галереи, а именно место хранения снимков.
- Проверьте наличие альбомов в Google Photos, а также настройки онлайн-синхронизации.
Я потеряла все фото. Восстановить их не проблема, проблема узнать дату съемки. Ведь в свойствах стоит дата, когда я их восстановила.
Дата съемки фото хранится в exif-свойствах файла. Установите любой просмотрщик изображений (например, XnView) и зайдите в свойства изображения. Во вкладке EXIF вы без проблем узнаете дату фото, вплоть до секунды. Информация о съемке выглядит так:
- Date taken <�Дата съемки>: 2011:08:01 06:37:17
- Date digitized <�Дата оцифровки>: 2011:08:01 06:37:17
Исчезли фото, полученные через Whatsapp. Хранились в памяти телефона.
Обычно фото Whatsapp хранятся в Галерее или в папке Фотографии, вложенная папка (альбом) называется Whatsapp. Найти их можно через поиск в файловом менеджере. Если искомых файлов там нет – действуйте по инструкции .
Не включается телефон. В сервисном центре предложили сброс до заводских настроек. Важны фото, которые остались в памяти неработающего телефона.
Hard reset поможет решить программные ошибки, но при этом все файлы из внутренней памяти будут удалены. Восстановить их будет сложно, для этого понадобятся DiskDigger и root-доступ.
К sd-карте это не относится, вы ее можете достать из телефона и скопировать все файлы на ПК.
С телефона исчезают некоторые фото, снятые на камеру и переданные через Viber. Сама я их не удаляла. Памяти в телефоне достаточно.
- Проверьте папку data/com.viber.voip/database/. На сервере фотографии не хранятся.
- Возможно, вы делали сброс настроек, в результате файлы были удалены на устройстве.
- Советуем периодически делать резервную копию через программу KIES для Samsung.
Пропадают фото из галереи Андроид Samsung — можно ли восстановить?
Если у вас пропали фото из галереи Андроид Самсунг, то это не означает, что они утеряны или уничтожены. Скорее всего сработала встроенная функция Самсунг, позволяющая освободить место на телефоне. Фотографии отправляются в облако Самсунг, и далее хранятся там в вашем аккаунте. Далее я расскажу, как можно отключить этот перенос фотографий и где их найти, а также о других причинах проблемы и вариантах её решения.
Как вернуть фото на Самсунг, если они пропали
Исправить проблему, когда на Самсунг пропали фото из Андроид галереи, можно одним из таких способов:
- Отключить автоматический перенос фотографий в облако Самсунг.
- Очистить кэш приложения на Андроид.
- Удалить файлы «.nomedia» из папки галереи.
- Восстановить изображения сторонними средствами.
Обо всех этих вариантах с инструкциями подробнее расписано далее.
Отключите перенос фото в облако
Выключить автоматический перенос фотографий в облако Самсунг нужно следующим образом:
Зайдите в Галерею.
- Перейдите в меню, нажав три точки в углу экрана.
- Выберите Настройки.
Выключите синхронизацию с Samsung Cloud.
Теперь нужно получить доступ к фотографиям, которые пропали со смартфона. Сделать это можно так:
- Открыть приложение Samsung Cloud – телефон должен быть залогинен в вашем Samsung Account.
- Либо через браузер, перейдя на сайт support.samsungcloud.com и введя данные своего аккаунта.
Вернуть фото, которые пропали на телефон в этом случае следует так:
Откройте Настройки – Учётные записи и Архивация.
Найдите Samsung Cloud – место, куда пропадают фото из галереи на Самсунг.
Нажмите «Восстановить данные».
Выберите галерею.
Удалите кэш
Возможно, фотографии не пропали, а не отображаются из-за сбоя. Проверить это достаточно просто. Необходимо очистить кэш.
- Откройте Настройки.
- Откройте Приложения или Диспетчер приложений.
- Выберите Галерею.
- Откройте пункт «Память» либо «Хранилище».
- Выберите «Очистить кэш».
- Перезагрузите смартфон.
- Проверьте, пропали ли все фото из галереи Samsung и сейчас, или же теперь они отображаются, как раньше.
Удалите файлы «.nomedia»
Если у вас сразу пропадают все фото из галереи Андроид Samsung Galaxy, способ, как восстановить их – проверить папку DCIM, где хранятся изображения с камеры. Если файлы на месте, то, вероятно, приложение не может отобразить их. Частая причина проблемы – «.nomedia», который в Андроиде говорит системе о том, что папка должна быть «невидима». Он мог быть записан в DCIM вирусом, из-за сбоя, или случайно пользователем. Чтобы удалить его, воспользуйтесь файловым менеджером:
- Установите из Плей Маркета файловый менеджер, например ES Проводник или Total Commander.
- Найдите папку DCIM.
Проверьте, есть ли в ней, или во вложенных папках, файл «.nomedia».
Удалите все подобные записи.
Перезагрузите Андроид и проверьте изображения.
Восстановление файлов
Если изображения, которые пропали, действительно были удалены вручную или из-за сбоя, то вы можете их восстановить специальными программами. Найти их нужно в Play Market, либо скачать программу на ПК и подключить к нему телефон. Я не буду подробно останавливаться на данном пункте, так как восстановление файлов – отдельная тема. Но если коротко, то вам нужно:
- как можно меньше взаимодействовать с телефоном, чтобы он не перезаписал новую информацию поверх старой, где ещё хранятся фото;
- скачать программу для восстановления на ПК или Андроид и выполнить действия по восстановлению, которые обычно указаны в описании программы;
- восстановиться могут не все изображения, но большая часть будет «спасена».
Теперь вы знаете, как вернуть фото, которые исчезли из галереи Самсунг, и как сделать так, чтобы это не повторялось. Если вы отключили синхронизацию, то не забывайте время от времени переносить файлы на ПК, чтобы телефон продолжал работать так же быстро. Надеюсь, данная инструкция будет вам полезна.
Основные причины удаления фотографий из Галереи
1. Форматирование карты памяти Пользователи часто забывают о том, что при форматировании карты памяти зачастую удаляются все файлы, хранящиеся на sd карте, включая защищенные от записи фото и заказы на печать. Такие мультимедийные данные могут быть восстановлены только с помощью специального программного обеспечения для восстановления удаленных фотографий.
2. Перезапись и удаление фотографий
Очень частая ошибка – случайная перезапись изображений, фото, хранящихся на карте памяти фотокамеры, другими данными. На самом деле, перезапись фото очень просто сделать по ошибке. Поэтому мы советуем вам несколько раз убедиться в правильности действий, когда вы записываете фотографии на ваш компьютер или на карту памяти устройства.
3. Повреждение или поломка sd карты фотоаппарата
При ненадежном хранении карты памяти, жесткого диска или флешки, любого носителя информации, они подвергаются большому риску физического повреждения при случайном падении или прямом воздействии на них. Мы настоятельно советуем вам хранить и собственно фотокамеры, и sd карточки, и флешки завернутыми в плотный и мягкий материал, который защитит их – а, соответственно, и ваши фотоснимки – от ударов при любых условиях.
Восстановление удалённых фотоснимков с помощью «Android Data Recovery»
А что же делать, если вы не использовали корзину и Samsung Cloud? В этом случае нам помогут различные программы, позволяющий отыскать и восстановить изображения с внутренней памяти устройства. Одним из таких приложений является «Android Data Recovery».
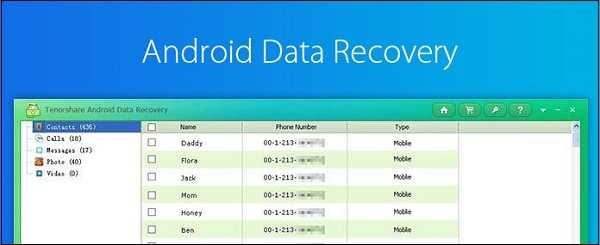
Используйте функционал программы «Android Data Recovery»
Данный софт проводит тщательное сканирование памяти устройства, и восстанавливает найденные изображения в заранее указанной вами папке на ПК. Кроме фотографий, программа восстанавливает другие типы файлов, включая контакты, сообщения, истории звонков, медиа-файлы и другое. Для восстановления нужных нам фото программе понадобятся рут-права на вашем телефоне.
Процедура возвращения удалённых фото на вашем Самсунге с помощью «Android Data Recovery» состоит в следующем:
- Скачайте и установите программу «Android Data Recovery» на ваш компьютер;
- Подключите ваш телефон к данному ПК через кабель USB и запустите указанную программу;
-
Выберите опцию «Android Data Recovery» (Восстановление данных Android) на вашем интерфейсе;
Выберите опцию «Android Data Recovery»
- При необходимости активируйте на вашем телефоне режим отладки по USB (USB Debugging mode);
-
Далее появится экран, на котором вам будет необходимо выбрать тип данных, которые вы хотите восстановить. Поставьте галочки рядом с «Gallery» (Галерея) и «Picture Library» (Библиотека изображений). Затем нажмите внизу на «Next» (Далее);
Установите указанные нами галочки
-
На следующем этапе вам необходимо выполнить рутирование телефона для осуществления процесса поиска данных в памяти гаджета. Для этого нажмите кнопку «Rooting Tools» (инструменты рутирования) для загрузки программы «KingoRoot», позволяющей рутировать ваш телефон;
Выберите опцию «Rooting Tools»
- После рутирования Самсунга устройства запустится процесс сканирования, который продлится 15-20 секунд;
-
После завершения сканирования на экране отобразятся все найденные изображения. Установите флажки рядом с нужными фото, после чего тапните на «Recover» (Восстановить) внизу;
Пометьте нужные для восстановления фото, а затем нажмите внизу на «Recover»
- В появившемся окне выберите конечную папку для хранения восстановленных фотографий на компьютере. Затем вновь нажмите на «Recover» (Восстановить);
- Ваши фотографии будут восстановлены.
Что делать, чтобы данные не терялись
Чтобы обезопасить себя от утери данных в будущем, рекомендую пользоваться облачными хранилищами. И речь не только о мультимедийных хранилищах типа Гугл Фото, но и облаках, в которые можно загружать документы, страницы браузера и прочее.
Также важно как минимум раз в полгода делать полный бэкап системы на внешний накопитель (флешка или ПК), и авторизовываться в сервисах Google для резервного копирования
Как сделать резервную копию фотографий Android
На самом деле, вы часто удаляете фотографии случайно или намеренно. Что, если вы удалите несколько действительно важных и ценных фотографий? Вам нужно найти различные способы восстановления удаленных фотографий на телефоне Android. Независимо от того, вернете вы эти фотографии или нет, этот процесс действительно раздражает. Так почему бы не попробовать сделать резервную копию фотографий Android? Если вы просто делаете резервную копию фотографий Android на компьютер, вам не нужно беспокоиться об этих удаленных фотографиях, поскольку вы можете легко их вернуть. А также вы можете уменьшить пространство, занимаемое этими фотографиями. Выполнив несколько шагов, вы скоро освоите способ резервного копирования фотографий Android.
Шаг 1, Запустите Android Восстановление данных
Прежде всего, установите программное обеспечение Android Data Recovery на свой компьютер и зарегистрируйте его. Хотя существует много программ, Android Data Recovery – это великолепное приложение для резервного копирования фотографий, которое поддерживает как Windows, так и Mac OS. Просто загрузите нужный файл на свой компьютер, вы можете создавать резервные копии фотографий Android с устройства Android на компьютер. Затем найдите USB-кабель и подключите телефон к компьютеру.
Шаг 2, Настройте отладку USB
Начните использовать режим отладки USB на своем мобильном телефоне и разрешите отладку USB. Этот шаг не слишком сложен, если вы не знаете, как это сделать, посмотрите на изображение ниже.
Шаг 3, Получите право на сканирование телефона Android
Когда программа обнаружит ваш телефон, вам нужно подождать несколько секунд. После этого введите Галерея и Библиотека изображений и выберите удаленные фотографии, затем нажмите кнопку «Далее» в правом нижнем углу экрана. Кстати, для резервного копирования фотографий Android на компьютер требуются права root на вашем телефоне.
На этом этапе, если ваш смартфон уже был рутован, вы должны нажать «Разрешить / предоставить / авторизовать», когда на вашем телефоне появится запрос на разрешение. В противном случае программа Android Data Recovery автоматически запустит приложение для рутинга вашего телефона, после того как вы разрешите это. Если ответа нет, вы можете нажать «Повторить», чтобы повторить попытку. Следующее изображение поможет вам лучше понять этот шаг. Проверьте более подробную информацию о как получить root на Android.
Шаг 4, Просмотр и резервное копирование фотографий Android
У вас есть разрешение на предварительный просмотр фотографий в миниатюре. Если вы считаете, что просматривать фотографии в миниатюре неудобно, вы можете просмотреть их в полном размере, за что нужно заплатить. Наконец, выберите те изображения, которые вы хотите сделать резервную копию или восстановить, и нажмите «Восстановить». Какая хорошая программа! Надеюсь, способ, который я представил, будет вам полезен.
Восстановление удаленных фото на устройстве Samsung
Проще всего восстановить фотографии из корзины, но сделать это нужно в течение 30 дней после удаления, иначе они исчезнут окончательно. «Корзина» включена по умолчанию, но это инструмент «Галереи», поэтому снимки, удаленные с помощью другого приложения, например, файлового менеджера, в нее не попадут.
- Удаляем из «Галереи» любую картинку.
Способ 2: Samsung Cloud
Раньше фото и видео синхронизировались с Samsung Cloud благодаря функции «Gallery Sync». Теперь же вследствие интеграции с Microsoft поддержка этой функции прекращается, поэтому содержимое приложения «Галерея» при включенной службе синхронизации и объединении учетных записей будет отправляться в облачный сервис OneDrive. Тем не менее отправленные ранее изображения еще можно загрузить на устройство или перенести в облако Майкрософт, прежде чем они будут безвозвратно удалены осенью 2021 года.
- В настройках переходим в раздел «Учетные записи и архивация» и открываем «Samsung Cloud».
Способ 3: Резервные копии
С помощью фирменного приложения Samsung Smart Switch можно архивировать любые данные, включая видео и изображения. Резервную копию можно сделать на компьютере или смартфоне, сохранив ее на карту памяти. Естественно, случайно РК не создать, поэтому если вы никогда не пользовались Смарт Свитч, сразу переходите к другому способу. Для тех, кто знаком с этим приложением и уже работал с ним, мы покажем, как восстановить удаленные фото из бекапа в зависимости от того, в десктопной или мобильной версии она была сделана.
Вариант 1: Компьютер
- Все фотографии или большую их часть проще восстановить с помощью Smart Switch. Запускаем программу, подключаем устройство и нажимаем «Восстановить».
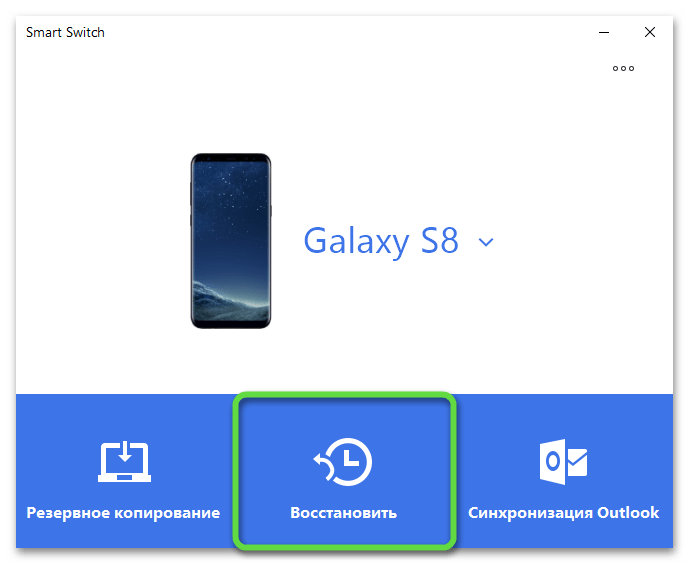
Чтобы отключить лишние элементы, а заодно выбрать резервную копию, нажимаем «Выбрать данные резервного копирования»,
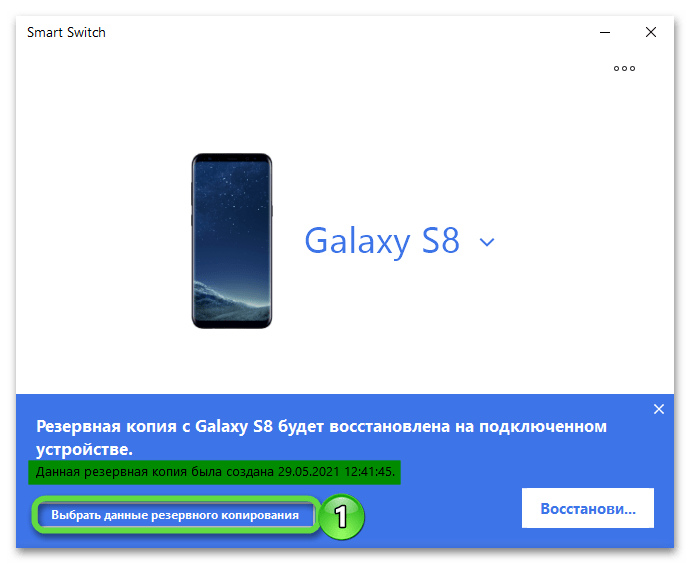
оставляем галочку рядом с пунктом «Изображения»,
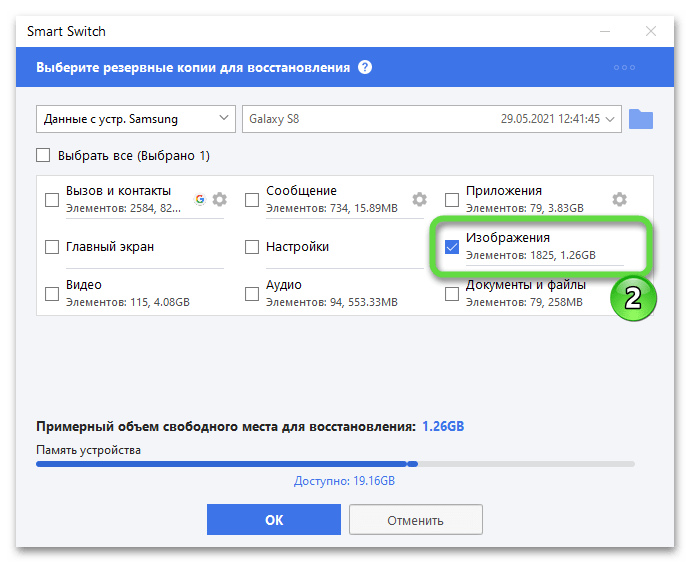
открываем список резервных копий, выбираем интересующую нас РК, кликаем «OK»
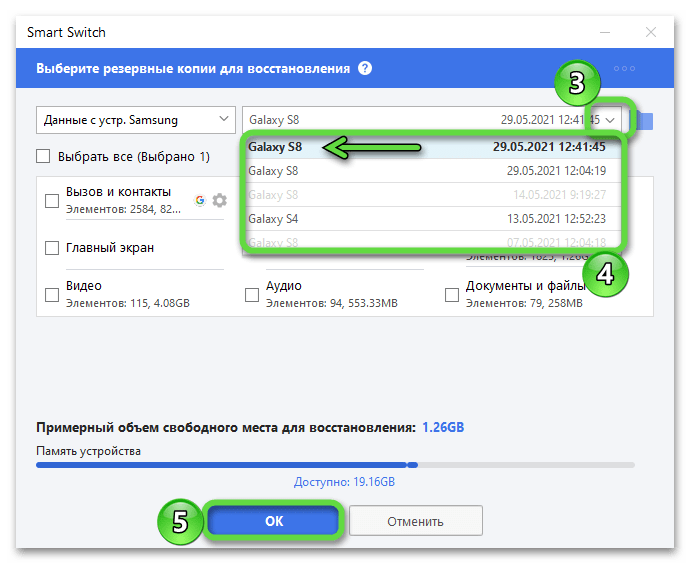
и запускаем восстановление.
Documents\Samsung\SmartSwitch\backup\Модель устройства\Резервная копия\Photo
Вариант 2: Мобильное устройство
- Запускаем на смартфоне Smart Switch, подключаем накопитель с резервной копией, тапаем иконку в виде карты памяти, в блоке «Восстановление с USB-накопителя» выбираем РК, отмечаем пункт «Изображения» и тапаем «Восстановить».
SmartSwitchBackup\Модель устройства\Резервная копия\PHOTO
Способ 4: Google Фото
Гугл Фото – это аналог «Галереи», который встроен в большинство устройств фирмы Samsung. Только копии изображений хранятся в облачном сервисе Google, а значит, у вас есть дополнительный шанс восстановить их при условии, что функция автозагрузки и синхронизации была включена.
- Запускаем приложение и сначала смотрим, есть ли там удаленные фото.
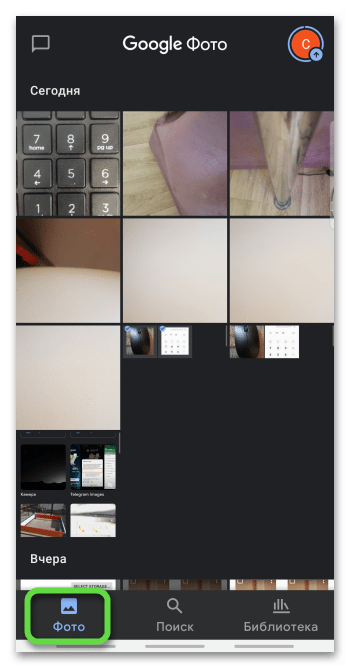
Переходим во вкладку «Библиотека», открываем «Корзину», при наличии интересующих нас снимков выделяем их и жмем «Восстановить».
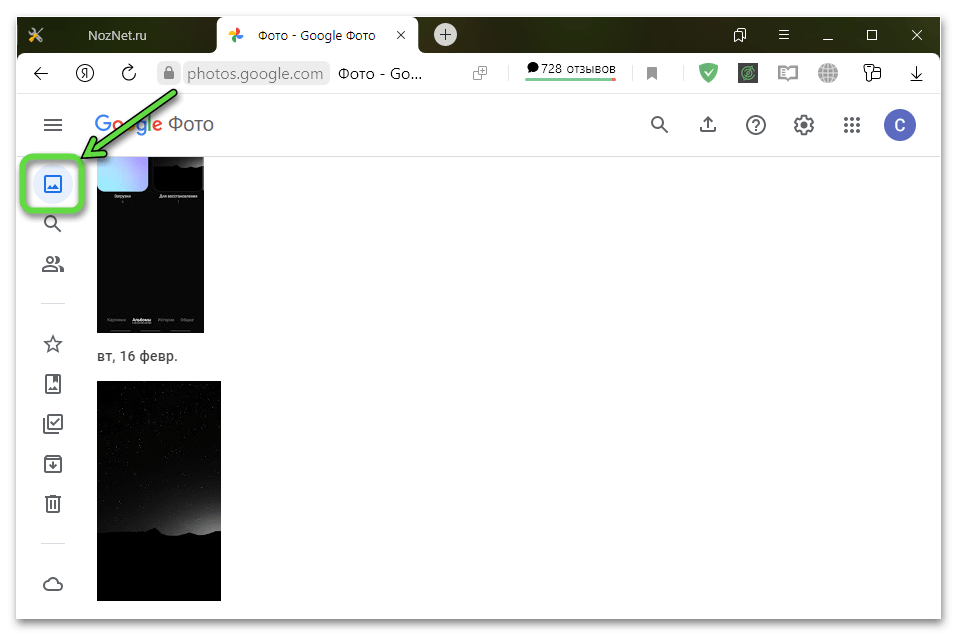
Переходим во вкладку «Корзина». Чтобы вернуть, содержащиеся в ней фотографии, выделяем их и кликаем иконку «Восстановить».
Способ 5: Стороннее ПО
На рынке программ для восстановления данных есть хорошие варианты, но ситуация складывается таким образом, что в большинстве случаев бесплатно доступен только предварительный просмотр, а саму функцию восстановления разработчики предлагают купить. К тому же найти изображения в их исходном качестве больше шансов при глубоком сканировании, а оно возможно только на рутированых аппаратах. Мы попробуем найти удаленные фотографии с помощью бесплатного приложения Disk Digger.
- Запускаем ПО и, если устройство без ROOT, нажимаем «Начать простой поиск изображений». В результате такого поиска будут найдены только миниатюры фотографий в более низком разрешении.
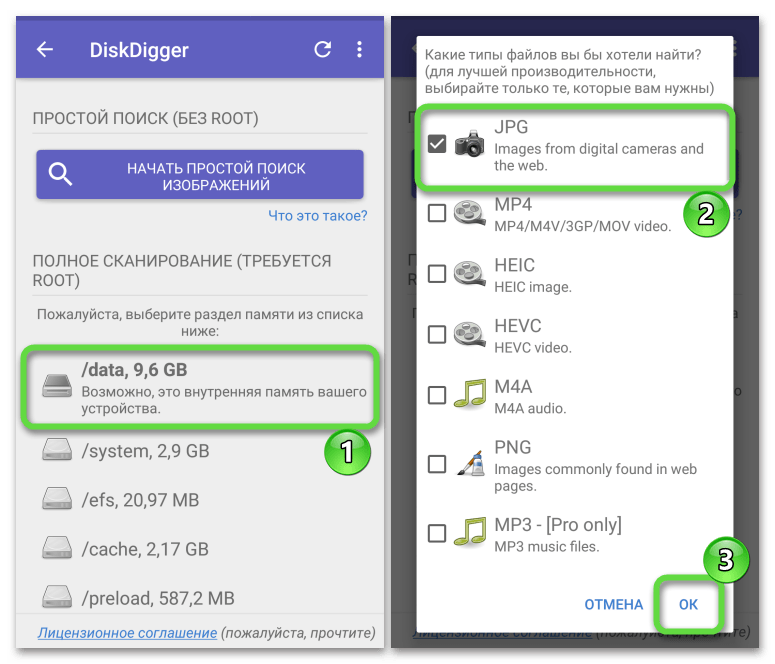
При желании можно изменить параметры сканирования – указать минимальный размер файла и выбрать примерную дату удаления снимков.
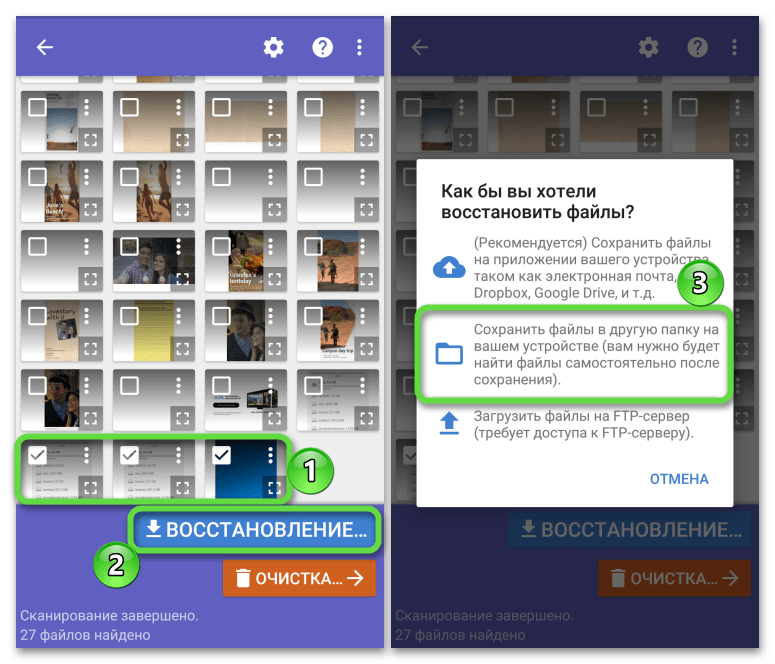
и подтверждаем загрузку.
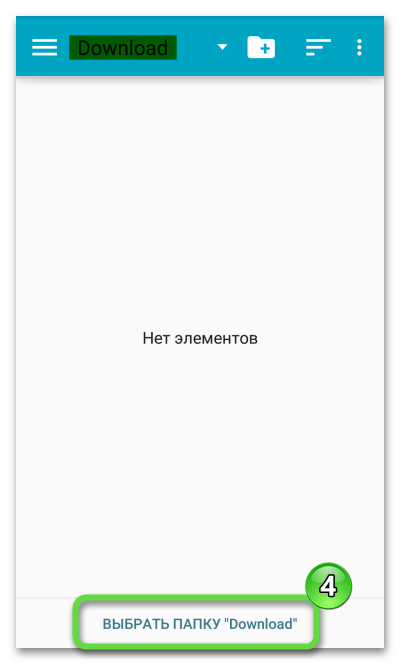
Дополнительно поищите фотографии с помощью программы для ПК EaseUS MobiSaver for Android Free, которая позволяет бесплатно восстанавливать данные, но по одному файлу за раз. Как пользоваться этой программой, мы уже показывали в другой статье, когда восстанавливали удаленные контакты на смартфоне с Android.
Каким образом установить причину неисправности в галерее
Отсутствие картинок в галерее смартфона Android может быть вызвано разными причинами. Серьёзной проблема считается, если фото пропали по вине аппаратной части смартфона. Такое происходит после того, как устройство было уронено в воду или с высоты на пол.
В этом случае исправить поломку обычный пользователь вряд ли сможет. Помогут опытные специалисты, проведя диагностику и установив неисправный модуль смартфона.
Если галерея перестала работать по причине программных сбоев или неверных настроек, то проблему, когда в галерее не все фотографии отображаются, можно решить самостоятельно. Установить вид поломки можно попытаться при помощи USB-кабеля и компьютера.

Мобильное устройство нужно подключить к ПК и попытаться найти фотографии в памяти:
- Подключаем кабель к телефону и к USB порту компьютера;
- Система ПК обнаружит смартфон и попытается найти для него драйвер в Интернете;
- Когда он сделает это, в трее появится уведомление, что драйвер загружен и установлен;
- Если этого не произошло, в панели быстрого доступа Андроид нужно найти пункт «Медиа устройство» и активировать его;
- Теперь откройте память Андроид через проводник Windows. Обычно отображается иконка в видео мобильного телефона.
Попробуйте среди папок найти свои фотографии. Папка с медиафайлами в Android называется DCIM. Если фото будут в ней, откройте их, чтобы проверить, есть ли доступ к файлам.
Восстанавливаем утраченные фотографии
К сожалению, несмотря на все усилия Xiaomi, чтобы вернуть удаленные фотографии придется немного попотеть. Так как проблема не нова, в Сети можно найти немало приложений, с помощью которых можно только попробовать восстановить удаленные картинки, но никто не обещает стопроцентно удовлетворительного результата.

Также простым поиском можно найти способ более глубокого поиска утраченных фото, но только вот этот способ предполагает использование рут-прав, а для нашего случая это обстоятельство не очень подходит.
Напоследок уточним, что самый простой способ решения данной проблемы – превентивный. Используйте облачные хранилища: либо родной для Xiaomi Mi Cloud, либо любой другой сервис облачного хранения вроде Google Диска.
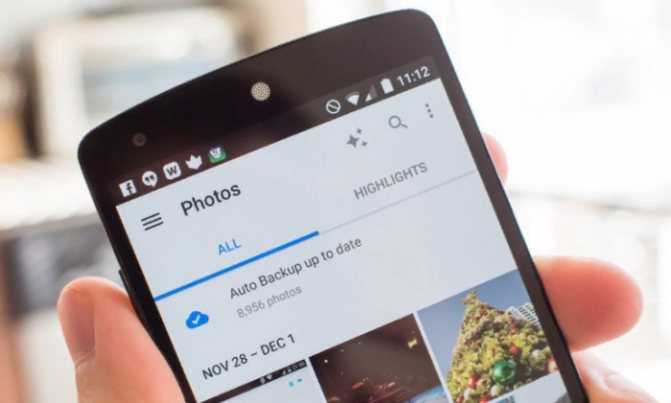
Поиск утраченных фотографий в Корзине Галереи
Если вы случайно удалили важные для вас фотографии, в первую очередь попробуйте просмотреть Корзину родного приложения Галерея от Xiaomi. Да, по аналогии с Windows, в MIUI также есть своеобразный «склад» удаленных файлов – в нашем случае разговор идет именно об изображениях.
Найти Корзину очень просто. Заходим в приложение Галерея (у многих она находится прямо на рабочем столе), нажимаем на иконку в виде трех точек в верхнем правом углу экрана и в появившемся окне тапаем по строчке «Настройки». Откроется новое меню – пролистываем его до конца. В разделе «Дополнительные настройки» нас будет ждать Корзина.
Теперь нажимаем на этот пункт и попадаем в папку удаленных фотографий, которые вы случайно или специально стерли из памяти в течение последних 30 дней. Выбираем нужные нам, соглашаемся на восстановление – готово! Теперь нужные вам фотографии никуда не «убегут».
Почему не получается удалить кэш на Андроиде
Помехой в правильной настройке и устранении проблем со смартфоном являются различные модификации «чистой» ОС Android. Каждый производитель мобильных устройств считает своим долгом создать новую систему на основе уже имеющийся. И получается, что настройки в Самсунге, Хоноре или Леново разные. Определённые пункты меню в них расположены в разных местах. При поиске кнопок для удаления кэша владельцы телефонов могут обнаружить, что их нет в настройке приложения.
Попробуйте применить эти действия:
- Переходим в настройки смартфона Андроид;
- Выберите пункт «Хранилище». Он может называться иначе, но данное слово должно присутствовать в словосочетании;
- Открываем пункт, в котором есть слово «Галерея» или «Мультимедиа»;
- Выбираем параметр «Удалить данные».
Также в этом пункте меню удалите прочие типы данных, если они есть. В этот момент могут появляться предупредительные сообщение о том, что это может быть небезопасно. Несмотря на это продолжайте удалять данные. Затем перезагрузите мобильное устройство и найдите фотографии в смартфоне.


































