#3 Возможно ли полностью удалить фотографии со смартфона
Ответ на этот вопрос мне дал знакомый программист.
— Можно полностью удалить фотографии со смартфона без возможности восстановления?
Удаленные файлы по факту не стираются, а лишь убираются из журнала файловой системы. Журнал файловой системы — это, грубо говоря, как карта, показывающая что где лежит. Соответственно, с помощью программ можно восстановить файл: они сканируют диск и пытаются понять, что на нем записано.
— Форматирование памяти и откат к заводским настройкам не преграда — после них фоточки всё равно восстанавливаются?
Для тебя они сотрут кадры, и ты их видеть не будешь, но в реальности удаляется только ссылка, а физически файлы остаются.
Я восстанавливал себе файлы несколько раз. В том числе ради спортивного интереса просканировал купленный и сброшенный чужой смарт — было давно, сейчас такого бы не делал. Но да, находил чужие фотки. Ну и свои фотки тоже восстанавливались, правда с флешки. Не все, некоторые были с багами, но большинство норм. С флешки фотоаппарата тоже: как-то форматнул случайно, но ничего — восстанавливаются.
— Но всё же возможно полное-полное удаление?
Да. Для этого нужно полное форматирование и несколько раз полностью перезаписать память. Для перезаписи памяти используются специальные программы — главное найти нормальные.
Если говорить о продаже смартфона, выходит, что после проведения вышеописанных манипуляций, самопроизвольно фотографии вряд ли появятся в девайсе. Тем более, что вы не просто отключите синхронизацию, а удалите учетные записи. Но если новый владелец окажется любопытным и развлечения ради решит узнать о вас побольше, если память не перезаписана, ничто не мешает ему поднять ваши фотографии.
Используйте правильный метод для удаления
В приложениях-галереях вы найдете единственный способ удалить фотографии, то есть нажав кнопку удаления. Так и должно быть. Однако, если вы используете Google Фото в качестве приложения-галереи, все будет по-другому.
Если вы используете его как приложение офлайн-галереи, не сохраняя фотографии в облачной службе, вы увидите единственную кнопку удаления. Но если резервное копирование включено для Google Фото или другого облачного хранилища, у вас будет два способа удалить фотографии.
Во-первых, вы найдете кнопку удаления в правом нижнем углу при открытии фотографии. Использование его удалит фото с телефона и из облака. Вы должны использовать его, чтобы удалить фотографию навсегда.
Во-вторых, если вы проведете пальцем вверх или нажмете трехточечный значок на фотографии, вы получите опцию Удалить с устройства.
При его использовании фотография удаляется только с вашего телефона. Но поскольку Google Фото постоянно синхронизируется с облаком, удаляется только копия устройства. Вы по-прежнему будете видеть облачную копию на своем телефоне. Если на вашем телефоне установлено другое приложение-галерея, вы не сможете увидеть эту фотографию. Узнайте подробно, что происходит, когда вы удаляете фотографии из Google Фото.
Наконечник: Если вы снова проведете пальцем вверх по той же фотографии, вы увидите опцию Сохранить на устройстве.
Восстановить удаленные фото на Хонор и Хуавей через ПК
Не стоит отчаиваться, если синхронизации файлов, хранимых на телефоне, с облачным сервисом не проводилось. Спасти ситуацию поможет ноутбук или компьютер, USB-кабель и специальный софт.
Wondershare Dr.fone
Wondershare Dr.fone – это программа № 1 в мире для быстрого, простого и безопасного возврата данных с Android-устройств. В том числе и картинок. Этот софт платный, но разработчики предоставляют бесплатный пробный режим, во время действия которого можно вернуть нужные изображения. После инсталляции Wondershare Dr.fone на свой компьютер или ноутбук следует:
- Подключить смартфон к компьютеру в режиме USB-отладки.
- Запустить программу.
- Указать пробный период работы «Free Trial» и нажать кнопку «Next».
- Указать разделы для сканирования.
- В появившемся окне кликнуть «Scan for deleted files», затем «Next».
- Дождаться окончания процесса сканирования. Во время работы программы телефон может быть перезагружен.
- После завершения сканирования откроется окно с данными, которые можно восстановить. Для этого необходимо выбрать нужные файлы и нажать кнопку «Recover».
Android Data Recovery
Следующая программа, которая поможет найти пропавшие картинки – Android Data Recovery. Она имеет 30-дневный бесплатный период пользования. Устанавливаем ее с официального сайта, запускаем и подключаем смартфон в режиме USB-отладки. Дальнейшие действия пользователя:
- Нажать на «Free Trial» для бесплатного пользования программой.
- Указать режим работы «Android Data Recovery».
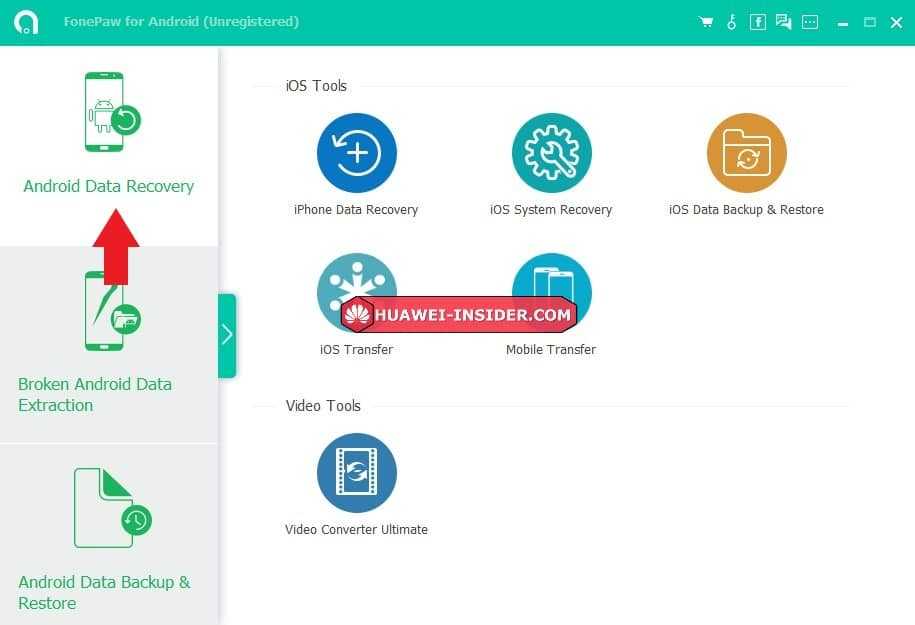
- Указать информацию о подключенном устройстве.
- Выбрать нужный раздел в памяти устройства и дождаться окончания процесса сканирования.
- Указать файлы для восстановления.
Hetman Partition Recovery
Еще одна бесплатная программа с пробным периодом использования — Hetman Partition Recovery. Для скачивания с официального сайта доступны как дистрибутив, так и портативная версия, которую можно хранить на флешке. После инсталляции программы на компьютер или ноутбук, необходимо подключить телефон к нему через USB-кабель. Дальнейшие действия пользователя:
- Запустить Hetman Partition Recovery.
- Указать нужную для сканирования директорию, затем «Next».
- После того, как нужный файл будет найден, следует выделить его и нажать на «Recover».
Как удалить фотографии и видео
- Откройте приложение «Google Фото» на телефоне или планшете Android.
- Войдите в аккаунт Google.
- Нажмите и удерживайте фото или видео, которое вы хотите переместить в корзину. Можно выбрать несколько объектов.
- В верхней части экрана нажмите «Удалить» .
Обратите внимание!
- Фотографии и видео, которые вы загрузили в Google Фото, а затем удалили, будут храниться в корзине в течение 60 дней.
- Если вы удалите с устройства под управлением Android 11 и более поздней версии объект, который не загружен в Google Фото, он останется в корзине в течение 30 дней.
- Если вы по-прежнему видите в Google Фото объект, который пытались удалить, возможно, он хранится на съемной карте памяти. Попробуйте удалить его в приложении «Галерея».
Как очистить корзину
Если вы видите запрос на удаление объекта без возможности восстановления, ваша корзина заполнена. Ее объем не может превышать 1,5 ГБ.
Важно! Если вы очистите корзину, то навсегда удалите из нее все объекты.
Чтобы очистить корзину:
- Откройте приложение «Google Фото» на телефоне или планшете Android.
- Войдите в аккаунт Google.
- В нижней части экрана нажмите Библиотека Корзина Ещё Очистить корзину Удалить.
Как удалить объект с устройства
Выполните следующие действия:
- Откройте приложение «Google Фото» на телефоне или планшете Android.
- Войдите в аккаунт Google.
- Выберите объекты, которые хотите удалить с устройства Android.
- В правом верхнем углу нажмите на значок «Ещё» Удалить с устройства.
Подробнее об освобождении места на устройстве…
Как предоставить разрешение на удаление фотографий и видео с SD-карты
Шаг 2. Удалите фотографию или видео
При удалении фотографии или видео вы можете предоставить Google Фото доступ к SD-карте.
- Откройте приложение «Google Фото» на телефоне или планшете Android.
- Войдите в аккаунт Google.
- В нижней части экрана нажмите Библиотека Папки устройства.
- Откройте папку SD-карты.
- Выберите объекты, которые хотите с нее удалить.
- Нажмите «Удалить» Удалить.
- Нажмите Да Да.
Чтобы изменить предоставленные разрешения, откройте настройки устройства. Нажмите Приложения Google Фото Хранилище.
Почему не удаляются фото из галереи
На самом деле первое знакомство с этой проблемой выглядит довольно забавно, а порой раздражающе. Иногда фотографии успешно удаляются, но появляются снова спустя некоторое время. Это даже не столь пугает, сколь вводит в замешательство. Но больше всего раздражают те случаи, когда пользователь выбирает несколько десятков фотографий, долго ищет их среди других, а после нажатия «Удалить» ловит ошибку выполнения операции.
В общем, нет уместных комментариев к такой ситуации. А возникает она чаще всего по следующим причинам:
- Галерея немного заглючила. В таком случае проблема будет разовая, а при следующем удалении никакой ошибки не появится. Ну, думаем, если вы читаете эти строки, то вряд ли ошибка появлялась только один раз.
- У приложения недостаточно прав для работы с файловой системой. Да, может быть такое, что на уровне настроек галерея лишилась доступа к файлам, а на экране отображает только файлы, сохраненные в кэше, и миниатюры.
- Стоит стороннее приложение, которое синхронизирует файлы обратно. Вы их удаляете, а они снова грузятся из облака. Забавное явление.
- Проблемы с самой ФС. Тут может быть что угодно, начиная от поврежденного формата и заканчивая битыми секторами на диске.
- Вирусы. Не мудрено, что они могли заблокировать папку с картинками на изменение.
Итак, как вы могли заметить, вышеперечисленные причины почти не зависят от действий пользователя. Потому с ними могли столкнуться даже те, кто не менял никаких настроек и не устанавливал странного ПО.
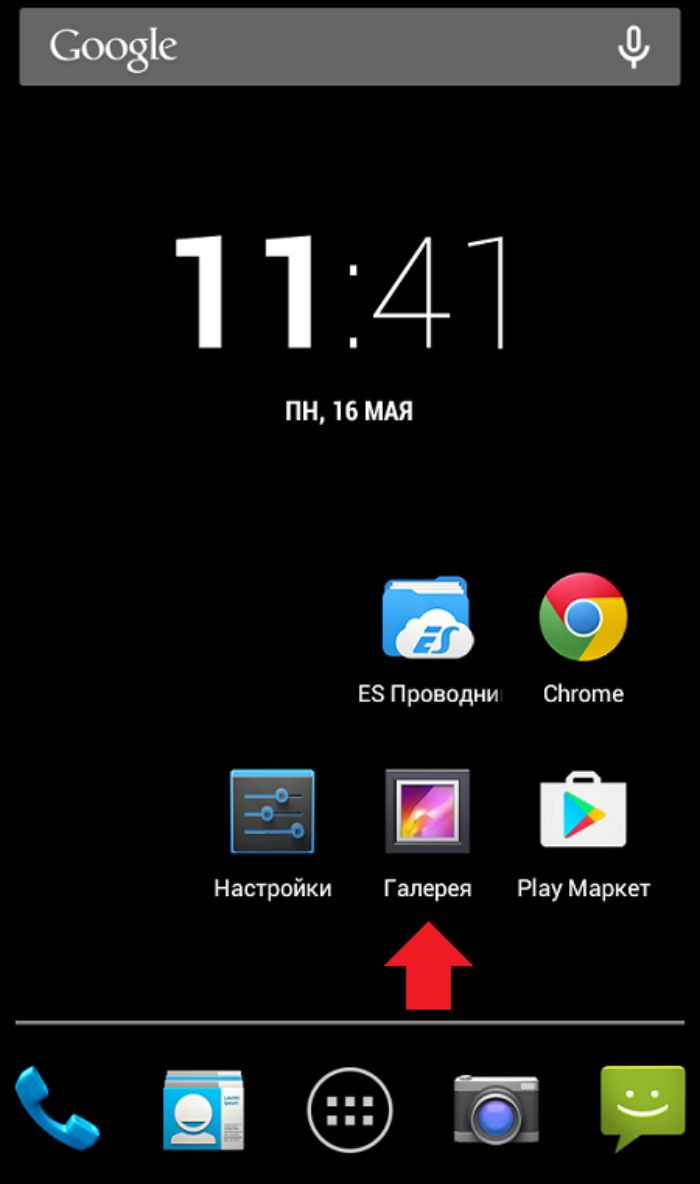
Ответы на популярные вопросы
Как восстановить фото на планшете Хуавей?
Процесс возврата стертых фотографий на планшетах Huawei происходит точно также, как и на телефонах. Владельцы планшета могут сделать это с помощью облачного хранилища, специальных программ, установленных на компьютере, из папки «Недавно удаленные» в галерее или через специальные приложения, которые можно скачать в Play Маркете.
Как избежать потери данных в будущем?
Самый оптимальный вариант избежать потери данных с телефона в будущем – это синхронизация его с каким-нибудь облачным хранилищем. Можно воспользоваться Google Drive, Яндекс Диск или Облако Mail.ru. В том случае, если памяти в бесплатной версии облака недостаточно, пользователи могут приобрести платную подписку, открывающую дополнительный объем для хранения файлов. Итак, теперь вы знаете, существует масса способов восстановления фото на телефонах Honor и Huawei. И если такая ситуация произошла, не стоит паниковать. В первую очередь следует проверить папку «Недавно удаленные», где картинки могут храниться до 30 дней. Затем можно воспользоваться облачным сервисом. Если и там нужного фото не оказалось, то на помощь придут специальные программы и приложения.
Восстановление удаленных фотографий на iOS
Если вы случайно удалили фотографии с iPhone или iPad, то волноваться не стоит, особенно если вы сделали это недавно. Существует сразу несколько способов исправить ситуацию. Первым делом нужно воспользоваться вариантом, который не требует практически никаких усилий.
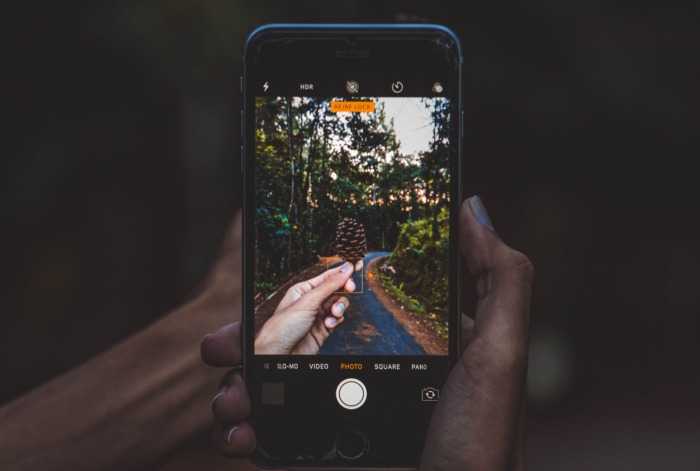
Пропали фото из галереи айфона? Проверьте альбом «Недавно удаленные»
Фотографии, которые вы удалили с устройства, работающего на платформе iOS, хранятся в памяти еще 30 дней. Чтобы проверить, есть ли там то, что достаточно зайти в раздел «Фото» и выберите вкладку «Альбомы». Затем нужно будет зайти в альбом «Недавно удаленные», нажать «Выбрать» и отметить все фотографии, которые необходимо восстановить.
А есть ли другие решения? Стоит ли их использовать?
Есть и другие, не менее эффективные, но более сложные решения. Если у вас больше одного устройства в вашей учетной записи iCloud, вы можете найти удаленные снимки на своем iPad или iPod, а также устройствах, работающих на базе операционной системы macOS. Можно попытаться вернуть фотографии с помощью сервиса Google Фото, если вы когда-либо использовали его.
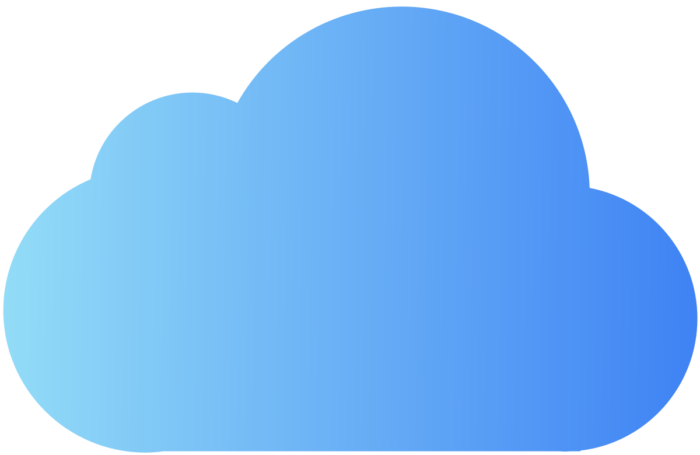
Также можно восстановить снимки с помощью резервной копии. Однако в таком случае содержимое вашего смартфона заменится на более старые файлы, поэтому перед тем, как приступать, на всякий случай создайте свежую резервную копию. Подобный способ стоит использовать только в том случае, если удаленные файлы были очень важны.
Как избавиться от картинок из папки backup в аккаунте Google+?
1. Зайдите на ПК или в мобильном в свой аккаунт Google+. Если не знаете ссылки, в поле запроса в поисковике впишите название сервиса. А потом кликните первую страницу выдачи.
2. Раскройте на главной странице аккаунта меню «Лента» (расположено слева под логотипом «Google+»). Выберите пункт «Фото».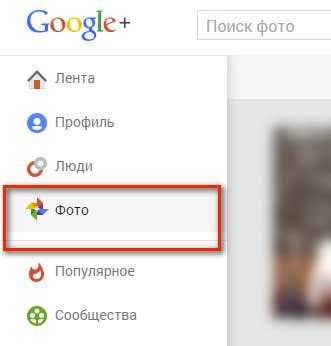
3. Активируйте галочки на изображениях, которые хотите удалить.
4. В меню (вверху страницы) кликните/тапните функцию «Удалить».
5. Откройте опцию «Корзина» и проделайте аналогичные действия, чтобы удалить фото и картинки навсегда.
Вот и всё! Пусть вашему увлечению мобильной фотографией ничего не мешает — ни back up, ни погода, ни что-то там ещё.
Успехов на творческой ниве!
При работе с файлами на телефоне нередко приходится их удалять, но стандартная процедура не гарантирует полное исчезновение элемента. Чтобы исключить возможность его восстановления, следует рассмотреть способы уничтожения уже удаленных файлов.
Для мобильных устройств существует несколько способов избавления от вышеназванных элементов, но во всех случаях придется прибегнуть к помощи сторонних программ. Однако само действие необратимо, и если ранее были удалены важные материалы, то следует рассмотреть способы их восстановления, описанные в следующей статье:
Способ 1: Приложения для смартфонов
Эффективных вариантов избавления от уже стертых файлов на мобильных устройствах не так много. Примеры нескольких из них представлены ниже.
Andro Shredder
Довольно простая программа для работы с файлами. Интерфейс удобен в использовании и не требует особых знаний для выполнения нужных операций. Чтобы избавиться от удаленных файлов, требуется следующее:

iShredder
Пожалуй, одна из самых эффективных программ для избавления от уже удаленных файлов. Работа с ней происходит следующим образом:
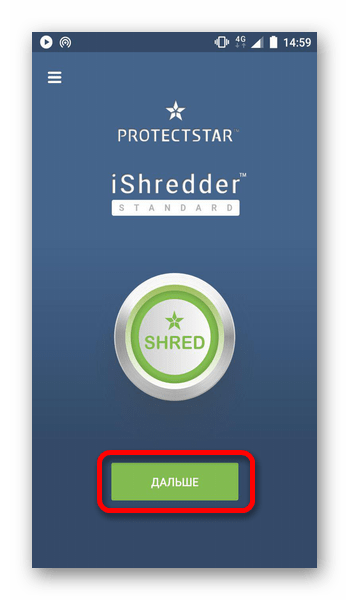
Способ 2: Программы для ПК
Названные средства в первую очередь предназначены для очистки памяти на компьютере, однако некоторые из них могут быть эффективным и для мобильных. Детальное описание приведено в отдельной статье:
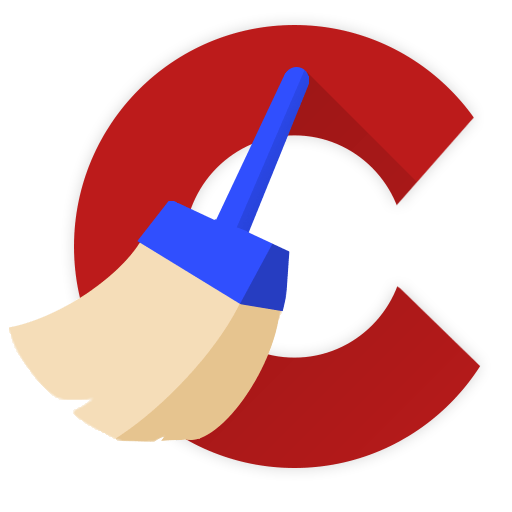
В отдельности следует рассмотреть . Эта программа широко известна всем пользователям, и имеет версию для мобильных устройств. Однако в последнем случае отсутствует возможность очищать место от уже удаленных файлов, в связи с чем придется обратиться к версии для ПК. Выполнение нужной очистки сходно с описанием в предыдущих способах и подробно описано в приведенной выше инструкции. Но программа будет эффективна для мобильного устройства только при работе со съемными носителями, к примеру, SD-картой, которую можно извлечь и подключить к компьютеру через переходник.
Рассмотренные в статье способы помогут избавиться от всех ранее удаленных материалов. При этом следует помнить о необратимости процедуры и убедиться в отсутствии важных материалов в числе удаляемых.
Как удалить фото из галереи на Андроиде
«Галерея» – это предустановленное приложение, необходимое для просмотра фото и видео
Еще одной важной функцией софта является возможность управления файлами. То есть пользователь может копировать их, перемещать и редактировать
Также доступна функция удаления, которая позволяет избавиться от лишних фотографий.
Чтобы удалить фото на Андроиде, понадобится:
- Открыть «Галерею» (иконка приложения располагается на главном экране).
- Найти интересующий снимок и кликнуть по его миниатюре.
- Нажать кнопку удаления (обычно используется иконка в виде мусорного ведра).
- Подтвердить выполнение операции.
Когда не настроена синхронизация с облачным хранилищем, удаление происходит моментально и безвозвратно. Исключение составляют модели смартфонов, которые имеют папку «Корзина», где хранятся ранее удаленные файлы. Тогда фотографии перестанут отображаться в «Галерее», но все равно будут находиться во внутренней памяти устройства. Для полного удаления понадобится открыть папку «Корзину» и повторно нажать кнопку «Удалить».
Способ 6: Android Data Recovery
Восстановление удаленных данных на жестком диске делается достаточно просто. Аналогично можно попробовать восстановить фото после удаления и с телефона. Самое главное, как можно меньше пользоваться телефоном: что-то снимать, сохранять или даже с кем-то переписываться. Ведь если на стертые данные будет перезаписана новая информация, то восстановить их будет невозможно.
- Получаем ROOT права.
- Включаем отладку по USB
Теперь мы будем использовать одну из программ типа «Android Data Recovery». К такому ПО относят «FonePaw», «MobiKin» и другие. Их достаточно много в интернете, поэтому вы можете использовать любую. Я же буду показывать на примере именно «FonePaw».
- Все подобные программы платные, но есть и бесплатный период. Поэтому для того, чтобы проверить, что программа работоспособна – скачиваем пробную версию.
- После установки программки подключаем ваш смартфон к компьютеру и запускаем саму программу. Если приложение распознает телефон, то вы увидите вот такое окошко. Далее вам нужно будет отметить галочками разделы, которые вы хотите вернуть. Но вы можете произвести восстановление только фото (Gallery).
- На телефоне вам нужно будет разрешить доступ данной программе.
- После сканирования вы увидите все удаленные ранее файлы с телефона. Для их восстановления потребуется приобрести полную версию. Стоит она кстати достаточно дорого. Но тут каждый сам решает – покупать её или нет.
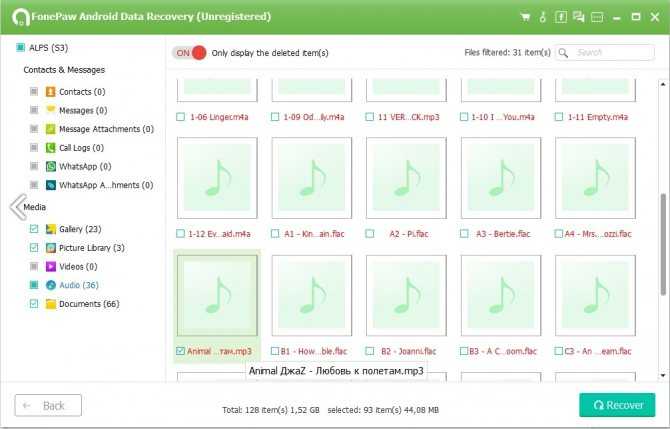
Что случится с вашими фотографиями, если вы удалите Google Фото
Приложение Google Фото предустановлено на практически всех смартфонах под управлением Android. Но даже если производитель по каким-либо причинам заменил его на свое собственное, то большинство пользователей все-равно предпочитает использовать программу от Google. Не в последнюю очередь благодаря отличным функциям и возможностям по синхронизации. Но что будет, если вы решите перейти на другое приложение подобного рода? Что произойдет с фотографиями? Они тоже пропадут? А если нет, то где же в таком случае они хранятся? Сегодня мы ответим на все эти вопросы.
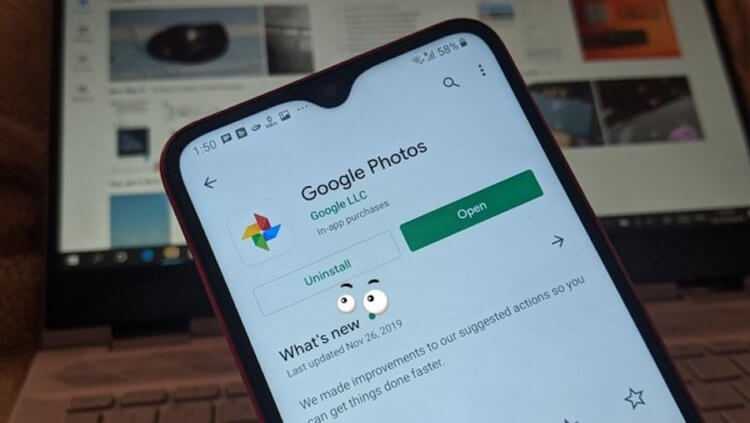
Пропадут ли ваши фото, если вы удалите приложение от Google?
Что такое приложение Google Фото и как оно работает
Приложение Google Photos на Android (можно скачать и на iPhone, если хотите) традиционно представляет собой приложение галереи для просмотра снимков с расширенной функциональностью, позволяющей создавать резервные копии ваших фотографий в облаке, редактировать их, создавать копии и так далее. Во время первого запуска приложения, оно спросит вас, хотите ли вы сохранить резервную копию своих фотографий в облаке. Вы можете либо включить резервное копирование, либо продолжить использовать приложение исключительно офлайн.
Когда функция резервного копирования включена, то все фотографии на вашем телефоне будут синхронизироваться с вашей учетной записью Google, для которой вы включили резервное копирование. Есть еще одна интересная вещь, связанная с синхронизацией, позволяет Google Photos также автоматически синхронизировать (простите за тавтологию) ваши фотографии на всех подключенных устройствах.
Что происходит с фотографиями на телефоне
Если вы используете приложение Google Photos в качестве приложения для просмотра фотографий и не включили настройку резервного копирования и синхронизации, то удаление этого приложения не будет иметь никакого эффекта. То есть, ни одна фотография не будет удалена с вашего телефона как на Android, так и на iPhone (тем более, что на iPhone за синхронизацию отвечает iCloud). Вы можете использовать предустановленное приложение Галерея на Android для просмотра фотографий. Вы также можете установить сторонние приложения галереи для этих целей. А какое приложение для просмотра и редактирования фото предпочитаете вы? напишите об этом в нашем чате в Телеграм.
Если же резервное копирование и синхронизация включены, то, как уже было сказано, ваши фотографии будут храниться в облаке Google Photos. И далее идет очень важный момент. Если вы не удалили копию устройства из настроек Google Фото на странице сервиса, то с вашими фотографиями ничего не произойдет после удаления приложения. Однако, если вы удалили копию устройства, то вы не сможете получить доступ к таким фотографиям на вашем телефоне даже из других приложений галереи.
Это не означает, что фотографии будут удалены навсегда. Они все еще хранятся в облаке Google Photos. Вам нужно будет установить приложение еще раз или посетить photos.google.com чтобы просмотреть эти снимки. Тут же можно и восстановить ваш гаджет для того, чтобы он синхронизировался с облаком.
Удалить приложение Google Фото на Android
Довольно забавный момент ждет вас в том случае, если вы захотите удалить предустановленное приложение Google Фото. Дело в том, что вы фактически не сможете его удалить. Вам под силу только отключить его. Но по-факту это почти то же самое, так что не будем вдаваться в подробности. Для этого откройте приложение «Настройки» на телефоне и перейдите в раздел «Приложения и уведомления» или «Диспетчер приложений» (зависит от модели устройства и версии ОС). Ищите приложение Google Фото, выбирайте его и нажимайте «Отключить».
Причины сбоя
Вообще причины подобной неисправности и мобильном устройстве можно поделить на две категории – это аппаратные проблемы и проблемы программы. К программным проблемам относится какие-либо повреждения кэша в стандартном ПО «Галерея», действие вирусов и иных вредоносных программ, нарушения, связанные с картой памяти или с памятью внутренней. К аппаратным проблемам относятся технические повреждения карты или внутренней памяти.
В таком случае первое действие пользователя – убедиться в наличии фотографий. Достаточно для этого подключить свой мобильный гаджет к КП и запустить режим передачи файлов.
В том случае, если компьютер распознает фотографии, то, вполне вероятно, пользователь столкнулся с проблемой программного типа. Если даже компьютер не видит фотографии или, более того, предлагает пользователю просто взять и произвести форматирование накопителя, то речь идет о проблеме аппаратной природы.
А как с помощью средств смартфона Huawei (honor) почистить память от лишних дубликатов фотографий?
В наборе приложений из стандартного комплекта поставки смартфона, есть приложение, которое поможет вам при «выбраковке» дубликатов фотографий и удалит их из памяти вашего смартфона. Это всё поможет вам сделать «Диспетчер телефона».
Далее, мы опишем порядок работы этого приложения с повторяющимися фотографиями и их удаление на примере редакционного смартфона HUAWEI P Smart (2018) под ОС Android 9 Pie.
Порядок удаления повторяющихся фотографий на смартфоне Huawei (honor).
1. С Рабочего экрана смартфона запускаем приложение «Диспетчер телефона».
Экран №1 смартфона – нажать на значок «Диспетчер телефона».
2. В «Диспетчере телефона» нужно нажать на значок «Очистка памяти».
Экран №2 смартфона – нажать на значок «Очистка памяти».
3. В разделе «Очистка памяти» нужно опуститься в самый низ до подраздела «Специальная очистка» и нажать в нём на значок «Изображения».
Экран №3 смартфона – нажать на значок «Изображения».
4. После этого в подразделе «Изображения» нужно выбрать пункт «Похожие».
Экран №4 смартфона – нажать на пункт «Похожие».
5. Теперь вы находитесь на странице «Похожие фотографии». Перед вами все фотографии, которые вы когда-то делали. Смартфон их проверил и многие из них отметил как дубликаты со значком «Синяя галочка» для удаления.
Вы можете проверить, правильно ли отобрал смартфон повторные фотографий и уже самим отметить «дубликаты» для удаления. Для просмотра фотографий в более крупном масштабе просто нажмите на иконку фотографии, и она перейдёт в полноэкранный режим. Если вы считаете, что некоторые фотографии лучше оставить в памяти и их не надо удалять, то тогда нужно нажать на значок «Синяя галочка» на иконке фотографии и значок отметки для удаления будет снят.
Вот вы проверили весь список фотографий, и некоторые решили оставить в памяти смартфона. Для удаления отобранных снимков нужно нажать на кнопку «Удалить» внизу экрана.
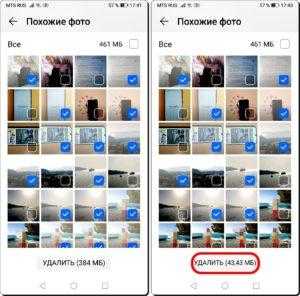
Экран №5 смартфона – первоначальный список фотографий после обработки смартфона для удаления дубликатов. Экран №6 смартфона – список фотографий после вашей проверки списка для удаления дубликатов. Для удаления отмеченных фотографий нужно нажать на кнопку «Удалить».
После этого вас попросят подтвердить удаление отмеченных фотографий. Нужно нажать на кнопку «УДАЛИТЬ».
Экран №7 смартфона – в окне «Удалить 23 файла?» нужно нажать на кнопку «Удалить».
6. После этой процедуры из памяти смартфона было удалено 23 повторных фотографий на 43 МБ.
Правила сохранения фотографий
Отдельно сохранять снимки требуется только тогда, когда вы делаете их через сторонние приложения. Классическая камера не требует этого действия. Единственное требование здесь — наличие свободного места на устройстве.
Если вы хотите дополнительно обезопасить себя и свои файлы от потери, воспользуйтесь функцией облачного хранилища. Это позволяет клонировать снимки онлайн. Наиболее распространенным облаком для Андроид является Гугл Диск. Там есть до 15 гигабайт свободного места, куда возможно загрузить снимки. После каждой фотосессии это делается вручную, или же в настройках выставляется «Автоматическая синхронизация».
Еще способы
Зачастую, прибегать к восстановлению картинок с помощью программ, не представляется возможным. К счастью, есть и другие способы, как действовать, если на Honor и Heawei удалены фото.
Папка «Недавно удаленные» в галерее
Если пользователь Хонор и Хуавей обнаружил, что пропали фото из галереи, первое, куда он должен отправиться – папка «Недавно удаленные», которая находится в самой галерее.
Там хранятся все стертые фотографии в течение 30 дней и их можно вернуть, выделив нужные картинки и нажав соответствующую кнопку на экране.
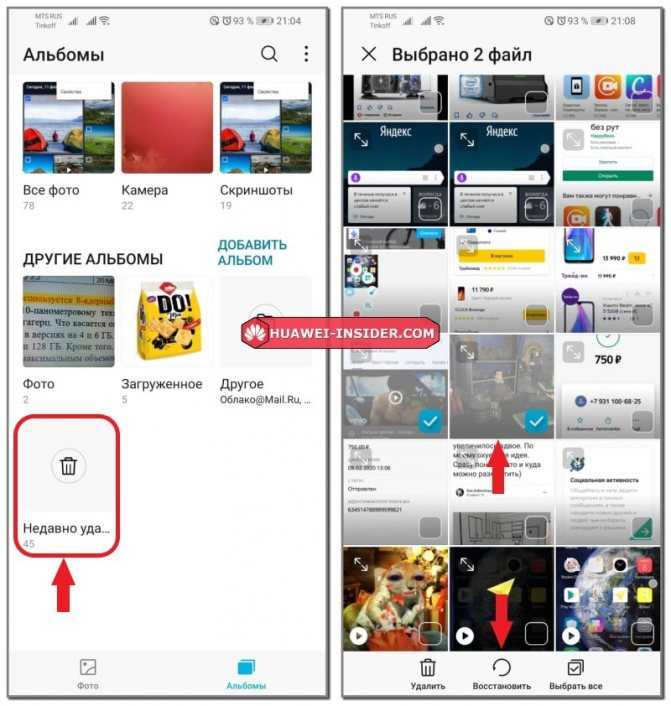
Приложения для восстановления с Google Play
Вернуть стертые со смартфона картинки можно и не прибегая к помощи компьютера и специальных программ. Для этого давно существуют приложения, которые доступны для скачивания в Play Маркете Google.
QR-Code
Восстановление удаленных фотографий
Developer: Smin photo recovery
Price: Free
Пример такого приложения – это Smin Photo Recovery. Оно имеет удобный и простой интерфейс. После запуска приложения пользователям необходимо разрешить доступ к устройству. Далее:
- Нажать «Восстановление».
- Выбрать «Восстановить удаленные фотографии».
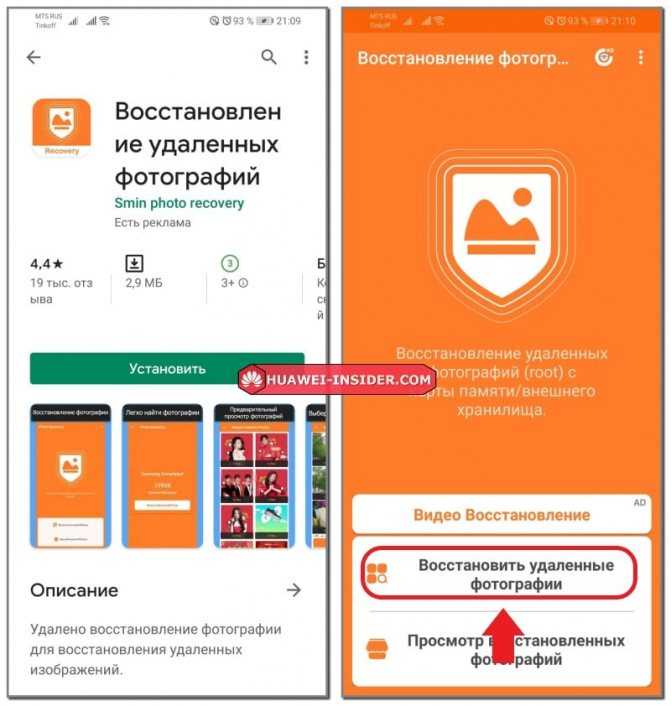
- После завершения сканирования телефона на экране будут отображены все картинки, которые можно вернуть.
- Выделяем их и жмем «Восстановить сейчас».
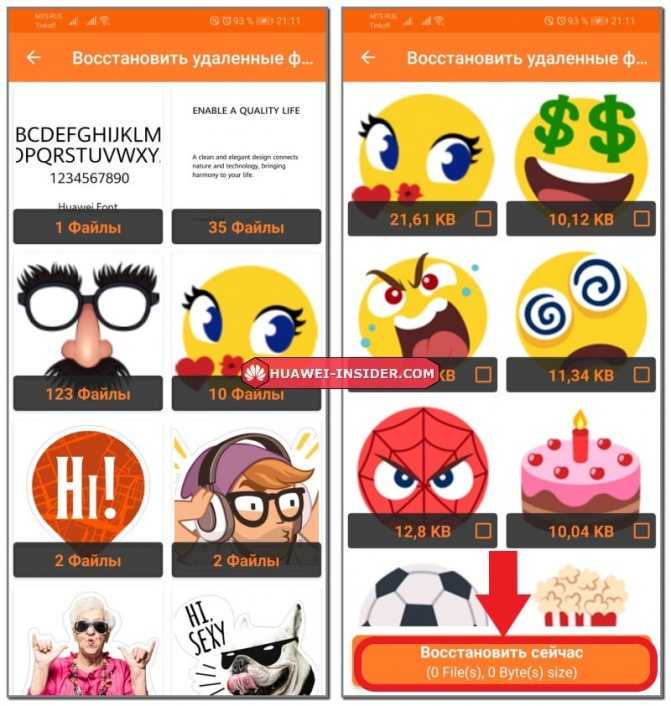
Готово! Изображения вновь появились в памяти устройства.
В карте памяти не сохраняются фотографии
Если сделанные кадры не отображаются на флешке, стоит зайти в настройки, и проверить путь сохранения. Есть два варианта:
- внутренний накопитель;
- внешний накопитель.
Если вы хотите, чтобы файлы сохранялись на флешку, выберите пункт «Внешний накопитель». Перед этим убедитесь что флешка вставлена в слот.
Одной из причин, по которой пользователь не находит сделанные фотографии в хранилище, может быть сторонняя программа, которая моментально очищает альбом. Есть приложения, которые помогают поддерживать «чистоту» Андроида, не засорять его лишними компонентами. Если вы по ошибке поставили в настройках команду «Удалять снимки через определенное время», то этот софт получает доступ ко всем компонентам галереи, и без вашего подтверждения их чистит.
Чаще всего от таких программ страдает флеш-карта. Если вы этого не устанавливали, то подобные приложения устанавливаются и как вирусные компоненты. Тогда их сразу же нужно удалять.
Почему фотографии не сохраняются в галерее на Андроиде
Причин, почему ваши фотографии не сохраняются на флешку на Андроиде, бывает несколько. Самые популярные — отсутствие памяти и системная ошибка. Но помимо этого есть еще ряд обстоятельств, которые способны влиять на камеру и ее работу.
Сбой в системе
Начнем с системных сбоев. Они случаются, если телефон перегружен лишними компонентами, оперативной памяти не хватает, или же был удален какой-то важный системный файл. Простые поломки решаются перезагрузкой, более сложные — сбросом до заводских настроек.
Переполненный кэш
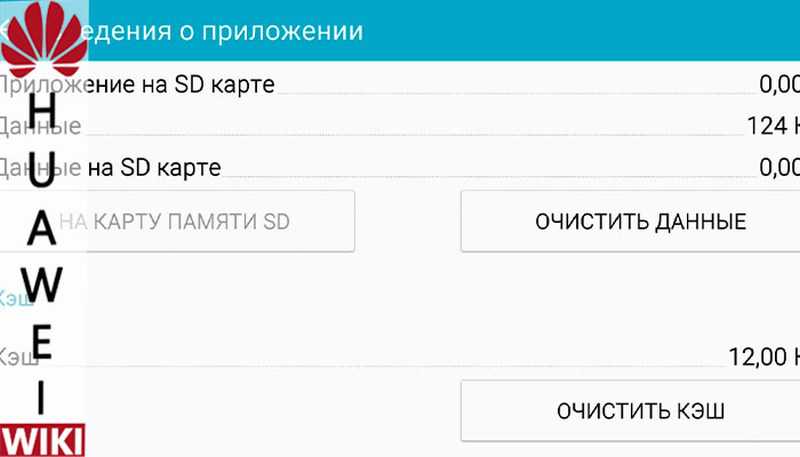
Место, куда сохраняются кадры, также играет важную роль. Если кэш заполнен, а в галерее нет места, новым снимкам попросту негде разместиться. Вот почему всем владельцам смартфонов советуют регулярно чистить кэш всех приложений.
Недостаточно памяти на внутреннем накопителе или MicroSD/SD-карте
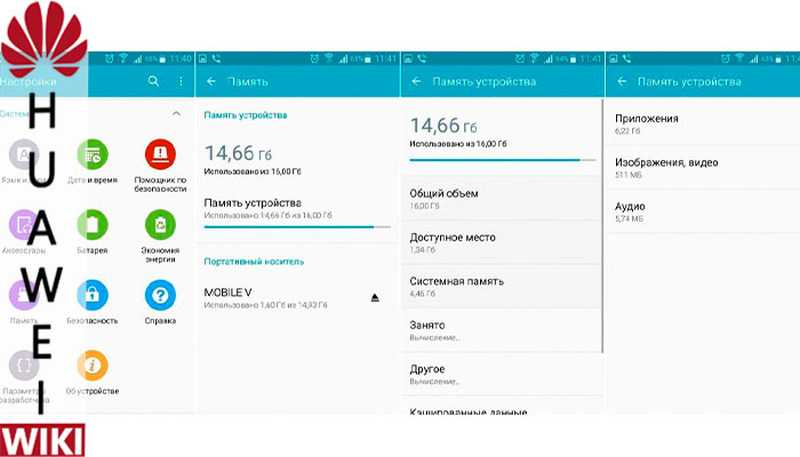
Суть проблемы идентична с предыдущей — нет места, где бы разместилась очередная фотокарточка. Если в пути следования фото указано, что место сохранения MicroSD/SD-карта, но они заполнены на 100%, телефон выдаст ошибку.
Проблема с правом доступа
Бывает так, что фотография должна сохраняться на SD-хранилище, однако к ней нет доступа. Например, Лаунчер установил пароль и блокировку на добавление файлов на флешку. Если у камеры нет разрешения на размещение компонентов туда, то интерфейс оповестит о проблемах с правом доступа.
Сбой в работе камеры
Камера, как и другие системные инструменты, по определенным причинам прекращает работать. Виной тому могут быть как механические повреждения, так и удаление важных системных драйверов.
Если каждый раз приложение «Камера» показывает сбой, попробуйте выполнить сброс аппарата до заводских настроек.
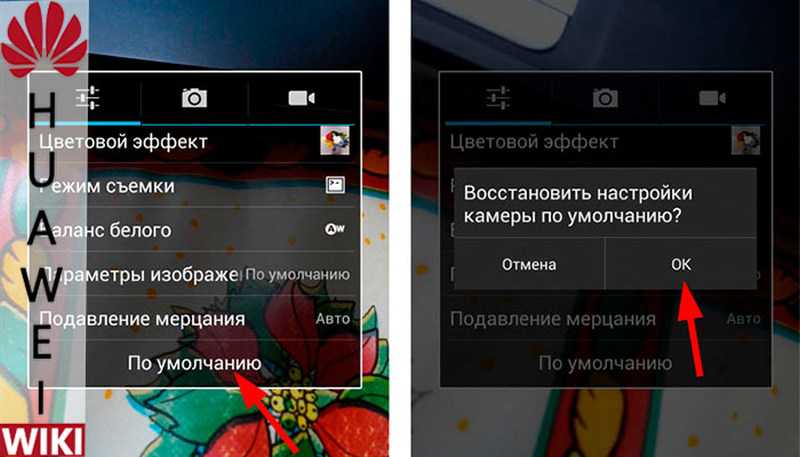
Если это не помогло, потребуется обратиться в сервисный центр для механической диагностики модуля.





























