Инструкция по восстановлению утерянных заметок на Android
Отмечено как решение
- Выйдите из Evernote и подключите смартфон к ПК в режиме SD-карты;
- Найдите папку Evernote и скопируйте ее на ПК;
- Внутри содержатся две интересующие нас папки: notes, unsaved_notes, pending notes (в последних двух должны содержаться несинхронизированные заметки);
- Запустите в них поиск файлов по наличию в теле словосочетаний из потерянных заметок. На Windows для этого хорошо подойдет Total Commander. Если файлов немного, то их можно просмотреть вручную;
- Если выбран правильный критерий, поиск может найти файлы с расширением *.enml (реже *.html) содержащие текст утерянной заметки. Меняем расширение enml на html и открываем заметку в браузере, либо текстовом редакторе;
- Также будут встречаться файлы *.dat. Это файлы вложений, их расширение меняем на *.jpg, *.mp3 и другие, и получаем прикрепленные к заметкам файлы.
Существует дополнительная инструкция по восстановлению, но она более сложна в исполнении и написана на английском языке.
- Выйдите из Evernote и подключите смартфон к ПК в режиме SD-карты;
- Найдите папку Evernote и скопируйте ее на ПК;
- Внутри содержатся две интересующие нас папки: notes, unsaved_notes, pending notes (в последних двух должны содержаться несинхронизированные заметки);
- Запустите в них поиск файлов по наличию в теле словосочетаний из потерянных заметок. На Windows для этого хорошо подойдет Total Commander. Если файлов немного, то их можно просмотреть вручную;
- Если выбран правильный критерий, поиск может найти файлы с расширением *.enml (реже *.html) содержащие текст утерянной заметки. Меняем расширение enml на html и открываем заметку в браузере, либо текстовом редакторе;
- Также будут встречаться файлы *.dat. Это файлы вложений, их расширение меняем на *.jpg, *.mp3 и другие, и получаем прикрепленные к заметкам файлы.
Существует дополнительная инструкция по восстановлению, но она более сложна в исполнении и написана на английском языке.
Вы просто изверги. Серьёзно. У меня при синхронизации с компьютером сохранилась версия с компьютера, в которой не было жизненно важных записей. И вы не утруждаетесь перевести инструкцию, хотя выбрали самый сумасшедший способ — сбросить пароль, вместо обычного уведомления об обязательной замене. Тотал коммандер не сработал, им не получается найти даже сейчас висящие записи, не то что стёртые восстановить. и Теперь я дальше мучаюсь.. И на письма вы не утруждаетесь отвечать. Разве не прелестно?
То же самое. Два часа работы с планшета коту под хвост. Даже оплатила месяц премиум-подписки в надежде добраться до истории изменений файлов. Угу. История только начала записываться с подключением премиума, а от кривой синхронизации, видимо, никто не застрахован.
После общего сброса паролей у evernote.com, пропала синхронизация записей с HTC Flyer, со встроенным приложением Evernote For HTC. После первого выхода в сеть и синхронизации, все заметки приложения стали чистыми. Только заголовки и даты остались прежними.
Пароль сменил в веб интерфейсе. В веб интерфейсе осталось сохраненным только то, что было записано до общего сброса паролей.
Специально ничего не трогаю.
Вопрос: как вернуть синхронизацию, как восстановить записи иили достать из памяти планшета, как открывать *.enml файлы?
ну хорошо, а наоборот как сделать? Как с компа восстановить данные в смартфон?
Тут не восстановлением стоит пользоваться, а обычной синхронизацией. Войдите в один и тот же аккаунт на обоих устройствах, синхронизируйтесь и все должно стать хорошо.
Как избежать потери SMS на Андроиде
Безусловно, процедура восстановление не очень сложная и долгая, но по возможности лучше ее избегать, так как это все равно занимает время. Существует несколько прекрасных способов, чтобы защитить себя от случайного удаления сообщений.
Бэкап СМС
QR-Code
SMS Backup & Restore
Developer: SyncTech Pty Ltd
Price: Free
Самый надежный вариант, который, например, необходим перед прошивкой устройства. На помощь приходит приложение Sms Backup&Restore. Скачиваем приложение с Google Play, устанавливаем, открываем.
- Нажимаем «Провести резервное копирование». Появляется мини-меню, где можно выбрать следующее: сделать бэкап всех бесед или только определенных диалогов. Теперь «ОК» и просто ждем окончания процесса, следить за которым можно в реальном времени.
- Видим оповещение об успешном окончании процесса и предупреждение, что лучше сохранять данные на внешнюю карту. Поскольку при поломках, некорректной работе операционной системы, перепрошивках все материалы с внутренней памяти могут исчезнуть. Вновь «ОК» Готово, сообщения успешно перемещены на карту памяти.
Сохранение в Облако
QR-Code
SMS Backup+
Developer: Jan Berkel
Price: Free
К сожалению, базовые функции Google не предусматривают сохранение СМС в аккаунт, но для этого существует отличное приложение – SMS Backup+. Программа простая и лаконичная, имеет минимум настроек и только важные опции. Для тестирования предлагается провести первое резервирование. Если оно прошло успешно, значит, сообщения будут быстро и благополучно сохраняться.
Для удобства выставите галочку напротив «Автосохранение». Теперь все важные звонки, сообщения, контакты будут надежно сохранены и защищены от исчезновения.
Обучающее видео: Восстановление удаленных фотографий на Андроиде
Платформа «Андроид» предоставляет своему пользователю массу возможностей. Одна из таких – это работа с фотографией, то есть съёмка, хранение, редактирование и в том числе удаление снимков. Многие в связи с этим задают вполне закономерные вопросы: «Что делать, если удалил фото на «Андроиде»? Как восстановить потерянные данные и, вообще, возможно ли это?».
В параллельной, компьютерной, среде методов реанимации файлов масса, а вот на мобильных платформах подобный функционал, увы, обладает явно ограниченными возможностями
Перед тем как восстановить удаленные фото на «Андроиде» («Самсунг», «Сони», «Хуавей» и других производителей), важно знать, что вся информация, которая была отправлена в «Корзину», никуда не пропадает, по крайней мере некоторое время. Удалённые данные записываются в свободные кластеры, а система просто даёт разрешение платформе перезаписывать их
И пока этот процесс (перезаписи) не произошёл, всегда есть вероятность реанимации файлов.
Итак, разберёмся, как восстановить фото на «Андроиде» после удаления и какие инструменты нам для этого понадобятся. Здесь мы имеем всего два варианта – реанимация с помощью ПК и без оного. В зависимости от выбора, будет отличаться и инструментарий.
Как можно восстановить удаленные фотографии или видео на Honor 10X с помощью программного обеспечения?
Существует несколько типов программного обеспечения, которое позволит вам восстановить удаленные файлы на вашем ноутбуке (Recuva, Sidesync).
Recuva, программа для восстановления файлов Android
Для начала вам необходимо загрузить программное обеспечение Recuva на свой ПК или Mac, а затем установить его. Во-вторых, вам просто нужно подключить Honor 10X к компьютеру. Авторизуйте USB-соединение на вашем Honor 10X. Затем запустите программное обеспечение и проверьте тип файла для восстановления (изображения, музыка или документы). Он спросит вас, в каком месте он должен искать, однако вы можете указать «не уверен». Начать анализ. Программа покажет вам найденные фотографии или видео. Выберите их и выполните восстановление.
Как восстановить фото или видео с помощью облака?
Перед этим вам нужно будет создать учетную запись и активировать автоматическую синхронизацию, чтобы ваши данные были сохранены. Если у вас нет облака, вы не сможете найти свои файлы. Если у вас есть облачная учетная запись для марки вашего ноутбука Honor 10X, перейдите на веб-сайт. Оттуда вы можете просмотреть файлы из резервных копий и восстановить нужные на вашем Honor 10X. Существуют и другие программы, такие как Dropbox, Microsoft Onedrive, которые позволяют автоматически создавать резервные копии ваших фото- и видеоальбомов.
Восстановление из облачных хранилищ (резервные копии)
Существует огромное количество облачных хранилищ, таких как iCloud, Google Drive, Яндекс Диск, Облако Mail.ru и другие. В них пользователи могут хранить различную информацию, в том числе и фотографии. Для смартфонов Хонор и Хуавей порядок восстановления данных из облачных хранилищ аналогичен тому, который применяется в любом смартфоне, работающем на базе операционной системы Android.
Важно!Вернуть данные из облачного хранилища можно только в том случае, когда включена синхронизация устройства с облаком. В противном случае фотографии, скриншоты, видео и другие файлы копироваться с телефона в облачный сервис не будут.
Google Фото (Google Drive)
Гугл Диск удобен тем, что он идет в качестве предустановленного приложения практически на всех Android устройствах. Для того, чтобы восстановить удаленные фото с его помощью, необходимо:
- Запустить Google Drive.
- Открыть папку «Недавние».
- Найти нужное изображение и нажать на значок в виде трех точек рядом с ним.
- В открывшемся окне выбрать пункт «Скачать».
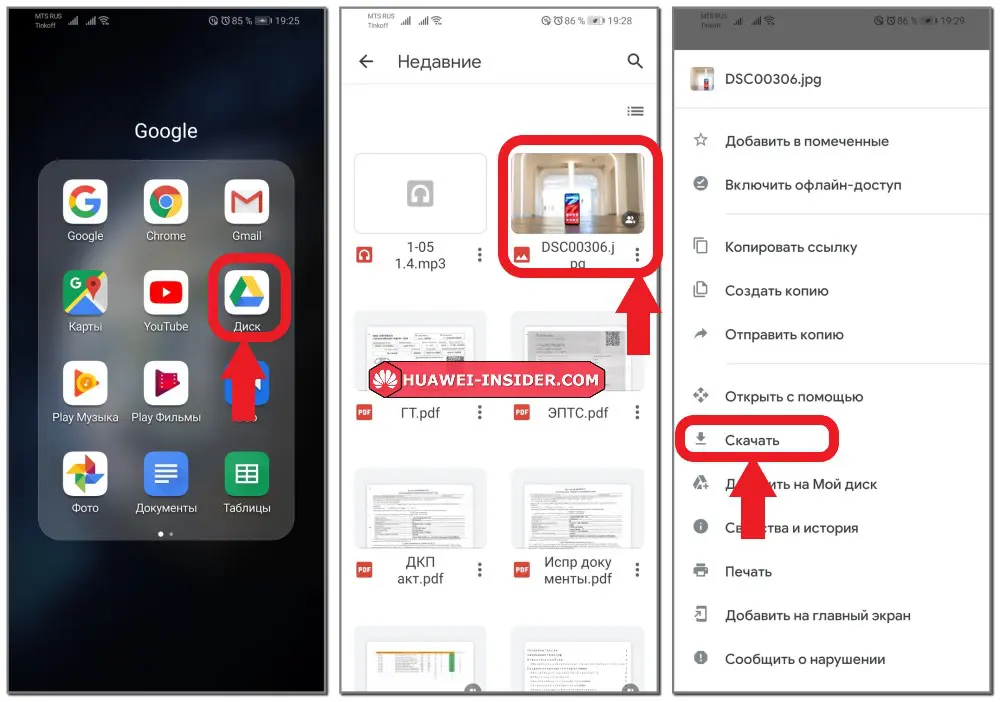
- Дождаться окончания загрузки изображения на смартфон.
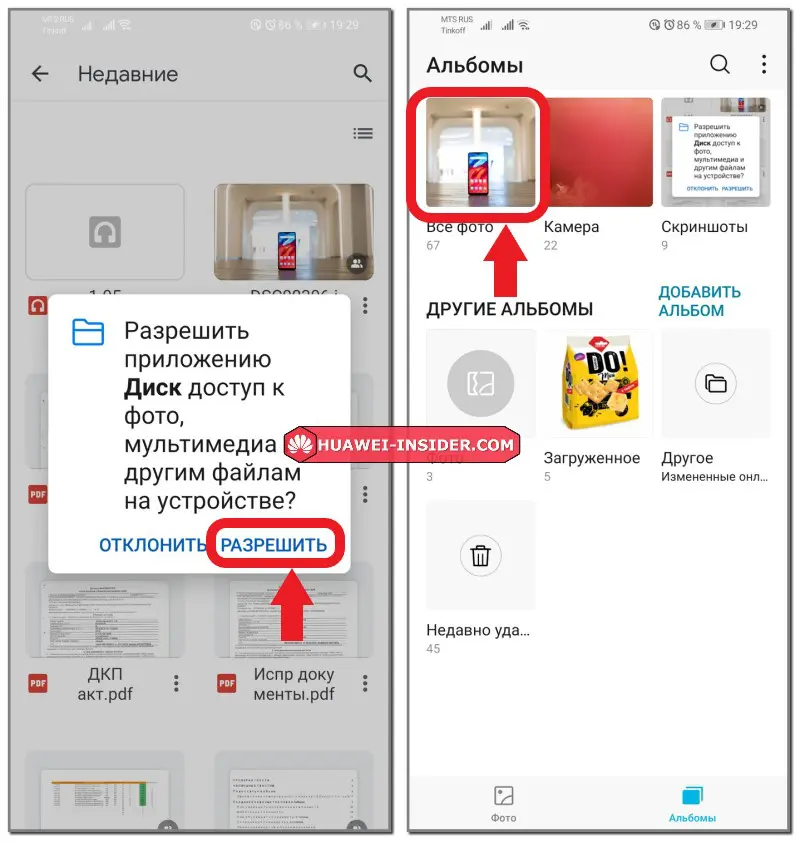
Готово! Удаленная фотография теперь вновь доступна в папке «Галерея».
Яндекс Диск
Удобный облачный сервис от российской компании – Яндекс, может быть предустановлен на новом устройстве. Если в смартфоне его не оказалось, то его всегда можно скачать из Google Play. После первого входа, приложение попросит разрешить доступ к хранящимся в памяти данным и сможет копировать их в облако.
Для возврата стертых фото на Huawei и Honor с помощью Яндекс Диска необходимо:
- Запустить приложение.
- Найти нужное изображение в папках «Лента» или «Фото».
- Указать нужный файл и нажать на значок в виде трех точек в правом верхнем углу экрана.
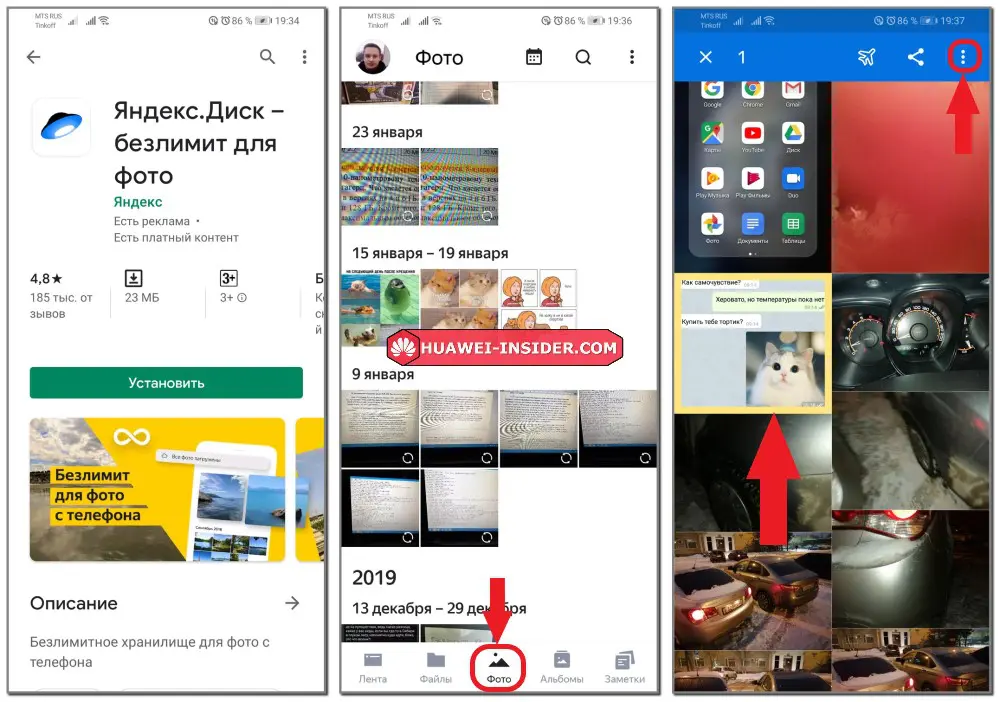
- В появившемся окне кликнуть на пункт «Сохранить на устройстве».
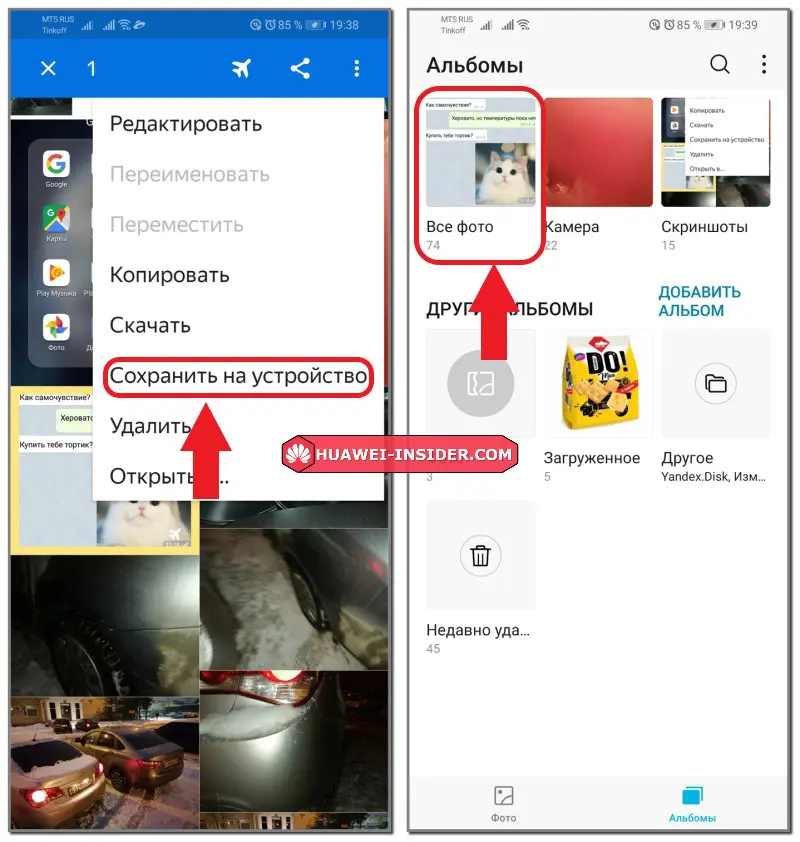
Облако Mail.ru
- Запустить Облако ru.
- Найти нужное изображение в папке «Галерея» и выделить его.
- Нажать на значок в виде трех точек в правом верхнем углу экрана.
- В открывшемся окне кликнуть пункт «Сохранить в галерею».
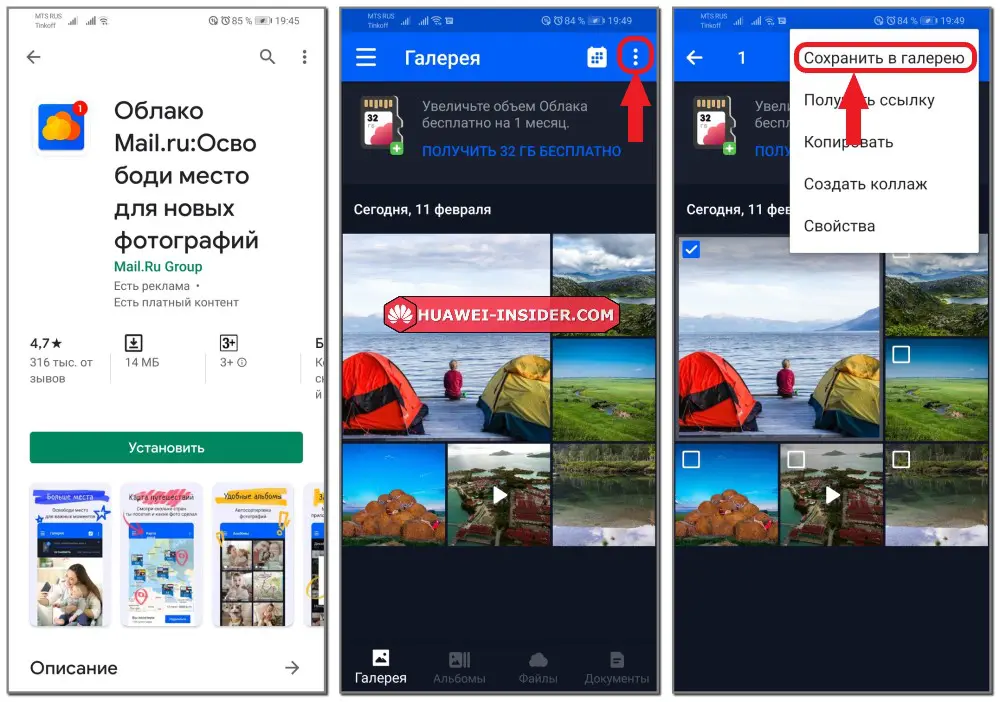
Как посмотреть объем данных, которые синхронизируются в облаке?
Посмотреть, какие именно данные сохранены в облако нельзя, но можно увидеть их объем. Вот как это узнать:
- Откройте Google Drive с главного экрана или меню.
- В My Drive, выберите меню из верхнего левого угла.
- Перейдите в «Настройки».
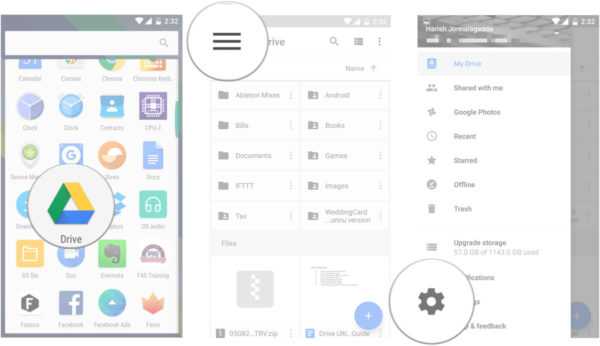
- Нажмите кнопку «Управление резервным копированием».
- Вы увидите список всех приложений, которые используют службу резервного копирования.
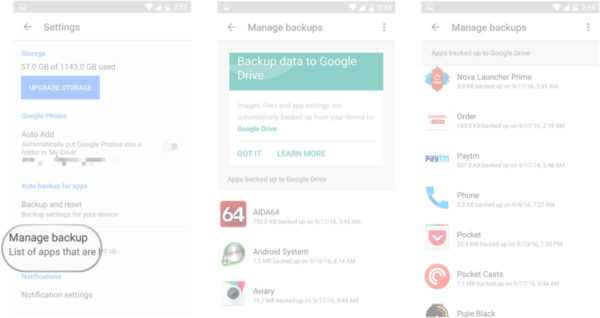
Возможность восстановления приложений Android после сброса доступна на всех текущих смартфонах, работающих под управлением Android 6.0 и выше, хотя есть несколько исключений. Последние телефоны Xiaomi, например, не предоставляют возможности резервного копирования. Проблема чаще встречается в таких странах, как Индия, где есть приток китайских телефонов с сильно переделанным пользовательским интерфейсом.
На западных рынках это не должно быть проблемой. Если вы покупаете смартфон от Samsung, LG, HTC, Sony, Motorola, или любого другого производителя, который имеет прочные позиции на рынке, у вас будет возможность в полной мере восстановить приложения на новом телефоне.
Не могли бы вы рассказать мне о простом способе восстановления удаленной заметки с моего телефона Samsung Android? Удаленный файл очень тесно связан с моим бизнесом. Я случайно удалил данные, сохраненные под своей заметкой мобильного телефона, после обновления на нем системы Android. !«-Эмили
В то время как телефон играет более важную роль в нашей жизни, людям нравится делать заметки / заметки на своем мобильном устройстве, что удобнее, чем делать на бумаге. Для пользователей Android это действительно плохо, если заметки теряются при многих обстоятельствах аварии
Например, обновление системы Android, сброс настроек к заводским настройкам Android или неосторожное удаление могут привести к потере заметки. Довольно много людей задают тот же вопрос, что и как восстановить удаленную заметку / напоминание с устройства Samsung Android после неосторожного удаления
описать простой и быстрый способ восстановления удаленных файлов заметок / заметок с Samsung Android.
Восстановить удаленную заметку от Samsung Andro >Вы можете использовать Android Восстановление данных в непосредственно восстановить удаленную заметку от Samsung AndroidКроме файлов заметок, он также способен восстанавливать удаленные галереи, контакты, сообщения, данные WhatsApp, журналы вызовов, видео, аудио и другие файлы документов с устройств Android. Android Data Recovery хорошо работает для большинства телефонов и планшетов Android, включая Samsung Galaxy (S8 / S7 / S6 / S5, Note 5 / 4 / 3), Huawei (P9 / Mate 9), HTC, LG, XiaoMi, SONY, ZTE, Motorola и другие. Более того, эта программа позволяет восстанавливать файлы Android после потеря данных в любых ситуациях, например, случайное удаление, обновление системы Android, восстановление заводских настроек устройства, рутинг системы Android.
Метод 1. Прямое восстановление данных с телефона Honor без резервного копирования
Несмотря на то, что в Интернете есть много методов, которые могут помочь нам в определенной степени восстановить потерянные данные на нашем телефоне Honor, тем не менее, будь то для экономии времени и энергии, сложности работы и эффективности восстановления, мы все же рекомендуем вам использовать Инструменты восстановления данных Android в первую очередь.
Восстановление данных Androidможет помочь вам быстрее, эффективнее и безопаснее восстанавливать удаленные и потерянные данные, такие как контакты, текстовые сообщения, журналы вызовов, аудио, видео, документы, изображения, сообщения WhatsApp и т. д. Без преувеличения можно сказать, что до тех пор, пока данные не были перезаписаны, их можно восстановить. По сравнению с другими методами восстановления данных его преимущества очевидны. Во-первых, его этапы работы очень просты, и независимо от того, удаляете ли вы данные случайно или телефон автоматически теряет данные, независимо от того, можно ли использовать телефон в обычном режиме, он может быстро восстановить потерянные или удаленные данные. Кроме того, он имеет высокую совместимость не только с Honor, но и с другими телефонами Android, такими как Samsung, Huawei, Google, Xiaomi, OPPO, vivo, HTC, LG, Sony, Motorola, Meizu и другими брендами. Больше всего беспокоит то, что это очень безопасно. Это не приводит к утечке вашей информации и не повреждает ваши данные. Его функция не только в восстановлении данных, но и в резервном копировании данных.
Поддерживаемое устройство Honor: Honor V40 (Pro), Honor V30 (Pro), Honor V20 (Pro), Honor V10, Honor V9, Honor Play4 (Pro), Honor Play3 (Pro) / Play3e, Honor Play, Honor X10 / X10 Max , Честь 10/10 Lite / 10X / 10X Lite / 10X Pro, честь 9/9 Lite / 9X / 9X Lite / 9X Pro, честь 8 / 8S / 8X / 8X Max, честь 7 / 7A / 7C / 7S / 7X, Honor 30 / 30i / 30 Pro / 30 Pro + / 30 Youth, Honor 20/20 Pro / 20 Lite, Honor 6X и т. Д.
Шаг 1. Сначала загрузите, установите и запустите программу на своем компьютере. После входа в программу проверьте режим «Android Data Recovery» в главном интерфейсе. Затем подключите телефон Honor к компьютеру с помощью USB-кабеля. Сразу после этого в главном интерфейсе появился индикатор выполнения подключения.
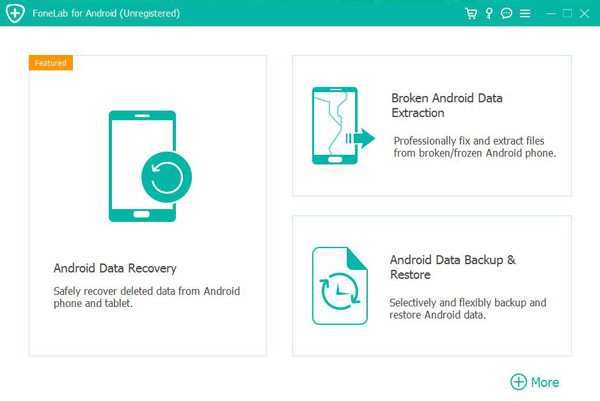
Шаг 2: После полного входа в программу она автоматически определит вашу версию Android. Вам необходимо включить отладку по USB в соответствии с инструкциями, предусмотренными программой, и затем нажать «ОК».
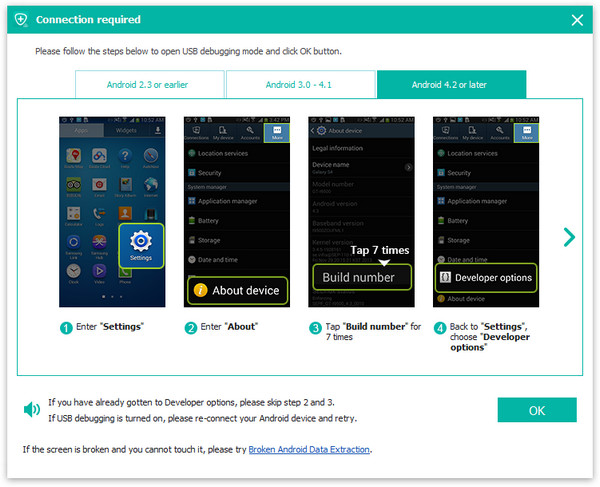
Шаг 3: Теперь в главном интерфейсе появится каталог восстанавливаемых данных, проверьте тип данных, которые необходимо восстановить, и нажмите «Далее» после подтверждения. Затем программа просканирует ваш телефон.
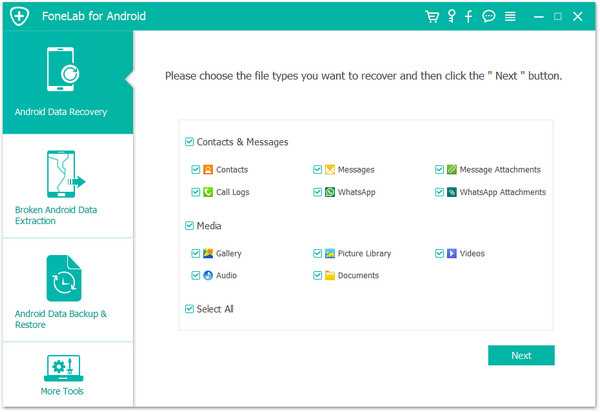
Примечание. Здесь программе требуется разрешение на поиск удаленных и потерянных данных. Если на вашем устройстве появится всплывающее окно, нажмите «Разрешить», чтобы убедиться, что запрос запомнился. Если на вашем устройстве не появляется такое окно, нажмите «Повторить», чтобы повторить попытку.
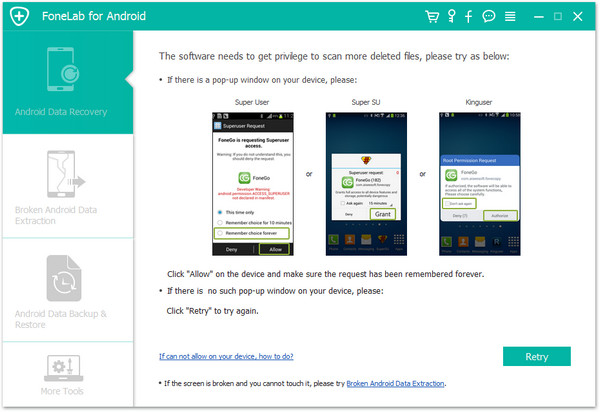
Шаг 4. После успешного сканирования в главном интерфейсе отображается тип данных, которые можно восстановить, подождите, пока вы просмотрите и подтвердите тип данных, а затем нажмите «Восстановить». Все данные, которые необходимо восстановить, будут сохранены на вашем компьютере. Подождите, время, необходимое для восстановления, прямо пропорционально объему восстановленных данных.
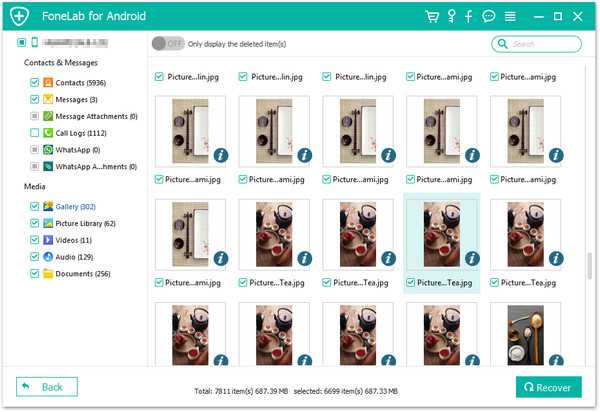
Советы: Если вы не можете найти нужные данные, вы можете попробовать использовать режим глубокого сканирования для повторного сканирования вашего устройства.
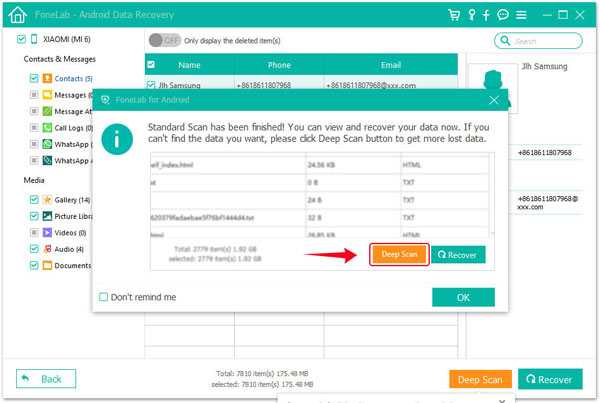
Восстанавливаем SMS на Андроиде при помощи компьютера
Процесс восстановления сообщений через гаджет на Андроид и персональный компьютер между собой почти ничем не отличается. Все программы выполняют одинаковую процедуру, заключающуюся в сканировании устройства, поиска удаленных данных и восстановления.
Вариант восстановления через компьютер больше подойдет тем пользователям, на гаджетах у которых внутренняя память забита и не получается устанавливать новые программы. Либо телефон некорректно работает, быстро разряжается аккумулятор и т.д.
Тем больше шансы вернуть утерянные данные, чем будут быстрее приняты необходимые меры. Перезапись информации иными данными снижает возможность восстановления в разы.
Для работы потребуется:
- Специальная программа для компьютера.
- Кабель USB.
- Смартфон на Андроид, на котором требуется восстановить СМС.
- Компьютер или ноутбук.
MobiKin Doctor для Android
Приложение очень популярное, явно заслуживает внимания, если необходимо восстановить пропавшие СМС-сообщения. Разработчики советуют на устройство Андроид получить рут права, но софт работает и с нерутованными гаджетами.
Выполняем следующие действия:
- Сначала переводим телефон Андроид в режим разработчика. Для этого переходим в меню, там находим раздел «Для разработчиков», где выбираем «Включить отладку USB». Подключаем гаджет к компьютеру по USB кабелю.
- Загружаем на компьютер (Mac или Виндовс) с сайта разработчика https://www.mobikin.com программу MobiKin Doctor и инсталлируем ее.
Затем будет предложена простая процедура регистрации. Если вы вначале хотите использовать пробную версию, то можно не регистрироваться, нажимаем «Далее» и файл с софта окажется на компьютере. Запускам программу.
На главной странице будет отображено устройство Андроид. Галочкой внизу отмечаем ту информацию, которую следует восстановить. Кликаем на кнопку «Next» (Далее).
УвеличитьОткроется страница, где в левой панели следует выбрать то, что именно требуется восстановить в первую очередь. В нашем случае выбираем «Messages». Перечень восстановленных сообщений откроется на центральной панели, если нажать на любое из них, то его содержание отобразится на правой панели. Теперь галочкой отмечаем те СМС, которые требуется восстановить, после чего кликаем по кнопке «Recover».
Увеличить
Необходимо обратить внимание на такие моменты:
- СМС-сообщения восстанавливаются на компьютер.
- Приложение поддерживает более 2-х тысяч моделей гаджетов Андроид, но с каким-то конкретным устройством возможна несовместимость. Этот нюанс можно уточнить на сайте разработчика.
GT Recovery for Windows
Программа будет отличным выбором для решения проблемы, связанной с восстановлением потерянных сообщений. Софт имеет два режима восстановления – продвинутый и быстрый. При выборе быстрого режима после ускоренного сканирования обнаруживаются недавно удаленные файлы. Когда ситуация осложняется данными, утерянные гораздо раньше, необходимо использовать продвинутый режим, на что потребуется больше времени, но и здесь не гарантирован стопроцентный результат.
Для сокращения времени поиска в GT Recovery имеется возможность указать формат необходимых файлов или папку, где раньше располагалась информация. Результатом работы софта будет отчет с сообщениями, которые подлежат восстановлению.
Скачиваем приложение с официального сайта разработчика http://www.gtrecovery.net/windows/index.html. Устанавливаем софт на компьютер.
Увеличить
Теперь на гаджете Андроид активируем отладку по USB, после чего подключаем телефон к компьютеру через кабель USB. Открываем GT Recovery for Windows, сразу отобразится окно регистрации. При использовании free версии данный шаг можно проигнорировать. После попадания в рабочее окно, выбираем опцию «Mobile Data Recovery».
Dr. Fone Android Data Recovery
Вначале следует скачать утилиты с ресурса разработчика https://drfone.wondershare.com/android-data-recovery.html. Инсталлируем на компьютер софт.
Увеличить
Далее:
- Гаджет Андроид подключаем через кабель USB к компьютеру, активируем отладку по USB.
- Выбираем данные для восстановления, запускаем процесс сканирования.
- В нижнем правом углу активируем кнопку восстановления.
ColorNote
Цвет – отличный способ организовать заметки, и ColorNote работает именно с этим. Вы можете создать заметку или список дел и задать ей цвет. ColorNote открывает список всех ваших заметок, но вы можете сортировать их по названию, времени создания, времени изменения, цвету или времени напоминания.
Вы можете добавлять только текст в каждую ноту, поэтому не получиться добавлять диаграмму или рисовать стилусом. Вы можете архивировать заметки, но нет опций для папок или тегов.
Доступность – самый большой недостаток для ColorNote: приложение доступно только на Android. Если вам нужны ваши заметки только на телефоне, всё в порядке, но было бы неплохо иметь возможность просматривать их на настольном веб-браузере.
Операционная система андроид позволяет пользователям записывать свои мысли и пожелания. Чтобы это сделать, достаточно знать, где хранятся заметки на андроид.
Стандартная программа, предусмотренная для любой версии операционки, находится в главном меню устройства. Обычно она отображается иконкой с буквой Т. Если вы откроете это приложение, то сможете:
- Создавать новые заметки.
- Редактировать уже имеющиеся.
- Удалять ненужные записи.
К сожалению, стандартная программа, которая уже имеется на андроид, не обладает какими-то расширенными возможностями, и если вы хотите дополнительно настраивать ваши заметки, то тогда лучше обратиться к Playmarket.
Как восстановить удалённые записи?
Файлы, удалённые непосредственно из локального хранилища Android-устройства, можно восстановить с помощью Recuva и DiskDigger. Можно изучить настройки самого приложения для управления записями и поискать в нём схожие возможности. Если вы используете потоковые сервисы, то все треки по умолчанию сохраняются в облаке.
Подключите SD-карту диктофона или устройства, на котором вы потеряли голосовые записи к компьютеру. Запустите Мастер Восстановления Данных EaseUS. Укажите место на устройстве, где вы потеряли голосовые записи. Нажмите кнопку «Сканировать», чтобы начать сканирование и поиск потерянных файлов.
Если вы случайно удалили сообщение на стене ВКонтакте, но не успели обновить страницу или выйти из профиля, то восстановить пост можно в один клик
Обратите внимание: на месте удаленной записи появилась ссылка «Восстановить». При нажатии на неё на стене ВК снова появится стертая вами информация
«Корзина» находится в альбомах с фотографиями. Этот раздел называется «Недавно удаленное». При желании все удаленные фото и видео можно восстановить. Также можно добавить корзину на смартфон с помощью сторонних приложений.
Подключите SD-карту диктофона или устройства, на котором вы потеряли голосовые записи к компьютеру. Запустите Мастер Восстановления Данных EaseUS. Укажите место на устройстве, где вы потеряли голосовые записи. Нажмите кнопку «Сканировать», чтобы начать сканирование и поиск потерянных файлов.
Вариант 2. Передача файлов через USB-кабель
Как восстановить приложения после сброса настроек?
Если вы используете смартфон с Android 5.0 Lollipop и выше, восстановление приложений занимает несколько минут. Этот параметр доступен после первой загрузки смартфона, или полного сброса до заводских настроек.
- Выберите «стрелку» на экране приветствия, чтобы начать настройку вашего смартфона.
- Выберите язык системы.
- Подключитесь к домашней Wi-Fi сети.
Выберите «Принять и продолжить».
- На следующем этапе вы можете легко скопировать учетные записи Google, приложения и данные с другого устройства, но на данный момент, мы не будем использовать эту опцию.
- Войти в свою учетную запись Google.
- Нажмите «Принять», чтобы войти в свою учетную запись Google.
- На вкладке «Службы Google» вы можете выбрать, хотите ли включить сервис резервного копирования для учетной записи.
- Если вы хотите добавить другую электронную почту, можно сделать это на вкладке «Добавить другой адрес электронной почты». В противном случае, просто выберите «Не сейчас» и нажмите «Далее».
- Теперь мы подошли к пункту «Выберите устройство», в котором можно выбрать устройство для восстановления.
- Вы увидите список всех ваших предыдущих устройств, и время, когда вы в последний раз использовал их.
- Выберите устройство, чтобы увидеть все доступные приложения для восстановления.
- Если вы хотите восстановить все приложения и настройки, нажмите «Восстановить».
- Не хотите восстанавливать все подряд? Нажмите на стрелку, рядом с пунктом «Восстановить все».
- Самостоятельно выберите, какие приложения хотите восстановить.
- Нажмите «Восстановить» для извлечения приложений и всех настроек с облака.
Теперь вы можете настроить отпечатки пальцев и включить Google Now.
Это все! После того, как первоначальная настройка завершена, приложения и настройки будут восстановлены в фоновом режиме.
WeNote
QR-Code
WeNote — заметки, задачи, напоминания и календарь
Developer: Yocto Enterprise
Price: Free
Программа с современным интерфейсом и приятным шрифтом. Все созданные заметки размещаются на соответствующих вкладках: семья, работа, отдых и др. Можно добавлять свои вкладки, менять их цвет и закреплять вверху особо важные заметки. На вкладке «Календарь» можно добавлять напоминания на конкретный день и время. Под календарем размещены все заметки, которые были прикреплены к этому разделу.
Таким образом, WeNote может заменить календарь и планировщик, а возможность группировать заметки по вкладкам отличает программу от аналогов.
2. Восстановить
Microsoft затруднила поиск этой функции, но она существует и проста в использовании. Вы можете восстановить Sticky Notes до предыдущей версии, которая восстановит все удаленные заметки при следующем запуске Sticky Notes.
Найдите Sticky Notes, щелкните его правой кнопкой мыши и выберите «Свойства». Вы также можете использовать сочетание клавиш Alt + Enter, если у вас есть ярлык на рабочем столе для приложения, чтобы напрямую открыть диалоговое окно «Свойства». На вкладке «Предыдущие версии» вы найдете старые версии заметок с датами. Если есть предыдущая версия, выберите ее и нажмите «Восстановить», «Применить» и «ОК».
В моем случае предыдущей версии нет, потому что я перестал использовать Sticky Notes с прошлого года, и я расскажу почему позже в руководстве. Теперь закройте Sticky Notes и перезапустите его, и вы должны увидеть все удаленные заметки за этот день обратно в списке.
Также в Guiding Tech
3. Скрытый файл
На вашем компьютере отображаются не все файлы и папки.. Некоторые файлы скрыты, чтобы защитить их от случайного удаления — в основном системные файлы. Есть одна папка, в которой вы можете найти содержимое удаленной заметки Sticky Notes. Однако сначала вам нужно будет его показать. Найдите Показать скрытые файлы в поиске Windows и откройте его.
На вкладке «Просмотр» выберите «Показать скрытые файлы, папки и диски» и нажмите «Применить» и «ОК». Теперь вы увидите скрытые файлы, которые раньше не были видны, и они будут немного блеклыми по сравнению с другими папками/файлами. Перейдите в папку ниже:
C: Users AppData Roaming Microsoft Sticky Notes
Вот где вы увидит файл StickyNotes.snt. Щелкните этот файл правой кнопкой мыши и откройте его с помощью Блокнота, потому что это формат файла, который иначе не распознается Windows.
Как только файл откроется, вы заметите, что там много бессмысленного текста, и это нормально. Ничего не меняйте.
Используйте функция поиска (Ctrl + F), чтобы найти содержимое удаленных заметок. В этом файле будет текст из случайно удаленных заметок. Поэтому, если в вашей заметке было слово «вызов», ищите то же самое.
4. Включить подтверждение удаления
Sticky Notes в более ранних версиях до появления Windows 10 удалял заметки непосредственно при нажатии маленькой кнопки «x». К счастью, Microsoft исправила это.
В Windows 10 с последней версией Sticky Notes нажатие на «x» только закроет заметку. Sticky Note удалит заметку, только если вы щелкните значок корзины.
Но если вы перейдете в «Настройки» и включите параметр «Подтверждать перед удалением», вы получите всплывающее окно с запросом вашего разрешения перед удалением заметки. Это будет действовать как подстраховка на случай, если вы случайно нажмете кнопку удаления.
Также в Guiding Tech
5. Резервное копирование заметок
Если вы используете Sticky Notes для хранения важной информации, то на всякий случай обязательно сделайте резервную копию этих заметок. Нажмите клавиши Windows + R на клавиатуре, чтобы запустить приглашение «Выполнить», и введите следующую команду перед нажатием Enter
% LocalAppData% Packages Microsoft. MicrosoftStickyNotes_8wekyb3d8bbwe LocalState
Вы увидите файл с именем plum.sqlite, который нужно скопировать и вставить в защищенную папку.
Я бы порекомендовал использовать флэш-накопитель или ваш любимый облачный сервис хранения. Для восстановления вставьте файл резервной копии обратно в папку, в которой вы его нашли, заменив старый файл. Я бы посоветовал сделать резервную копию старого файла, который вы заменяете, чтобы предотвратить потерю этих заметок.
6. Используйте Google Keep
Я начал использовать Google Keep, потому что он отлично заменяет стикеры. Разработано Google Не забывайте о липких заметках. Вы можете раскрашивать заметки кода, составлять списки с флажками и использовать метки для их группировки.
Одна функция, которая вам понравится, — это возможность архивировать заметки, которые вам больше не нужны, вместо их удаления. Таким образом, вы всегда можете вернуться к ним в случае необходимости. Еще одним преимуществом использования Keep является то, что он работает на всех платформах, таких как Windows, Android и iOS. Кроме того, вы можете открыть Keep в любом браузере.
Наклейте, забудьте
Идея оцифровки ваших заметок превосходна. Вы можете носить его с собой куда угодно, и он обладает множеством функций, сохраняя при этом простоту и визуальную привлекательность. Если вы собираетесь и дальше использовать Sticky Notes, эти полезные советы помогут вам оставаться в курсе дел.
Далее: вы используете Google Keep или хотите начать его использовать? Вот 16 замечательных сочетаний клавиш, которые сэкономят ваше время при их использовании.
Восстановление контактов без резервной копии
Начнём процесс мы с наиболее простых вариантов – без использования сторонних сервисов и дополнительных приложений.
Метод №1. Восстановление из внутренней памяти
Если контакты были удалены вручную или пропали после обновления операционной системы, попробуйте простейший способ восстановления:
- Откройте на мобильном устройстве раздел «Настройки».
- Кликните по пункту «Восстановление и сброс».
- Далее вы должны будете выбрать место, в котором располагается резервная копия – на мобильном устройстве или в облачном хранилище.
Если у вас была свежая резервная копия, вы без проблем восстановите данные. Но что делать, если наиболее простой метод не сработал или причины пропажи контактов куда серьезнее?
Об этом мы расскажем далее. Но для начала рассмотрим еще один базовый способ восстановления.
Метод №2. Восстановление из внутренней памяти
Сейчас пользователи практически не хранят контакты на SIM-картах, потому что это неудобно. Кроме того, больше 300 записей на симку просто «не поместятся».
Но если вы из тех, кто сохраняет телефонные номера на SIM-карту, и у вас пропал один из них или сразу несколько, попробуйте следующий способ восстановления:
- Откройте «Контакты» на смартфоне и нажмите на «три точки», расположенные в правом верхнем углу, чтобы открыть настройки.
- Кликните по кнопке «Импорт/экспорт».
- Далее нажмите на «Импортировать с SIM».
- Сохраните выбранные номера на мобильное устройство.
Метод №3. Восстановление контактов через оператора мобильной связи
Еще один вариант, позволяющий восстановить несколько удаленных номеров – обратиться к своему оператору сотовой связи. Через личный кабинет на официальном сайте, с помощью звонка в службу поддержки или через приложение закажите детализацию предоставленных вам услуг. В этом списке может быть перечень не только звонков, но и SMS – всё зависит от конкретного оператора мобильной связи.
Конечно, таким путем вы сможете восстановить только те контакты, с которыми недавно поддерживали связь. Но это уже лучше, чем ничего.
Если же перечисленные выше способы вам не помогли, перейдем к «тяжелой артиллерии».
Метод 3. Восстановить резервную копию на телефон Honor из облака Huawei
В Cloud 10.6.2.300 или новее вы можете выбрать вариант восстановления (частичное восстановление / восстановление функции). Данные галереи и сторонних приложений поддерживают частичное восстановление и восстановление, и пользователи могут выбирать данные, которые необходимо восстановить и восстановить. Подробная операция выглядит следующим образом:
Примечание. В настоящее время Cloud Backup поддерживает только данные определенных сторонних приложений. В будущем будет поддерживаться больше приложений. Подробные сведения о поддерживаемых приложениях см. На экране «Резервное копирование в облако».
Шаг 1. Во-первых, требуется стабильная сеть Wi-Fi. Подключите телефон Honor к стабильной сети Wi-Fi.
Шаг 2: Выберите «Настройки»> «ВОЙТИ С HUAWEI ID» на своем телефоне и введите правильный идентификатор Huawei и пароль для входа.
Шаг 3. Выберите «Настройки»> «HUAWEI ID»> «Облако»> «Резервное копирование в облаке».
Шаг 4: Выберите более раннюю резервную копию из «Резервной копии» и нажмите «Восстановить».
Шаг 5: Если появляется сообщение «Восстановить эту резервную копию?» отображается, нажмите «Восстановить». Если отображается сообщение «Восстановить макет главного экрана», нажмите «ОК».
Примечание. Если после восстановления данных отображается сообщение «Перезаписать данные приложения», установите флажок «Я прочитал и изучил», а затем нажмите «ОК».
Шаг 6: Если процесс восстановления данных завершен, телефон автоматически вернется на главный экран.
































