Samsung Voice Recorder
Samsung Voice Recorder представляет собой диктофон с расширенным списком возможностей.
Доступно несколько режимов:
- стандартный — для простой записи голоса или звуков;
- интервью – позволяет записывать сразу две дорожки, с нескольких микрофонов;
- преобразование в текст – голосовые записи автоматически переводятся в текст.
Плюсы:
- можно записывать как только собственный голос, так и звуки на фоне (при нажатии кнопки «Home»);
- аудиофайлы хорошего качества;
- можно поделиться записью с друзьями через электронную почту или мессенджеры;
- легко разобраться в управлении и настройках;
Минусы:
- не сохраняет телефонные звонки;
- нет функции с субтитрами;
- при переводе речи в текст возникают опечатки и грамматические ошибки;
- нет редактирования аудиозаписей.
Что делать, если ПК не видит смартфон Samsung: первые шаги
Если ПК или ноутбук вдруг не видит телефон Самсунг через USB, не торопитесь переустанавливать драйвера или принимать другие решения. Сделайте такие шаги:
Осмотрите кабель USB на факт повреждения. Такую неисправность можно заметить почти сразу. Для проверки подключите провод к другому ПК или телефону. Если проблема сохранилась, кабель USB необходимо поменять.
Обратите внимание на состояние порта. Иногда телефон Самсунг не подключается к компьютеру через USB из-за неисправности последнего
Проверить эту теорию без привлечения специалиста не получится, но в качестве теста переключите провод в другой USB-разъем. Если неисправность устранилась, значит, причина именно в гнезде.
Включите и выключите телефон. Иногда компьютер не видит мобильное устройство Самсунг из-за временных сбоев. Перезапустите аппарат или на время достаньте батарею, если это возможно
После этого снова попробуйте подключиться через USB.
Обратите внимание на состояние гнезда. Если на смартфон Самсунг попадала влага, или имели место иные трудности, это может привести к появлению коррозии
В результате компьютер не видит Самсунг А5 и телефоны других моделей. Для решения проблемы может потребоваться чистка гнезда, а при отсутствии результата его замена. Иногда плохой контакт обусловлен банальным попаданием грязи. В такой ситуации также достаточно почистить разъем.
Чтобы понять почему компьютер не видит телефон Самсунг Галакси или другую модель через USB, попробуйте подключить его к другому ноутбуку или ПК. По результатам проверки можно делать выводы, в чем именно проблема — в персональной машине или мобильном устройстве.
Kies Samsung, что это за программа и нужна ли она
Программа создана специально для устройств южнокорейского производителя. Обеспечивает связь и синхронизацию данных между мобильником и персональным компьютером. Утилита постоянно развивается, выходят обновления. Способна работать под ОС Windows, Mac OS. Возможно совместная работа не только со смартфонами, но и планшетными компьютерами.
Функционал Kies:
- синхронизирование данных. Позволяет управлять информацией на смартфоне с помощью ПК. В библиотеке всего шесть категорий: контакты, музыка, видео, альбомы и подкасты. Утилита позволит пользователю сделать резервную копию данных с мобильника. Это удобно для сохранения контактов, перемещения их в новое устройство;
- перепрошивка – установка обновленной версии установленной операционной системы. Эта опция позволит обновить старую ОС, но и снять ошибки из-за неудачных экспериментов. Программа незаменима при самостоятельной прошивке смартфона.
Если соединения не произошло автоматически
- Возможно, устройство требует дополнительного программного обеспечения. Программа Samsung Kies, как правило, идет к каждому телефону. Есть также другие программы, например, SGS3 Easy UMS, разработанная специально для работы с Samsung Galaxy. Популярная программа Samsung ExpressConnect тоже имеет немало полезных функций.
- Также нужно убедиться, что все драйвера установлены и работают корректно.
- Возможно, подключение произошло автоматически, но компьютер не настроен на оповещение об этом. В таком случае нужно посмотреть на панели задач или в проводнике.
- Если подключение так и не произошло, то возможно это неисправности в устройствах или кабеле. Обычно шнур для usb подключения быстро изнашивается, но так как цена на него не велики, а большинства пользователей он не один, и есть возможность попробовать подключится с помощью другого кабеля.
- Также причиной может быть программный сбой. В таком случае рекомендуется сброс настроек до уровня заводских. Но всегда стоит помнить, что перед данной процедурой требуется сохранить все ваши важные данные на другой носитель. Иначе после возврата настроек к заводским установкам все ваши несохраненные файлы будут утеряны.
Если соединение все равно не удалось установить, то точную причину неисправности смогут определить мастера на современном диагностическом оборудовании.
Как исправить, если компьютер не видит подключенный по USB телефон — дополнительные методы
Если ваш телефон не подключается по USB к компьютеру с возможностью передачи данных, а только заряжается, попробуйте следующие методы исправить проблему.
Проверка работы телефона (MTP устройства) в диспетчере устройств
Откройте диспетчер устройств на компьютере с Windows 10, 8.1 или Windows 7, когда телефон подключен. Для открытия диспетчера устройств можно нажать клавиши Windows+R на клавиатуре, ввести devmgmt.msc и нажать Enter. Windows — это клавиша с эмблемой ОС.
Посмотрите, есть ли в диспетчере устройств устройство с именем MTP (MTP Device, MTP-Устройство) или именем вашего телефона (может находиться в разделе «Переносные устройства).Если есть, дважды нажмите по нему, перейдите на вкладку «Драйвер», нажмите «Обновить драйвер» — «Выполнить поиск драйверов на этом компьютере» — «Выбрать из списка доступных драйверов на компьютере» и посмотрите список. Если в нем более одного совместимого устройства, попробуйте выбрать не тот драйвер, который установлен в настоящий момент, обычно нужно выбрать «USB-устройство MTP».
Если никаких новых устройств в диспетчере при отключении и подключении телефона по USB не появляется, это еще один довод в пользу проблем с кабелем, разъемом на телефоне или компьютере.
Подробнее на эту тему, если устройство отображается в диспетчере устройств с восклицательным знаком, в отдельной инструкции Неправильная секция установки службы в этом INF-файле MTP .
Безопасный режим Android, режим разработчика драйверы материнской платы и другие нюансы
Помимо прочего в случае возникновения рассматриваемой проблемы, обратите внимание на следующие моменты:
Включите режим разработчика на Android, а затем в параметрах разработчика включите отладку по USB и, отдельно, найдите в настройках для разработчика пункт Конфигурация USB по умолчанию и установите режим «Передача файлов». Здесь может быть полезно: Как включить отладку по USB на Android.
- Если вы пользовались режимом USB-модема на телефоне, в настройках (обычно в разделе «Подключения» или «Сеть и Интернет» — «Точка доступа и модем») выключите опцию «USB-модем».
- Если телефон перестал быть виден после переустановки или обновления Windows, установите оригинальные драйверы материнской платы, чипсета с сайта её производителя или с сайта производителя ноутбука, если у вас ноутбук.
- Попробуйте перезагрузить ваш Android телефон в безопасном режиме . Если после этого он стал виден при подключении на компьютере, то вероятнее всего, причина в каких-то сторонних приложениях, чаще всего, связанных с защитой, контролем и аналогичных.
- Попробуйте использовать встроенное устранение неполадок в Windows: зайдите в Панель управления — Устранение неполадок — Оборудование и звук — Настройка устройства (в последних версиях Windows 10 пункт отсутствует).
- Если существует такая возможность, попробуйте подключить телефон к другому компьютеру. Если там он тоже не виден, опять же дело скорее всего в кабеле или разъеме. Причем разъем на телефоне может перестать функционировать для передачи файлов просто из-за попадания грязи или воды с последующим окислением контактов.
- Также могут помочь (а могут и создать проблемы с другими USB накопителями, так что беритесь лишь в том случае, если готовы к этому) способы, касающиеся очистки драйверов из инструкции Компьютер не видит флешку по USB .
Используйте Cloud Storage Sync для передачи файлов
Облачное хранилище является, пожалуй, самым простым способом перемещения файлов между устройствами, но у него есть большой недостаток: ограниченное пространство для хранения. Это не имеет значения, если вам нужно только взять несколько фотографий. Однако, поскольку высококачественные фотографии занимают много места, у вас могут возникнуть проблемы с переносом больших альбомов.
Сначала создайте учетную запись с помощью бесплатного облачного хранилища
, Google Drive, вероятно, является лучшим выбором, поскольку он предоставляет большое количество свободного места для пользователей объемом 15 ГБ. Затем вы захотите установить приложение Google Drive на свое устройство Samsung и ПК.
На вашем устройстве Samsung:
- Откройте приложение Галерея.
- Выберите все изображения, которые вы хотите передать, затем нажмите «Поделиться» и выберите «Сохранить на диск».
- Выберите правильную учетную запись Google Диска (если вы вошли более чем в одну), выберите папку, в которой вы хотите их сохранить, и нажмите «Сохранить».
- Подождите, пока он синхронизируется.
- На вашем ПК перейдите в папку Google Drive, найдите, где вы сохранили изображения, а затем переместите их в другое место в своей системе.
Загрузить: Google Drive для Android | Windows (Бесплатно, доступна подписка)
Samsung Cloud Storage
Samsung предлагает интегрированное облачное хранилище, которое работает так же, как Google Drive. Если вы недавно приобрели новое устройство Samsung, есть большая вероятность, что у вас есть базовая подписка на Samsung Cloud Drive.
Свобода Samsung Cloud Drive Уровень предлагает 15 ГБ облачного хранилища, которое вы можете использовать для синхронизации ваших фотографий и других файлов на вашем компьютере. Если этого недостаточно, вы можете обновить до 50 ГБ за 1 доллар в месяц или до 200 ГБ за 3 доллара в месяц.
Если ваше устройство появляется на Список совместимости Samsung Cloudна вашем устройстве предустановлен облачный накопитель Samsung (при условии, что вы не удалили установку по умолчанию и не заменили ее на пользовательское ПЗУ). Вот как вы используете это:
- На устройстве Samsung перейдите к фотографии, которую хотите отправить на компьютер. Нажмите значок «Поделиться».
- В списке приложений выберите Samsung Cloud Drive.
- Создайте определенную папку для ваших файлов или фотографий, если хотите, затем выберите Готово.
- Если вы ранее не пользовались Samsung Cloud Drive, вам необходимо создать учетную запись на этом этапе.
- Теперь на вашем компьютере, перейдите к Вход в Samsung Cloud стр. Введите свои учетные данные Samsung Cloud Drive, и вы найдете файл, который ждет вас.
Samsung Kies 2.6.2.14014_7 [Multi/Русский]
Оцените удобство использования многофункционального приложения
Программа Kies обеспечивает удобную работу с мультимедийным содержимым, например фотографиями, музыкой и фильмами, из одного приложения. Воспроизводите, изменяйте или передавайте мультимедийное содержимое, используя Kies и подключив цифровое устройство к вашему ПК.Простое подключение устройства Когда устройство подключено к ПК с помощью USB-кабеля или Wi-Fi, программа Kies автоматически обнаруживает устройство и настраивает оптимальное системное окружение для импорта и использования содержимого, сохраненного на устройстве. Kies поддерживает одновременное подключение нескольких устройств.
Простая передача данных с помощью синхронизации
Простая синхронизация мультимедийного содержимого между библиотекой Kies и подключенным устройством. Удобное управление контактами и расписаниями благодаря синхронизации данных из устройства с программой Outlook или с учетными записями веб-служб (например, Google и пр.).
Удобное управление данными
Создание на ПК резервной копии персональных данных (контакты, заметки, расписания и т. д.), сохраненных в устройстве. Изменение контактов в устройстве непосредственно из Kies. С помощью функций резервного копирования/восстановления программы Kies управлять данными в вашем устройстве теперь гораздо проще, чем когда-либо.
Поддержка различных типов мультимедийного содержимого
Программа Kies позволяет воспроизводить и изменять различные типы мультимедийного содержимого. Можно управлять файлами содержимого, создавая список воспроизведения или альбом.
Управление прошивкой устройства
Можно обновить прошивку устройства до последней версии. Прошивкой называется программа, управляющая работой устройства. Версия прошивки может влиять на функциональные возможности и характеристики устройства.
Служба AllShare
AllShare — это ориентированная на домашнюю сеть служба, предоставляемая компанией Samsung. Она позволяет использовать на ПК файлы мультимедийного содержимого, которые были импортированы по сети из цифровых устройств различных типов (совместимых с Kies), поддерживающих функцию AllShare. С помощью функции AllShare можно воспроизводить сохраненное в устройстве мультимедийное содержимое непосредственно на ПК.
Магазин
В меню «Магазин» доступен раздел Samsung Apps, где можно приобрести мобильные приложения, и Канал подкастов, предоставляющий возможность поиска подкастов по категории.
Smart Tutor
Smart Tutor – это компактный консультант по цифровой технике. В приложении можно получать данные о возникающей проблеме, найти инструкцию для самостоятельной оптимизации устройства, процес рекомендации для нового обновления или установленного плагина.
Сильные стороны:
- абсолютная конфиденциальность;
- консультацию предоставляют профессиональные специалисты из контактного центра Samsung;
- постоянно доступен онлайн-чат;
- завершить диагностику может только пользователь;
- в приложении нет рекламных вставок.
Слабые стороны:
- нужно звонить в контактный центр, получать пароль для начала работы;
- поддерживает не все устройства Samsung;
- нет оффлайн-режима;
- линии бывают перегружены.
Возможности Kies Samsung
Помимо основных возможностей, утилита включает расширенный функционал.
Синхронизация контактов
Доступно синхронизирование различных элементов:
- личных контактов;
- дат, запланированных мероприятий;
- медиа файлов.
Для выполнения задачи, поставить галочку напротив выбранных файлов, запустить процедуру.
Копирование данных
Опция создает архивную копию выбранной информации, позволяя восстановить ее на другом устройстве.
Важно: программа не сможет корректно перенести всю информацию на новый гаджет, особенно если он не принадлежит к линейке Самсунг. Для архивирования можно выбирать практически все данные, за исключением:
Для архивирования можно выбирать практически все данные, за исключением:
- данные приложений не сохранятся, сами же они будут перенесены;
- медиа файлы извлекаются из внутреннего хранилища, но не из карты памяти.
Что значит ошибка: не поддерживается видеокодек на Самсунг
Восстановление данных при помощи архивных копий
Чтобы восстановить сохраненные файлы, нужно:
- соединить смартфон и ПК с помощью провода или без него;
- нажать «Восстановить данные»;
- выделить то, что планируется восстановить.
Процесс запустится автоматически.
Возможности Kies Samsung
Помимо основных возможностей, утилита включает расширенный функционал.
Синхронизация контактов
Доступно синхронизирование различных элементов:
- личных контактов;
- дат, запланированных мероприятий;
- медиа файлов.
Для выполнения задачи, поставить галочку напротив выбранных файлов, запустить процедуру.
Копирование данных
Опция создает архивную копию выбранной информации, позволяя восстановить ее на другом устройстве.
Важно: программа не сможет корректно перенести всю информацию на новый гаджет, особенно если он не принадлежит к линейке Самсунг. Для архивирования можно выбирать практически все данные, за исключением:
Для архивирования можно выбирать практически все данные, за исключением:
- данные приложений не сохранятся, сами же они будут перенесены;
- медиа файлы извлекаются из внутреннего хранилища, но не из карты памяти.
Восстановление данных при помощи архивных копий
Чтобы восстановить сохраненные файлы, нужно:
- соединить смартфон и ПК с помощью провода или без него;
- нажать «Восстановить данные»;
- выделить то, что планируется восстановить.
Процесс запустится автоматически.
Как подключить телефон к ПК через usb
- Для подключения Android-смартфона к компьютеру вам потребуется взять провод USB-microUSB.
- Такой провод можно взять у вашего зарядного устройства: отсоедините блок питания (power adapter) от кабеля, после чего используйте этот кабель для подключения к ПК.
- Если же отсоединить провод от адаптера нельзя, то значит, что провод лежит в коробке от телефона.
- Заранее посмотрите: нет ли на кабеле визуальных повреждений, так как сломанный кабель вряд ли сможет соединить ваши устройства!

Как подключить смартфон к компьютеру через usb для передачи данных
- После того, как вы нашли кабель, вставьте маленький выход (microUSB) в ваш смартфон, а USB-выход вставьте в специальный разъем на своём PC.
- Откройте меню «Пуск», далее перейдите в «Компьютер».
- В разделе «Устройства со съемными носителями» у вас должен будет появиться новый ярлык с названием вашего телефона.
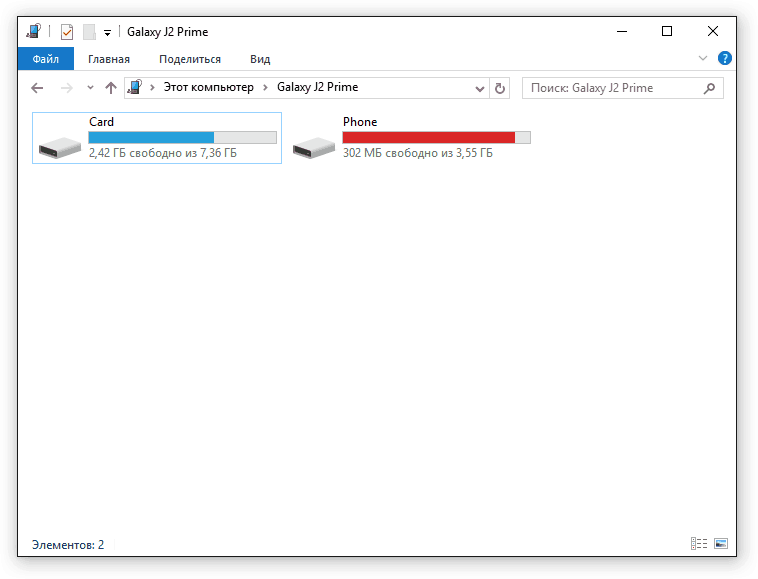
Что если телефон не подключился?
В этом случае есть несколько вариантов решения проблемы. Попробуйте решить каждым из них, вероятно, один из них точно поможет!
Включить отладку по USB
- Для того, чтобы включить её откройте настройки на смартфоне, перейдите в раздел «Об Устройстве» (может называться «О телефоне» или каким-либо схожим названием).
- Там найдите вкладку номер сборки. Нажимайте на неё несколько раз (обычно 5-8), пока у вас не высветится пуш-уведомление о том, что вы стали разработчиком.
Теперь вернитесь в настройки смартфона, где появится новая вкладка. Она может называться по разному: параметры разработчика, меню разработчика и т.д. и т.п, переходим в неё, находим пункт отладка по USB и включаем его.
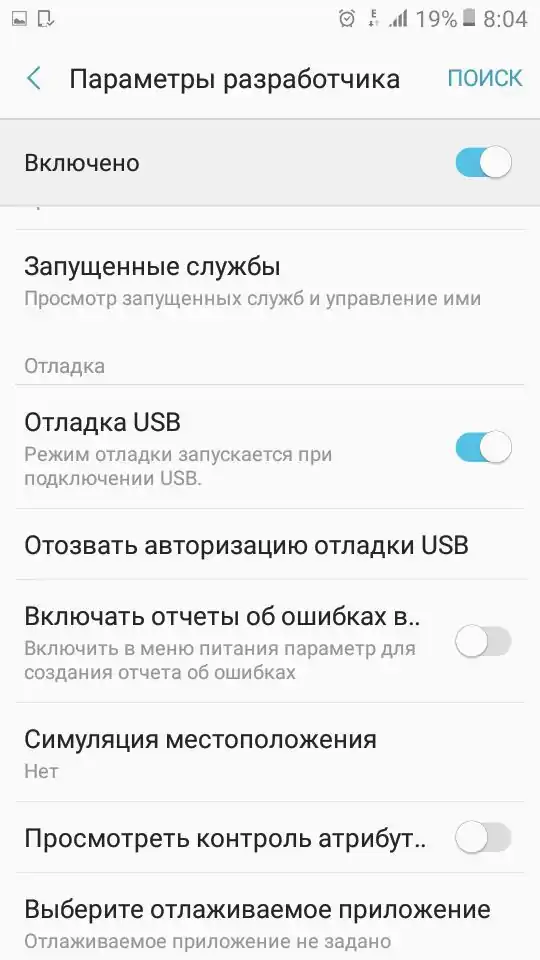
Дальше стоит попробовать снова подключить смартфон к PC. На экране смартфона должно появиться специальное меню под названием использовать USB, если таковое не появилось, то откройте шторку уведомлений, оно должно быть там.
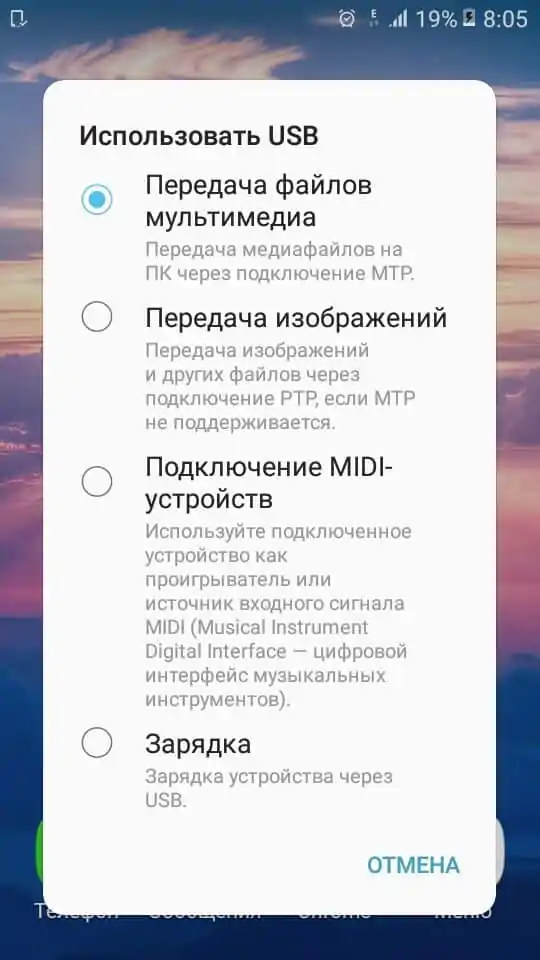
Скорее всего в этом случае у вас будет установлена функция «Зарядка», переключите её на функцию передачи мультимедии (MTP). Чем отличается режим MTP от режима передачи изображений (PTP), думаю, понятно: первый может передавать любые файлы, в то время как второй только фотографии.
Снова посмотрите на компьютере: у вас, с огромной долей вероятности, должен появиться ваш телефон с которым вы сможете работать.
В случае, если все еще не отображается телефон вам стоит проверить: идет ли на нем хотя бы зарядка или нет.
В случае, если зарядка не идет вывод прост: у вас либо сломан кабель, либо сломано USB-гнездо на компьютере.
Чтобы проверить работоспособность гнезда попробуйте вставить в него мышку. Если она продолжит работать, значит с гнездом все в порядке и проблема кроется в шнуре. Попробуйте заменить его на другой и проверить, появится ли телефон теперь или нет.
Проблема также может крыться в Windows. Если у вас Windows XP вам стоит обновится до более новой версии: «семерка» или «восьмерка». Установив этот протокол вы сможете работать с Андроид и на Виндовс XP.
В случае если даже и этот способ не помог, то вам потребуется обратиться в сервисный центр компании, производившей ваш смартфон. Вероятно проблема может находиться где-то в железе или в той части системы, которую обычный пользователь изменить не в силах.

Как подключить смартфон к компьютеру для педедачи интернета
Использовать смартфон можно не только для передачи данных, но и для раздачи на компьютер интернета. Поэтому давайте разберемся, как подключить смартфон к ПК для передачи интернета. Это сделать еще проще чем передать файлы, да и проблем с этим возникнуть не должно.
Для этого нужно подключить смартфон с помощью кабеля в один из usb-портов на PC с OC Windows 7 и выше.
Драйвера устанавливать не надо, они должны будут установиться сами. Но если этого не произойдет — вам потребуется скачать драйвера с сайта-производителя. Говоря про кабель: лучше использовать кабель, который шел в комплекте с устройством, так как с помощью него может немного ускориться скорость раздачи интернета.
После того, как подключили кабель:
- Войдите в настройки.
- Далее в пункт беспроводные сети(там где находится Wi-Fi, мобильный интернет и т.д.).
- Там нажмите кнопку «Еще» -> Режим Модема, после чего активируйте USB-Модем.
На компьютере подключитесь к новой сети(называться она будет «локальная сеть»). Мобильный интернет(не Wi-Fi) будет раздаваться с вашего телефона к компьютеру.
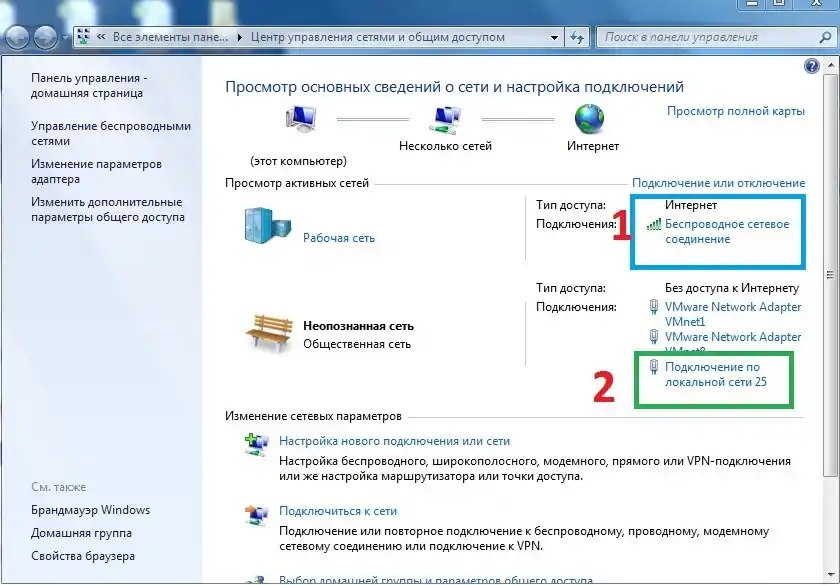
На этом мы заканчиваем нашу статью про подключение Android cмартфона к ПК. Надеемся, что теперь у вас не осталось вопросов и вы запросто сможете подключать.
Обязательно прочтите:
- Какой телефон надежней Samsung или Lenovo?
- Обзор Meizu 16X
- Новинки смартфонов 2020 года
Samsung PC Studio
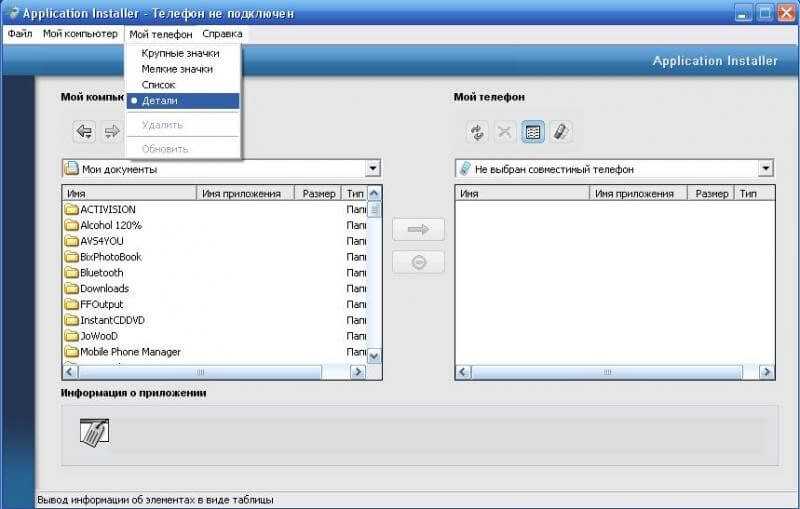
Бесплатная программа для управления процессами и файлами смартфона, используя персональный компьютер. После установки программы, подсоедините телефон к ПК посредством кабеля. После этого сразу начнется процесс сопряжения устройств.
https://yadi.sk/d/6V5hcRM9-fxGdQ
Изначально программа создавалась не только для переноса данных, но и для использования телефона в качестве модема для выхода в глобальную сеть. Кроме того, данная программа для синхронизации телефона Samsung с ПК позволяет делать следующее:
- Создавать резервные копии данных телефона на компьютере;
- Копировать контакты и сообщения;
- Синхронизировать записную книжку и события календаря.
Также вам предоставлена возможность управлять телефоном прямо с компьютера. Приложение позволяет изменять контакты и редактировать файлы: перемещать, переименовывать, копировать их. В том случае, если вся информация, хранящаяся в памяти телефона, будет потеряна, благодаря Samsung PC Suite, вы сможете восстановить буквально в несколько кликов. Особенно это удобно при покупке нового устройства. Скачать утилиту возможно с официального сайта разработчика (ссылка приведена нижк), она совместима со всеми версиями операционной
https://yadi.sk/d/xOeW38qDZaBBow
Основные возможности программы Samsung Kies
Сам программный пакет распространяется совершенно бесплатно. Единственное требование – регистрация своего смартфона в сети или участие в Samsung Apps. После установки вы получаете довольно неплохие возможности.
Прежде всего, программа позволяет просматривать различного рода графические файлы работать с приложениями или слушать музыку вне зависимости от используемой сети. На экране компьютера или ноутбука, естественно, намного комфортнее, чем делать то же самое на экране мобильного устройства.
С другой стороны, вы получаете доступ ко многим программным продуктам, который доступны в Samsung Apps. Однако, большинство программ или игр относятся к разряду платных. Так что, радоваться рано.
Интерфейс приложения довольно прост и удобен. Все программные продукты разделены по категориям. Отдельно выделены доступные на данный момент платные и бесплатные приложения. Для удобства пользователя есть интересная возможность, которая заключается в том, что загружать какое-либо приложение сразу необязательно. Его можно поместить в специальный список желаний для закачки в будущем. Точно так же, можно сохранять списки загрузок и приобретений, отслеживать оплату программных продуктов или искать необходимые вам программы по ключевым словам. Ко всему прочему, можно задать отображение только тех программ и приложений, которые поддерживаются именно вашей моделью смартфона. Среди поддерживаемых моделей стоит отметить такие смартфоны компании Samsung, как Wave, Jet Ultra Edition, Galaxy Portal, Omnia Lite, Omnia Pro, Omnia II, Galaxy S, Galaxy S II, Galaxy Tab, Galaxy Ace, Galaxy Gio, Champ Camera 3303, i8910HD, C6625, GALAXY 3 GT-i5801, Galaxy Europa GT-i5500, Corby Pro GT-B5310, GALAXY Mini GT-S5570, Sidekick 4G.
Программа, также, позволяет с легкостью переносить программы с компьютера на смартфон или устанавливать их с компьютера, используя обычный EXE-файл, что, в общем-то, довольно удобно.
Вообще, надо сказать, что приложение будет незаменимо для счастливых обладателей смартфонов Samsung в плане поиска и загрузки самых новых программных продуктов, тем более, что их количество в последнее время значительно выросло. Однако, за некоторые продукты придется платить деньги. Если вас это не смущает, то эта программа как раз для вас. Да и работать с программой весьма просто и приятно. И в заключении хотелось бы сказать, что работа с Samsung Apps при помощи этого приложения чем-то напоминает работу с AppStore, поскольку, принципы взаимодействия пользователя и хранилища, в общем-то, одинаковы.
Как работать в программе
Программа синхронизируется с устройствами через кабельное соединение USB или соединяясь по Wi-Fi
Неважно, какой тип устройства будет подключен для работы, это отражается на скорости соединения и получения данных
Программа решает следующие задачи:
- синхронизирует устройство с действующим на Windows компьютером
- производит резервное копирование базы данных
- устанавливает и обновляет операционную систему и программный софт
Для выполнения перечисленных функций следует воспользоваться панелью в окне приложения
Обратите внимание на отдельно расположенную функцию аварийного восстановления заводских установок на мобильных устройствах
Синхронизация данных включает обмен контактами и файлами мультимедиа на мобильных устройствах через соединенные кабедем USB порты или через WiFi связь. В результате получаются альбомы с фотографиями, коллекции видео или списки воспроизведения аудио подкастов с функциями дальнейшего наполнения и редактирования.
Оболочка Киес создает фирменные продукты Samsung – рекомендуемые альбомы (Story Album). Происходит не только синхронизация, но и обработка списка контактов, обеспечивается поддержка форматов CSV, vCard.











![Samsung kies подключит телефон к компьютеру [обзор]](http://mst63.ru/wp-content/uploads/7/4/8/7488b05ddbab9630d738896214f1ad3f.jpeg)




















