Как перенести контакты с помощью Google аккаунта
У большинства пользователей на телефонах содержится информация о большом количестве лиц. Иногда это число может доходить до 400-500 человек или более. В таком случае применение SIM будет не результативно.
Когда у пользователя телефон на основе операционной системы Android, лучше всего воспользоваться Google аккаунтом. Он не только может перенести все сведения, но и сохранить их в целостности, не сокращая наименование.
Как сохранить номера телефонов не на СИМ-карту, а в облако Гугл:
- Заходят в основное меню, где выбирают раздел «Настройки».
- Если этот путь слишком долгий, можно воспользоваться коротким направлением, для этого опускают шторку быстрого меню, смахивая пальцем вниз, в появившейся области выбирают значок с шестеренкой.
- Заходят в раздел, посвященный учетным записям, он может называться по-разному, в зависимости от модели телефона — «Учетные записи», «Аккаунты и синхронизация» (если эти разделы трудно найти самостоятельно, можно воспользоваться поиском, для этого присутствует отдельное окошко сверху настроек).
- В появившемся разделе выбирают собственный аккаунт Google, где нажимают на кнопку «Резервное копирование».
- Для копирования правильных сведений пользователь самостоятельно решает, какие из них нужно перекинуть.
- Нажимают на пункт для начала перемещения сведений, который тоже может именоваться по-разному — «Начать копирование», «Синхронизировать».
В результате перечисленных действий все требующиеся данные будут храниться на Google аккаунте.
На него можно зайти с любого гаджета, чтобы воспользоваться этими данными. Например, новый телефон, планшет, ноутбук.
Поэтому если пользователь купил новый смартфон, может заходить через него на эту же учетную запись, загружая сведения во внутренние параметры. Поэтому не придется записывать каждый контакт по отдельности.
Но важно помнить, что эти действия подходят для перемещения данных между устройствами на основе операционной системы Android. Если у пользователя iOS, Windows, лучше воспользоваться другими средствами
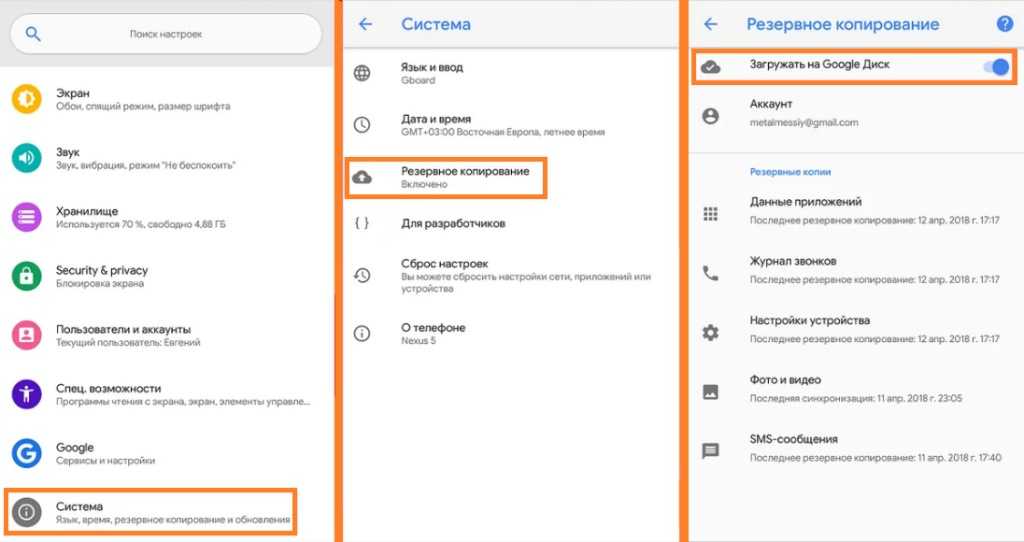 Резервное копирование
Резервное копирование
Использование Google
Еще один интересный способ сохранения контактов на SIM-карте и телефоне – это использование стандартных Андроид настроек и Андроид контактов. Для этого необходимо сделать несколько простых действий:
- Открыть раздел с контактами и номерами телефонов на своем телефоне.
- Найти в меню пункт, в котором упоминается импорт сохранных данных (в зависимости от модели и от версии операционной системы наименование функции может незначительно отличаться).
- Указать источником копирования контакты телефонной книги телефона.
- Указать в виде конечного места переноса всех контактов СИМ-карту.
- Указать подходящие номера и необходимых людей с помощью проставления галочек.
На этом все – остается лишь одобрить выборы и запустить процедуру импортирования контактов и файлов.
При этом необходимо подчеркнуть также и то, что источниками информации при копировании контактов могут быть как специализированные файлы в телефонной памяти или же съемной SD-карты, так и аккаунты владельца телефонного устройства в сервисе Google. Во втором случае от пользователя также может потребоваться дополнительная авторизации, а также синхронизация.
В процессе импортирования информации о контактах из Gmail на СИМ-карту телефона крайне важно указать необходимые и нужные контакты, так как это позволит исключить копирование данных из мессенджеров, самой почты, а также всех остальных сторонних сервисов, так или иначе имеющих связь с Google
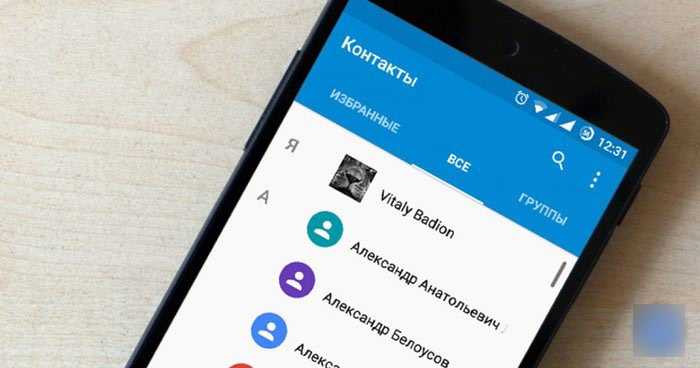
Как перенести контакты с телефона на СИМ-карту
Переходим к практике – попробуем разобраться, как перекинуть контакты на смартфонах с операционными системами Андроид и iOS. Инструкции просты и не вызовут вопросов даже у непродвинутых пользователей. Что касается простых телефонов, то там используются стандартные процедуры копирования, реализованные в телефонной книжке.
На Андроиде
Андроид в плане нашей задаче универсален, будь то Samsung, Xiaomi, Nokia, HTC или Sony. Почти в любой стандартной «звонилке» представлен полный набор инструментов для работы с контактами. В качестве примера возьмём трубку от Xiaomi и заглянем в меню «Импорт и экспорт» – оно представлено на скриншоте. Здесь представлено несколько направлений копирования:
- Экспорт в память телефона – формируется файл *.vcf с записями. Впоследствии его можно импортировать в любое устройство. Это полноценная резервная копия, пусть и с ограниченным количеством полей;
- Импорт с SIM-карт – с одной или двух, в зависимости от модели смартфона;
- Отправить контакты – отправляет записи по почте или в социальные сети, также поддерживается отправка через Bluetooth и SMS;
- Экспорт на SIM-карту – тот самый пункт, что нам нужен.
Чтобы скопировать контакты с телефона на SIM-карту, выберите пункт «Экспорт на SIM-карту» и отметьте экспортируемые записи, нажмите ОК и дождитесь завершения операции (занимает несколько секунд).
- Установите приложение из Google Play;
- Разрешите доступ к телефонной книге;
- Отметьте нужные контакты или все сразу;
- Выберите в меню пункт «Copy selected to SIM».
Также здесь предусмотрены функции удаления отмеченных или всех контактов с симки.
На айфоне
На смартфонах Apple iPhone доступна только обратная операция – копирование телефонной книги с SIM-карты в устройство. Придётся «плясать с бубном» и придумывать методы обхода. Их два – копирование через «Google Контакты» и копирование через файл *.vcf. Встречайте пошаговые инструкции.
Практически все телефоны, за исключением самых простых, «понимают» файлы формата *.vcf – это файлы записей телефонной книги, передающиеся через Bluetooth и SMS (и другие каналы). Наша задача – создать файл с резервной копией с помощью приложения «My Contact Backup» для iOS. Установите приложение, запустите его и разрешите доступ к телефонной книжке, нажмите кнопку «Backup». Приложение сформирует файл для отправки на другое устройство – например, с помощью электронной почты.
Последняя задача – загрузить файл в телефон любым способом, например, через кабель или всё ту же настроенную почту (если в телефоне есть соответствующий клиент). Запускаем файл и разрешаем ему копирование контактов в память телефона – отсюда мы скопируем записи на SIM-карту. Способ трудоёмкий, но рабочий.
Второй способ подразумевает использование Gmail:
- Пропишите в iPhone учётную запись Gmail и активируйте переключатель «Контакты»;
- Дождитесь завершения синхронизации телефонной книги;
- Возьмите Android-смартфон с этой же учётной записью и скопируйте полученные записи (они загрузятся автоматически) в SIM-карту.
Это два рабочих способа переноса контактов из Айфон на СИМ-карту.
Как перенести контакты со старого телефона Android на новый с помощью учетной записи Google
Наличие учетной записи Google на вашем телефоне Android и включенных настроек синхронизации позволит вам быстро и легко переносить контакты с Android на Android. Также вы можете одновременно копировать любые другие файлы: аудио- и видеозаписи, фотографии, документы, заметки и т.д. Чтобы настроить синхронизацию с вашей учетной записью Google на новом устройстве, выполните несколько простых шагов, описанных ниже.
- Шаг 2. Нажмите «Google». Имя вашей учетной записи будет отображаться в верхней части экрана. Щелкните по нему и выберите «Контакты» в списке данных, доступных для синхронизации. В качестве альтернативы на предыдущем экране вы можете просто выбрать опцию «Синхронизировать все».
- Шаг 3. Дождитесь завершения процесса синхронизации, затем на новом телефоне подключитесь к Интернету и войдите в свою учетную запись Google. После этого обновленные контактные данные будут автоматически загружены на ваш телефон.
- Шаг 1. Подключитесь к Интернету на своем старом телефоне. Затем перейдите в приложение «Настройки». Откройте раздел «Общие» и выберите меню «Учетная запись».
Как перенести контакты с телефона на телефон. Несколько способов
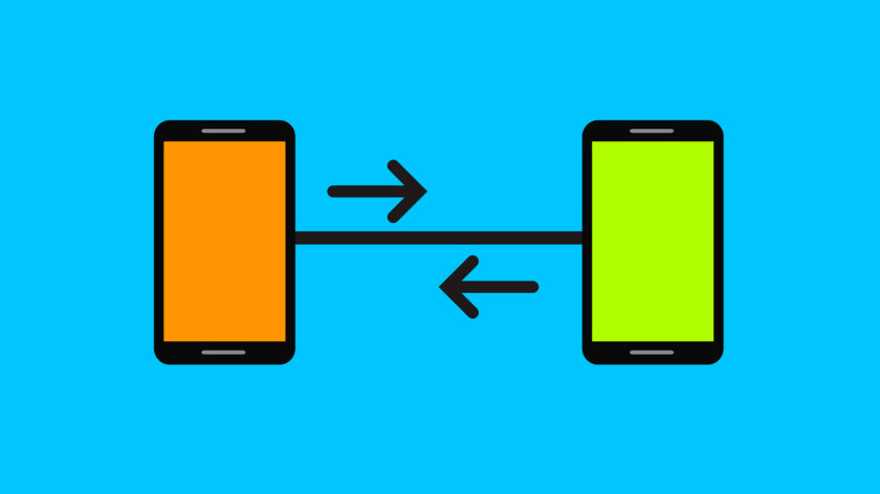
Каждый раз, когда вы меняете смартфон или возникает необходимость в его ремонте, становится вопрос: как перенести контакты телефонной книги и другую важную информацию?
Перенести контакты с телефона на телефон совсем несложно, для этого существует несколько способов, с которыми справится даже неопытный пользователь. О самых простых и надежных из них мы расскажем в этой статье.
Для примера использовался смартфон Samsung A50 на Android 11. Название разделов меню, в зависимости от устройства и производителя, могут немного отличаться, но алгоритм действий будет примерно одинаковый.
Как перенести контакты с помощью Google-аккаунта
Каждый владелец смартфона на Android имеет учетную запись Google – аккаунт. Перенос контактов или другой информации с его помощью – это самый простой способ перейти на другой телефон без потери информации.
- Откройте Настройки телефона, с которого хотите скопировать информацию (для этого смахните сверху вниз, открыв шторку уведомлений, и нажмите на шестеренку в правом верхнем углу).
- Выберите раздел «Учетные записи» или «Аккаунты и синхронизация» (на устройствах от разных производителей название может незначительно отличаться, но в целом будет аналогичным).
- Выберите аккаунт Google или «Резервное копирование», а затем выберите данные, которые нужно сохранить и нажмите «Начать копирование» или «Синхронизировать».
Чтобы перенести информацию на новый смартфон, войдите с него в аккаунт, которым вы пользовались на предыдущем устройстве и запустите синхронизацию. Контакты, а также другая информация будут загружены на новый смартфон.
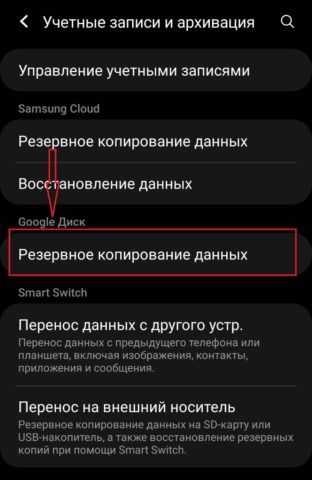
С помощью SIM-карты или карты памяти
Перенести контакты на другой телефон можно также с помощью SIM-карты. У этого метода есть недостаток, заключающийся в ограниченном количестве номеров, которые можно скопировать на СИМ-карту (около 200).
- Откройте «Контакты»
- Выберите «Управление контактами» (на некоторых устройствах «Настройки»)
- Откройте вкладку «Экспорт и импорт»
- Укажите карту, на которую хотите скопировать контакты и дождитесь окончания процесса.
- Вставьте эту SIM-карту в новый смартфон и выберите в настройках контактов отображение с SIM-карты. Далее можно копировать номера в память устройства.
В зависимости от производителя и модели смартфона названия разделов меню могут называться немного иначе, но сам процесс переноса будет аналогичен описанному выше.
Как перенести контакты на карту памяти
На карту памяти контакты переносятся так же, как и на SIM-карту, только в разделе импорт и экспорт нужно выбрать «Экспорт на накопитель». Затем, вставив карту памяти в новый телефон, в том же разделе выберите «Импорт с накопителя».
С помощью ПК
При переносе контактов с помощью ПК, вам также понадобится аккаунт Google. Этот способ рекомендуем использовать, если нужно перенести контакты с одного в другой аккаунт Google, к примеру, если вы решили использовать в новом смартфоне новый аккаунт.
- Синхронизируйте контакты с аккаунтом Google
- Откройте на ПК браузер и перейдите в свой аккаунт или нажмите сюда (нажмите на иконку аккаунта в правом верхнем углу и выберите «Управление аккаунтом Google).
- В меню слева выберите «Данные и персонализация»
- Найдите раздел «Ваши действия и данные» и нажмите на «Перейти в личный кабинет»
- Перейдите к «Другие сервисы» и выберите «Контакты»
- В меню слева найдите вкладку «Экспортировать», нажмите и убедитесь, что контакты сохранятся в формате CSV
- После подтверждения файл с контактами будет загружен на ваш ПК
Для импорта файла в другой аккаунт, авторизуйтесь на ПК в новом аккаунте, выполните шаги 3-5, а затем выберите «Импортировать». Укажите путь к файлу CSV, который вы сохранили ранее.
С помощью Bluetooth
Перенести контакты также можно через Bluetooth-соединение. По понятным причинам этот метод лучше использовать, если оба ваших устройства включены и находятся рядом или же контакты нужно отправить человеку поблизости от вас.
- Включите Bluetooth на обоих устройствах
- В настройках Bluetooth смартфона, с которого переносится информация, выполните поиск и сопряжение с устройством, на которое хотите передать контакты
- Откройте «Контакты», отметьте все или те, которые нужно передать
- В нижней части экрана нажмите на кнопку «Поделиться», а затем Bluetooth
- В списке подключенных устройств выберите смартфон, на который отправляете контакты
Выбранные контакты начнут передаваться на устройство. Дождитесь окончания процесса.
С помощью программы MOBILedit
Чтобы использовать этот способ, вам понадобятся ПК, старый мобильный телефон, шнур USB и, конечно, вспомогательная программа.
Сначала скачайте программу на свой компьютер. Она находится в архиве, который нужно распаковать, затем начать установку. По завершении перейдите в папку Crack и скопируйте все файлы, которые в ней находятся. Далее заходим в папку с утилитой и вставляем все файлы.
После завершения установки приложение предложит установить драйвера для Android-устройства. Если у вас их нет, то вы должны согласиться с этим. В новом окне выбираем производителя мобильного устройства и нажимаем на кнопку «Установить».Итак, если у вас все установлено, то можно переходить к нужному процессу. Запускаем программу и нажимаем на кнопку Phone — Cable connection. После этого подключаем девайс к компьютеру.
На своем мобильном устройстве вы должны выбрать тип подключения. Вам необходимо поставить PC Sync. После этого нужно нажать на кнопку «Отладка по USB». Как это сделать? Переходим к настройкам вашего смартфона, находим вкладку «Параметры разработчиков» и кликаем по ней, выбираем пункт «Отладка по USB».
Этот способ подходит для смартфонов с операционной системой Android более новых версий. Владельцам более старых смартфонов необходимо зайти в настройки и перейти во вкладку «Система». После этого нужно нажать на кнопку «Информация об устройстве» и перейти к пункту «Номер сборки». В новом окне следует выбрать подпункт «Отладка по USB».
Возвращаемся к компьютеру. В левой части экрана переходим на вкладку Phonebook и нажимаем на кнопку «Экспорт». Выбираем файл с расширением.csv и место на жестком диске, где он будет храниться.
Отлично, необходимые данные сохранились на компьютере. Теперь нужно разобраться, как перенести контакты с Windows на Android. Это можно сделать при помощи USB-кабеля, Wi-Fi или Bluetooth. Подключаем мобильное устройство любым из способов и переходим во вкладку «Импорт». Осталось только выбрать нужный файл и подтвердить свои действия. Через несколько секунд данные загрузятся, и вы сможете увидеть свои контакты на новом девайсе.
Как перенести контакты с телефона Sony Xperia на SIM и SD-карту?
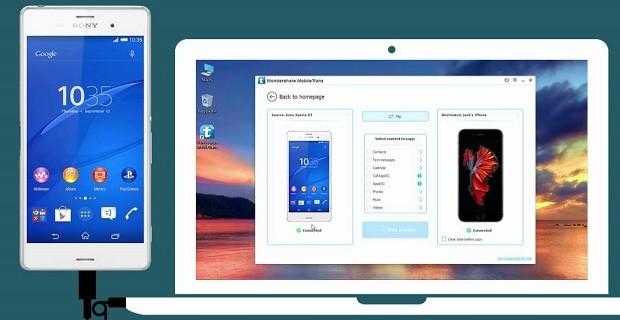
Иногда возникает необходимость перенести контакты с телефона на симку или карту памяти. Сейчас мы расскажем, как легко это сделать на смартфоне Xperia.
Перенос контактов телефона на SIM-карту
Для того чтобы перенести контакты с Sony Xperia на сим-карту, необходимо:
- Перейти во “ Все приложения ” и открыть “ Контакты ”;
- Нажать на три точки в правом верхнем углу, чтобы открыть дополнительное меню настроек;
- Выбрать “ Экспорт контактов на SIM-карту ”.
В зависимости от прошивки, система может провести экспорт контактов сразу, либо предложит вручную отметить галочкой номера, которые вы хотите перенести. В последнем случае можно воспользоваться кнопкой “ Выбрать все ”.
После этого, контакты почти моментально будут скопированы с вашего Xperia на симку
Перенос контактов телефона на SD-карту
Алгоритм переноса контактов с телефона Xperia на SD-карту аналогичен переносу на SIM:
- Открыть “ Контакты ”;
- Нажать на три точки в правом верхнем углу;
- Выбрать “ Экспорт контактов на SIM-карту ”.
Отметьте все контакты либо выделите галочкой те, которые нужно перенести.
















![Как в samsung перенести контакты с sim на телефон – пошаговая инструкция [2019]](http://mst63.ru/wp-content/uploads/1/5/5/155007225b2c89823da25aa3cd491a48.png)
















