Способ №3 — Перенос контактов с iPhone на Android через iTunes
Если контакты хранятся локально или вы используете учетную запись отличную от Gmail, вы перенести их через iTunes с компьютера на Windows или Mac.
Во-первых, подключите iPhone к компьютеру. Откройте iTunes и перейдите к экрану управления iPhone, нажав на иконку iPhone в правом верхнем углу. Откройте вкладку «Сведения», зятем установите флажок «Синхронизировать контакты с…». В раскрывающимся меню выберите «Google Контакты», а затем введите информацию о своей учетной записи Google.
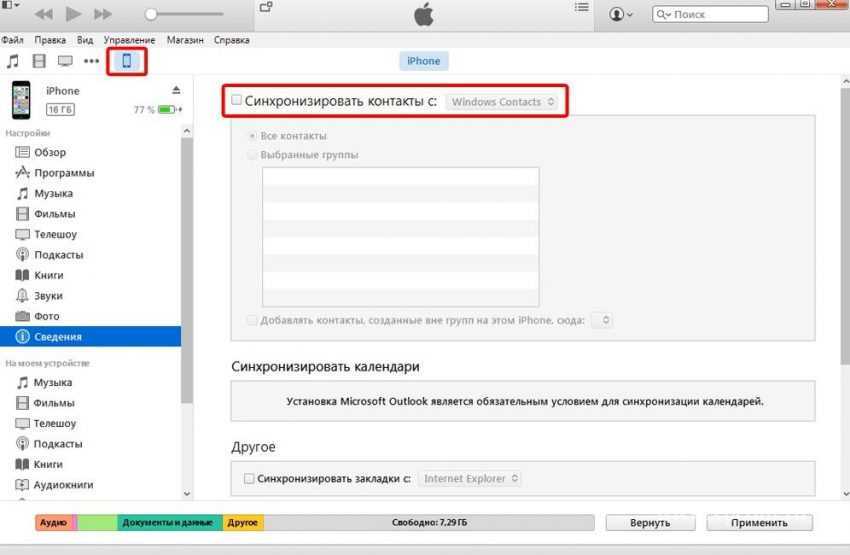
Как только ваш iPhone завершит синхронизацию, зайдите на свое устройство Android, авторизованное под вашей учетной записью, и ваши контакты должны быть уже там.
Заключение
Честно говоря, вы также можете использовать стороннее приложение, но нам кажется, что лучше всего перенести контакты одним из перечисленных выше способов.
Вероятно, есть еще несколько способов переноса контактов с iPhone на Android, но перечисленные выше на сегодняшний день являются самыми легкими.
Использование приложений
Если вариант с синхронизацией через Google или экспорт через iCloud вам не подходит, то используйте для переноса контактов специальные приложения.
CardDAV
Это приложение позволяет быстро переместить на Android контакты напрямую с iCloud, без использования компьютера.
- Запустите CardDAV на телефоне с ОС Android. В списке аккаунтов выберите CardDAV.
- Укажите сервер p02-contacts.icloud.com. Имя пользователя и пароль – это данные Apple ID.
-
Задайте учетной записи любое имя и обязательно отметьте пункт «Синхронизировать только с сервера на телефон». Нажмите «Завершить».
В результате синхронизации контакты с iCloud окажутся в памяти Android-смартфона. Кроме того, в настройках приложения можно настроить автоматическую синхронизацию: как только вы добавите новую запись на iPhone и в хранилище iCloud, она появится в списке контактов на Android.
Bump
Приложение Bump имеет версии для iOS и Android, позволяя быстро передавать контакты по беспроводному соединению.
- Запустите на iPhone приложение, откройте список контактов и выберите записи, которые нужно передать. Нажмите «Bump now!».
-
Запустите приложение на Android. Легонько столкните устройства. На экране смартфона появится диалоговое окно с кнопкой «Connect», при нажатии на которую запустится передача данных.
После завершения передачи закройте приложение и убедитесь, что все отправленные контакты сохранились в памяти телефона.
My Contacts Backup
- Запустите My Contacts Backup на iPhone. Нажмите «Backup», чтобы создать копию всех контактов.
- Выберите отправку по e-mail и укажите адрес.
-
Зайдите на почту на Android-смартфоне и нажмите на прикрепленный файл.
Контакты будут автоматически экспортированы в телефонную книгу из VCF-файла. Этот способ можно использовать для переноса записей телефонной книги с iPhone на любую платформу – другой iPhone, Windows Phone.
Через «My Contacts Backup»
Хорошо известное приложение, очень простое и удобное в использовании благодаря простому и интуитивно понятному интерфейсу. Схема довольно простая. Загрузите его и разрешите доступ к адресной книге. Выберите «Резервное копирование». Копирование будет иметь место. Далее необходимо сгенерировать файл в формате «vCard» и отправить его по электронной почте, доступной со смартфона Android.
Обычно записи импортируются автоматически, но если этого не происходит, вы можете импортировать их вручную через Контакты».
Синхронизировать контакты iPhone с Android можно через приложение, название которого указано в подзаголовке. Загрузите его только на свое устройство Apple (не требуется на Android). Дальше:
- Открываем, нажимаем «Резервное копирование».
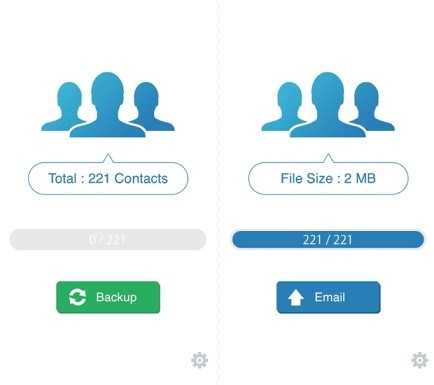
- Подождите, пока программа завершит синхронизацию телефонных номеров.
- Щелкните Электронная почта и выберите формат данных «vCard». Будет создано письмо с вложением в виде файла «vcf». Отправьте его на адрес электронной почты, в который вы вошли на Android».
- Откройте этот файл прямо сейчас на своем Android-смартфоне.
- Передача успешно завершена.
Аналогичным образом можно перенести контакты с Android на iPhone. Следуем инструкции:
- Откройте «Контакты» на Android.
- Затем перейдите в «Контекстное меню».
- Выберите «Экспорт» контактов.
- Будет создан файл в формате «vcf».
- Далее нужно выбрать, куда он будет отправлен: во внутреннее хранилище или на SD-карту.
Если возможно, отправьте файл на свой почтовый ящик, доступный с Android. Если это не сработает, перетащите файл на компьютер через Bluetooth или кабель и отправьте его по электронной почте оттуда.
Далее на iPhone:
- Открытая почта».
- Затем нажмите на отправленный себе файл и добавьте контакты.
Теперь вы знаете, как снова перенести контакты с Android на iPhone с помощью той же программы.
Как импортировать контакты на iPhone?
Импортировать контакты в iPhone можно несколькими способоами:
- через iTunes;
- через iCloud и Gmail;
- из сим-карты.
Как импортировать (перенести) контакты из sim-карты в iPhone?
- На iPhone перейдите в Настройки -> Почта, адреса, календари -> раздел «Контакты».
- Тапните по «Импортировать контакты Sim». Готово.
Самая быстрая и самая простая процедура переноса контактов в iPhone, однако не без недостатков:
- ограниченная емкость sim-карты. В зависимости от типа карты и оператора сотовой сети, может содержать от 100 до 250 записей длиной 14 до 25 знаков. А это в нынешних условиях, как вы сами понимаете, слишком мало;
- высокий риск потери контактов при механическом повреждении или программном сбое сим-карты;
- контакты могут переноситься с ошибками.
Как перенести контакты на iPhone через iTunes?
Один из самых надежных и проверенных способов переноса контактов с компьютера в iPhone — при помощи iTunes.
- Подключите iPhone к компьютеру и запустите iTunes, в меню «Устройства» выберите модель вашего аппарата и в панели навигации перейдите на страницу «Информация».
- Установите галочку напротив «Синхронизировать контакты с:» и в раскрывающемся списке выберите «Windows Contacts». Синхронизировать можно как все контакты, так и отдельно созданные группы.
- В самом низу страницы «Информация» в разделе «Дополнительно», в списке «Заменить следующую информацию на этом iPhone» установите галочку напротив «Контакты» и щелкните на кнопке «Синхронизировать».
После окончания синхронизации контакты в iPhone будут заменены записями из папки «Контакты Windows» на ПК.
Как перенести контакты на iPhone из Gmail?
Google Контакты (диспетчер адресов Gmail) позволяет переносить контакты в iPhone без использования компьютера. Сохраненные в Google Контакты записи легко переносятся и синхронизируются с адресной книгой iPhone при его подключении к сети Интернет по Wi-Fi. Для того, чтобы процесс осуществлялся без участия пользователя, необходимо настроить учетную запись Gmail в настройках iPhone.
Если вы не пользуетесь Gmail для работы с электронной почтой, для синхронизации контактов из Google Контакты необходимо создать отдельную учетную запись CardDAV.
- На iPhone перейдите в Настройки -> Почта, адреса, календари и в разделе «Учетные записи» тапните на «Добавить учетную запись».
- Т.к. мы создаем специальную учетную запись для синхронизации одних лишь контактов, на странице с предустановленными учетными записями тапните на «Другое».
- В разделе «Контакты» тапните на «Учетная запись CardDAV».
- В соответствующие поля введите: сервер -> google.com, пользователь -> адрес электронной почты Google, пароль -> пароль от электронного ящика Google, описание -> метку для учетной записи (может быть произвольной). Тапните «Вперед».
- После проверки введенных данных и подключения к серверу контакты из Google Контакты будут перенесены в iPhone и станут доступны в приложении «Контакты».
Если у вас имеется учетная запись в Google и для работы с электронной почтой вы используете Gmail, создавать отдельную учетную запись для синхронизации контактов нет необходимости, достаточно в учетной записи Google в настройках устройства включить синхронизацию контактов (Настройки -> Почта, адреса, календари -> перевести выключатель «Контакты» в положение «Включено»).
Недостатки метода:
- необходимо иметь учетную запись в Google;
- необходимо предварительно импортировать контакты в Gmail;
- необходимо подключение к сети Интернет.
Перенос контактов на iPhone из iCloud
Данный метод импорта контактов в iPhone является самым простым.
- На iPhone перейдите в Настройки -> iCloud и включите выключатель напротив «Контакты».
- Все контакты загруженные в iCloud будут перенесены на iPhone.
Недостатки метода:
- необходимо подключение к сети Интернет;
- необходимо предварительно импортировать контакты в iCloud.
Как вы уже знаете, работать с контактами можно как на компьютере в режиме «offline», так и в режиме онлайн в Google Контакты и в iCloud. Каждый из этих способов позволяет создавать, редактировать и удалять контакты, а следовательно возникает необходимость применять изменения и на iPhone. Нет необходимости снова создавать, редактировать или удалять контакты на iPhone вручную, для этих целей и необходима синхронизация контактов.
С помощью сторонних приложений
Если вам нужно перенести контакты с iPhone на Android без компьютера, попробуйте установить специальные приложения.
My Contacts Backup
Одним из самых популярных и часто используемых для этой цели является резервное копирование моих контактов.
- Скачайте утилиту из AppStore;
- Запустите и разрешите вам доступ к вашей адресной книге;
- Нажмите на команду «Резервное копирование»;
- Запустится процесс формирования документа с номерами;
- Тип экспорта — «файл в формате Vcard».
Полученный файл, как описано выше, можно передать на Android через WiFi или Bluetooth.
Приложение бесплатное, но только до тех пор, пока вы не превысите лимит: без оплаты разрешен перенос только 500 номеров.
Яндекс.Диск (Переезд)
Чтобы использовать это приложение для переноса телефонных номеров с iPhone на Android, вам необходимо загрузить его из AppStore и Play Market. В обоих магазинах утилита находится в свободном доступе.
- Создать аккаунт в Яндексе;
- Берем iPhone и заходим в «Настройки» — «Учетная запись»;
Добавить новую учетную запись;
- Далее откройте Яндекс.Диск;
- Вам будет предложено синхронизировать контакты с облаком: принять;
- Теперь возьмите Android-телефон, откройте «Настройки»;
Найдите раздел «Переключиться с телефона на телефон»;
- Нажмите на «Яндекс»;
- Заходи и получай свои номера.
Как перенести контакты на Айфон с Айфона
Переброска данных между устройствами возможна с помощью аккаунта Гугл, через Облако, с сим и прочими вариантами. Мы поговорим о наиболее распространенных и рабочих способах, которые существуют на сегодняшний день, как перенести контакты с Айфона на Айфон.
Синхронизация с Google
Самый легкий способ «вытащить» данные из Гугл, а если точнее, то из Gmail. Делается это при помощи синхронизации. Для начала делаем синхронизацию из контактов с Гугл. Далее делаем перекидку между яблочными устройствами:
- Открываем меню с Настройками, раздел Почта, адрес, календари
- В меню с учетными записями Добавляем новую учетную запись.
- Жмем на лого Гугл, для подключения почты от Gmail, введем свой логин с паролем.
- Пока проходит процесс синхронизации, пьем чашку чая.
- Заходим в эту учетку и активируем пункт Контакты.
- Берем новый геджет и делаем тоже самое.
- Вся информация будет скопирована на новый аппарат.
Через резервную копию
Облако имеет обширный функционал, в котором есть и создание бэкапа. А делается это так:
- Заходим в Облако, пункт Резервного копирования.
- Тапаем на Создание копии и ждем пока происходит процесс копирования. После этого его можно будет занести в Айклауд.
- На новой Айфоне заходим в Настройки и открываем Программы и данные.
- Выбираем Восстановить из копии АйКлауд. Находим нужную копию в хранилище и ждем завершение задачи.
Перенос по wi fi или bluetooth
Данный метод переноса контактов с iphone на iphone проводится в том случае, если вы уже синхронизировались с Гугл.
- Заходим в Гугл почту, в полноценную компьютерную версию
- Вверху находим и тапаем на пункте Gmail, в появившемся меню выбираем Контакты.
- Жмем Еще и выбираем Экспорт;
- Тапаем пункт Все и vCard;
- В памяти будет вся информация о каждой записи.
- Для переброски этого файла используем Wi-Fi/Bluetooth.
- На новом Айфоне просто открываем пересланный файл и все данные скопируются.
Через iCloud
У каждого владельца Айфона есть учетная запись AppleID, которая используется для закачки программ, для синхронизации с Облаком и прочих функциональных возможностей. Оно же используется и для синхронизации Контактов.
- Открываем портал АйКлауд и проводим авторизацию.
- В выбранном списке выбираем Контакты и ждем, пока загрузятся все контакты.
- Тапаем на контакте, потом жмем CMD+A (для MAC) или CTRL+A (для Win os) длч выделения всего списка.
- Жмем на иконку Шестерни и выбираем Экспорт vCard.
- Браузер в автоматическом режиме будет грузить файл с VCF-расширением, в котором хранятся все ваши данные.
- Отправляем его на новое устройство и запускаем.
- Экспорт произойдет автоматически.
С помощью iTunes
Метод для владельцев ПК или iMac, MacBook.
- Подключаемся к компьютеру Айфон, с которого нужно перенести контакты.
- Запускаем АйТюнс и выберем подключенный девайс.
- Активируем Синхронизацию контактов с: в разделе Сведений.
- Начнется синхронизация, после которой можно отключить старый смартфон и подключить новый, выбрать его в программе.
- Снова переходим в Сведения и отмечаем галочкой Синхронизирование контактов.
- Листаем вниз до пункта с контактами в подразделе Дополнений. Ставим на нем отметку.
- Жмем Применить и ждем окончания процесса копирования контактов.
С помощью приложения contact mover account sync
Contact Mover & Account Sync – очень простое и удобное приложение в плане использования:
- Скачиваем его и устанавливаем. Запускаем и обязательно коннектимся к беспроводному интернету.
- Плюсиком в левом углу внизу добавляем необходимые записи из записной книжки.
- На принимаемом Айфоне проделываем тоже самое.
- На первом гаджете должна появиться стрелка, тапаем по ней. Начнется передача данных.
Перенос контактов на iPhone через сим карту
Многие знают, что прямого метода экспорта номеров на СИМ с Айфона нет. Зато можно провести импорт данных с карты. Этот вариант затратный по времени и не очень удобный.
- При помощи сторонней утилиты создаем VCF файл и загружаем его в Облако.
- Если имеется Андроид смартфон, то все данные можно перенести таким образом.
- Потом с Андроид смартфона переносим все на СИМ.
- Нужную СИМ вставляем в Айфон и проводим Экспорт с нее. Раздел Настроек – Почта, адрес, календари — Импортируем контакты с СИМ.\
С помощью импорта из vcf файла
Можно присмотреться и к приложению для яблочных девайсов, которое создает файлы с расширением VCF. Мы говорим о программе My Contacts Backup, которая легка в использовании и обладает только одной функцией.
- Запускаем программу и жмем Backup, запуститься процесс создания нужного файла.
- Готовый файл сразу отправляем по почте на нужный смартфон.
- Процесс экспорта на новом устройстве не требует дополнительной установки приложений и начнется автоматически.
Как перенести контакты
Главной причиной, которая заставляет многих людей отказаться от идеи перейти с iOS на Android, становится страх потерять номера из телефонной книги. Если контактов немного, то их можно переписать вручную. Но, когда на айфоне хранится несколько десятков или даже сотен номеров, ручное выполнение операции выглядит нерациональным.
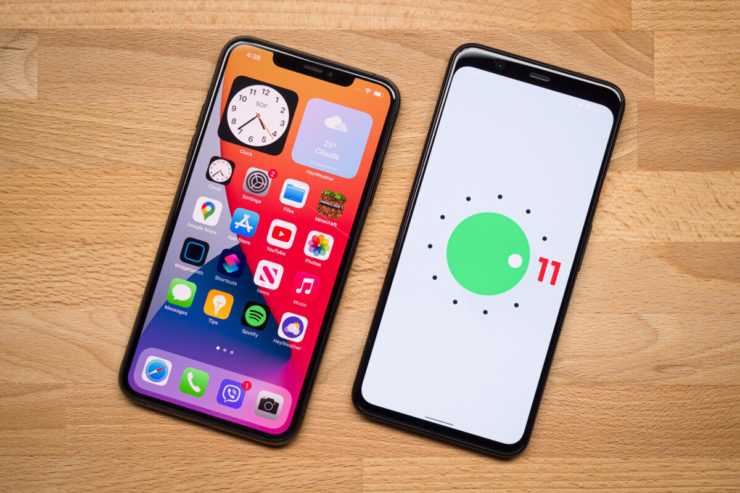
Проще всего перенести контакты при помощи облачного сервиса iCloud. Номера не занимают много места, а потому данный вариант полезен даже в случае, если у вас не активирована платная подписка на облако. Для выполнения операции требуется:
- Открыть настройки айфона.
- Перейти в раздел «iCloud» и активировать синхронизацию контактов, передвинув соответствующий ползунок вправо.
- На Андроид-смартфоне открыть сайт icloud.com.
- Авторизоваться, используя Apple ID.
- Через настройки браузера выбрать отображение версии сайта для ПК.
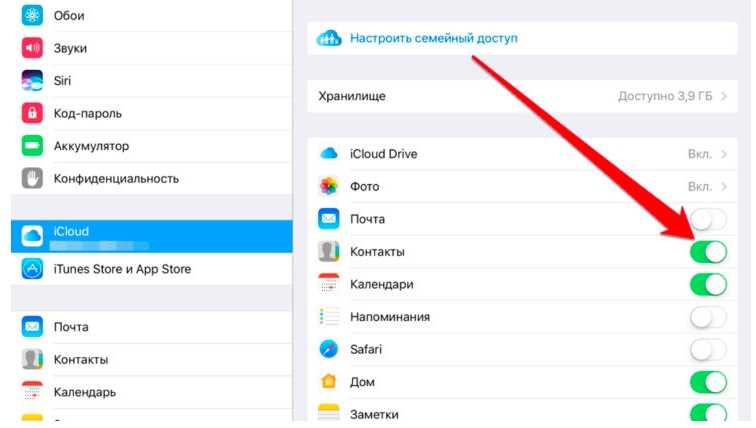
- Перейти в раздел «Контакты».
- Выделить все номера.
- Щелкнуть по значку в виде шестеренки и выбрать опцию «Экспорт vCard».
- Сохранить файл в памяти телефона.
- Открыть телефонную книгу на Андроиде.
- В настройках выбрать опцию «Импортировать».
- В качестве источника импорта указать VCF (vCard) и директорию, где сохранен этот файл.
- Подтвердить импорт.
При желании вы можете использовать компьютер в качестве посредника. В данном случае предлагается скачать vCard на ПК, а затем передать файл на смартфон по USB-кабелю.
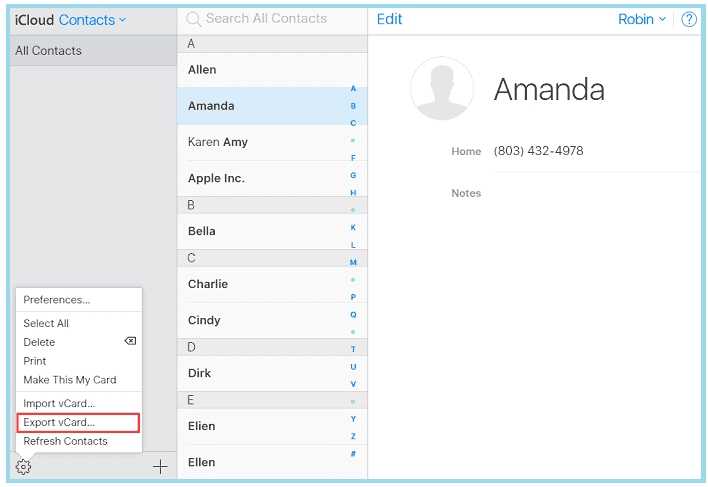
Наконец, можно воспользоваться сторонним ПО вроде программы My Contacts Backup. Нужно установить это приложение на айфон, а затем через него создать резервную копию контактов в виде VCF-файла. Далее останется перекинуть файл на Андроид и выполнить шаги 10-13 из предыдущей инструкции.
Ручной перенос контактов с iphone на android
Самый простой способ перенести контакты c iphone на android, сделать это вручную. Для этого следует перейти в телефонную книгу, выбрать запись, пролистать до конца и нажать на пункт «Share Contact». Затем выбрать удобный способ отправки: через SMS сообщение или электронную почту. А на втором смартфоне сохранить запись в телефонный справочник.
Преимущество ручного переноса контактов в простоте. Пользователю не требуется использовать компьютер или дополнительные программы. Так же это удобный способ, если требуется переслать только определенные контакты.
Из недостатков – отправка одного номера за один раз. Как результат на время переноса контактов влияет количество записей в телефонной книге. Поэтому данный способ переноса контактов с айфона на андроид рекомендуется пользователям с небольшой базой телефонных номеров.
Как перенести контакты из аккаунта Google на iPhone
Если по каким-либо причинам вы удалили свою телефонную книгу или вам нужно добавить несколько отдельных контактов, то вы можете перенести записи из Gmail в телефон или обратно вручную.
- Вам необходимо открыть свой почтовый ящик Gmail через браузер вашего компьютера и в верхней левой части дисплея, под логотипом Google нажать на надпись Gmail. В открывшемся меню нажать пункт «Контакты»;
- В панели инструментов над списком имен найти и нажать клавишу «Еще/Дополнительно» и выбрать в появившемся списке пункт «Экспорт»;
- Укажите какие именно группы вы хотите скопировать или же выберите пункт «Все контакты». Обязательно укажите, что сохранить данные вы желаете в формате совместимом с Контактами Apple — vCard. И нажмите «Экспорт»;
- Готовый полученный файл вы можете сохранить в памяти компьютера и в дальнейшем при помощи программ iTunes, iTools, iFunBox или CopyTrans Contacts загрузить в свой смартфон.
При этом самый простой способ загрузить полученный файл в телефон и добавить все данные телефонной книги одним нажатием кнопки, это отправить данный файл на почту, настроенную в вашем смартфоне.
Прикрепите сохраненный файл к письму и отправьте по почте. Когда письмо придет, откройте его и нажмите на иконку файла vCard. Выберите одно из двух предложенных действий — добавить записи из файла к уже существующим в телефонной книге, или создать новые.
Сегодня предстоит разобраться, как синхронизировать контакты iPhone с Gmail. Ни для кого не секрет, что современные мобильные устройства тесно связаны с разными интернет-сервисами. Google-аккаунты на телефонах и планшетах активируются весьма часто. Они позволяют быстро пользоваться многочисленными возможностями «Гугла». Иногда владельцам «яблочной» продукции необходимо производить синхронизацию контактов с «Гугл»-аккаунтом. Но данный процесс нередко сопровождается некоторыми проблемами. Какими именно? Как правильно синхронизировать iPhone с Gmail? Обо всем этом будет рассказано далее. На самом деле ответить на заданные вопросы проще, чем может показаться.
Как перенести контакты с iPhone на Android
Экспорт контактов из iCloud в формате vCard (.vcf)
Если на вашем iPhone был подключен iCloud, процесс переноса контактов будет очень легким.
1. Перейдите на сайт icloud.com на компьютере и введите Apple ID.
2. Выберите иконку с надписью Контакты.
3. Кликните мышкой по любому контакту и нажмите на клавиатуре сочетание клавиш Ctrl + A (для Windows) или ⌘Cmd + A (на Mac) для выделения всех имеющихся контактов.
4. Нажмите на иконку-шестеренку в левом нижнем углу экрана.
5. Выберите пункт Экспорт vCard…, укажите имя файла и выберите желаемое место для сохранения.
Теперь все контакты окажутся в файле формата .vcf. Их можно отправить на новый смартфон посредством электронной почты, а затем открыть и добавить в адресную книгу уже на самом устройстве. Ну и, конечно, есть смысл сохранить копию этого файла у себя на компьютере или в специальном разделе электронной почты, чтобы в случае чего она всегда была под рукой.
Google Контакты
В вашем аккаунте Google есть специальный инструмент для хранения и синхронизации контактов – Контакты.
1. Откройте веб-страницу .
2. В меню слева имеется раздел Импортировать. Нажмите на него.
3. Выберите свой vCard-файл и нажмите Импортировать.
Полезный совет: если после этой операции вы видите, что некоторые контакты отображаются у вас по два раза, найдите пункт Похожие контакты в меню слева. В нем вы сможете объединить «дубли» в одну запись. Эту операцию лучше сделать именно сейчас, до того, как контакты попали на телефон.
Перенос контактов с iPhone на Android-смартфон через учетную запись Google (Gmail)
Если вы ещё не включили свой новый Android, перенести контакты на него будет очень легко. Для этого просто включите устройство и при регистрации войдите в свой Google-аккаунт, который вы использовали в инструкции выше. Смартфон автоматически «подтянет» контакты из вашей учетной записи Google, и все они окажутся в телефонной книге, так что вручную ничего вводить не придется.
Если вы уже включили и настроили свой Android, то перейдите в настройки смартфона, найдите раздел Учетные записи или Учетные записи и синхронизация. В нижней части экрана вы увидите кнопку для добавления аккаунтов. Выберите Google и войдите в учетную запись. Операционная система подгрузит из вашего профиля все контакты, записи календаря и другие компоненты.
Если же вы переходите с Android на iPhone, ознакомьтесь, с нашей подробной инструкцией, которая поможет без труда перенести контакты на устройство Apple.
Перенос контактов с iPhone на Android-смартфон при помощи сторонних приложений
Если «ничем таким» вы заниматься по тем или иным причинам не хотите – просто воспользуйтесь услугами специализированного приложения! Самый популярный вариант – My Contacts Backup, приложение есть как для iOS, так и для Android. Но существут множество и других приложений. Всё, что нужно здесь сделать – установить программу, нажать на кнопку Backup для сохранения всех контактов во все тот же .vcf-файл, а затем отправить его себе на электронную почту.
Приложение также позволяет автоматически делать резервные копии ваших контактов – что, разумеется, весьма полезно, ведь список контактов время от времени пополняется у подавляющего большинства пользователей.
Загрузка контактов на Android через Gmail
У Гугла, который владеет андроидом, также есть множество своих сервисов для синхронизации пользовательских данных. Ими можно воспользоваться, чтобы выполнить загрузку записей с iPhone на смартфон под управлением андроид. Одним из таких сервисов является Gmail.
В первую очередь необходимо зарегистрироваться в Google, хотя, скорее всего, у обладателя телефона андроид он уже должен быть. После этого производится синхронизация айфона с учетной записью. В настройках телефона выбирают пункт «Почта, адреса…» и добавляют только что созданную учетную запись или аккаунт, который зарегистрирован давно, выбрав из списка соответствующий сервис (Gmail). В списке на синхронизацию выбирают только пункт «Контакты», переключив соответствующий тумблер в состояние включено.
После этого контактные записи из айфона будут передаваться в адресную книгу Гугл почты и наоборот. Чтобы скопировать записи из айфона в Гугл, необходимо войти в тот же пункт меню «Почта, адреса…» и в качестве стандартного аккаунта выбрать гугловскую учетную запись.
Важно! Достаточно одного открытия программы, чтобы все записи из телефонной книги перешли на сервер Гугла
Синхронизация с Gmail помогает произвести перенос данных


































