Создание снимка на ноутбуке Lenovo
На клавише Prt Sc Sys Rq, как подсказывает маркировка, расположены две функции:
- Одна – PrintScreen на клавиатуре, находится в верхнем регистре, и отвечает за создание скрина.
- Вторая — System Request, находится в нижнем регистре, и используется Windows в некоторых отладчиках. В открытой системе никаких действий на нее не запрограммировано, и для обычного пользователя она бесполезна.
Если получается, что PrtSc не копирует снимок экрана в оперативную память, значит включен другой регистр на ноутбуке. Переключение между верхним и нижним регистром назначения клавиш выполняет Fn.
Поэтому, некоторым владельцам ноутбуков Lenovo нужно создавать скриншоты, задействуя эту кнопку в комбинации с другими. Например: Fn + PrtSc, Win+Fn+PrtSc. Учитывайте данную особенность, и применяйте Fn к указанным способам создания снимков экрана.
Способ 1: Кнопка PrtScr
Нажав клавишу Prt Sc Sys Rq, скриншот копируется в буфер обмена – область временного хранения информации. Во время создания снимка, система никак не оповестит пользователя о совершенном действии.
Чтобы достать скрин оттуда:
- Зайдите в графический редактор Paint.
- Нажмите в окне редактора правой кнопкой мыши и выберите функцию «Вставить».
- Перейдите в «Файл» — «Сохранить», выберите место и нажмите «Сохранить».
- Изображение под названием «Безымянный» сохранится в выбранной папке.
Способ 2: Комбинация Alt+PrtScr для захвата активного окна
Одиночное активное окно любого размера и формата можно заскринить в буфер обмена сочетанием клавиш Alt+PrtScr. Вытащить изображение из буфера можно через Paint, как описано в первом способе.
Способ 3: Быстрый снимок (Win+PrtScn)
Комбинация клавиш Win+PrtScn позволит в одно мгновение создать снимок целого экрана и преобразовать его в файл. Это происходит с характерной анимацией, похожей на кратковременное наложение темной маски на экран.
Способ 4: Снимок с игровой панели
Похожий на предыдущий, способ быстрого создания снимка, доступен для программы «Меню игры». Хоть она и рассчитана на игроков, записывающих свою игровую сессию, утилиту можно использовать для создания скрина на ноутбуке Lenovo:
- Нажмите Win+G для вызова программы.
- Поставьте галку напротив вопроса «Это игра?».
- Нажмите на открывшейся панели значок «Сделать снимок экрана».
- Готово.
Все медиа записи программы отправляются в директорию «Этот компьютер» — «Видео» — «Клипы».
Способ 5: Вырезание из всей области экрана
Нажатие горячих клавиш Win+Shift+S позволяет мгновенно выделить необходимую область на экране, и скопировать графическую составляющую в буфер обмена.
Далее, можно:
- Отправить фото в Paint, Paint 3D, Photoshop или любой другой редактор для обработки и сохранения в файл.
- Вставить в электронное письмо, отправив адресату.
- Скопировать в Whatsapp или Viber, и поделиться с другом.
Способ 6: Работа «Ножниц»
Незамысловатая программа «Ножницы» отлично работает со скриншотами и только с ними:
- Откройте приложение с помощью поисковой строки Windows 10.
- Нажмите Ctrl+PrtScr или кнопку «Создать».
- Вырежьте область экрана с помощью выделения мышкой.
- Она переместится в редактор.
- Теперь, можете с помощью «Копировать» отправить скрин в буфер обмена.
- С помощью маркера и пера можно сделать пометки.
- А комбинацией Ctrl+S вы вызовите меню для сохранения изображения в файл.
Заключение
Указанные способы создания скриншотов можно применить к любой задаче, возникшей у владельцев ноутбуков фирмы Lenovo. Если вы один из них, то мы рады, что вы дочитали статью до конца. Надеемся, вы смогли разобраться в интересующем вас вопросе, и предлагаем не прощаться с нами! Добавляйте сайт в закладки, читайте интересные страницы, и возвращайтесь, как только появится новый компьютерный вопрос.
Универсальный способ сделать скриншот на любом компьютере: ФотоСКРИН
ФотоСКРИН – это многофункциональное средство для создания скринов на ПК и на ноутбуках HP, Леново, Acer, Asus, Samsung и других фирм. Отличием программы является расширенное редактирование, благодаря чему картинку можно подготовить для любой цели, например, добавить пометки, скрыть ненужные фрагменты, наложить графические элементы. Созданные рисунки можно отправить на жесткий диск или загрузить онлайн и создать общедоступную ссылку.
Софт позволяет захватывать рабочий стол несколькими способами: части экрана, всей области и активного окна. Делать это можно вручную или горячими клавишами, благодаря чему вы можете захватывать действия, будь то полноэкранные компьютерные игры или цельный длинный скриншот страницы веб-сайта.
Установка ПО
Скачайте ФотоСКРИН – это полностью бесплатно и не требует регистрации. Чтобы установить скриншотер, запустите инсталлятор двойным щелчком и следуйте подсказкам установщика.
Создание скрина
Чтобы сделать скриншот на ПК, запустите софт и кликните по его иконке в панели задач. Курсор приобретет вид плюсика. Зажмите левую кнопку мыши и обрисуйте на экране кусочек, который нужно будет сохранить как изображение.
Захват выбранного участка в программе ФотоСКРИН
Если вы работаете в полноэкранном режиме, можно сделать снимок экрана на компьютере сочетанием Shift + Print Screen. Таким образом вы сфотографируете весь монитор. Чтобы в этом режиме создать обрезанный скрин, передвигайте границы окна захвата. Также вы можете запустить ручной режим, нажав принтскрин.
Активное окно
Alt + PrtSc
Область экрана
PrtSc
Весь экран
Shift + PrtSc
Как редактировать и сохранить скриншот
Когда вы разобрались, как сделать скриншот экрана на компьютере, можно приступать к редактированию. Чтобы внести изменения, воспользуйтесь горизонтальной строкой, на которой расположены иконки инструментов.
Встроенный редактор позволяет подготовить изображение для любых целей
- Если вы хотите встроить стрелку, линию или прямоугольник, выделите нужную иконку и щелкните по созданному скрину. Чтобы изменить толщину границ, кликните по иконке в виде горизонтальных линий и передвиньте ползунок.
- Рисуйте на скрине курсором, чтобы добавить пометки маркером или карандашом.
- Прямоугольник с заливкой отлично подойдет для создания «подложки» под заголовок или текстовые заметки.
- Для добавления текста выберите букву Т и нажмите на нужный участок фото. Доступны дополнительные настройки: шрифт, размер, подчеркивание, зачеркивание, курсив.
- Цифра 1 добавляет на картинку нумерацию в порядке возрастания.
- Иконка в виде капли размывает любой участок изображения. Эта функция пригодится, если вы хотите скрыть логотип или другую конфиденциальную либо ненужную информацию.
- Красный прямоугольник выводит цветовую палитру. Таким образом вы можете изменять оттенок любых добавляемых элементов.
Когда вы закончите редактирование, нажмите на кнопку в виде дискеты в столбце сбоку. Выберите формат экспорта: JPG, PNG или BMP и щелкните «Сохранить».
Вы можете переименовать рисунок или оставить название по умолчанию
Где найти скриншоты на компьютере
ФотоСКРИН разрешает самостоятельно указать папку для сохранения. Для этого выделите нужный пункт в левой колонке-проводнике. Если вы примените сохранение без указания места экспорта, фото отправится в подпапку ФотоСКРИН в системной папке Изображения.
Скриншот в Windows
Снимок экрана компьютера в формате графического изображения называется скриншот. Получить такую картинку можно разными способами. Наиболее быстрый из их предусматривает использование встроенной в ОС схему.
Как сделать снимок
В операционной системе Виндовс для создания снимка предусмотрен простой алгоритм. Чтобы им воспользоваться, в правом верхнем углу клавиатуры следует найти кнопку PrintScreen. Одинарное нажатие на эту клавишу дает сохранение всего происходящего на мониторе.
Кнопка PrintScreen на клавиатуре
Если требуется зафиксировать лишь активное окно, необходимо использовать комбинацию Alt+PrintScreen. Одновременное нажатие этих клавиш позволит «отсечь» фон, поместив на картинку лишь верхнее окно.
Теперь остается «извлечь» снимок из памяти компьютера.
Как сохранить картинку
В новых версиях Windows найти скриншот нетрудно. Сразу после нажатия «снимающей» комбинации клавиш на экране появляется простенький редактор изображений. Сделанная картинка сохраняется в специальной папке, которую можно найти через «Проводник».
- В меню «Пуск» находим «Проводник». В меню «Пуск» находим «Проводник»
- Появляется список быстрого доступа, где выбираем раздел «Изображения».
- В предложенной папке находится искомая. Зачастую она называется «Снимки экрана» или «ScreenShots». В ней находятся сохраненные в Виндовс 10 скрины. Сохраняются они в формате картинок, поэтому подлежат редактированию, копированию и прочим манипуляциям.
В Виндовс 7 и его предшественниках подобной функции нет.
Примечание! Изображение экрана сохраняется не в виде графического файла, а непосредственно в буфере обмена. Простыми словами, компьютер «помнит» сделанный снимок и хранит его таким образом.
Однако оперативная память — не место для важных документов. Как только в буфер обмена будет помещена новая информация, например, скопирован текст, скриншот тут же исчезнет. Зафиксированная информация стирается и при перезапуске ОС или выключении компьютера.
Таким образом, сохраненный с помощью стандартной схемы снимок необходимо тут же извлечь из «оперативки». Самый простой способ — использование графического редактора. Например, того же стандартного Paint. В зависимости от конкретного ПО может использоваться особый алгоритм, но в большинстве случаев достаточно применить стандартное сочетание клавиш Ctrl+V.
При помощи комбинации клавиш Ctrl+V вставляем скриншот в программу Paint
После того, как на экране появится скриншот, его редактируют либо сразу сохраняют на жестком диске. Можно выбрать любое из доступных расширений, а также указать необходимую папку для сохранения.
Ножницы
В Виндовс 7 есть еще одна функция для сохранения изображения. Чтобы ее найти, переходим в меню «Пуск» на вкладку «Стандартные». Находим пункт «Ножницы» и выбираем его.
В меню «Пуск» выбираем вкладку «Стандартные» и находим пункт «Ножницы»
Как только необходимая область экрана выбрана, изображение открывается в небольшом редакторе. Его можно изменить и сохранить. По умолчанию программа сохраняет картинку в папке «Изображения» в документах пользователя. Можно выбрать и другой путь для файла.
Популярные приложения
Существует множество сторонних программ для захвата изображения с экрана. Каждая из них имеет свои функциональные возможности. Перечислим самые популярные приложения:
- FastStone Capture – один из самых лучших инструментов для снятия скриншотов с экрана ноутбука и компьютера. Позволяет гибко настраивать «горячие» клавиши, захватывает картинку с любых типов окон, предлагает удобный редактор для правки изображений и поддерживает все самые распространенные форматы файлов.
- Snagit – также имеет довольно богатый функционал, позволяющий редактировать снимки, конвертировать их из одного формата в другой, захватывать разные фрагменты экрана (окна, области фиксированного размера, всю страницу с прокруткой).
- Fraps – данная программа ориентирована на создание скринов в играх. Не вызывает зависаний, дает возможность задавать комбинации «горячих» клавиш, сохраняет изображения в самых ходовых форматах.
Как Сделать Скриншот Экрана на Lenovo Через Панель Уведомлений?
Многие производители не останавливаются на достигнутом и создают смартфоны с более удобным интерфейсом. На таких устройствах скриншот можно сделать с помощью панели уведомлений.
«Honor и Huawei»
На смартфонах Honor и Huawei есть специальная функция, которая позволяет сделать скриншот без зажатия кнопок.
Чтобы сделать снимок экрана, нужно:
- разблокировать экран смартфона и опустить шторку панели уведомлений;
- развернуть полный список функций, потянув за значок «_»;
- кликнуть на иконку «Скриншот»;
- об успешном создании снимка скажет характерный щелчок фотоаппарата, а на экране появится изображение.
«Xiaomi»
В шторке уведомлений есть специальная иконка, которая позволяет сделать скриншот за секунду.
Чтобы заснять экран, необходимо провести несколько манипуляций:
- перейти на изображение или текст, который нужно захватить;
- выдвинуть пальцем шторку уведомлений сверху;
- расширить меню и нажать на иконку «Снимок экрана».
Во время съемки появится звук затвора. Скриншот отобразится в миниатюре на правой стороне экрана.
При частом использовании иконки можно перенести ее в первые четыре кнопки на панели уведомлений. Для этого нужно открыть настройки, перейти в «Уведомления», затем «Состояние» и выбрать «Переключить позиции». Останется только переместить значок скриншота вверх.
«LG»
В современных моделях смартфонов LG разработчики поставили специальное приложение для скриншота – Quick Memo. Благодаря этой функции можно моментально отредактировать снимок экрана.
Чтобы найти Quick Memo, нужно открыть панель управления. В зависимости от модели смартфона появится одна из иконок:
- Quick Memo;
- QMemo+.
Как только скриншот будет сделан, можно открыть изображение и отредактировать.
«Lenovo»
Обладатели последних моделей Lenovo могут сделать скриншот одной кнопкой. Для этого нужно провести по экрану сверху вниз, чтобы вызвать панель управления.
В меню появится клавиша «Скриншот». Нажав на нее, можно снять изображение, которое висит на экране. Снимок сохранится в отдельной папке галереи изображений – Screenshots.
«Asus»
Для создания скриншота на смартфоне Asus нужно открыть быстрое меню и нажать иконку «Скриншот». Если значок не появился, необходимо его добавить:
- зайти в «Опции быстрой настройки»;
- выйдет меню дополнительных функций и надпись «Скриншот»;
- поставить галочку и сохранить изменения.
После настройки панели управления появится кнопка «Скриншот». Чтобы сделать снимок экрана, необходимо вывести нужное изображение, раскрыть меню и щелкнуть на иконку. Фото сохранится в галерее.
«iPhone»
При повреждении кнопки Power сделать скриншот стандартным способом нельзя. Но производители предусмотрели такую неполадку.
- Зайти в настройки и перейти во вкладку «Основные».
- Открыть «Универсальный доступ» и активировать Assistive Touch.
После этого на рабочем столе появится темная иконка.
Чтобы сделать скрин, необходимо:
- кликнуть по иконке – выскочит меню;
- нажать на значок «Аппарат»;
- открыть «Еще», затем «Снимок экрана».
- После нажатия последней клавиши слева выскочит миниатюрный скрин экрана.
Использование встроенных функций для скриншота
Начнем со встроенных функций и того, как их можно использовать для создания снимков экрана. Хотя в Windows есть некоторые функции для создания снимков экрана, такие производители, как Lenovo, обычно предварительно загружают собственное программное обеспечение на свои ноутбуки.
HP и Asus делают то же самое. Таким образом, есть решения для создания скриншотов с функциями Windows, а также есть решения, специфичные для ноутбуков Lenovo.
Итак, вот три основных способа научиться делать скриншоты на Lenovo Yoga.
Кроме того, если люди хотят знать, как делать снимки с видео, это только для вас.
Решение № 1 — Скриншот на Windows 8.1 с Share Charm
Если вы еще не обновили свой ноутбук до Windows 10 и по-прежнему используете Windows 8.1, вы можете сделать снимок экрана, используя функцию «Шарм».
#1 – Откройте чары бар, нажав Windows + C на клавиатуре.
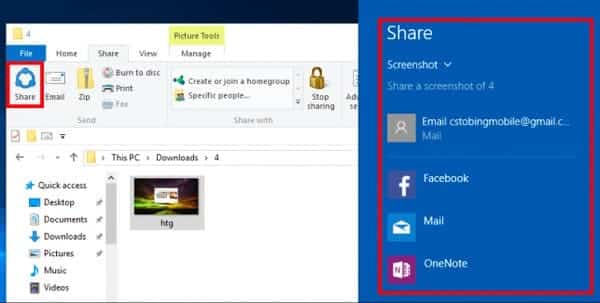
#2 — Выбрать «Поделиться»Из списка чудо-кнопок, которые появляются в левой части экрана.#3 — Нажмите на «Скриншот«. Это сделает снимок экрана вашего текущего дисплея.
#4 — Теперь у вас будет возможность поделиться своим скриншотом.
Доступ к чудо-кнопке «Поделиться» очень прост, но это эксклюзивно для компьютеров с Windows 8.1. Таким образом, большинство людей не смогут следовать этому руководству.
Тем не менее, это отличный способ сделать снимок экрана и научиться делать снимки экрана на ноутбуке Lenovo. Как и большинство людей, вы можете вместо этого взглянуть на другие решения.
Решение № 2 — Снимок экрана с клавиатурой Lenovo
Большинство людей предпочитают простые сочетания клавиш. Копировать и вставлять с помощью клавиши CTRL значительно проще, чем перемещаться по меню — скриншоты ничем не отличаются. У ноутбуков Lenovo есть два сочетания клавиш.
Ярлык для скриншота буфера обмена Lenovo
При использовании сочетания клавиш для создания снимка экрана вы можете поместить его в буфер обмена. Буфер обмена — это просто место, где компьютер хранит все, что вы копируете (например, текст или, в данном случае, изображения).
Используя эту технику, ваш дисплей в основном захватывается и сохраняется в буфере обмена.
#1 — На экране, который вы хотите сделать снимок экрана, нажмите комбинацию клавиш Fn + Принц Скрин.
#2 — Тип «Рисовать»В строке поиска и откройте эту программу.
#3 — Находясь в Paint, нажимайте клавиши Ctrl + V вставить скриншот.
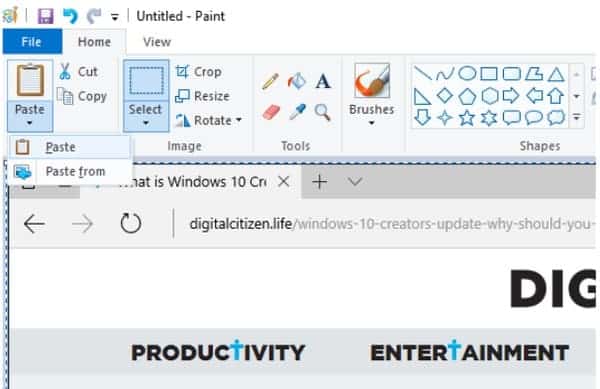
#4 — Теперь вы увидите снимок экрана в Paint. Щелкните значок сохранения в верхнем левом углу окна и выберите место для сохранения снимка экрана.Это позволит сохранить ваш снимок экрана в виде файла. Обратной стороной этого является то, что вам придется постоянно открывать Paint и сохранять файл каждый раз, когда вы делаете снимок экрана. Все версии Windows (и ноутбуки) могут использовать этот метод, а не только Lenovo.
Ярлык для скриншота Lenovo автосохранение
Альтернативный метод, объясняющий, как сделать снимок экрана на ноутбуке Lenovo, сохранит его автоматически (вместо того, чтобы копировать его в Paint и сохранять вручную.
#1 — Откройте страницу, которую вы хотите скриншот.
#2 — Нажмите комбинацию клавиш Fn + Prt Scn + Windows.
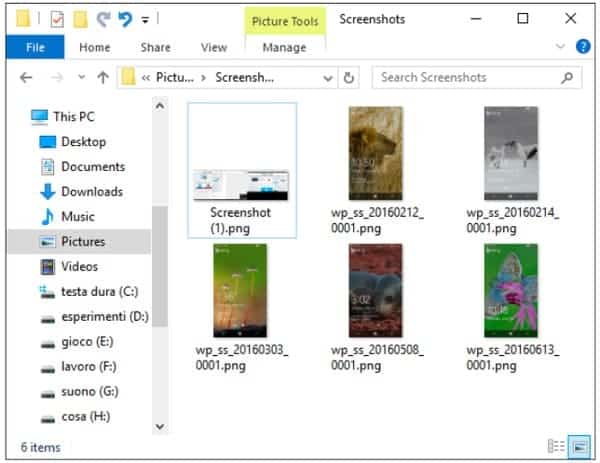
#3 — Откройте окно проводника и перейдите в «Картинки> Скриншоты».#4 — В этой папке вы найдете все сделанные вами снимки экрана.
Если вам нужно сделать более одного скриншота, то это намного проще. Вам не нужно вставлять каждую фотографию в Paint и сохранять их по отдельности — один ярлык, и это сделано для вас.
Решение № 3 — Скриншот на Lenovo с Snipping Tool
Windows включает приложение под названием Snipping Tool, простую утилиту для создания снимков экрана. После того, как вы сделаете снимок экрана с помощью Snipping Tool, вы можете внести незначительные изменения перед его сохранением. Вот как получить к нему доступ.
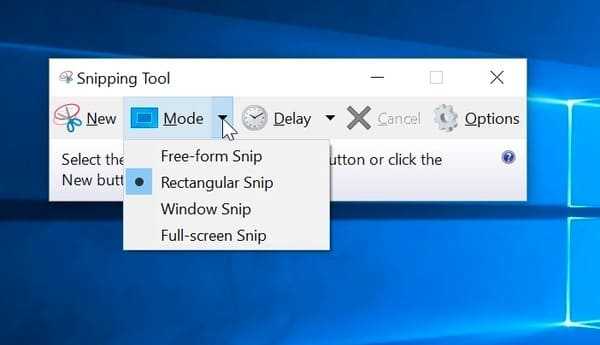
#1 — Поиск «Ножницы»В строке поиска Windows и откройте верхний результат.#2 — Нажмите на «Новое», А когда на экране появляется туман, используйте курсор, чтобы выделить то, что вы хотите сделать снимком экрана.
#3 — Затем откроется новое окно и отобразит ваш снимок экрана. Нажмите «Файл»В левом верхнем углу выберите»Сохранить как…«И сохраните снимок экрана в легкодоступном месте.
Перед сохранением снимка экрана вы можете использовать перо, маркер и ластик для редактирования. В зависимости от вашей версии Windows у вас также будет возможность открыть снимок экрана в Paint 3D, расширенной версии классической Paint.
Инструмент Snipping Tool позволяет делать снимки экрана различных типов, когда вы узнаете, как делать снимки экрана на Lenovo Yoga. Прежде чем сделать снимок, нажмите «режим»И вы увидите несколько различных вариантов. В целом это очень впечатляющий инструмент.
Как сделать скриншот на ПК с помощью средств системы
Снять экран можно без программ, используя встроенные опции системы. Они позволят сфотографировать весь монитор или указанную часть.
Способ 1. Клавиша Print Screen
На всех устройствах присутствует кнопка, позволяющая захватить экран и сохранить фото в буфер обмена. Для съемки всего дисплея:
1. Нажмите на Print Screen. Ее обозначение может различаться в зависимости от клавиатуры (возможно сокращение PrtScn). На старой клавиатуре стандартное положение Принт Скрин: в верхнем правом углу рядом с Pause Break и Scroll Lock.
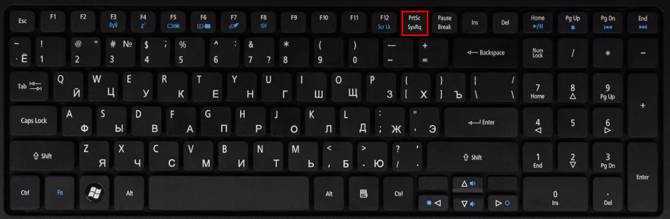 Расположение кнопки
Расположение кнопки
Для доступа к опции на небольших клавиатурах нажатия одной клавиши может быть недостаточно. Также может потребоваться зажать Fn или Shift.
 Примените отмеченное сочетание
Примените отмеченное сочетание
2. При нажатии PrtScn вы отправляете снимок в буфер обмена. Затем его можно поместить на чистый холст в фоторедакторе или загрузить в мессенджеры.
 Для вставки фото просто зажмите «Ctrl+V»
Для вставки фото просто зажмите «Ctrl+V»
Способ 2. Сочетание клавиш Windows+Print Screen
Чтобы картинка сохранилась на компьютер, используйте сочетания клавиш:
1. Зажмите Windows+Print Screen. На ноутбуке может потребоваться предварительно нажать на Fn. Затем одновременно зажмите Windows и Принт Скрин. Дисплей на мгновение потемнеет и автоматически поместит файл на диск C.
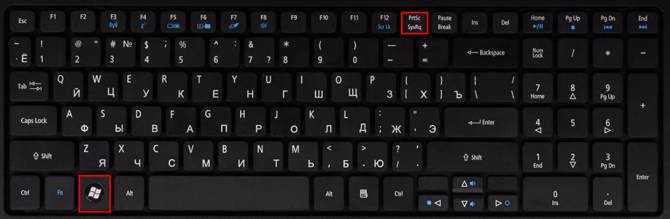 Расположение кнопок
Расположение кнопок
2. Чтобы найти сохраненный скриншот, откройте проводник, выберите «Изображения» и откройте подпапку «Снимки экрана».
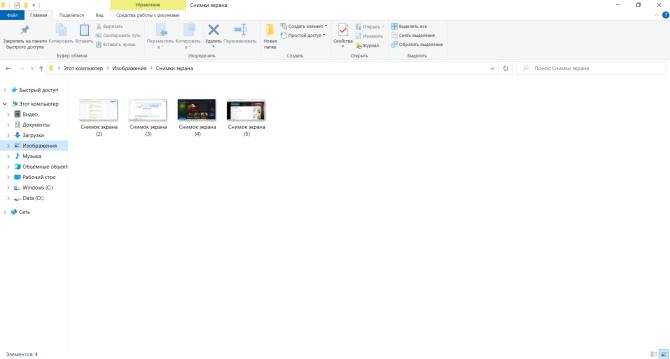 Расположение фотографий
Расположение фотографий
Способ 3. Программное обеспечение «Ножницы»
В последних обновлениях Виндовс встроены «Ножницы». Они позволяют настроить область захвата, запланировать съемку, рисовать поверх фото, а затем экспортировать его в подходящем формате или отправить по электронной почте.
Чтобы сделать принтскрин, следуйте инструкции:
1. Откройте меню «Пуск» и найдите в списке приложение.
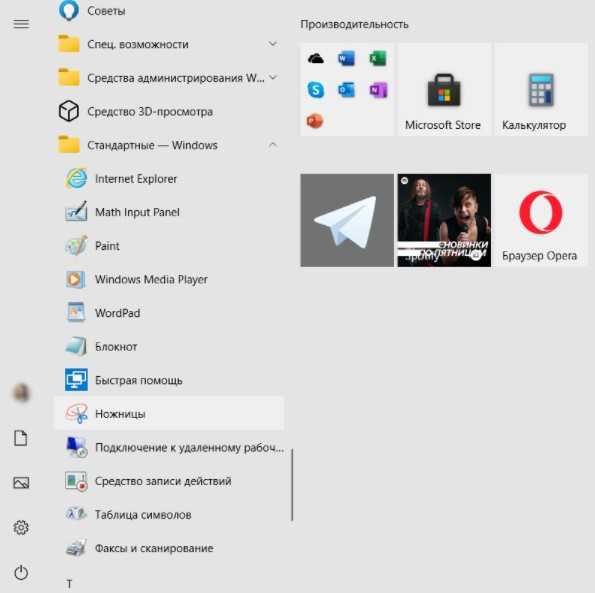 Расположение ПО на Виндовс 10
Расположение ПО на Виндовс 10
2. В новом окне выберите нужный режим съемки: полноэкранный, активное окно или выделенная прямоугольная область.
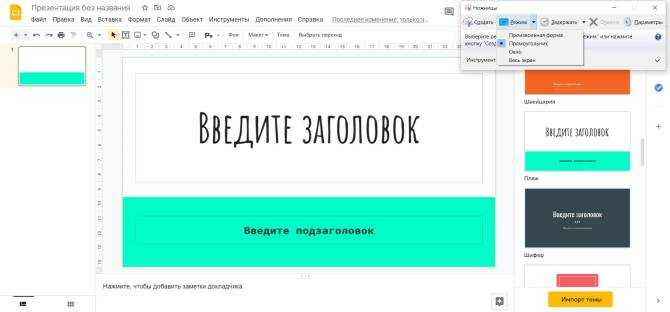 Наведите курсор на «Создать» и выделите участок
Наведите курсор на «Создать» и выделите участок
3. Снимок будет автоматически загружен в фоторедактор. Если требуется, перед сохранением вы можете рисовать поверх картинки.
 Если нужно стереть лишнее, используйте ластик
Если нужно стереть лишнее, используйте ластик
4. Кликните на значок сохранения. Итог можно экспортировать как PNG и GIF-файл.
Встроенные средства Windows
Операционная система Windows хороша тем, что разработчики стараются максимально упростить жизнь пользователей и позволяют выполнять разные действия встроенными средствами без скачивания отдельных программ
Неважно, ноутбук это или стационарный компьютер, а также независимо от производителя устройств, сделать скриншот страницы можно двумя способами: через кнопки на клавиатуре или же специальным приложением, которое уже есть в системе
Скриншот на клавиатуре
Первый вариант, который приходит на ум пользователю при необходимости сделать скриншот на ноутбуке или ПК – воспользоваться специальной клавишей на клавиатуре. Она имеет название Prt Scr. Если речь идет об настольном ПК, то получить принтскрин можно просто нажатием на указанную выше кнопку. Если в руках пользователя настольное устройство, то потребуется нажать комбинацию клавиш — Prt Scr и Fn. Этот вариант работает на всех версиях операционной системы от Windows 7 и заканчивая десяткой.

Последний вариант предполагает, что пользователю необходимо открыть браузер, войти в почту и выбрать создание нового письма, после этого необходимо в рабочем поле нажать «вставить» или зажать комбинацию клавиш «Ctrl+V». Если добавить в письмо изображение таким способом, то его нельзя извлечь, так как оно не придет адресату в форме вложения. Он просто увидит его, но не сможет как-то отредактировать или сохранить исходный файл.
Второй вариант – сохранить картинку в текстовом документе или точечном рисунке. В целом, принцип действий одинаковый. Следует открыть соответствующее приложение – MS Word или Paint, создать новый документ и нажать на «Ctrl+V», а после сохранить в любом удобном месте на устройстве. Минус метода в том, что он требует выполнения большого количества действий и занимает некоторое время.
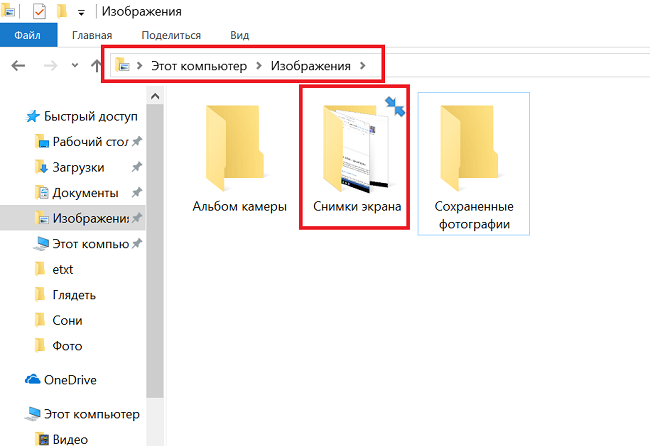
Чтобы упростить задачу, в Виндовс 10 и более ранних версиях ОС есть комбинация клавиш – «Win+Prt Scr». После ее нажатия картинка автоматически сохраняется в папку «Снимки экрана» по адресу «Этот компьютер – Изображения». В зависимости от операционной системы местоположение папки незначительно меняется, но найти ее можно в предусмотренной системой папке с документами, фотографиями, видео на том же локальном диске, где установлена сама ОС.
Еще один способ сделать скриншот экрана на ноутбуке, но при этом зафиксировать лишь открытое приложение, а не весь экран – воспользоваться комбинацией «Fn+Alt+Prt Scr». Дальше необходимо сохранить изображение аналогично тому, как было рассказано в первом случае – в Ворд, письмо или точечном изображении.
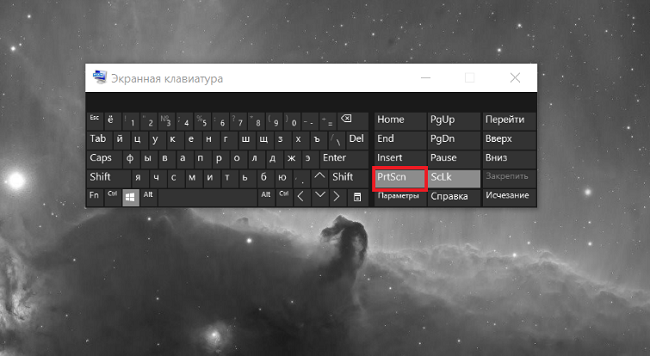
Сделать скрин на ноутбуке без помощи клавиатуры можно с использованием экранной клавиатуры, единственный нюанс, что получится снять весь экран, а область можно будет уже выбрать позже в редакторе изображений. Экранная клавиатура находится в меню Пуск – Все программы-Специальные возможности. Минус метода в том, что даже если клавиатуру уменьшить до минимальных размеров, она все равно займет некоторую область на экране.
Утилита «ножницы»
Что делать, если нужно сделать скрин на ноутбуке или компьютере, но по какой-то причине кнопками это не получается, или снимок не сохраняется? В таком случае разработчики Виндовс 8 предусмотрели еще один инструмент, который позволяет сделать снимок не только целого экрана, но и выбранной области. Инструмент называется «ножницы» и находится в «Пуск-Все программы-Стандартные».
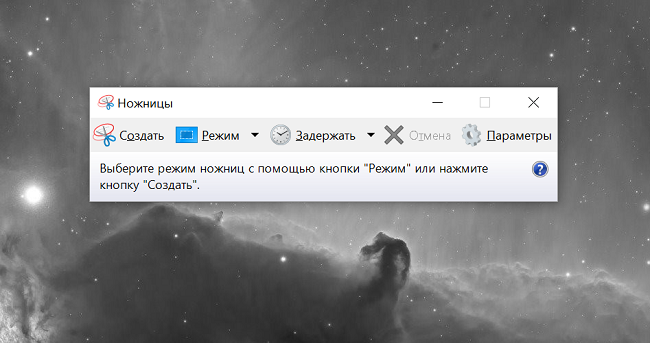
На экране появится небольшое окно, в котором есть подсказки. Все, что необходимо сделать пользователю – это выбрать тип выделения. Это может быть прямоугольная или овальная область, или же произвольная, тогда можно просто обвести необходимый кусок любого размера. После выделения области утилита автоматически отправит ее в указанную ранее пользователем папку, а если до этого место сохранения не было настроено, то при закрытии утилиты появится окно с предложением, в каком формате сохранить файл, и куда это сделать.

































