Как настроить флешку в телефоне хонор 7а про
Существует много способов переноса данных с одного устройства на другое. Одним из наиболее распространенных является использование USB-накопителей (они же — флешки), которые позволяют хранить большие объемы информации занимая при этом довольно мало места. Как же подключить флешку к телефону Хонор и «скинуть» с нее необходимые данные? Подключение осуществляется через специальный переходник, который не идет в комплекте и докупается отдельно. При покупке (особенно заказе через интернет) стоит иметь ввиду, что на текущий момент современные смартфоны имеют два различных варианта портов для подключения — microUSB и USB Type-C. Какой именно у вас — необходимо проверить самостоятельно или прочитать в инструкции к смартфону (подсказка: штекер USB Type-C можно подключать к смартфону любой стороной, а microUSB — только в одном из положений.)
Если переходник у вас имеется — подключаем к нему флешку и вставляем в смартфон.
Если флешка (отформатированная в FAT32 или exFAT) и переходник исправны — в шторке уведомлений отобразиться информация о подключенном USB-накопителе. Нажимаем «Просмотр» и переходим в приложение «Файлы», где откроется список содержимого флешки.
Повреждение карты памяти
Если перечисленные выше способы не принесли результата, придется обратиться за компетентной помощью в сервисный центр, где профессионалы смогут точно установить, почему телефон не видит флешку, и найдут способ решения этой проблемы. Если дело в поломке самой карты, то вам, скорее всего, просто предложат приобрести новую, так как починка карты памяти в большинстве случае либо очень затруднительна, либо просто невыгодна для ее владельца с точки зрения стоимости.
В дальнейшем вы сможете избежать повторения данной проблемы, если будете соблюдать несколько простых правил эксплуатации карт памяти:
- Не отключайте карту памяти в процессе копирования и перемещения файлов, так как это может привести к повреждению секторов.
- Не подвергайте карту каким-либо физическим повреждениям (то есть не сгибайте, не роняйте, не сдавливайте и т.д.).
- Держите карту подальше от источников тепла, оберегайте ее от попадания на поверхность влаги, воздействия солнечного света и электростатики. Если вы храните такой накопитель отдельно от телефона, поместите его в целлофановый пакетик и уберите в сухое темное место.
Если телефон не видит карту памяти – причины

Причины поломки, по которым телефон не видит карту памяти.
- Программный сбой девайса. Случается сплошь и рядом. Вы воткнули флешку, а телефон почему-то завис.
- Аппаратная поломка, связанная с мусором в картоприемнике, поломкой контактной группы или просто ее искривлением в пространстве. Аккуратно «заносите» флешку в отведенное место.
- Несовместимость файловой системы карты памяти и возможностей устройства. Наиболее распространенный случай — когда предлагается носитель информации слишком большой емкости, смартфон неспособен ее переварить. Внимательно читайте технические характеристики девайса.
- Сбой работы самого носителя. Не покупайте, где попало, у кого попало. Проверяйте продавца на лояльность и компетентность. Главное — не гонитесь за дешевизной, как говаривал когда-то Балда, надавав щелбанов жадному попу.
Дополнительные способы
Если не один из вышеуказанных способов не подходит для вашего гаджета Huawei, следует воспользоваться помощью сторонних утилит:
- Переместить в SDcard;
- AppMgr III;
- Recovery;
- 2SD
Более того, если и так решить проблему не получится, можно воспользоваться ПК. Подключив накопитель к персональному компьютеру, пользователь имеет возможность создавать дополнительные разделы для хранения информации из приложения. В этом способствует утилита EaseUS Partition Master.
- » target=»_blank» rel=»nooperner» title=»Корзина»>Корзина
- Отслеживание Заказа
- ‘ href=»javascript:void(0)» title=»Вход»> Вход
- ‘ href=»javascript:void(0)» title=»Регистрация»> Регистрация
- ‘ title=»Мои услуги» ha-id=»me_click_my_service» href=»https://id8.cloud.huawei.com/AMW/portal/userCenter/index.html?reqClientType=27&loginChannel=27000000&themeName=cloudTheme&lang=ru?type=service»> Мои услуги
- ‘ title=»Личная информация» ha-id=»me_click_personal_» href=»https://id8.cloud.huawei.com/AMW/portal/userCenter/index.html?reqClientType=27&loginChannel=27000000&themeName=cloudTheme&lang=ru?type=user»> Личная информация
- » target=»_blank» rel=»nooperner» title=»Корзина»>Корзина
- Отслеживание Заказа
- ‘ href=»javascript:void(0)» title=»Выйти»> Выйти
- Africa
- Asia Pacific
- Europe
- Latin America
- Middle East
- North America
- Global
Как настроить место сохранения по умолчанию?
Как настроить место сохранения по умолчанию?
- Если карта памяти установлена и работает корректно.
EMUI 5.X: Перейдите в Настройки > Память .
EMUI 8.X и 9.X: Перейдите в Настройки > Память .
Нажмите Место сохранения по умолчанию и настройте место сохранения.
Функция Место сохранения по умолчанию на вашем телефоне не работает, если вы установили пароль для карты памяти. Чтобы удалить пароль для карты памяти, выполните следующие действия.
EMUI 5.X и ниже: Перейдите в Настройки > Расширенные настройки > Безопасность > Сбросить пароль SD-карты .
EMUI 5.X и EMUI 8.X. Перейдите в Настройки > Безопасность и конфиденциальность > Еще > Сбросить пароль SD-карты .
Для EMUI 9.X: Перейдите в Настройки > Безопасность и конфиденциальность > Дополнительные настройки > Шифрование и учетные данные > Разблокировка карты памяти .
Проблемы с картой памяти
Если Android не видит карту памяти, то причина неполадки может быть на стороне самого устройства или в работе флешки. Начинать диагностику следует с внешнего накопителя. Среди распространенных причин появления неисправности:
p, blockquote 5,0,0,0,0 ->
- Неподходящая файловая система (например, NTFS или ExFat вместо Fat32). Читайте Как форматировать карту памяти microSD на Android
- Ошибки при форматировании, сбои файловой системы.
- Несовместимость карты и телефона, не поддерживаемый объем (устройство не умеет работать с картами, объем которых больше 16 Гб, а вы ставите флешку на 32 Гб, 64 Гб или 128 Гб).
- Аппаратные неполадки карты памяти, физические повреждение контактов.
Если карта от фотоаппарата или с видеорегистратора не читается при установке в телефона, то первым делом нужно убедиться, что телефон поддерживает такой формат и объем.
p, blockquote 6,0,0,0,0 ->
Проблему с несовместимостью можно исправить только путем замены накопителя на подходящий. Куда проще разобраться с ошибками в файловой системе (или неправильно выбранной файловой системой). После форматирования карта будет определяться без перезагрузки и других лишних действий:
p, blockquote 8,0,0,0,0 ->
Подключите карту памяти к компьютеру. Она должна определиться сразу после установки в картридер. Подключать карту следует с адаптером, так как разъема microSD на ноутбуках и ПК нет.
- Найдите накопитель в папке «Компьютер». Щелкните правой кнопкой, выберите «Форматировать».
- Укажите файловую систему FAT32 и нажмите «Начать».
- Увеличить
При форматировании все данные с карты памяти будут удалены. Если это критично, сохраните их на компьютер перед очисткой накопителя, а после изменения файловой системы закиньте обратно на карту.
p, blockquote 9,1,0,0,0 ->
Парни подскажите, как перенести приложение на карту.
Чтобы переносить приложения на карту памяти на Honor нужно получить рут права. На данном смартфоне это займет много времени. Порядок действий и инструкции:
- Получить код разблокировки загрузчика.
Получить Root права.
Когда загрузчик разблокирован, рекавери и рут права установлены, можно приступать к разбивке карты памяти. Часть памяти microSD будет видна как память смартфона. Вот что нужно сделать:
- Форматирование, создание разделов на SD карте
- Установить 2SD
- Перенести приложение одним из этих способов.
После проделанных действий все приложения будут переносится на SD карту без проблем, не заполняя внутреннюю память смартфона.
Комментарии
Написать
Оксана
08 января 2018г. 00:01
Здравствуйте. Вроде сделала все, что можно… Карта новая, планшет её видит, но ничего не пишет на неё. В настройках — сохранение на карту. Уже и форматировала (только у мена пункт «очистить»). И через файлменеджер никакие файлы неё не переносятся, и папк
Оксана
08 января 2018г. 00:09
…и папку через файлменеджер создать невозможно. На карте памяти только 1 папка : LOST. DIR. Никакой папки android и близко нет. Подскажите, проблема в неисправности карты или в планшете? Андроид 5.1 Спасибо.
Гена
07 мая 2019г. 14:21
В том то и дело что файлы скачиваются, некоторое время существуют, а через час исчезают сами, а большие файлы вообще не находятся потом нигде, хотя были скачаны.
Соедините флешку с беспроводным считывателем карт
Если предыдущий способ подключения не подходит, воспользуйтесь беспроводным считывателем для карт, например Kingston MobileLite Wireless G2, обзор которого доступен на нашем сайте по этой ссылке.

Беспроводной картридер Kingston MobileLite Wireless G2.
Как подключить:
- Включите устройство. Если настройка ранее не производилась, подготовьте аппарат к работе, детали по настройке описаны тут.
- Установите флешку в считыватель для карт.
- Подключитесь к считывателю для карт через WI-Fi сеть.
- Откройте файловый менеджер ES Проводник или Solid Explorer Classic. Создайте SMB подключение.
- В дальнейшем для доступа к накопителю используйте созданное соединение.
Устранение
Существует несколько способов борьбы с такими неполадками. Они выбираются в зависимости от причины, которая вызвала неисправность. Если же эта причина не ясна, то придется пробовать несколько способов.
Работа с «железом»
Первую очередь нужно проверить, в чем именно неполадка. Установите другую карту памяти в устройство, и если она будет определяться, значит, проблема в самом накопителе. Если же не будет, то неполадка вероятнее всего в телефоне.
Что же может сделать пользователь в таком случае? Рекомендуется почистить слот карты от пыли, а также протереть контакты на самом носителе. Сделать это можно ватной палочкой.
Вероятнее всего, это не решить проблемы, но иногда помогает. Однако если окажется, что слот для карты сломан, то единственным способом будет его замена.
Recovery
В каждом устройстве на базе Андроид предусмотрен режим восстановления Рековери. Его запуск позволит «откатить» все сомнительные настройки до заводских показателей. Таким образом, если ранее устройство видело карты, а теперь не видит, то такой метод может помочь.
- Для начала проведите обычную перезагрузку устройства (не выключение и включение, а именно перезагрузку);
- Если это не помогло, переходите к восстановлению;
- Зажмите кнопку питания и уменьшения громкости одновременно и удерживайте до 10 секунд (чаще всего, доступ к функции восстановления открывается именно так);
- Как только устройство перезапустится, откроется особое стартовое меню, напоминающее БИОС в Виндовс;
- Перейдите в нем на пункт Wipe cache partition (сделать это нужно кнопками или нажатием на экране в зависимости от устройства);
- Перезагрузите аппарат (перезагрузка может занять гораздо больше времени, чем обычно).
Теперь карта должна определяться. Если этого не происходит, то работать с ней придется на компьютере.
Восстановление работы
Восстановление работы карты формата MicroSD – специфический случай, когда носитель, который успешно распознавался раньше, вдруг перестает определяться тем же устройством. При этом повреждений носителя или телефона не было, никаких изменений в программное обеспечение телефона не вносилось и т. д. Также этот метод может помочь, когда телефон сообщает, что «Не получен доступ к карте памяти», «Карта памяти повреждена и т. п.».
Этот метод достаточно эффективен, но только для старых карт. И только при условии, что они исправно работали ранее. Для новых карт такой метод применять бессмысленно.
- Подключите карту памяти к ПК или ноутбуку для того чтобы убедиться в ее исправности;
- Откройте Проводник и кликните на карте правой кнопкой мыши;
- Выберите Свойства в выпавшем меню;
- Перейдите во вкладку Сервис;
- Запустите Проверку диска, предварительно указав необходимость автоматического исправления обнаруженных ошибок и неисправностей;
- В этом же разделе можно провести Тест поверхности с автоматическим восстановлением поврежденных секторов (хотя это делать необязательно).
Более сложный вариант – это устранение неисправностей путем работы в ветке HKLM. Делается это следующим образом:
- Найдите в дереве папок каталог SYSTEM;
- В нем откройте раздел StorageDevicePolicies;
- В правой части окна появятся параметры, которые следует изменить;
- Присвойте нулевое значение определяющему параметру (пропишите в скобках цифру ноль в комбинации 0x00000000(1)).
Теперь карта должна нормально взаимодействовать с телефоном.
Файловая система
Существуют карты памяти формата microSD HC и microSD XC. Второй вариант характерен для карт емкостью более 32 Гб. У них иная файловая система, которая имеет свои преимущества (например, скорость записи и длительность отрезков записи), но распознается не всеми телефонами, планшетами и другими устройствами.
Таким образом, некоторые телефоны просто не предназначены для поддержки карт емкостью более 32 Гб. Изменить файловую систему в таком случае почти невозможно, не имея специальных навыков
Однако стоит помнить, что тип (HC или XC) карты прописан прямо на ней самой, потому важно выбирать подходящий
https://youtube.com/watch?v=1V3eVyJy70c
В заключении
К сожалению, но в некоторых, буквально единичных случаях, описанные выше действия не помогают. Что делать? В такой ситуации единственным решением станет обращение в специализированный сервисный центр.
Если вы купили телефон полностью официально, и на руках есть все подтверждающие это документы, то услугу по ремонту или замене вам могут оказать полностью бесплатно. По гарантии. Она действует в следующих сроках:
- Для самого смартфона – на протяжении двенадцати месяцев с даты приобретения;
- На ЮСБ-кабель – на протяжении трех месяцев с момента покупки.
Естественно, есть гарантийные и негарантийные случаи. О них можно почитать здесь: consumer.huawei.com/ru/support/warranty-policy/.
Если ваше устройство подпадает под условия гарантии, то ремонт будет бесплатным. В противном случае придется отдать сумму, озвученную представителями СЦ.
В любом случае, телефон нужно правильно подготовить к передаче мастеров. Желательно воспользоваться следующими рекомендациями:
- Отключить все блокировки и пароли.
- Сделать резервные копии личных данных. И убрать с устройства конфиденциальную информацию;
- При передаче смартфона иметь на руках документ, удостоверяющий личность владельца, а также бумаги, подтверждающие факт собственности (чеки, договоры и так далее);
- Все лишнее, в том числе и СИМ-карты, флэш-память, также временно изымается из телефона и с его поверхности.
Ну а дальше остается только ждать результатов.
Переносим Андроид приложения на карту памяти
Большинство приложений по умолчанию устанавливаются во внутреннюю память. Но все зависит от того, какое место для установки прописал разработчик программы. Он же определяет и то, можно ли будет в дальнейшем переносить данные приложения на внешнюю карту памяти или нет.
На карту памяти можно переносить не все приложения. Те, которые были предустановлены и являются системными приложениями, перемещать нельзя, по крайней мере, при отсутствии рут прав. А вот большинство загруженных приложений хорошо переносят «переезд».
Перед тем, как начать перенос, убедитесь, что на карте памяти достаточно свободного места. Если изъять карту памяти, то приложения, которые были перенесены на нее, не будут работать. Также не стоит рассчитывать, что приложения будут работать в другом устройстве, даже если вставить в него эту же карту памяти.
Стоит помнить, что программы не переносятся на карту памяти полностью, какая-то их часть остается во внутренней памяти. Но основной объем перемещается, освобождая необходимые мегабайты. Размер переносимой части приложения в каждом случае разный.
Способ 1: AppMgr III
Бесплатное приложение AppMgr III (App 2 SD) зарекомендовало себя как лучший инструмент для перемещения и удаления программ. Само приложение также можно переместить на карту. Освоить его очень просто. На экране отображаются всего три вкладки: «Перемещаемые», «На карте SD», «В телефоне».
После скачивания сделайте следующее:
- Запустите программу. Она автоматически подготовит список приложений.
- Во вкладке «Перемещаемые» выберете приложение для переноса.
- В меню выберите пункт «Переместить приложение».
Открывается экран, на котором описано, какие функции могут не работать после проведения операции. Если Вы хотите продолжить, нажмите соответствующую кнопку. Далее выберете «Переместить на SD карту».
Для того, чтобы перенести сразу все приложения необходимо выбрать пункт под таким же названием, нажав на значок в правом верхнем углу экрана.
Еще одна полезная функция — автоматическая очистка кэша приложений. Этот прием также помогает освободить место.
Способ 2: FolderMount
FolderMount — программа, созданная для полного переноса приложений вместе с кэшем. Для работы с ней понадобятся ROOT права. При наличии таковых можно работать даже с системными приложениями, поэтому нужно очень внимательно выбирать папки.
А чтобы воспользоваться приложением, следуйте таким инструкциям:
- После запуска программа сначала проверит наличие рут прав.
- Нажмите на значок «+» в верхнем углу экрана.
В поле «Имя» пропишите название приложения, которое нужно перенести.
В строке «Источник» введите адрес папки с кэшем приложения. Как правило, она находится по адресу:
«Назначение» — папка, куда нужно перенести кэш. Установите данное значение.
После того, как указаны все параметры, нажмите галочку вверху экрана.
Способ 3: Переместить в SDCard
Самый простой способ — воспользоваться программой Переместить в SDCard. Она очень простая в использовании и занимает всего 2,68 Мб. Значок приложения на телефоне может называться «Удалить».
Использование программы выглядит следующим образом:
- Откройте меню слева и выберите «Переместить на карту».
Поставьте галочку напротив приложения и запустите процесс, нажав «Переместить» внизу экрана.
Откроется информационное окно, показывающее процесс перемещения.
Провести обратную процедуру можно, выбрав пункт «Переместить во внутреннюю память».
Способ 4: Штатные средства
Кроме всего вышеперечисленного, попробуйте осуществить перенос встроенными средствами операционной системы. Такая возможность предусмотрена только для устройств, на которых установлена версия Андроид 2.2 и выше. В данном случае нужно сделать следующее:
- Зайдите в «Настройки», выберете раздел «Приложения» или «Диспетчер приложений».
Нажав на соответствующее приложение, можно увидеть, активна ли кнопка «Перенести на SD карту».
После нажатия на нее начинается процесс перемещения. Если кнопка не активна, значит, эта функция недоступна для данного приложения.
Но что делать если версия Андроид ниже чем 2.2 или разработчик не предусмотрел возможность перемещения? В таких случаях может помочь сторонний софт, о котором мы говорили ранее.
С помощью инструкций из этой статьи можно легко переместить приложения на карту памяти и обратно. А наличие ROOT-прав предоставляет еще больше возможностей.
Почему карта памяти не видна
Начнем по порядку. Первым делом стоит проверить саму карту памяти. Просто достаньте ее из устройства и проверьте, не загрязнены ли ее контакты. Возможно, на них так же есть следы коррозии или повреждений. Если контакты грязные, их достаточно просто протереть спиртом или хотя бы мягкой тканью. Это может решить часть проблем, но в случае с физическими повреждениями это точно не поможет. Если на карте есть важные данные, можно просто попробоваться переставить ее в другой смартфон или подключить к компьютеру. Раз уже заговорили о компьютерах, давайте вспомним, как звонить с компьютера через телефон на Android
Иногда встречается вариант, при котором карта памяти не работает, но она и не должна работать. Я говорю о тех случаях, когда ее объем больше, чем тот, который поддерживается смартфоном. Подавляющее большинство современных смартфонов поддерживает карты памяти до 128 ГБ или даже 256 ГБ. Вряд ли кто-то будет покупать карту большего объема, но флагманские модели справятся и с ними.

Многие смартфоны до сих пор поддерживают карты не больше таких.
Тем не менее, все еще можно встретить смартфоны, которые не тянут больше, чем 64 ГБ или даже 32 ГБ. На таких смартфонах надо строго соблюдать это ограничение. Если карта памяти больше, чем максимально поддерживаемая, появится сообщение, что она не поддерживается или просто ничего не произойдет и смартфон не будет ее видеть. Внимательно изучайте технические характеристики вашего смартфона перед тем, как покупать накопитель.
Еще одной частой причиной того, что карта памяти перестала быть видима смартфоном, является ее неправильное форматирование. Например, она может быть отформатирована в файловой системе NTFS, а смартфон не имеет возможности работы с ней.
Также карта памяти может быть отформатирована не как отдельный накопитель, а как расширение встроенной памяти смартфона. В этом случае такая карта не будет работать, если переставить ее в другой аппарат. Даже если вы сбросите настройки собственного смартфона и переустановите операционную систему, карточка не сможет работать со смартфоном, скорее всего. В этом случае выход один — форматирование.
Иногда скандалы бывают связаня с памятью. Samsung удалила функцию очистки памяти после крупного скандала
Решение №2: Проверка антивирусом MIUI
Работа вредоносного ПО вполне может заблокировать файловую систему флешки и сделать её нечитаемой. Стоит попробовать удалить вирусы и затем проверить работоспособность флешки. Для этого можно использовать встроенный антивирус MIUI. Он используется сигнатуры от Avast и работает достаточно неплохо.
Как проверить флешку на вирусы в MIUI:
- Запустите приложение «Безопасность» при помощи соответствующего значка на рабочем столе.
- Тапните по плитке с названием «Антивирус».
- Проверка начнётся автоматически.
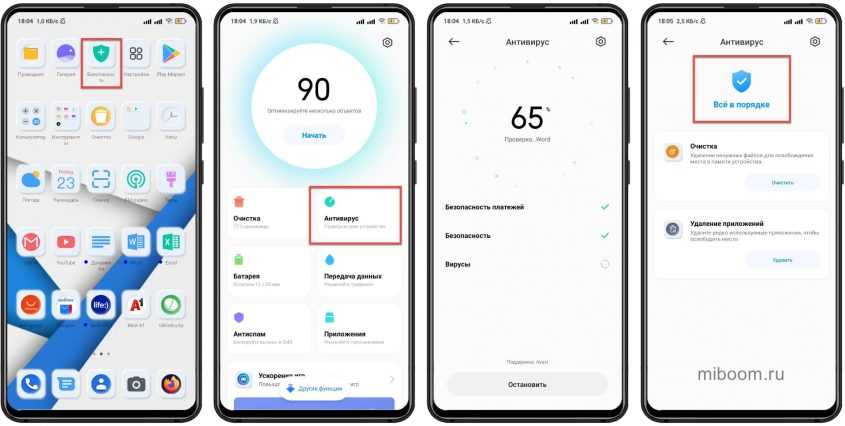
По завершении процесса проверки программа выдаст сообщение о том, что всё в порядке или же продемонстрирует список заражённых файлов, которые были удалены. Если антивирус ничего не нашёл, то можно перейти к следующему этапу решения проблемы. Он более радикален и не щадит пользовательские файлы.
Исправляем неподходящий формат накопителя (карты памяти)
Посмотреть все 1 фото
Самая часто встречающаяся причина, почему телефон не видит СД-карту памяти – неправильный формат файловой системы или наличие поврежденных секторов. Обычно при подключении к компьютеру такие карты не считываются, выдают ошибки, просят форматирование. Причинами такой неисправности флешки могут быть:
- операционная система Android не воспринимает разметку или файловую систему, с которой работает накопитель;
- сбой разметки памяти;
- пользователем была проведено форматирование с неправильными настройками.
- Провести форматирование в FAT32 можно при помощи режима Recovery. Этот способ трудоемкий и не слишком удобный, так как придется заходить в системное меню и искать нужный пункт. Мы не будем приводить его, так как есть методы решения проблемы получше.
- Утилита SD Formatter для ПК. В этом случае вам потребуется поставить на свой компьютер бесплатную программу и вставить в него флешку при помощи картридера. Если у вас ноутбук, то скорее всего у вас есть отсек для SD. Вместе с картами microSD продаются переходники, которые как раз предназначены для этого слота. Управлять программой просто – необходимо из списка жестких дисков выбрать вашу карту, а затем остановиться на пункте «Форматирование» в меню. Перед запуском процесса вам необходимо выбрать файловую систему, которую вы хотите в дальнейшем использовать на носителе.
- Использование стандартного средства Windows. Отличие этого варианта от использования специальной утилиты лишь в том, что возможность форматирования вызывается щелчком правой кнопки мыши по названию носителя. Подключить флешку можно при помощи переходника. Есть еще один вариант – использовать стандартный кабель и подключить с его помощью телефон с установленным в слот носитель. Второй способ обнаружения носителя компьютером стоит использовать лишь в крайних случаях.
- Операционная система Android имеет еще один встроенный способ, который поможет вам решить проблему форматирования. В меню управления памятью есть функция «Форматирование SD», можно воспользоваться ею. Эту возможность стоит использовать лишь в тех случаях, когда смартфон обнаруживает карту, но не может ее использовать из-за возникновения ошибки.
В большинстве случаев простым форматированнием вы сможете решить проблему. Если этот вариант вам не подошел, продолжайте поиски причины, почему телефон не видит флешку.
MicroSD вышла из строя
Второй часто встречающейся причиной может стать полный выход из строя карты памяти. В этом случае она не будет обнаруживаться ни смартфоном, ни компьютером. Причинами поломки могут быть:
- частые переустановки носителя без использования режима предварительной остановки;
- перегрев;
- механическое повреждение;
- окисление контактов из-за попадания влаги.
В этом случае даже восстановить файлы с карты памяти будет сложно. Вам стоит заменить носитель на новый.
Несовместимость карты памяти
Покупая новую карту памяти для своего смартфона, необходимо обращать внимание на рекомендации производителя. Одной из частых причин, почему телефон Самсунг не видит карту памяти, является неправильный выбор ее размера
Отсутствие контакта в слоте смартфона
Эту причину вы можете обнаружить еще на стадии предварительной подготовки. Часто пользователи повреждают контакты в слоте под карту памяти, вставляя ее не той стороной. В этом случае считывающие дуги могут изогнуться или даже отломиться.
Также на дорожках может появиться окись или налет. В последнем случае стоит аккуратно потереть их кусочком ластика или салфеткой, едва смоченной в спирте. После чего попробуйте снова вставить накопитель, если и эта попытка не увенчается успехом, то обратитесь в сервисный центр. Там вам смогут заменить поврежденные контакты и восстановить слот.
Программный сбой
Если явных причин, почему телефон не видит флешку микро SD, вы не обнаружили, то необходимо проверить программное обеспечение. Для начала сбросьте настройки на стандартные, а затем в разделе «Хранилище» установите вариант сохранения файлов на съемном носителе.
При программном сбое, от которого не удалось избавиться простой корректировкой опций или сбросом настроек, также может потребоваться обновить прошивку устройства. Эта процедура позволит вам избавиться от критических ошибок системы и сменить интерфейс на более дружелюбный. Если вы самостоятельно не умеете перепрошивать смартфоны, то стоит обратиться за этим к специалистам.
Parse error: syntax error, unexpected end of file in /var/www/smartbobr.ru/data/www/smartbobr.ru/wp-content/plugins/advanced-ads/classes/ad_type_plain.php(121) : eval()’d code on line 10

















![Телефон не видит карту памяти: 8 основных причин [решено]](http://mst63.ru/wp-content/uploads/c/3/0/c3052919300674faf22e25c4a6901b1c.jpeg)
















