Не работает тачпад на ноутбуке, что делать?
Может быть несколько причин возникновения подобной проблемы, среди которых могут быть аппаратные (неисправность самого оборудования) и программные. Вторые встречаются наиболее часто, поскольку touchpad просто так физически ломается крайне редко, разве что плата сгорит в ноутбуке, залили жидкостью и подобное…
1. Неисправность самого тачпада (аппаратная)
Это тот случай, когда у вас тач совсем не работает, не отвечает на ваши жесты. При этом нужно убедиться, что:
-
Вы точно сами не отключали его горячими клавишами на клавиатуре (у каждой модели ноутбука есть клавиши для отключения тача);
-
Не отключали его в биосе;
-
В диспетчере устройств не видно никаких предупреждений (нет устройств с восклицательными и вопросительными знаками).
Если выполняются все перечисленные выше пункты и тачпад на ноутбуке не работает, значит на 99.9% проблема именно аппаратная, т.е. поломка устройства. Решение в таком случае одно: обращаться в сервисный центр для ремонта.
2. Не установлены или установлены неподходящие драйвера
Драйвер — это программа, управляющая устройством. Соответственно, если драйвер на устройства в системе не установлен, установлено некорректно или не тот, то оборудование либо не будет работать, либо будет работать неправильно.
Подробнее о том, что такое драйвера и как их устанавливать, я рассказал здесь »
Суть в том, что нужно понимать: тачпад без установленных драйверов может не работать совсем или не выполнять всех возложенных на него функций (например, не будут функционировать все или отдельные жесты).
Если не уверены, установлены ли правильные и свежие драйвера, то проще всего установить их заново. Устройству это никак не повредит!
3. Тачпад выключен в биосе или включен базовый режим его работы
Некоторые ноутбуки поддерживают возможность включения / выключения тача через сам BIOS, а также в нем бывает и возможность выбора режима функционирования: простой (basic) и расширенный (advanced).
Если touchpad выключен в биосе, то его никакими методами не заставить работать через Windows А если у вас тач работает, но лишь не функционируют определенные жесты, то помимо вышеупомянутого пункта 2 про драйвера, проблема может быть во включенном режиме работы.
Зайдите в БИОС компьютера (на ноутбуках обычно клавиша F2 при включении) и поищите опцию «TouchPad» или «Internal Pointing Device» (обычно на вкладке Main). Проверьте, чтобы напротив было значение Enabled (включено), либо Advanced (расширенный режим работы).
Если значение Disabled или Basic, то тачпад вообще работать не будет, либо не будет поддерживать жесты.
Тачпад отключен в BIOS
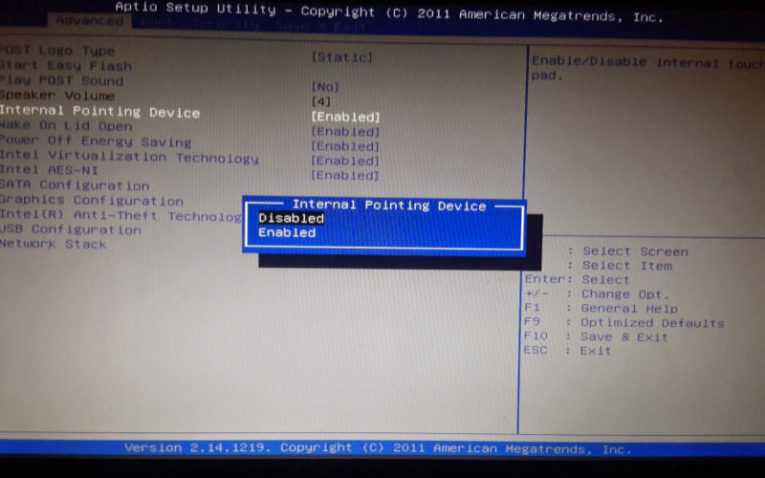
Если вы не можете найти тачпад в списке устройств или он не работает, несмотря на все манипуляции, стоит проверить настройки BIOS. Возможно, вы отключили устройство самостоятельно при изменении порядка загрузки или при отключении других устройств. Кроме того, в некоторых случаях (особенно после выхода из строя аккумулятора ноутбука) настройки BIOS теряются при внезапном выключении устройства или при установке новой операционной системы.
включить тачпад через BIOS несложно, для этого нужно действовать по алгоритму:
- Когда ноутбук загрузится в BIOS, зайдите в настройки. Обычно оболочка программы запускается нажатием кнопки Del или F2. Эти кнопки необходимо нажимать сразу после отображения начального экрана загрузки.
- С помощью стрелок перейдите на вкладку «Дополнительно», затем прокрутите вниз до строки «Внутреннее указывающее устройство.
- Посмотрите, какое значение стоит рядом с этой строкой. Если там указано Disable, вам нужно изменить его на Enable.
- После этого вам останется только сохранить настройки с помощью сочетания клавиш F10 + Y.
- Компьютер снова перезагрузится, проверьте, работает ли тачпад.
Управление картами в BIOS чаще всего происходит с помощью стрелок, но есть и отклонения от этого варианта. Внизу экрана есть инструкции для пользователей, которые позволят им получить доступ к нужной вкладке и сохранить изменения.
Включение тачпада с помощью функциональных клавиш
Практически в любом ноутбуке присутствует функциональная клавиша Fn, которая отвечает за быстрый доступ к управлению дополнительными функциями ноутбука. Располагается она, как правило, между левой кнопкой Ctrl и клавишей с логотипом Windows, нередко выкрашена в другой цвет от основных клавиш клавиатуры. Тачпад на Windows 10 и других версиях управляется с помощью функциональных клавиш при условии, что драйвера на него установлены корректно.
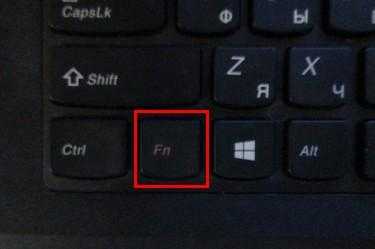
Для того чтобы включить какую-то функцию, требуется одновременное нажатие клавиши Fn и клавиши с необходимой функцией. В нашем случае клавиша включения тачпада обычно располагается в ряду клавиш F и символизируется изображением тачпада и иногда касающейся его руки. В зависимости от производителя ноутбука изображение может отличаться, но практически всегда полностью понятно для пользователя. На ноутбуке Lenovo клавиша выглядит как на рисунке и предусматривает основное значение F6.
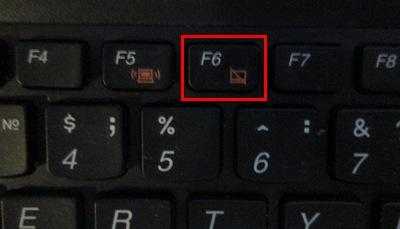
После нажатия Fn и F6 изменяется состояние (вкл/выкл).
Как включить тачпад на ноутбуке
В ноутбуках тачпад заменяет обычную компьютерную мышь. Для каждого пользователя удобство тачпада – понятие относительное. Одним проще пользоваться мышкой, но при этом с ноутбуком приходится носить мышь. Перемещение курсора с помощью сенсорной панели удобно по-своему, но иногда бывают ситуации, когда тачпад перестает работать. Исправить эту проблему можно несколькими способами.
Как включить тачпад с помощью перезагрузки
Часто в перебоях с работой различных функций компьютера помогает обычная перезагрузка устройства. Это самый простой и быстрый способ проверить работоспособность TouchPad. После перезапуска сенсорная панель функционирует в своем стандартном режиме.
Чтобы перезагрузить ноутбук, подключите на время компьютерную мышь. Если такой возможности нет, придется использовать клавиатуру.
Перезапуск можно совершить несколькими способами:
- Нажмите комбинацию клавиш Alt + F4, после чего стрелками выбрать функцию перезагрузки
- Активировать кнопку Windows (Win) – стрелками дойти до «Пуск» — выбрать «Завершение работы» — нажать «Enter»
- Нажать Ctrl + Alt + Delete – «Завершение работы».
Если проблема не была решена, следует перейти к другим методам исправления ошибки.
Включить TouchPad через горячие клавиши
Все ноутбуки оснащены быстрыми функциями включения Wi-Fi, изменения яркости, громкости, в том числе и включения TouchPad. Они располагаются на клавишах от F1 до F12. Работают в сочетании с кнопкой Fn. На клавиатуре функция включения тачпада изображена в видео иконки с зачеркнутой сенсорной панелью и рукой рядом с ней.
Каждый производитель ноутбука устанавливает по умолчанию разные цифры. В таблице, приведенной ниже, мы покажем несколько примеров использования сочетаний горячих клавиш на разных марках ноутбуков.
| Марка ноутбука | Сочетание горячих клавиш |
| ASUS | Fn+F9 |
| Acer | Fn + F7 |
| Samsung | Fn + F5 |
| Dell | Fn + F5 |
| Lenovo | Fn + F8 и Fn + F5 |
| Toshiba | Fn + F5 |
| Sony | Fn + F1 |
Настройка TouchPad через BIOS
Все компоненты ноутбука регулируются через систему BIOS. Работа TouchPad не исключение, поэтому его можно включить таким способом.
Для этого выполните следующие шаги:
- Перезагрузите ноутбук
- Во время включения нажмите клавишу «Delete» или «F2»
- Найдите вкладку «Advanced»
- Перейдите в раздел «Internal Pointing Device»
- Установите значение «Enabled»
- Сохраняем измененные настройки с помощью «F10» и «Y».
Включение сенсорной панели Synaptics
В некоторых ноутбуках устанавливаются тачпады компании Synaptics. Она имеет дополнительные настройки для включения и отключения TouchPad. Для проверки работы сенсора зайдите в «Панель управления»:
- Раздел «Оборудование и звук»
- Подраздел «Мышь»
- Вкладка «Параметры устройства» или «ELAN»
- Кнопка «Включить»
- Сохраните конфигурацию, нажав «ОК».
В свойствах мыши может быть функция ClickPad. Она активирует сенсорную панель, которая автоматически выключается при подключении мышки. Если вы заметили такую взаимосвязь, в параметрах мыши включите эту функцию. В случае, когда кнопка включения не активна, ошибку стоит исправлять другим способом.
Переустановка драйверов
Время от времени драйверы требуют обновления или переустановки. Причин для «слета» драйверов может быть много. Если ни один из способов не помогает решить проблему с включением тачпада, обратитесь к помощи драйверов. Все драйвера доступны на официальных сайтах производителя.
Самых лучший исход, когда все параметры совпадают. Но есть несущественные параметры, например, как версия Windows, которые существенно не повлияют. Совпадение разрядности в любом случае должно быть.
Автоматическая установка может оказаться не рабочей. В таком случае попробуйте установить драйвера вручную:
- Панель управления
- Диспетчер устройств
- В разделе «Мышь» найдите тачпад
- Откройте «Свойства» через ПКМ
- В состоянии устройства должно быть указание: «Устройство работает нормально»
- Перейдите на вкладку «Драйвер»
- Для начала нажмите «Откатить», затем «Обновить», если не помогло
- В открывшемся окне выберите ручной поиск и установку драйверов
- Укажите путь к драйверам и нажмите «Далее».
После перезагрузки сенсорная панель должна работать. Если этого не произошло, скорее всего, причина заключается в механическом повреждении. Это может быть повреждение шлейфа, или самой панели. Вариантов может быть много, поэтому обратитесь в сервисный центр за помощью.
Заключение
Нарушение в работе тачпада – распространенная проблема пользователей ноутбуков. К счастью есть несколько способов, которые могут решить этот вопрос. Попробуйте выполнить все способы по очереди, начиная от самого простого. В большинстве случаев дело не доходит до установки драйверов.
Что делать с неработающим тачпадом
❶
Перезагрузка, и пере-подключение тачпада
И так, первый совет банален — перезагрузите ноутбук (прим.: при перезагрузке происходит вновь инициализация всех устройств и ряд ошибок просто будет устранен на этапе загрузки ОС…).
Далее попробуйте включить тачпад — обычно, для этого требуется зажать кнопку Fn и нажать одну из функциональных клавиш:
- для ASUS: Fn+F9;
- для Lenovo: Fn+F5 или Fn+F8;
- для HP: чаще всего вместо сочетания нужно сделать двойной клик пальцем в левом верхнем углу тачпада ();
- для MSI: сочетание Fn+F3;
- для Samsung: Fn+F5 или Fn+F10.
Варианты включения тачпада на ноутбуках разных марок (ASUS и HP)
Примечание: кстати, некоторые пользователи отмечают, что совместно с Fn на их ноутбуках нужно зажимать кнопку Ctrl! (сам не встречал такие модельки ноутбуков)
❷
Настройки ОС Windows 10 и свойства мыши
Если у вас установлена ОС Windows 10 — обязательно откройте ее параметры (сочетание кнопок Win+i) и перепроверьте вкладку «Устройства/Сенсорная панель».
В ней можно откл./вкл. тачпад, отрегулировать скорость курсора, задать режим работы параллельно с мышкой и пр.
Раздел устройства / сенсорная панель / Windows 10
После, перейдите в панель управления Windows (не путать с параметрами!) и откройте раздел «Оборудование и звук/мышь».
Панель управления — мышь
Если у вас установлен «родной» драйвер на тачпад — то в настройках мыши должна быть вкладка, отвечающая за его работу (если ее нет — см. следующий шаг статьи ).
Обычно, в ней есть опции для его вкл./откл., режим отображения значков и характер поведения при подключении к USB-порту мыши.
Совет: попробуйте нажать по кнопке «Включить тачпад» (если она активна), и снять галочку с откл. тачпада при подключении мыши.
Отключение тачпада при подключении мыши
❸
Отсутствие драйвера
Тачпад может не работать в виду отсутствия драйвера в системе (обычно, такое бывает после переустановки ОС, операций восстановления, обновлении драйверов и т.д.).
Несмотря на то, что новая ОС Windows 10 (обычно) всегда автоматически ставит «свои» драйвера при подключении любых устройств к системе — они не всегда корректно работают, да и к тому же у них нет панели управления в настройках мыши (которые я приводил чуть выше).
Кстати, просмотреть наличие драйверов на те или иные устройства можно в диспетчере устройств. Рядом с теми устройствами, для которых нет драйверов — будет гореть желтый воскл. знак. Скриншоты с примерами ниже.
Мыши и иные указывающие устройства — диспетчер устройств
Драйвер на видеокарту установлен (слева), драйвера нет (справа)
❹
Тачпад может быть отключен в BIOS/UEFI
В некоторых версиях BIOS/UEFI могут быть спец. настройки, позволяющие отключить тачпад (кстати, как раз-таки подобное стало встречаться в ноутбуках от ASUS и ACER).
Обычно, подобные опции находятся в разделе «Advanced» (расширенное).
В моем примере ниже (ноутбук ASUS) необходимо было перевести устройство Internal Pointing Device (это и есть тачпад) в режим Enabled (т.е. включено). После сохранения настроек (клавиша F10) и перезагрузки ноутбука — тачпад начал работать!
Internal Pointing Device — это тачпад (Enabled — значит, что включено!)
Разумеется, в зависимости от модели ноутбука и версии BIOS — ваше меню может несколько отличаться от моего примера. Как бы там ни было, просмотрите, нет ли у вас устройства с названием «…pointing…» (или «…Touchpad»).
Если сохранилась инструкция по эксплуатации — возможно, в ней есть расшифровка всех параметров вашей версии BIOS/UEFI…
❺
Отключаем службу сенсорной клавиатуры
Эта рекомендация актуальна для устройств с сенсорным экраном.
В ряде случаев из-за некорректной работы службы сенсорной клавиатуры тачпад может быть недоступным — и поэтому стоит попробовать отключить ее (это, конечно, «костыль», но как временная мера — почему нет?!).
Сделать это можно так:
- нажать Win+R;
- в появившееся окно «Выполнить» ввести msconfig и нажать Enter.
msconfig
Далее перейти во вкладку «Services/Службы», найти «Tablet PC Input Service», снять с нее галочку и нажать OK. Разумеется, согласиться на перезагрузку ноутбука.
Tablet PC Input Service — снимаем галочку, сохраняем настройки и перезагружаем ПК
Если вы решили вопрос как-то иначе — хоть пару слов (заранее благодарю).
На сим пока всё, удачи!
Если настройки тачпада так и не появились…
Что же делать, если все драйвера загружены, все инструкции выполнены, все советы соблюдены, а настройки тачпада до сих пор так и не появились? С одной стороны можно расстроиться и принять это как данность, но с другой можно взять дело в свои руки и самостоятельно сделать то, что должны были сделать настройки данного указывающего устройства.
Итак, зачем вообще нам нужны настройки Synaptics Touchpad? Ведь основная причина, по которой мы их ставим — это автоматическое выключение тачпада при подключении полноценной мыши, верно? Верно. Так давайте просто добьемся необходимого результата, чтобы данный функционал присутствовал при фактическом отсутствии настроек тачпада. Для этого воспользуемся «», а именно:
- Создаем точку восстановления Windows. Делать это не обязательно, но так у вас будет шанс вернуть настройки в исходное состояние, если ошибетесь, либо что-то пойдет не по плану.
- Открываем «Редактор реестра».
- После открытия редактора, последовательно открываем папки двойным кликом: HKEY_CURRENT_USER — Software — Synaptics — SynTPEnh. Либо можете скопировать следующую строчку без кавычек — «HKEY_CURRENT_USER\Software\Synaptics\SynTPEnh» и вставить ее после «Компьютер\» в адресной строке редактора.
- Далее двойным кликом левой кнопки мыши открываем параметр DisableIntPDFeature и в поле «Значение» прописываем число «33» без кавычек, а также ставим маркер перед пунктом «Шестнадцатеричная» в разделе «Система исчисления».
- Нажимаем «ОК» и перезагружаем компьютер. Проверяем результат.
Однако, если ваша мышь не является проводной, то есть вероятность, что потребуется сделать еще некоторые действия:
- Снова проходим в «Редактор реестра» по пути «HKEY_CURRENT_USER\Software\Synaptics\SynTPEnh».
- Нажимаем правой кнопкой мыши по параметрам «GlobalScrollingConfig» и «ShowForcePadErrorsDlg», и удаляем их. НО! Если в дальнейшем вы начнете использовать проводное устройство, то могут возникнуть проблемы с ними, поэтому не спешите выполнять данное действие, если все работает исправно без него!
После всех выполненных действий, главная функция, которую должны были выполнять настройки Synaptics Touchpad, будут успешной работать без них.
Включение и отключение тачпада с помощью BIOS
BIOS — программное обеспечение, в котором содержится вся информация об оборудовании компьютера и управлении некоторыми его настройками. Для того чтобы убедиться, что тачпад включен в первоначальных настройках ноутбука, нужно зайти в BIOS. При включении ноутбука на мгновение появляется подсказка о том, как зайти в БИОС, это могут быть клавиши F1, F2 и Del.
В меню BIOS необходимо найти пункт «Internal Pointing Devices», его значение должно быть установлено в положении «Enabled». Если установлено значение «Disabled», то значит, что он отключен. После этого, возможно, потребуется повторить процедуру включения с помощью функциональных клавиш.
Аккумуляторная батарея
Частой причиной невозможности включения становится его полная разрядка. Попробуйте подключить ваш аппарат к зарядному устройству, которое шло в комплекте при покупке. Частой причиной невозможности запуска аппарата становится использование зарядников от других моделей планшетов или мобильных телефонов.
Если устройство не удается включить, попробуйте вынуть SIM- или SD-карту. Иногда причиной невозможности включения могут стать неполадки именно в замыкании данных носителей.
Если аппарат все равно не загружается, снимите заднюю крышку устройства (если она съемная) и извлеките батарею на пару минут. После этого установите батарейку обратно и попробуйте снова выполнить включение аппарата.
BIOS
Любому пользователю доступна настройка параметров ноутбука через Bios, но если Вы ровным счётом ничего в этом не понимаете, лучше поручите работу опытному юзеру. Настройка проходит несложно, в несколько этапов:
Шаг 1. Перезагрузка ноутбука. Во время включения нужно успеть нажать клавиши «F2» или же «Delete», чтобы оказаться в BIOS.
При загрузке системы можно увидеть клавишу для входа в БИОС
Шаг 2. В параметре «Internal Pointing Device» во вкладке «Advanced» убедитесь, что стоит значение «Enabled». Если нет, установите его сами.
Переходим во вкладку «Advanced», в параметре «Internal Pointing Device» проверяем значение, чтобы было «Enabled» или выставляем его сами
Шаг 3. Нажмите комбинацию клавиш «F10+Y», чтобы сохранить настройку.
Нажимаем комбинацию клавиш «F10+Y», чтобы сохранить настройку
Указанные выше являются классическими, но имеются не в каждом ноутбуке. Чтобы точно узнать, какие Вам нужны параметры, следует зайти на сайт производителя и внимательно прочесть важную инструкцию по эксплуатации непосредственно Вашей модели устройства.
Что такое тачпад
Тачпад на ноутбуке – это сенсор, выполняющий роль компьютерной мышки. Она располагается снизу клавиатурной панели и может иметь механические кнопки, заменяющие левую или правую кнопки мыши. Управление сенсорной мышью осуществляется путем перемещения пальцев.
Функции тачпада:
- легкий удар по тачскрину заменяет щелчок левой кнопки мыши;
- удерживание пальца на тачпаде позволяет фиксировать и перемещать элементы рабочего стола;
- ведением пальцем вверх или вниз по сенсору позволяет вертикально прокручивать страницы;
- круговые движения по панели отвечают за непрерывную прокрутку страницы или документа;
- разведение пальцев в сторону и обратно отвечает за масштабирование страниц;
- прокрутка документов выполняется горизонтально и вертикально двумя пальцами;
- введение влево или вправо отвечают за горизонтальную прокрутку;
- круговые движения по сенсору позволяют вращать картинки, объекты;
- ведение тремя пальцами в сторону выполняет перелистывание страницы.
Главной возможностью тачпада является детальная настройка его параметров. Пользователь может включать и отключать все доступные жесты на устройстве.
Преимущества и недостатки
Чтобы облегчить работу с тачпадом, пользователи выключают клавиатурную панель. Это можно сделать нажатием сочетания клавиш Fn + Num lk.
Если это не сработало, то рекомендуется использовать другие комбинации кнопок на клавиатурной панели:
- Fn + F12;
- Fn + Win;
- Fn + Pause;
- Fn + Ctrl + F12.
Если это не помогло, то можно использовать сторонние приложения: Block или Toddler Keys. Они просты в использовании и позволяют заблокировать клавиатурную панель одним щелчком мыши.
Asus initializeatkacpidevice возвращает ложное сообщение об ошибке при запуске — больше нет подсветки клавиатуры с подсветкой
Если вы получаете сообщение об ошибке initializeatkacpidevice возвращает false при запуске ноутбука Asus ZenPad, и у вас больше нет подсветки клавиатуры с подсветкой даже при нажатии клавиш клавиатуры для активации подсветки клавиатуры, тогда проблему можно легко решить, загрузив пакет ATK в Сайт поддержки Asus.
Страница загрузки драйверов и инструкций Asus
Когда подсветка клавиатуры не включится, загрузите и установите пакет ATK прямо с веб-сайта Asus. Для завершения установки потребуется перезагрузка компьютера.
После установки последней версии пакета ATK сообщение об ошибке initializeatkacpidevice возвращает false при запуске, должно исчезнуть, и теперь подсветка клавиатуры должна снова работать!
Аппаратная поломка
Почему не работает тачпад на ноутбуке, если произвели переустановку драйвера и попробовали остальные вышеперечисленные варианты? Значит, проблема лежит глубже, и причиной отказа функционирования является аппаратная поломка.
Если тачпад на ноутбуке перестал работать, это может быть спровоцировано неправильным подключением к материнской плате шлейфа или повреждению тачпада в результате попадания внутрь жидкости или после удара.
При случайном попадании жидкости в ноутбук (вода, чай, кофе) необходимо сразу его выключить и вынуть батарею. Если вы уверены в своих силах и неоднократно самостоятельно выполняли чистку ноутбука, то можете разобрать его.

- разбор, включая снятие АКБ;
- когда добрались до тачпада, следует вытереть остатки жидкости;
- протереть спиртом и высушить;
- после проверить правильность подключения шлейфа (попадание внутрь жидкости может привести к окислению шлейфа);
- собрать и включить.
Через настройки BIOS
Этот пункт применим не ко всем моделям ноутбуков Lenovo, в некоторых эта опция отсутствует либо находится в другом разделе. В таком случае может помочь обновление прошивки BIOS на более свежую.
- Войдите в BIOS (инструкция как войти в БИОС)
- Перейдите в раздел меню «Advansed» (либо «Config» > «Keyboard/Mouse») вашего BIOS.
- Для пункта «Internal Porting Device» (Возможен вариант «Internal Device Setting», «Trackpad» или подобный) выберите значение «Enabled»
- Поднимитесь в основное меню BIOS и сохраните настройки выбрав пункт «Save & Exit Setup» Или сделайте это горячей клавишей (обычно F10) и нажмите клавишу ENTER.
- Перегрузите компьютер
Если, в вашем случае тачпад был отключен в BIOS, то после его включения может потребоваться активировать его горячими клавишами или из интерфейса Windows.
Алгоритм действий при отказе тачпада
Тачпад надежно защищен от влаги и грязи, редко ломается. Сбои в основном возникают из-за «глюков» программы. В результате сенсор не воспринимает нажатие, не распознает жесты, его чувствительность снижается. Также курсор хаотично прыгает по монитору или, наоборот, тормозит. Существует ряд проблем, по которым сенсор не работает. В этом случае нужно изначально выявить причину неисправности. Основные из них представлены в таблице ниже.
Перед походом в сервисный центр, стоит попробовать устранить неисправность самостоятельно:
- Проверить, включен ли touchpad, и если нет — включить его;
- Очистить поверхность панели;
- Обновить или переустановить драйвер;
- Активировать тачпад в BIOS;
- Откатить ОС.
Для проверки исправности тачпада изначально имеет смысл перезагрузить ноутбук в безопасном режиме, а затем уже переходить к описанным действиям.
Что делать, если тачпад всё равно не работает
Нажатие определённых клавиш на клавиатуре ноутбука и его настройка в «Панели управления» часто не решает проблему выключенного тачпада. В таких случаях необходимо обновить драйвер сенсорной панели или включить её с помощью меню BIOS. Если и эти два способа не дают результата, необходимо просканировать ПК на наличие вредоносного ПО. Возможно также, что у тачпада физическая поломка.
Установка или обновление драйвера
Во многих случаях переустановка или обновление драйверов тачпада в окне «Диспетчер устройств» помогает его снова активировать. Что конкретно необходимо сделать?
Настройка в BIOS
BIOS представляет собой набор определённых микропрограмм, необходимых для работы аппаратной части ПК и подключаемых к нему устройств. Это меню загружается отдельно от Windows. Все изменения в нём необходимо вносить очень аккуратно, со знанием дела, так как неправильные настройки могут привести к сбоям в работе ПК.
Тачпад может оказаться просто выключенным в меню BIOS. Если все предыдущие способы активации вам не помогли, воспользуйтесь следующей инструкцией:
- Во время запуска своего портативного компьютера зажмите одну из двух клавиш: F2 или Del. Это позволит открыть синее меню BIOS.
- Переключаемся сразу на раздел Advanced.
- Находим параметр под названием Internal Pointing Device. Если стоит значение Disabled («Откл.»), то сразу же меняем его на Enabled («Вкл.»).В параметре Internal Pointing Device установите значение Enabled
- Теперь выходим из меню BIOS с сохранением. Для этого нажимаем на кнопку Exit with Saving или Save & Exit. Так, изменения параметров вступят в силу с последующей загрузкой Windows.
Проверка на вирусную активность
Сенсорная панель может не реагировать на касания, если на компьютере есть вредоносное ПО, которое и блокирует её работу. В этом случае необходимо воспользоваться антивирусом, который установлен у вас на ПК. У каждого антивируса свой интерфейс, однако, как правило, в нём легко разобраться даже новичку. В частности, нужно найти раздел для сканирования системы. Рассмотрим пошаговую инструкцию на примере Avast:
- В правом нижнем углу экрана на «Панели задач» есть так называемый трей. Официально он называется «Область уведомлений». На нём расположены значки запущенных утилит, в том числе и иконка вашего антивируса. В данном случае это антивирус Avast. Кликаем по нему левой кнопкой мыши, чтобы на экране появилось его окно.Откройте Avast через трей Windows
- Сразу переходим на вкладку «Защита» и выбираем пункт «Сканирования».В разделе «Защита» открываем блок «Сканирования»
- В открывшемся разделе выбираем тип сканирования: интеллектуальное или полное.Запустите интеллектуальное или полное сканирование
- Avast в процессе сканирования может выявить вредоносное ПО. При этом он сам его изолирует (добавит в карантин) от других файлов или же удалит его.
Проверка на физическую поломку
Если все вышеперечисленные способы не решают проблему отключённого тачпада, возможно, дело в том, что сенсорная панель физически не может работать из-за поломки. В этом случае необходимо заменить тачпад или отремонтировать его. Для диагностики и устранения проблемы необходимо отнести ноутбук в сервис по ремонту компьютеров.
Если ваш ноутбук недавно разбирали и чистили, возможно, тачпад у вас перестал работать из-за того, что штекер сенсорной панели не был обратно вставлен в разъем. Если его подключить, тачпад заработает. В этом вопросе вам также помогут в сервисном центре.
Метод для устройства с сенсорным дисплеем
Существуют так называемые гибридные ноутбуки: это одновременно и планшет с сенсорным дисплеем, и ноутбук с обычной клавиатурой. Если это ваш случай, возможно, ваш тачпад не хочет работать из конфликта служб сенсорного экрана и сенсорной панели для управления курсором.
В этом случае необходимо принудительно выключить службу сенсорного экрана в «Диспетчере задач».
- Кликаем по «Панели задач» правой клавишей мыши и выбираем в перечне на чёрном фоне раздел «Диспетчер задач».Откройте «Диспетчер задач» в меню «Панели задач»
- Это же окно можно открыть с помощью комбинации трёх клавиш: Ctrl + Alt + Delete.
- Перейдите сразу же на вкладку «Службы». Нажмите на колонку «Состояние», чтобы работающие службы были в начале списка — так вам будет легче искать нужный пункт.Откройте вкладку службы и найдите пункты TabletInputService или Tablet PC Input Service
- В большом списке постарайтесь найти одну из двух служб: TabletInputService или Tablet PC Input Service. Теперь кликаем по ней правой кнопкой мыши и выбираем опцию «Остановить».
Включение сенсорной панели
Если в Диспетчере нет сенсорной панели, то, возможно, при установке ПО система по какой-то причине просто выключила её. Есть несколько вариантов его простого включения:
- Кнопки на клавиатуре. Обычно, это клавиша «FN» одновременно с одной из функциональных (от F1 до F12). Может быть отдельная кнопка включения сенсорной панели на корпусе.
- Приложение от производителя. Если вы выполнили обновление Windows, а не его чистую установку, то у вас должно было сохраниться программное обеспечение тачпада от его разработчика. Все крупные компании создают свою утилиту управления панелью с более продвинутыми настройками, чем в Диспетчере устройств или Панели управления Windows. Запустите это ПО и попробуйте решить проблему через него.
- В Панели управления зайдите в раздел «Мышь», там должна быть вкладка тачпада. Нажмите кнопку «Включить», если тачпад не активен. Посмотрите, там может быть окошко «Отключить при подсоединении внешнего указателя», уберите с него галочку.
Если всё вышеописанное не помогло, можно попробовать включить сенсорную панель через BIOS:
- Перезагрузите ноутбук и до запуска ОС зайдите в BIOS. Возможно, на экране будет подсказка, как это сделать. Если нет, определите это или из руководства к вашему ноутбуку или экспериментальным путём. Это чаще всего клавиша F2 или F1, но может быть и Del, Esc, F10 или какие-то комбинации.
- Когда запуститься Bios, перейдите вправо во вкладку «Advanced», затем вниз до пункта «Internal Pointing Device».
- Нажмите Enter и выберите значение «Enabled».
- Перейдите во вкладку «Save&Exit» и выйдите из BIOS с сохранением изменений.
После этого загрузится Windows и ноутбук должен увидеть тачпад. Если же его по-прежнему нет, значит, возникла проблема с драйвером.
Welcome to Ideation!
Ideation sections have been created for customers to engage with us by discussing and promoting ideas and improvements relating to Lenovo’s products and services.
As a reminder, your participation in Ideation is governed by Lenovo’s website Terms of Use and by Lenovo’s Forums Community Guidelines. Additional terms governing the Ideation Program are included in the Ideation Terms and may be found here. For your convenience, here’s a
Quick summary of the highlights:
- This area is for ideas – improving our products or suggesting entirely new products – please keep technical support issues on the other boards designated for that purpose
- You’re giving your ideas freely for us to use so we can improve our offerings to you
- The ideas you give us are your own and are not confidential
- If we decide we want exclusive use of your idea, you’re agreeing to sell it to us at a fixed price
By clicking on “Yes” below you certify that you have read and agree to the Community Guidelines and the Ideation Terms, and acknowledge that by submitting any ideas, material, or information on the Ideation site you grant Lenovo the right to use any such submissions by you in any way without acknowledging, notifying, or compensating you, as described in those documents.
































