Уникальные клавиши для включения работы тачпада
Все производители стремятся обеспечить свои устройства аутентичными настройками и специальными горячими клавишами для работы с внешними устройствами ввода данных. Таким образом можно облегчить работу пользователя. Разные производители используют отличные один от другого методы отключения тачпадов.
Как правило, абсолютно во всех случаях, сенсор можно отключить с помощью нажатия сочетания горячих клавиш на клавиатуре компьютера. Данный способ подойдет, если вы не обнаружили на своем компьютере официальных драйверов устройства или в панели управления отсутствует специализированное окно для работы с тачпадом.
Для того, чтобы отключить тачпад абсолютно на всех ноутбуках популярного производителя Асус, нажмите на клавиатуре на сочетание следующих кнопок: Fn + F7, также можно воспользоваться кнопками Fn + F9. Это зависит от серии выпуска ноутбука.

Отключение тачпада на ноутбуках Асус
Если вы пользователь ноутбука НР, вам нужно всего лишь нажать на левый верхний угол тачпада, чтобы выключить его. Если отключение произойдет светодиодный индикатор возле сенсора загорится красным цветом. Включить тачпад можно также, нажав на его левый верхний угол.
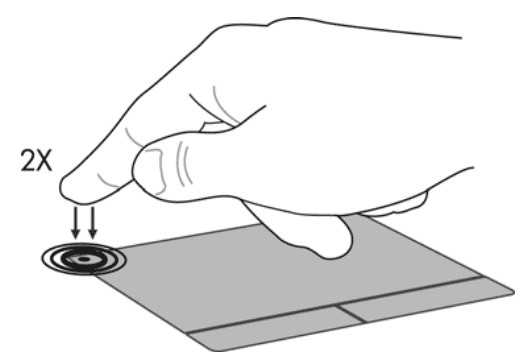
Отключение сенсора на ноутбуке НР
Чтобы отключить сенсор на Леново, нажмите на кнопки Fn и F5 одновременно.
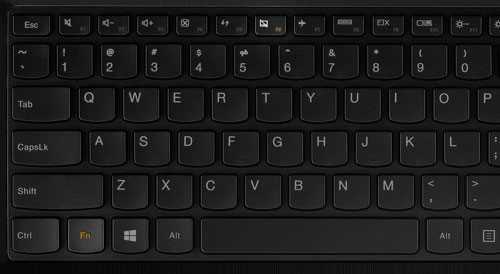
Выключение манипулятора на устройствах от популярной компании Леново
Тачпад на ноутбуках Sony Vaio отключается через специальный центр устройств Vaio (категория «клавиатура и мышь») или же с помощью клавиш Fn+F1.

Механическое отключение тачпада на ноутбуках компании Сони
Чтобы выключить сенсор на устройствах от компании самсунг, достаточно просто нажать на кнопки Fn+F5. Повторное включение также происходит с помощью этих горячих клавиш.
Теперь вы можете отключить тачпад на своем ноутбуке с помощью драйверного программного обеспечения, инструментов панели управления или же с помощью специальных горячих кнопок на клавиатуре устройства.
Тематические видеоролики:
https://youtube.com/watch?v=boEIOAUNj0I
https://youtube.com/watch?v=0UAaR1mMU78
Штатные методы отключения
У всех моделей современных производителей есть штатные методы, как включить сенсор на ноутбуке или сделать так, чтобы панель отключилась. Для этого предусмотрены комбинации клавиш.
Asus
В зависимости от серии ноутбука Asus, отключение и включение сенсорной панели производится клавишами Fn+F9, F7. На нужной функциональной кнопке, кроме основного символа, есть значок в виде перечеркнутого тачпада.
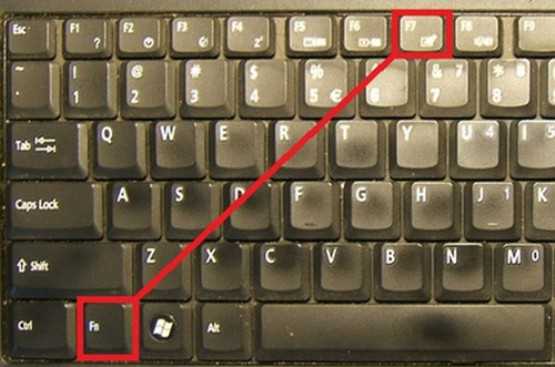
Lenovo
Значок, по которому можно найти нужную функциональную кнопку на клавиатуре Lenovo, также выглядит как перечеркнутый тачпад. В зависимости от модели данного производителя, для отключения или включения сенсорной панели потребуется нажать Fn+F5 или Fn+F8.
HP
Корпорация HP всегда стремится идти впереди конкурентов. На большинстве ноутбуков данного производителя нет клавиш клавиатуры или отдельных кнопок для выключения или включения сенсорного блока. Сделать это можно двойным кликом на его левом верхнем углу. В некоторых моделях место для нажатия обозначено углублением.

Dell
У большинства моделей Dell можно включать и отключать тачпад нажатием Fn+F5 или просто F5. Но есть серии ноутбуков, у которых не предусмотрено комбинации клавиш для быстрого переключения режимов сенсорного блока. В них отключить панель можно только на уровне операционной системы, как описано выше.
Аser
У большинства ноутбуков Асер для включения и отключения тачпада используется комбинация клавиш Fn+F7. Это верно для самой распространенной на рынке серии моделей Acer Aspire.
Sony Vaio
Корпорация Сони предлагает уникальный подход к регулированию сенсорного блока. Если в системе установлен комплект ПО для ноутбуков Sony Vaio, можно вызвать Vaio Control Center нажатием соответствующей кнопки над клавиатурой. Здесь предлагается отделенная от операционной системы настройка параметров тачпада, в том числе его включение или отключение.
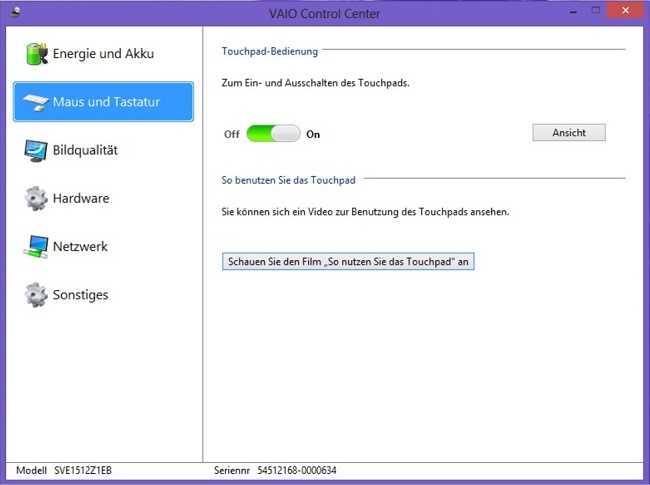
Как отключить тачпад на ноутбуке Windows 10
Выделяют разные способы, благодаря которым можно на Windows 10 отключить сенсорную панель. Если у пользователя ноутбук Hp, это не составит труда.
Используя клавиши «FN»
Это наиболее простой способ включения и выключения сенсора, располагающегося на ноутбуке. Если у пользователя компьютер Hp, функция осуществляется с помощью клавиатуры. В самом низу располагается кнопка «Fn». Ее нужно зажимать с одной из клавиш, располагающейся в верхней строке клавиатуры. На ней будет нарисован значок, через который можно выключать опцию.
Если пользователю нужно вернуть функцию обратно, достаточно выполнить идентичные действия. То есть одновременно зажать клавишу «Fn» и значок тачпада в верхней строке клавиатуры.
Обратите внимание! На современных моделях не нужно зажимать клавишу «Fn». Кликают на значок в верхней строке клавиш, включая или выключая опцию
Подключение через параметры системы «Сенсорная панель»
Чтобы понять, как отключить функцию, достаточно найти параметры системы «Сенсорная панель». Далее следуют инструкции в определенной последовательности.
- Открыть параметры виндовс. Сделать это можно вручную или применив одновременно 2 клавиши «Win + I».
- Включить раздел устройств. Перейти во вкладку «Сенсорная панель».
- Появится новое меню. Находят раздел для включения или отключения сенсорной панели. Перетаскивают ползунок на отключение.

Как выключить сенсор
Действий достаточно, чтобы тачпад отключился. Если опция потребуется вновь, заходят в «Сенсорную панель», где перетаскивают ползунок на сторону «Включить».
Опция доступна только для пользователей, у которых установлены последние драйвера для работы сенсорного устройства. Если у клиента операционная система Windows 10 последнего поколения, способ будет затруднителен. Разработчики добавили в раздел «Сенсорная панель» лишь изменение чувствительности сенсора.
Обратите внимание! Если на ноутбуке Hp с Windows 10 невозможно отключить функцию через «Сенсорную панель», можно снизить чувствительность до минимального уровня. Тогда пользоваться устройством будет практически невозможно
Отключить устройство в диспетчере устройств
Для отключения используют диспетчер устройств. Метод подходит пользователям, которые могут качественно настроить ноут, иначе возникнет случайный сбой. Придерживаются следующих пунктов:
- Открывают окно комбинацией клавиш «Win + R».
- В открывшейся форме прописывают команду «devmgmt.msc» и нажимают «Ok».
Если функция недоступна на ноутбуке, диспетчер задач используют по иному пути:
- Одновременно зажимают 2 клавиши «Win и Pause» (или «Break»). Откроется новое меню «Система».
- Открывают «Диспетчер устройств».
- В новом разделе находят пункт «Мыши и иные устройства».
- Открывают список. В нем нажимают на раздел «HID-совместимая мышь». Появится вопрос на счет отключения устройства. С ним соглашаются, нажав на «Да».
На некоторых компьютерах после выполнения действий опция остается рабочей. Требуется последовательно отключать разные функции в строке «Мыши и иные устройства», пока сенсорная панель не перестанет работать.
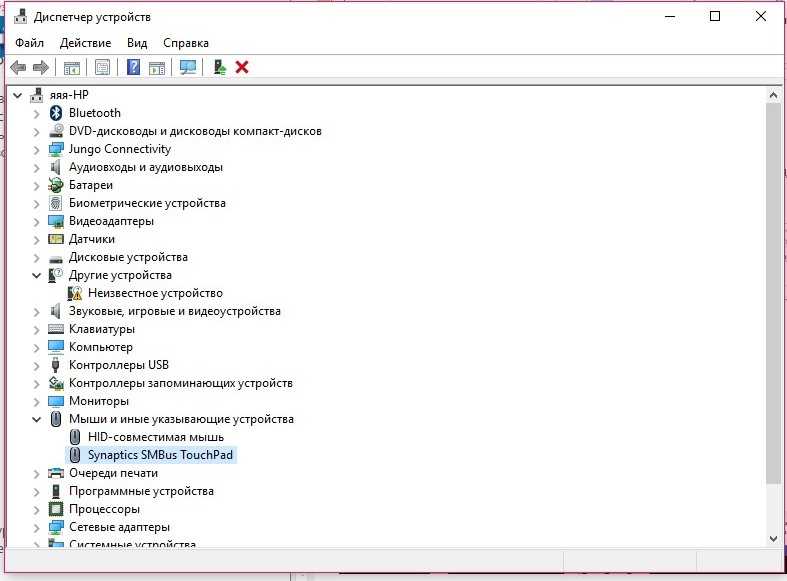
Отключение через «Диспетчер устройств»
Важно! Если требуется повторное включение, это легко сделать. Заходят через «Диспетчер задач» в раздел «Мыши и иные устройства»
Нажимают на появившийся раздел правой кнопкой мыши, выбирают опцию «Включить устройство».
Учебники по отключению тачпада в Windows 10, 8.1, 8
Первый метод .
- Обычно и в большинстве случаев на клавиатуре ноутбука должны быть кнопки «Fn» и «Touchpad», расположенные в верхней части клавиатуры.
- Нажмите и удерживайте кнопку «Fn» и кнопку «Сенсорная панель», чтобы выключить сенсорную панель или включить ее снова.
Третий метод:
- Вы можете найти на стартовом экране Windows значок «Панель управления»; щелкните левой кнопкой мыши на значке, чтобы открыть его.
- Теперь вам нужно будет щелкнуть левой кнопкой мыши по функции «Дополнительные настройки», чтобы открыть ее. Вы можете найти это в левой части экрана после того, как вы нажали «Панель управления».
- Откроется окно с «Панелью управления». В этом окне дважды щелкните (щелкните левой кнопкой мыши) функцию «Настройки мыши».
- После того, как вы попадаете в окно «Настройки мыши», щелкните левой кнопкой мыши на представленной там функции «Изменить настройки мыши».
- Откроется окно «Свойства мыши».
- Вам нужно будет щелкнуть левой кнопкой мыши в верхней части окна на вкладке «Кнопки».
- Теперь рядом с «левой кнопкой» вам нужно выбрать опцию «Нет» из выпадающего меню.
- Рядом с «Правая кнопка» вам нужно выбрать опцию «Нет» из выпадающего меню.
- Щелкните левой кнопкой мыши на кнопке «ОК» в нижней части экрана.
- Теперь вы должны отключить кнопки сенсорной панели и правильно использовать мышь.
Четвертый метод:
Четвертый вариант – попытаться удалить драйвер сенсорной панели из «Диспетчера устройств», но обязательно сохраните его где-нибудь на случай, если вы захотите снова активировать сенсорную панель ноутбука.
Сенсорная панель ноутбука: исправления и советы по Windows 10
Если вы хотите обновить или уже обновили до Windows 10 с Windows 8.1 или 8, вы можете отключить сенсорную панель. Мы рекомендуем вам следовать инструкциям нашего специального руководства, чтобы отключить сенсорную панель в Windows 10. Если вы являетесь опытным пользователем, вы можете попытаться получить доступ к расширенным параметрам сенсорной панели и настроить ее функциональные возможности в соответствии с вашими потребностями.
Вы также можете столкнуться с некоторыми проблемами при случайном зависании сенсорной панели или просто не работает тачпад. Это не проблема, так как в интернете есть множество исправлений, а у нас их тоже есть. Просто ознакомьтесь с нашим руководством по устранению неполадок, связанных с «зависанием сенсорной панели» или «не работает тачпад».
Вы можете выбрать один из четырех быстрых способов отключения сенсорной панели ноутбука в среде операционной системы Windows 10, 8.1, 8. По любым вопросам, связанным с этими методами, не стесняйтесь писать нам ниже в разделе комментариев на странице.
Примечание редактора . Это сообщение было первоначально опубликовано в сентябре 2014 года и с тех пор было обновлено и обновлено для обеспечения свежести, точности и полноты.
Toshiba
На ноутбуках Toshiba Satellite и других, обычно используется комбинация клавиш Fn + F5, которая обозначена значком отключения сенсорной панели.
В большинстве ноутбуков Тошиба используется сенсорная панель Synaptics, соответственно доступна настройка с помощью программы производителя.
Кажется, ничего не забыл. Если есть вопросы — задавайте.
А вдруг и это будет интересно:
- Windows 10
- Android
- Загрузочная флешка
- Лечение вирусов
- Восстановление данных
- Установка с флешки
- Настройка роутера
- Всё про Windows
- В контакте
Почему бы не подписаться?
18.07.2018 в 12:33
Спасибо ребят , вы мне очень помогли ) !
01.01.2019 в 09:51
А у меня в диспетчере устройств нельзя отключить тачпад, можно только удалить, что делать?
20.07.2018 в 19:51
А как отключить ее «навсегда»? Клавишами она отключается, но после след. включения ноута, она снова включена
21.07.2018 в 09:39
А если в диспетчере устройств? (правый клик — отключить)
29.08.2018 в 12:24
Благодарю, просто и получилось.
24.12.2018 в 12:36
Дай Бог Вам здоровья
06.04.2019 в 07:17
у меня ноутбук марки HP laptop 15-da0064nia. я посмотрел те два метода отключения тачпада с помощью клавиатуры, но ни один из них не работает. есть ли другие способы?
06.04.2019 в 11:12
На HP двойное нажатие в верхнем левом углу тачпада отключает его, при условии, что оригинальные драйверы установлены.
27.08.2019 в 17:34
18.12.2019 в 13:00
Здравствуйте. Ноутбук Асус, при покупке был Вин 8, переустановил 7, ни один из способов не помог. В диспетчере устройств не нашел тачпад
18.12.2019 в 14:12
На Asus с клавиатуры можно отключать, насколько я помню. Но чтобы эти клавиши вверху работали, с официального сайта нужно поставить ATKPackage для вашей модели ноутбука (даже если там только для 8-ки, должно поставиться и в 7-ке). А в диспетчере устройств тачпад может еще как устройство HID отображаться.
29.01.2020 в 15:06
Тачпад нигде не отображается, ни в диспетчере устройств, ни в настройках мыши, но работает и этим мешает. Раньше при подключении мыши он автоматически отключался, а сейчас это не работает. Да и горячие кнопки тоже не работают.
30.01.2020 в 12:10
Т.е. горячие кнопки для отключения есть, но не работают? Тогда самый верный вариант — скачать вручную официальные драйверы тачпада с сайта производителя ноутбука и утилиту для работы функциональных клавиш (причем даже если, скажем, у вас Windows 10, а на оф. сайте только под Win 7, смело ставьте). Про утилиты для Fn-клавиш: https://remontka.pro/fn-key-not-working-laptop/
29.01.2020 в 15:27
Спасибо Всем! Справился с проблемой!
17.10.2020 в 21:45
В данной статье не рассмотрен частный случай который лично мне часто встречался на SONY VAIO с Synaptics PS/2 Port TouchPad на борту, в котором на всех возможных версиях драйвера отсутствует настройка отключения тачпада при подключении USB-мыши, как в настройках сенсорной панели, так и во вкладке Синаптикс настроек мыши. Решается созданием параметра ДВОРД 32бита в реестре здесь HKEY_CURRENT_USERSOFTWARESynapticsSynTPEnh В названии параметра при этом пишем DisableIntPDFeature Значение меняем на 33 при шестнадцатеричной системе исчисления. Перезагружаемся и в настройках мыши на вкладочке Синаптикс появляется заветная галочка «Отключать внутр. указ. устройство при подключ. внешнего указ. устройства USB».
11.02.2021 в 10:26
12.04.2021 в 09:30
В последних версиях win10 пропала функция отключения сенсорной панели при подключении мыши, теперь не могу найти, подскажите
Применяем «Диспетчер задач»
Если за управление сенсорной площадкой отвечает программное обеспечение от Synaptics, то его можно принудительно остановить при помощи «Диспетчера задач».
- Вызовите его сочетанием клавишCtrl+Shift+Esc.
- Затем вручную найдите среди процессов или приложений названия Synaptics или ETD control center.
- Выберите этот процесс и нажмите кнопку «Снять задачу», расположенную под таблицей.
Этот способ позволяет временно отключить тачпад. После перезагрузки лэптопа сенсорная панель вновь станет активной.
Отключение на постоянной основе через «Диспетчер устройств»
Если вы планируете длительный сеанс без тачпада, то необходимо найти способ, который позволит вам не отвлекаться на его включение или деактивацию. Одним из вариантов для опытных пользователей является – остановка устройства через диспетчер. Открыть список всего оборудования вашего ноутбука можно одним из путей:
- нажмите Win+R и в появившемся окне «Выполнить» введите devmgmt.msc;
- нажмите Win+Pause/Break, в меню «Система» выберите «Диспетчер устройств».
После того как вы попали в нужную директорию, необходимо следовать простой инструкции:
- Найдите в списке пункт «Мышь и иные указатели».
- Разверните его. Найдите пункт, озаглавленный HID-совместимая мышь. Щелкните по нему правой клавишей мыши (к ноутбуку необходимо подключить обычное проводное или Bluetooth-устройство).
- Из контекстного меню выберите пункт «Отключить устройство».
- На появившемся предупреждении нажмите «Да».
Сразу после этих действий сенсорная панель должна прекратить работу. Если в списке устройств HID-совместимых значится несколько, то нужно поочередно отключить каждое из них. После деактивации одной из мышей, вы сможете решить проблему работающей сенсорной панели.
Эти действия обратимы. Вы можете в любой момент зайти в «Диспетчер устройств», найти отключенную мышку и выполнив шаги в обратном порядке запустить ее. Либо вам достаточно перезагрузить ноутбук, чтобы тачпад заработал вновь.
Используем BIOS
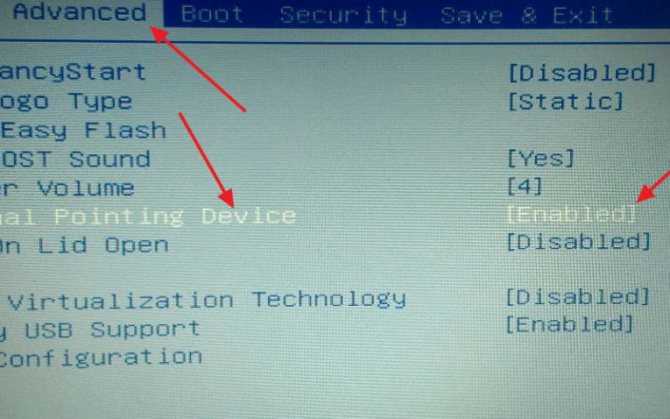
Не пропустите:
- Где находится автозагрузка в Windows и как добавить или удалить программу
- Все способы и программы, чтобы закрепить окно поверх всех окон в Windows
- Как включить, настроить таймер выключения компьютера Windows 7 и 10
Рассмотрим еще один способ, позволяющий решить проблему, как отключить тачпад на ноутбуке. БИОС – особая среда настроек, управляющая всей «начинкой» вашего устройства. Использовать его надежнее всего – даже после перезагрузки вы не сможете пользоваться сенсорной площадкой. BIOS управляет всеми портами, к которым подключаются периферийные устройства, в частности за работу тачпада отвечает южный мост.
Этот способ подходит только для опытных пользователей. Если вы ранее не сталкивались с работой в BIOS, то лучше не стоит использовать этот метод. Неаккуратные действия приведут к проблемам с загрузкой операционной системы, а также могут стать причиной неправильной работы ноутбука.
Четко придерживайтесь инструкции:
Полностью отключите лэптоп.
Включите его при помощи кнопки. В момент появления первого логотипа нажмите одну из клавиш: Delete, F2, F10 или F12. У каждой материнской платы есть своя клавиша вызова меню BIOS. Так как времени для проведения этого действия мало, вам может потребоваться несколько раз включить и отключить лэптоп
В момент загрузки обратите внимание на нижнюю часть экрана – часто на ней располагаются подсказки.
После того как загрузится сине-серый экран BIOS. Перейдите при помощи клавиатуры во вкладку Advanced
Подтвердите переход при помощи кнопки Enter.
Затем выберите пункт System Properties.
Найдите в нем строку Keyboard/Mouse features или Device Options. Подтвердите переход к этим настройкам при помощи клавиши Enter.
В следующем списке найдите строку Internal Pointing Device. Снова нажмите Enter и стрелкой замените статус Disable на Enable.
Теперь вам нужно правильно выйти из меню. Для этого нажмите клавишу Esc. Перейдите в первую колонку и найдите строку Save & Exit. Снова нажмите Enter.
Выберите вариант Save Changes and Exit. Снова подтвердите свои действия при помощи кнопки Enter.
В появившемся окне выберите при помощи стрелок вариант Yes и снова подтвердите свои действия кнопкой Enter.
После этого компьютер самостоятельно перезагрузится и запустит операционную систему. Сенсорный экран будет отключен до тех пор, пока вы не измените статус его использования в меню.
В меню настроек вы можете не найти пункты, помогающие отключить тачпад. Это связано с тем, что не все производители предусмотрели эту возможность в системных настройках. В этом случае рекомендуется использовать сторонние программы.
Отключение тачпада при подключении USB-мыши
Этот способ будет удобен тем, кто пользуется ноутбуком как при помощи привычной USB-мыши, так и с помощью стандартной сенсорной панели машины.
Суть метода заключается в том, что пока к компьютеру не подсоединено альтернативное устройство ввода указательного плана, то есть мышь, тачпад будет находиться в активном состоянии. Как только мы вставляем в гнездо на корпусе ноутбука USB-коннектор мышки, всё управление переходит к ней, а сенсорная панель перестаёт отвечать на любые действия.
Чтобы этого добиться, для начала нужно открыть фирменную утилиту драйвера тачпада. Чаще всего, сделать это можно, перейдя в Панели управления к разделу Оборудование и звук и выбрав там в секции Устройства и принтеры пункт Мышь.
Переходим в открывшемся окне на вкладку ELAN (либо альтернативное название управляющей утилиты) и ищем там пункт «Отключение при подсоединении внешней USB-мыши». Если такой пункт есть, то ставим напротив него флаг-галку и применяем внесённые изменения.
Теперь при подключении к ноутбуку мышки работа тачпада будет останавливаться.
Если ваш ноутбук достаточно «старый», то при работе на новой версии операционной системы, то есть, на Windows 10, стандартный софт может работать некорректно. Даже с установленной галочкой отключения тачпада при подключении мыши сенсорная панель может продолжить работать.
В этом случае можно в том же окне нажать на кнопку Остановить устройство. Пусть вас не пугает, что отображено устройство PS/2, вполне вероятно, что система, ввиду проблем с совместимостью, так воспринимает тачпад. Сенсорная панель будет полностью отключена.
Что делать с неработающим тачпадом
❶
Перезагрузка, и пере-подключение тачпада
И так, первый совет банален — перезагрузите ноутбук (прим.: при перезагрузке происходит вновь инициализация всех устройств и ряд ошибок просто будет устранен на этапе загрузки ОС…).
Далее попробуйте включить тачпад — обычно, для этого требуется зажать кнопку Fn и нажать одну из функциональных клавиш:
- для ASUS: Fn+F9;
- для Lenovo: Fn+F5 или Fn+F8;
- для HP: чаще всего вместо сочетания нужно сделать двойной клик пальцем в левом верхнем углу тачпада ();
- для MSI: сочетание Fn+F3;
- для Samsung: Fn+F5 или Fn+F10.
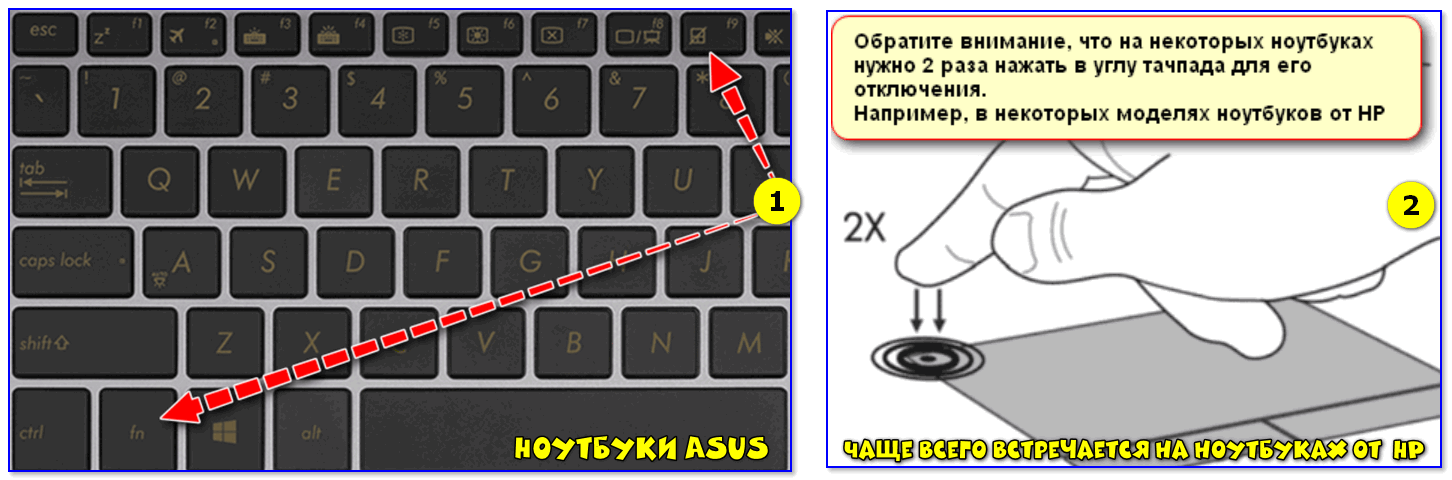
Варианты включения тачпада на ноутбуках разных марок (ASUS и HP)
Примечание: кстати, некоторые пользователи отмечают, что совместно с Fn на их ноутбуках нужно зажимать кнопку Ctrl! (сам не встречал такие модельки ноутбуков)
❷
Настройки ОС Windows 10 и свойства мыши
Если у вас установлена ОС Windows 10 — обязательно откройте ее параметры (сочетание кнопок Win+i) и перепроверьте вкладку «Устройства/Сенсорная панель».
В ней можно откл./вкл. тачпад, отрегулировать скорость курсора, задать режим работы параллельно с мышкой и пр.
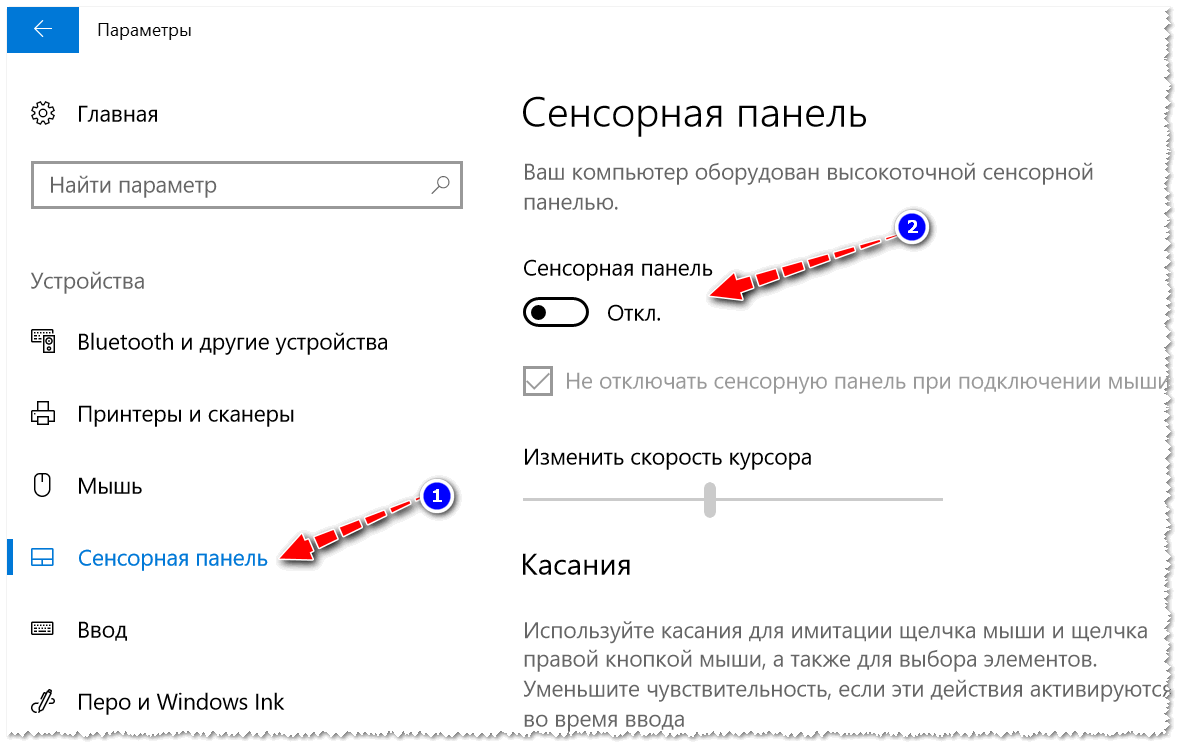
Раздел устройства / сенсорная панель / Windows 10
После, перейдите в панель управления Windows (не путать с параметрами!) и откройте раздел «Оборудование и звук/мышь».
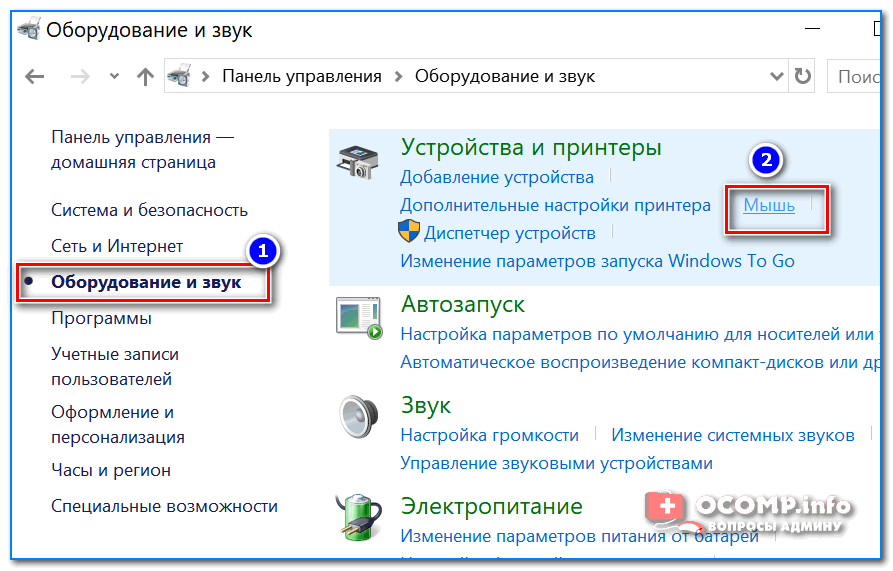
Панель управления — мышь
Если у вас установлен «родной» драйвер на тачпад — то в настройках мыши должна быть вкладка, отвечающая за его работу (если ее нет — см. следующий шаг статьи ).
Обычно, в ней есть опции для его вкл./откл., режим отображения значков и характер поведения при подключении к USB-порту мыши.
Совет: попробуйте нажать по кнопке «Включить тачпад» (если она активна), и снять галочку с откл. тачпада при подключении мыши.
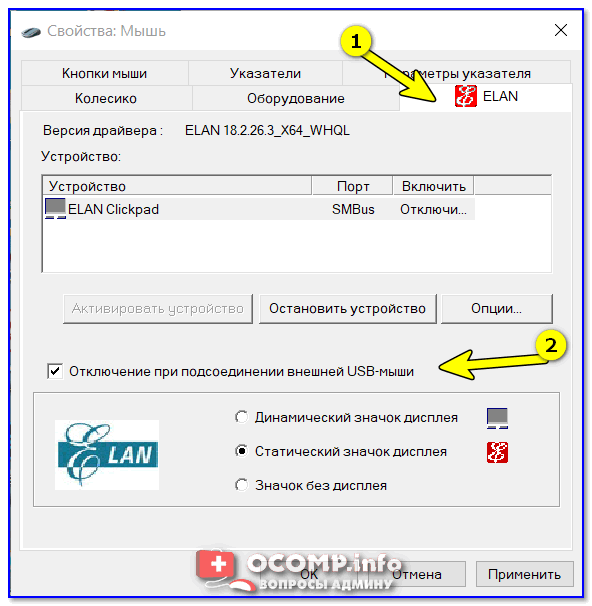
Отключение тачпада при подключении мыши
❸
Отсутствие драйвера
Тачпад может не работать в виду отсутствия драйвера в системе (обычно, такое бывает после переустановки ОС, операций восстановления, обновлении драйверов и т.д.).
Несмотря на то, что новая ОС Windows 10 (обычно) всегда автоматически ставит «свои» драйвера при подключении любых устройств к системе — они не всегда корректно работают, да и к тому же у них нет панели управления в настройках мыши (которые я приводил чуть выше).
Кстати, просмотреть наличие драйверов на те или иные устройства можно в диспетчере устройств. Рядом с теми устройствами, для которых нет драйверов — будет гореть желтый воскл. знак. Скриншоты с примерами ниже.
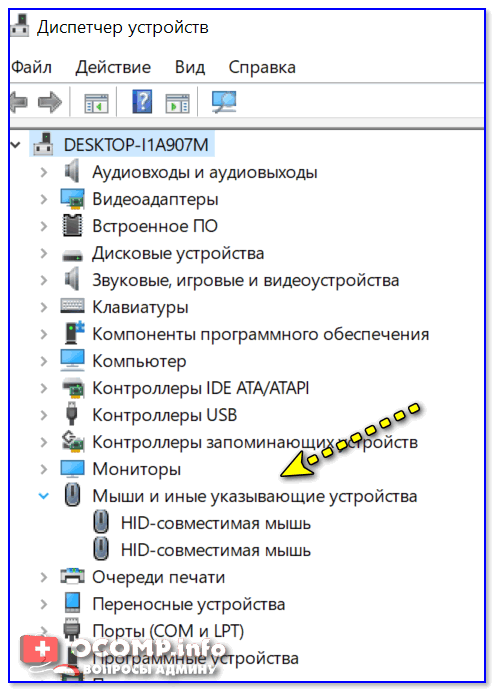
Мыши и иные указывающие устройства — диспетчер устройств
Драйвер на видеокарту установлен (слева), драйвера нет (справа)
❹
Тачпад может быть отключен в BIOS/UEFI
В некоторых версиях BIOS/UEFI могут быть спец. настройки, позволяющие отключить тачпад (кстати, как раз-таки подобное стало встречаться в ноутбуках от ASUS и ACER).
Обычно, подобные опции находятся в разделе «Advanced» (расширенное).
В моем примере ниже (ноутбук ASUS) необходимо было перевести устройство Internal Pointing Device (это и есть тачпад) в режим Enabled (т.е. включено). После сохранения настроек (клавиша F10) и перезагрузки ноутбука — тачпад начал работать!
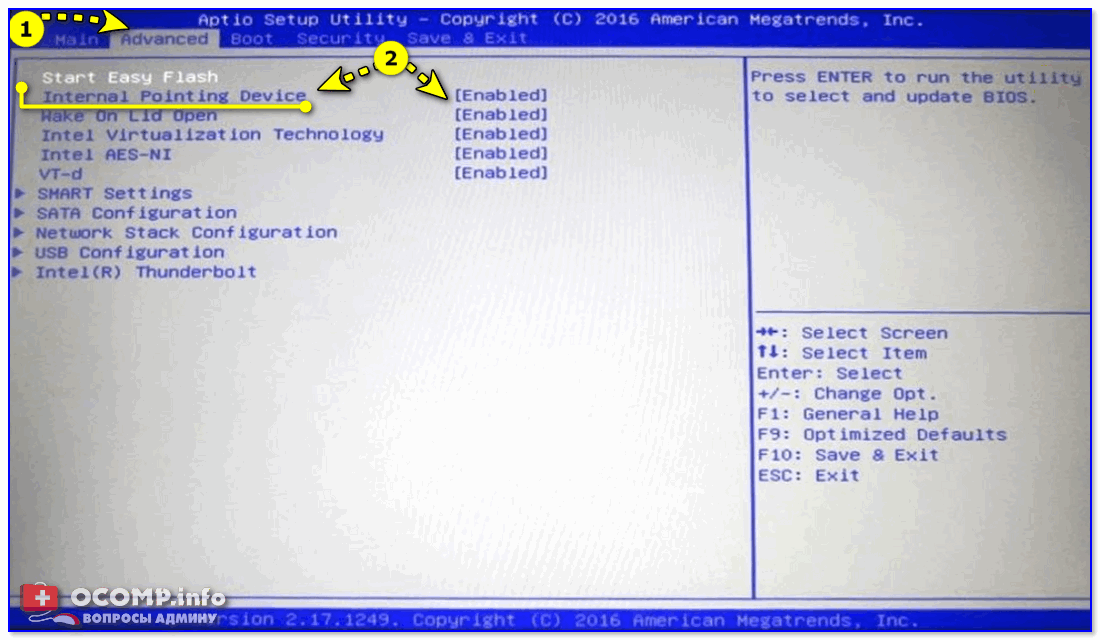
Internal Pointing Device — это тачпад (Enabled — значит, что включено!)
Разумеется, в зависимости от модели ноутбука и версии BIOS — ваше меню может несколько отличаться от моего примера. Как бы там ни было, просмотрите, нет ли у вас устройства с названием «…pointing…» (или «…Touchpad»).
Если сохранилась инструкция по эксплуатации — возможно, в ней есть расшифровка всех параметров вашей версии BIOS/UEFI…
❺
Отключаем службу сенсорной клавиатуры
Эта рекомендация актуальна для устройств с сенсорным экраном.
В ряде случаев из-за некорректной работы службы сенсорной клавиатуры тачпад может быть недоступным — и поэтому стоит попробовать отключить ее (это, конечно, «костыль», но как временная мера — почему нет?!).
Сделать это можно так:
- нажать Win+R;
- в появившееся окно «Выполнить» ввести msconfig и нажать Enter.
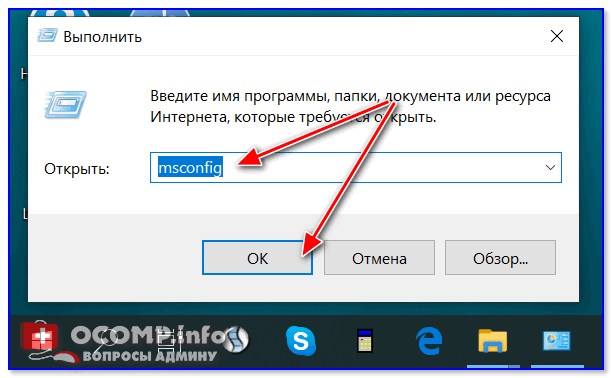
msconfig
Далее перейти во вкладку «Services/Службы», найти «Tablet PC Input Service», снять с нее галочку и нажать OK. Разумеется, согласиться на перезагрузку ноутбука.
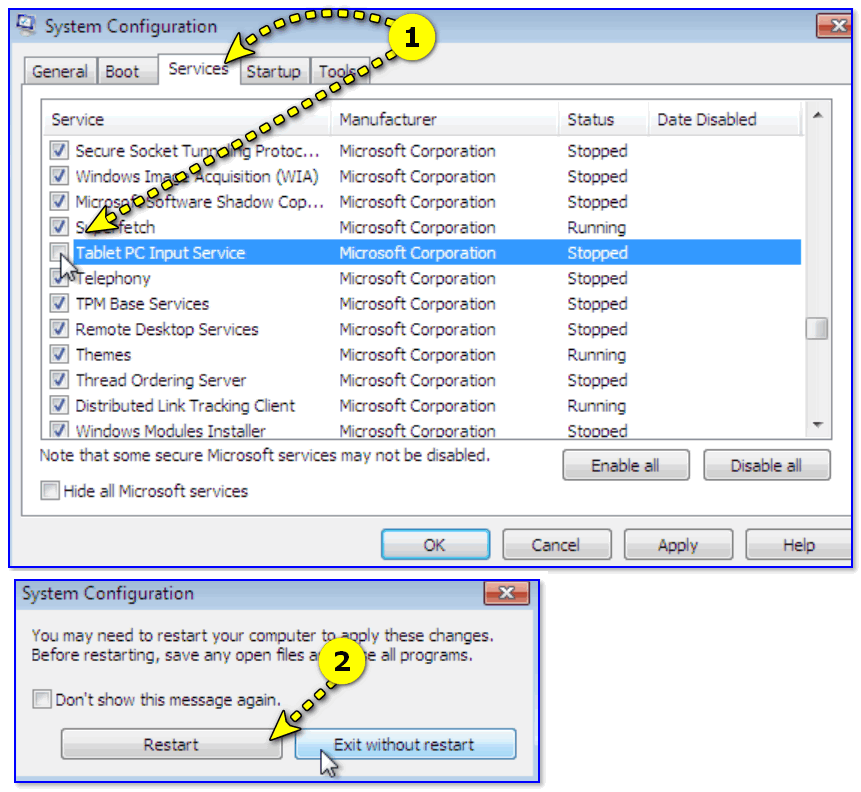
Tablet PC Input Service — снимаем галочку, сохраняем настройки и перезагружаем ПК
Если вы решили вопрос как-то иначе — хоть пару слов (заранее благодарю).
На сим пока всё, удачи!
Самый простой метод
Для тех, кто вообще не хочет заморачиваться по этому поводу, есть один очень прикольный способ, который займет всего лишь пару минут вашего свободного времени.
Возьмите лист бумаги, вырежьте из него шаблон, который бы полностью закрывал собой тачпад, затем наложите его на панель и приклейте скотчем. В случае, если вам понадобится тачпад, вы всегда сможете им легко воспользоваться, всего лишь убрав листочек.
*****
Существует еще один способ решения проблемы с помощью редактирования реестра, но о нем я намеренно не рассказываю, так как случаев, когда после изменения реестра компьютер просто переставал загружаться, предостаточно.
Все свои вопросы вы можете через раздел комментариев.
























![Как отключить тачпад на ноутбуке – быстрая и простая инструкция [2020]](http://mst63.ru/wp-content/uploads/1/e/3/1e327df263c4e8282b3ae50cd1fb3506.jpeg)







