Способы блокировки клавиатуры
Сделать это можно несколькими методами:
- Комбинацией клавиш.
- Через интерфейс DOS.
- Посредством диспетчера устройств.
- Через BIOS.
- Путём отключения.
- Специальными программами.
С помощью комбинации клавиш
Заблокировать клавиатуру можно, нажав определённое сочетание кнопок. В зависимости от модели ноутбука бывают такие варианты:
- Win + L.
- Num Lock + Fn.
- Fn + F6 (F7, F11 или F12).
- Pause.
- Win + F + 1 (2, 3, 4, 5, 6, 7, 8 или 9).
Загляните в инструкцию своего устройства и найдите нужную комбинацию «горячих» клавиш. Заодно узнайте, как можно разблокировать его по возвращении к работе.
Нажав одновременно кнопки CTRL + ALT + DELETE, вы можете заблокировать весь компьютер.
@reedr.ru
В некоторых случаях для возврата в рабочее состояние будет достаточно щёлкнуть Fn + Num Lock.
Если случится так, что не сможете разблокировать клавиатуру, подключите мышь и проверьте ПО на вирусы.
Через интерфейс DOS
Добиться неработоспособности клавиатуры можно, используя «Командную строку».
- Зайдите в «Пуск».
- Выберите «Все программы» > «Стандартные» > «Командная строка» (для Windows 7).
- Или «Служебные» > «Командная строка» (для Windows 10).
- В появившемся чёрном окне введите: rundll32 keyboard, disable.
- Подтвердите клавишей Enter.
Чтобы восстановить работу кнопок по прошествии времени, действуйте таким же образом, введя команду rundll32 keyboard, enаble.
@reedr.ru
Если часто приходится защищать «клаву» от нежелательного вторжения, выведите на экран ярлык запуска команды. Тогда процесс блокировки-разблокировки будет проходить в один клик.
Каким образом ввести текст, если кнопки не работают? Воспользуйтесь экранной клавиатурой, вызвав её последовательностью «Пуск» > «Программы» > «Специальные возможности».
В «Диспетчере устройств»
Можно воспользоваться для наших целей списком устройств:
- Зайдите в меню «Пуск».
- Выберите «Программы» > «Панель управления» > «Диспетчер устройств» (для Windows 7).
- Или щёлкните правой кнопкой мыши на «Пуск», выбрав «Диспетчер устройств» (для Windows 10).
- Напротив слова «Клавиатура» или «Устройства ввода или Клавиатуры» кликните правой кнопкой мыши или тачпада, нажав «Отключить» или «Удалить».
@reedr.ru Для активации устройства действуйте в том же порядке.
Зайдя в BIOS
Чтобы заблокировать кнопки через БИОС, нужно после входа в программу воспользоваться пунктом USB Support Via.
Либо в меню USB Legacy Support выбрать Disabled. Этот метод лучше не использовать в связи со сложностями возврата в работающее состояние. Ведь для этого придётся сбросить CMOS, а сделать это можно только с помощью переключателя на материнской плате.
Отключив физически
Если нужна серьёзная и длительная блокировка, можно заглянуть внутрь корпуса лэптопа. Аккуратно отсоедините шлейф клавиатуры от материнской платы. Делать этого ни в коем случае нельзя, если ваш переносной помощник находится на гарантии. Вы не сможете произвести операцию, не нарушив пломб. А это означает, что теряете право на гарантийный ремонт в сервисном центре.
Вряд ли следует применять этот метод, защищаясь от детских шалостей. Скорее, он пригодится при замене клавиатуры или для чистки клавиш.
Если отсоединяете «клаву» через шлейф, чтобы подключить внешнюю клавиатуру, будьте готовы к тому, что перестанут работать «горячие» клавиши, к примеру, включения Wi-Fi, регулировки звука или яркости экрана и т. д.
Самый сложный способ
Клавиатуру можно отключить буквально намертво. Для этого нужно отредактировать системные политики. Порядок действий выглядит следующим образом.
- Запускается диспетчер устройств, как уже написано выше.
- Найдя клавиатуру, кликаем на строке с ее названием правой кнопкой.
- Выбрав пункт Свойства и зайдя во вкладку Сведения, находим в нижнем окне со списком строку ID устройства (оборудования, экземпляра).
- Кликнув на написанное справа значение, выделяем и копируем его.
- Заходим в командное окно, как описано выше.
- Набираем gpedit.msc и нажимаем ввод.
- В появившемся окне редактора заходим в Конфигурация компьютера (это параметры, действующие для всех пользователей).
- Находим Административные шаблоны и разворачиваем раздел кликом по плюсику.
- Управление устройствами находится в разделе Система. Он также разворачивается кликом по плюсику рядом с названием. Внутри понадобится подраздел Установка устройств. На нем нужно кликнуть.
- В правой части окна, где будет выведен список доступных опций, выбираем Запретить установку устройств с указанными кодами.
- При двойном клике войдем в окно настройки. Здесь есть флажок Включить, в котором нужно поставить галочку.
- Затем переходим на вкладку Параметры. В ней есть кнопка Показать. Нажимаем ее.
- Дальше достаточно вставить скопированное значение идентификатора клавиатуры.
Последовательно закрываем окна, нажимая Ок и при необходимости подтверждая выбор. Чтобы параметры вступили в силу, достаточно перезагрузить ноутбук. Если это сделать в текущий момент нельзя, можно программно обновить политики. Для этого следует войти в командную строку и ввести gpupdate /force и нажать ввод. После этого клавиатура будет отключена.
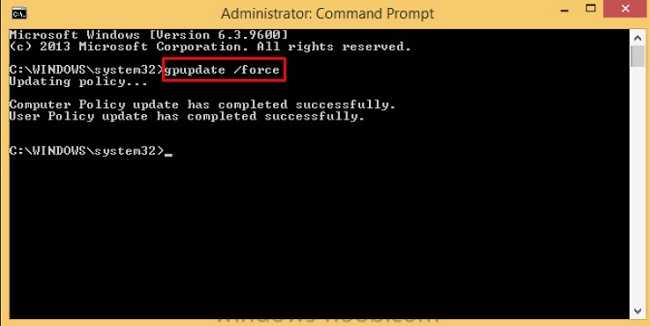
Как включить и отключить клавиатуру на ноутбуке с Windows 10?

Включение и отключение клавиатуры на ноутбуке с Windows 10 может понадобиться в различных случаях. К примеру, замена устройства ввода информации из-за попадания на клавиши жидкости, при подключении механической клавиатуры как второй или основной, при чистке клавиш ноутбука. Поэтому, если вам понадобилось выключить клавиатуру, стоит воспользоваться следующими советами.
Ранее мы писали о том, как настроить тачпад на ноутбуке с Виндовс 10, а также описывали различные способы отключения сенсорной панели на устройствах различной марки. На этот раз предлагаем рассмотреть методы блокировки кнопок и способ, как отключить клавиатуру на ноутбуке Windows 10.
Блокировка клавиш может понадобиться в случае, если доступ к ноуту имеют маленькие дети. Дабы «неопытные» юзеры не внесли изменений в настройки системы, нажав сомнительную комбинацию, стоит отключать клавиатуру.
Заблокировать клавиатуру на ноутбуке можно стандартным способом, используя сочетания клавиш:
- ASUS – Fn+Pause;
- HP – fn+f5 (может быть другая клавиша верхнего блока);
- Dell – Win+F+любое число от 1 до 12;
- Samsung – Win+L. Иной вариант – Num Lock+Fn.
Важно отметить, что в инструкции к лептопу будет указана точная комбинация для отключения кнопок. Из личного опыта использования и починки гаджетов можно сделать вывод, что прибегнуть к такому методу, как выключение клавиатуры навсегда, пользователи могут только в случаях:
Из личного опыта использования и починки гаджетов можно сделать вывод, что прибегнуть к такому методу, как выключение клавиатуры навсегда, пользователи могут только в случаях:
- Полной поломки клавиатуры;
- При залипании одной или нескольких клавиш, что мешает вводу данных остальными;
- Повреждение шлейфа.
Отключить навсегда встроенную клавиатуру можно штатными средствами или, разобрав ноутбук и отсоединив шлейф от разъема на материнской плате. Последний способ мы рассмотрим отдельно.
Временное выключение или отключение клавиш навсегда силами самой Windows 10 можно выполнить двумя способами:
- Через Диспетчер устройств;
- Через Командную строку.
Первый способ следующий:
Нажимаем правой кнопкой мыши на кнопке «Пуск» и выбираем «Диспетчер устройств».
Откроется небольшое окно. Разворачиваем ветку «Клавиатуры». Нажимаем на объекте правой кнопкой мыши и выбираем «Отключить» или «Удалить» (в различных версиях Windows будет разный вариант).
Появиться новое окно. Подтверждаем выбранное действие.
Теперь вся панель не будет работать, пока пользователь сам её не включит.
Второй способ следующий:
- Запускаем командную строку с правами Администратора.
- В консоли вводим «rundll32 keyboard, disable».
Чтобы обратно включить клавиатуру, нужно ввести «rundll32 keyboard, enable».
Эти способы работают как для временного, так и для длительного отключения клавиатуры.
Физическое отключение панели ввода символов – это отключение шлейфа от разъема на материнской плате. Для этого придется выполнить разборку всего гаджета, так как только в некоторых моделях клавиатура отщёлкивается без разборки устройства. Для этого на клавиатуре имеются несколько отверстий. Задев их отверткой, можно отсоединить устройство ввода.
Отсоединение панели выполняться следующим способом:
Поднимаем вверх небольшой рычажок, который прикрывает контакты шлейфа.
На шлейфе есть небольшой загиб из этого же шлейфа. Зачастую он окрашен в другой цвет. Однако может быть и не окрашен. Медленно тянем за него.
Также можно взять аккуратно за два боковых выступа на шлейфе и так же его расшатывающими движениями тянуть на себя.
Поскольку каждый ноут имеет разные комбинации клавиш для отключения панели, то выключать последнюю можно с помощью сторонних программ. Рассмотрим работу нескольких из них.
Toddler Keys – бесплатная утилита, которая позволяет управлять встроенной клавиатурой ноутбука. Установке её стандартная. После инсталляции на панели задач появится значок Toddler Keys. Если на него нажать, то можно увидать несколько автоматически заданных параметров. Чтобы отключить клавиатуру, нужно нажать «Lock Keyboard».
Kid Key Lock – бесплатная программа, которая позволяет отключать, блокировать клавиатуру и отдельные её клавиши.
Также в сети можно найти множество других программы, которые будут иметь похожий функционал и помогут управлять встроенной клавиатурой.
Таким образом, отключение буквенной и цифровой панели на ноутбуке с Windows 10 — достаточно простое действие, выполнить которое можно безопасно, только следуя вышеуказанным инструкциям.
Как отключить отдельные клавиши?
Порой необходимо «вывести из строя» не всю клавиатуру, а лишь отдельные кнопки. Как это сделать? Давайте рассмотрим пару вариантов:
- Нужно отключить клавиши-цифры в правой части клавиатуры. Это просто. Зажимаем кнопки Fn и NUM LOCK. На некоторых устройствах достаточно нажать лишь вторую клавишу. Иногда можно отключить цифровую часть клавиатуры и комбинацией «Fn+F11».
- Порой необходимо отключить горячие клавиши. Для этого нажимаем комбинацию «Win+R». В окне вводим «gpedit.msc». Затем кликаем ОК. Через дерево меню проходим в «Конфигурация пользователя». Далее нам нужен подраздел «Административные шаблоны». В нём жмём на «Компоненты Виндовс». Далее ищем «Проводник Windows». Справа находим «Отключить сочетания клавиш Windows+X», кликаем по ней 2 раза. В открывшемся окошке ставим галочку на «Включить». Нажимаем ОК и перезагружаем ноутбук.
Зачем блокировать клавиатуру или сенсорную панель на ноутбуке
Сделать клавиатуру на ноутбуке нерабочей на время может быть необходимо в различных ситуациях, например, в следующих:
- Вы хотите обезопасить свои данные на переносном компьютере от несанкционированного доступа и изменения без вашего ведома. Если клавиатура заблокирована, никто не сможет даже ввести пароль от вашей учётной записи.
- Если у вас есть дети, вам может понадобится отключить клавиатуру, чтобы они случайно или намеренно не нажали на какие-либо клавиши. Их интерес к клавишам очень большой, особенно когда клавиатура находится прямо перед ними.
- Когда вы смотрите фильм, можно случайно нажать на паузу или вовсе его закрыть каким-либо сочетанием клавиш. Чтобы не прерывать просмотр, обычно устанавливают блокировку.
- Вам нужно демонтировать клавиатуру для её последующей замены, если она стала непригодной.
Таким образом, блокировка клавиатуры поможет избежать неприятных последствий, связанных с непредвиденным нажатием на клавиши.
Вышеописанные ситуации подходят и для тачпада. Он представляет собой сенсорную панель, расположенную под клавишами. Эта панель предназначена для управления указателем мыши, если последней нет. Блокировка тачпада может быть нужна, если, например, пользователь приобрёл стандартную мышь и больше не нуждается в панели. Более того, при наборе текста на переносном ПК часто задевается тачпад — в итоге курсор начинает двигаться. Это может привести к выделению текста и другим ненужным действиям.
Правильное выключение ноутбука при зависании
Широко распространены такие случаи, когда ноутбук просто отказывается выключаться вследствие зависаний и лагов системы. В этом случае пользователь не всегда даже может добраться до кнопки «Пуск», так как устройство может зависнуть, к примеру, на открытой во весь экран игре, и перестать реагировать на основные команды.
В этом случае оптимальным вариантом будет выключение через «Диспетчер задач», который вызывается сочетанием клавиш «Ctrl+Alt+Delete». Зачастую при нажатии комбинации (необходимо зажимать клавиши одновременно) системе потребуется время для того, чтобы вывести на экран необходимое окно, в котором пользователь сможет выбрать функцию выключения.
Если же перезагрузить зависший лэптоп не получается даже таким способом, можно воспользоваться более радикальным методом. Для того чтобы принудительно отключить ноутбук, необходимо зажать клавишу его включения и удерживать её в течение 3–5 секунд. После этого ноутбук выключится, однако все не сохранённые на нём данные будут утеряны.
Опираясь на версию своей операционной системы, а также приведённые выше советы, каждый сможет пусть косвенно, но продлить срок службы не только аккумуляторной батареи лэптопа, но и ОС устройства.
Какие еще могут быть проблемы?
На одном из этапов могут появиться проблемы. Мы их решили тоже рассмотреть. Вот популярные вопросы:
- Клавиатура сама по себе перестала работать. Изначально пробуем запустить ноутбук в безопасном режиме или хотя бы зайти в BIOS. Если там все функционирует, неполадка программная. Найдите проблемную утилиту и удалите или настройте. В остальных случаях дело в самой клавиатуре, скорее всего повреждены контакты.
- Не могу найти кнопку, которая отключаем клавиатуру. Постарайтесь найти в верхнем ряду клавишу, на которой изображен замочек. Она и будет той самой. В крайнем случае можем перекликать их все, не забывая про fn.
- Почему клавиатура начинает работать, несмотря на ее выключение? Скорее всего Windows просто нашла нужные драйвера и установила их заново. Нужно заблокировать инсталляцию драйверов для данного оборудования (инструкция есть в первом способе).
- Клавиатура ведет себя странно, некоторые клавиши не работают. С большой долей вероятности дело в физической поломке. Однако стоит проверить отсутствие программ, блокирующих работу клавиш.
- Почему перестала работать и внешняя USB-клавиатура? Это может быть следствием использования некоторых программ. Лучше воспользоваться методом с «Диспетчером устройств», там можем вручную выбрать, какая периферия должна или не должна работать.
Проверка драйверов
Работа встроенной клавиатуры не требует установки специального программного обеспечения, но если устройство ввода не отвечает, следует посмотреть, как оно определяется в диспетчере устройств:
- В панели управления поставьте режим «Крупные значки». Откройте раздел «Клавиатура».
- Перейдите на вкладку «Оборудование». Убедитесь, что в строке «Состояние» написано, что устройство работает нормально.
- Нажмите на «Свойства» и удостоверьтесь, что в диспетчере устройств оборудование также определяется корректно.
Можно попробовать установить на ноутбук утилиту для работы горячих клавиш (скачивается с сайта производителя лэптопа). Возможно, отсутствие такой утилиты мешает разблокировать кнопки с помощью сочетания с клавишей Fn.
Программное отключение
Пользователи, которые не любят копаться в настройках Windows, могут скачать и использовать специальные программы для контроля за клавиатурой. С их помощью можно настроить работу гораздо гибче, чем стандартными средствами.
Kid Key Lock
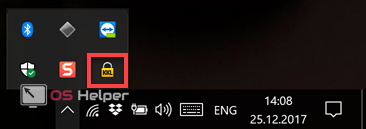
Настройки программы умещаются в одном окне. Взятый в рамку ползунок позволяет регулировать уровень блокировки. В крайнем левом положении работают все кнопки. В крайнем правом – клавиатура выключается полностью.
Промежуточные положения позволяют отключать отдельные клавиши. Можно, к примеру, запретить использование клавиатурных сочетаний или стрелочного блока. С настройками по умолчанию программа блокирует действия средней и правой кнопки мыши.
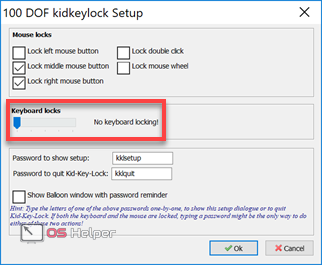
По нажатию на иконку в трее появляется меню быстрого управления. Используя его, можно изменять уровень блокировки клавиатуры и некоторые действия мышкой.
Выбора языка интерфейса в программе нет. Все меню выполнены на английском, но проблем в использовании это не создает.
Toddler Keys
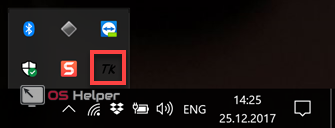
Нажатие на иконке правой кнопкой вызывает меню быстрого управления. По умолчанию Toddler блокирует использование кнопки питания и дверцу DVD-привода. Если эта функция не нужна, то снимите галочки напротив «Disable Power Button» и «Lock Drive Doors».
Взятая в рамку позиция блокирует клавиатурное управление. Обратное включение выполняется вводом пароля. После первой правильной буквы на мониторе появится подсказка с его содержанием.
Парольная фраза, используемая по умолчанию, обозначена рамкой. В настройках можно указать букву отключаемого DVD-привода и задать интервал автоматической блокировки, через который клавиатура сможет отключиться автоматически.
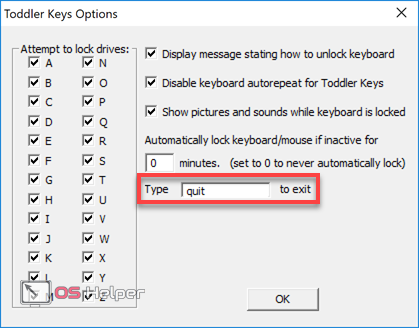
Дополнительные возможности программы позволяют задать для фона блокировки собственную картинку и звуки.
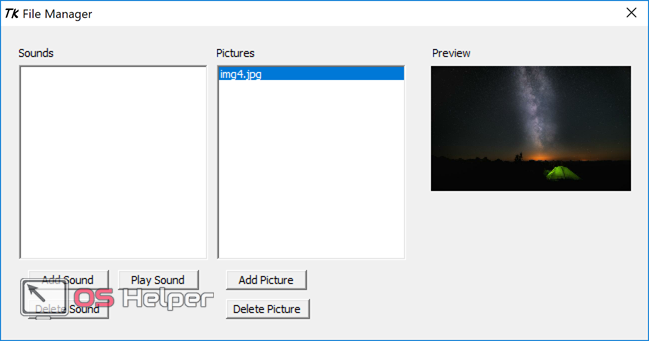
Рассмотренное ПО несколько различается по функциональным возможностям, но позволяет пользователю на время отсутствия перед монитором блокировать доступ к ноуту.
Реально ли отключить клавишу или цифровой блок на клавиатуре?
Эта задача немного сложнее и во многом зависит от того, какая стоит задача. Ниже рассмотрим основные разновидности целей.
Цифровой блок. Самый простой способ отключить цифры на клавиатуре ноутбука – нажать клавишу Num Lock. Правда, на некоторых моделях с небольшой диагональю ее переместили на одну из клавиш ряда F. Нужно найти кнопку, на которой написано NmLk и нажать ее вместе с Fn. Еще можем воспользоваться настройками BIOS, но это сложнее.
- Клавишу Fn. На некоторых ноутбуках ее можем отключить, нажав и удерживая Fn, затем нажав Num Lock или Esc.
- Любую клавишу. Если нужно отключить букву на клавиатуре ноутбука, придется использовать сторонние программы. Чтобы выключить полностью какую-то клавишу, можем использовать Simple Disable Key. Желающие могут переназначить кнопку с помощью MapKeyboard или PowerToys.
Зачем вообще нужна Fn?

Во всех ноутбуках площадь имеет ограничение. Например, необходимо место для клавиши регулировки звуками, различными устройствами, тачпадом и прочее. Отсюда, создатели ноутбуков посовещавшись, придумали применять разнообразные комбинации компьютерных клавиш с одновременным нажатием кнопочки Fn, для выполнения разнообразных действий. Если подумать, они поступили, верно. Но, везде есть ложечка дёгтя.
Например, если вы нажмёте на кнопочку F11, вы не развернёте браузер во весь дисплей, а элементарно выключите аудио. Что интересно, для определения причины поломки, вы можете потратить несколько часов. Таких случаем много.
Как выключить ноутбук, если он завис?
Случается, что во время работы система неожиданно перестает реагировать. Это может быть связано с зависанием определенной программы или самой Windows. В таком случае нужно попытаться выключить ноутбук через комбинацию Ctrl+Alt+Delete. При этом откроется меню с выбором действий. Если зависла программа, то нужно выбрать диспетчер задач и завершить ее работу. Затем произвести выключение обычным способом. Если же необходимо сразу отключить ноутбук, то следует выбрать уже знакомую кнопку «Завершение работы».
Когда система зависла намертво и не реагирует даже на вышеописанную комбинацию клавиш, выключение возможно лишь одним способом, жестким. Для этого необходимо удерживать клавишу питания несколько секунд и ноутбук отключится.
Распространенные причины блокировки клавиатуры
Выключить отдельные кнопки, весь клавиатурный блок или его часть можно программно. К деактивации устройства ввода приводят намеренные или случайные нажатия определенных клавиш, срабатывание специального софта, деятельность вредоносного ПО. Кроме того, механизм кнопок блокируется, когда в него попадает мусор. Ниже будут описаны способы исправления каждой из сложившихся ситуаций.
Нажатие горячих клавиш
Клавиатуры многих лэптопов включаются и выключаются при помощи комбинаций из двух кнопок, Fn и одной из двенадцати клавиш, расположенных в верхнем ряду (F1-F12). Нажать такую комбинацию можно случайно, например, во время протирки корпуса. Нужная кнопка иногда отмечена пиктограммой в виде закрытого навесного замочка. Если значок отсутствует, рекомендуется узнать о рабочем сочетании из руководства пользователя, которое прилагается к технике.

У ноутбука с полноразмерной клавиатурой блок с цифрами отделен от основного. Кнопка для управления его состоянием — Num Lock, часто в сочетании с Fn. О том, включена ли эта группа клавиш, свидетельствует индикатор, помеченный замочком с цифрой «1» внутри: светодиод горит, когда блок работает.
Проблемы с драйверами
ОС не видит оборудование из-за того, что драйверы «слетают» в результате сбоев или некорректно устанавливаются при обновлении софта. Понадобится запустить «Диспетчер устройств» через «Панель управления» в меню «Пуск», найти в перечне пункт «Клавиатуры» и развернуть выпадающий список нажатием на стрелку слева от надписи. Затем выделить левым кликом строку с нужным устройством, а правым вызвать его контекстное меню, где выбрать «Свойства».
Если во вкладке «Общие» нового окна в поле «Состояние устройства» значится что-либо другое, кроме, «Работает нормально» — перейти на вкладку «Драйвер» и кликнуть по кнопке «Включить устройство».
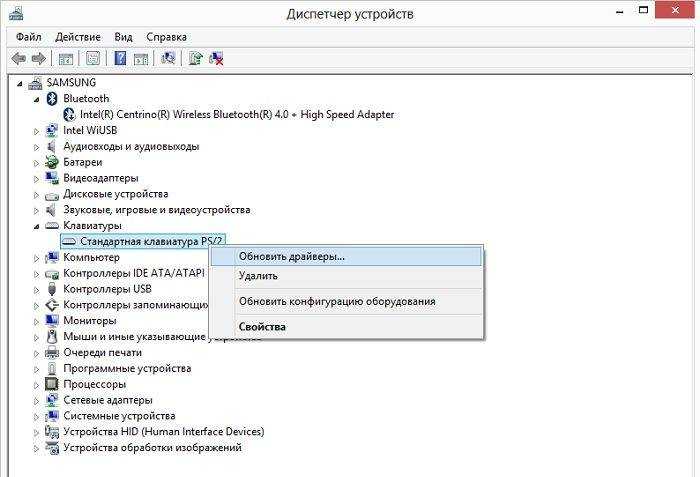 Указанная кнопка недоступна при неполадках с драйверами, о которых говорит и восклицательный знак рядом с названием устройства. В этом случае в контекстном меню компонента нужно выбрать строку «Обновить драйверы», согласиться с автоматической установкой, а затем выполнять указания, которые будут появляться на экране.
Указанная кнопка недоступна при неполадках с драйверами, о которых говорит и восклицательный знак рядом с названием устройства. В этом случае в контекстном меню компонента нужно выбрать строку «Обновить драйверы», согласиться с автоматической установкой, а затем выполнять указания, которые будут появляться на экране.
Работа программы-блокировщика
В семьях с детьми владельцы лэптопов нередко устанавливают софт для отключения клавиатуры при определенных действиях. Чтобы снять блокировку, понадобится нажать сочетание клавиш, которое задается при настройке ПО сразу после установки. Большинство пользователей довольствуется комбинациями по умолчанию, которые легко отыскать на сайте разработчика приложения.
Последствия вирусной атаки
Вредоносное ПО перекрывает пользователю доступ к системе. Иногда на экране возникает сообщение с требованием оплатить услугу по разблокировке, но соглашаться на такое предложение нельзя. Следует воспользоваться одной из бесплатных программ, которые выпускаются создателями антивирусного софта. Скачанный образ «живого» диска с легковесной ОС и утилитой для удаления вирусов следует записать на флеш-накопитель или компакт-диск, вставить его в USB-разъем или оптический привод и перезагрузить лэптоп.
 В процессе загрузки нажать кнопку F8, чтобы выбрать используемый носитель. Когда система загрузится, понадобится выполнить инструкции, которые прилагаются к образу в виде текстового файла или перечисляются на портале компании-разработчика.
В процессе загрузки нажать кнопку F8, чтобы выбрать используемый носитель. Когда система загрузится, понадобится выполнить инструкции, которые прилагаются к образу в виде текстового файла или перечисляются на портале компании-разработчика.
По окончании сканирования файловой системы и удаления вирусов нужно загрузиться с жесткого диска и проверить, как работает клавиатура на ноутбуке.
Загрязнение клавиш
Сухой сор, крошки, пыль, песок и капли сладких напитков попадают под кнопки и мешают работе механизма, о чем свидетельствуют проблемы с несколькими клавишами при нормальном функционировании остальных. Здесь потребуется не включить клавиатуру на ноутбуке, а почистить ее. Для уборки используются следующие приспособления:
- баллон со сжатым газом;
- миниатюрный USB-пылесос;
- ватные палочки;
- мягкая салфетка;
- плоская отвертка;
- небольшое количество чистой воды для смачивания салфетки и палочек.
Перед очисткой ноутбук необходимо обязательно выключить и отсоединить от электросети. Застрявший мусор получится удалить только при разборе клавиатуры. Эту операцию лучше проводить после просмотра фото- или видеоинструкции для конкретной модели лэптопа.
https://youtube.com/watch?v=1XXiU3BdbtE
Отсутствие эффекта часто говорит об аппаратных проблемах: окислении контактов, обрыве шлейфа или поломке контроллера. Такие неисправности сможет устранить пользователь с опытом ремонта электроники или профессиональный мастер в сервисном центре.
Как отключить клавиатуру на ноутбуке?
В этой статье мы поможем вам отключить встроенную клавиатуру на ноутбуке. Обычно такая необходимость появляется в случае, если зажимается какая-то клавиша или если необходимо подключить отдельную клавиатуру или если ваша клавиатура неисправно и её необходимо заменить.
Временное отключение клавиатуры
Для разового отключения необходимо в «Пуске» запустить командную строку и в ней ввести команду «rundll32 keyboard, disable». Все довольно просто.
Использование стороннего софта
Наверно, самым простым способом является установка приложений ля отключения клавиатуры. Таким приложением является «Toddler Keys». Данный софт прекрасно работает на всех версиях windows и прост в обращении. Достаточно минимальных знаний английского языка. Выбор варианта блокировки клавиатуры зависит от степени знаний человека. Кому-то проще раскрутить ноутбук и отключить его вручную, а кому-то легче программно. В любом случае версий много и если что-то не выходит, у вас еще есть план «Б».
Отключение клавиатуры для последующей замены
Мы рассмотрим способы отключения клавиатуры именно для её ручной замены, поскольку это более сложная операция, чем просто отключение.

Отключение клавиатуры в windows
Для начала нужно отключить клавиатуру в системе и заставить ноутбук её забыть. Данный метод подходит только для 7 версии windows. Для других версий вам потребуется установка редактора групповых политик gpedit.msc. Найти ее в интернете достаточно легко, так что не станем на этом останавливаться.
Для блокировки клавиатуры на неограниченный срок:
- Зайдите в «Панель управления»
- Найдите «Диспетчер устройств»
- Там найдите «Клавиатуры»
- Выберите «Стандартная клавиатура»
- Правой кнопкой выбираем «Свойства»
- Открываем «Сведения»
- Находим «ИД Оборудования» и копируем данное значение.
Далее в меню «Пуск» запускаем командную строку и вводим команду «gpedit.msc», нажимаем ввод.
В открывшимся окне следуем:
- Политика «Локальный компьютер»
- Конфигурация компьютера
- Переходим в «Административные шаблоны»
- Идем на «Система»
- Жмем на «Установка устройств»
- Выбираем «Ограничения на установку устройств»
- В пункте «Запретить установку устройств с указанными кодами устройств» кликаем правой кнопкой мыши и выбираем «Изменить».
- Переключаем на «Включить».
- Жмем кнопочку «Показать» и во вплывшем окне вставляем ранее скопированный «ИД встроенной клавиатуры», далее жмем ОК.
- Устанавливаем галочку на «Также применить для соответствующих устройств, которые уже были установлены.» и ОК.
- В диспетчере устройств удалите старую и уже не нужную клавиатуру.
Перезагружаемся и наслаждаемся проделанной работой. Уже без клавиатуры.
Затем её естественно нужно «вынуть».
Физическое отключение клавиатуры
Встроенная клавиатура ноутбука обычно подключается к материнской плате шлейфами. И если вы решили отключить ее на этом уровне, то будьте готовы к разборке «ноута». У каждого девайса своя архитектура и поэтому шлейф будет находится в разных местах.
Для начала необходимо снять заднюю крышку. Внимательно осмотреть и постараться определить этот шлейф. Если вы не можете найти его, то скачайте в интернете или на официальном сайте производителя схему.
Работать следует аккуратно, так как из-за даже небольшого повреждения или царапины на материнской плате можно повредить работоспособность ноутбука в целом.
Так как в дальнейшем времени вам придется подключать ее обратно, то совет запомнить расположение разъема шлейфа. Для удобства можно сфотографировать на телефон или цифровую камеру. При удачном отключении не забудьте собрать ноутбук в обратной последовательности. Желательно такие работы доверить специалисту сервисного центра. [su_youtube url=»https://www.youtube.com/watch?v=rI5i0Jf8x5s»]
Отключаем клавиатуру на ноутбуке с Windows 10
Вы можете отключить оборудование с помощью встроенных инструментов или воспользоваться специальным ПО, которое сделает всё за вас.
Способ 1: Kid Key Lock
Бесплатное приложение, которое позволяет отключать кнопки мыши, отдельные комбинации или всю клавиатуру. Доступно на английском языке.
- Скачайте и запустите программу.
- В трее найдите и нажмите на значок Kid Key Lock.
- Наведите на «Locks» и кликните на «Lock all keys».
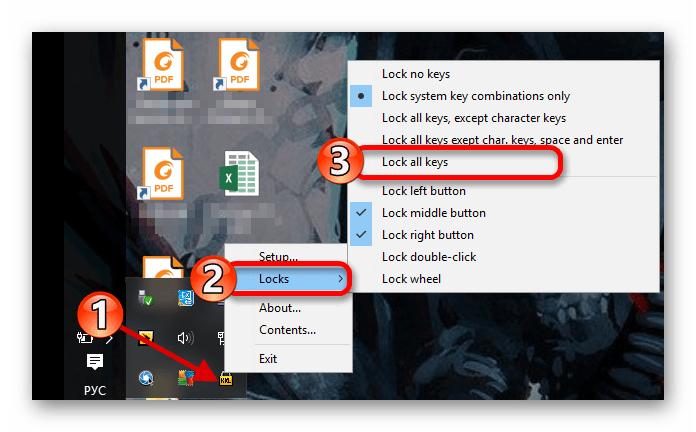
Теперь клавиатура заблокирована. Если вам понадобится разблокировать её, то просто снимите отметку с соответствующей опции.
Способ 2: «Локальная групповая политика»
Данный способ доступен в Windows 10 Professional, Enterprise, Education.
- Нажмите Win+S и в поисковом поле введите «диспетчер».
- Выберите «Диспетчер устройств».
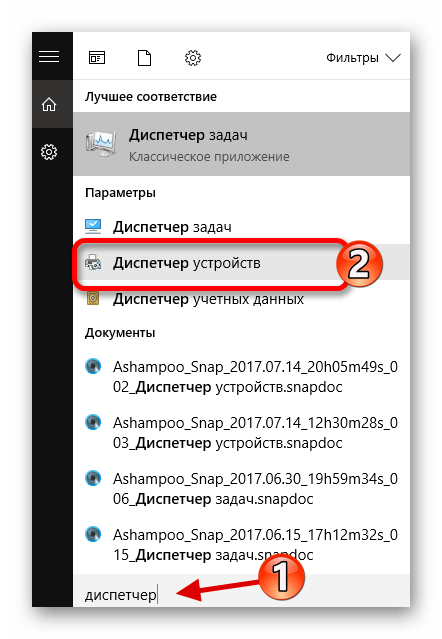
Найдите нужное оборудование во вкладке «Клавиатуры» и в меню выберите «Свойства». Трудностей с поиском нужного объекта возникнуть не должно, так как обычно там находится одно оборудование, если вы, конечно, не подключали дополнительную клавиатуру.
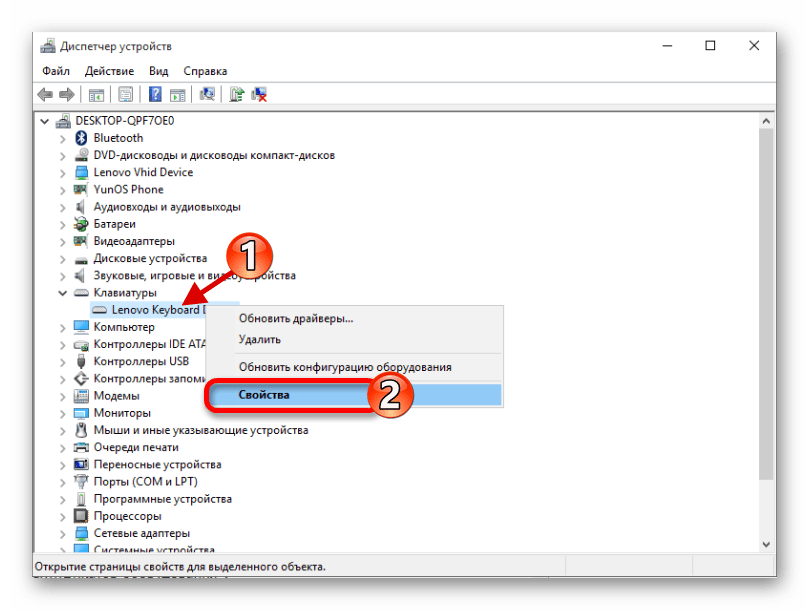
Перейдите во вкладку «Сведения» и выберите «ИД оборудования».
Нажмите на ИД правой кнопкой мыши и кликните «Копировать».
Теперь выполните Win+R и напишите в поисковом поле gpedit.msc .
Включите параметр и поставьте галочку напротив «Также применить для…».
Нажмите на кнопку «Показать…».
Вставляем скопированное значение и жмём «ОК», а после «Применить».
Перезагрузите ноутбук.
Чтобы включить всё обратно, просто поставьте значение «Отключить» в параметре «Запретить установку для…».
Способ 3: «Диспетчер устройств»
Используя «Диспетчер устройств», вы можете отключить или удалить драйвера клавиатуры.
- Зайдите в «Диспетчер устройств».
- Найдите соответствующее оборудование и вызовите на нём контекстное меню. Выберите «Отключить». Если этого пункта нет, то выберите «Удалить».
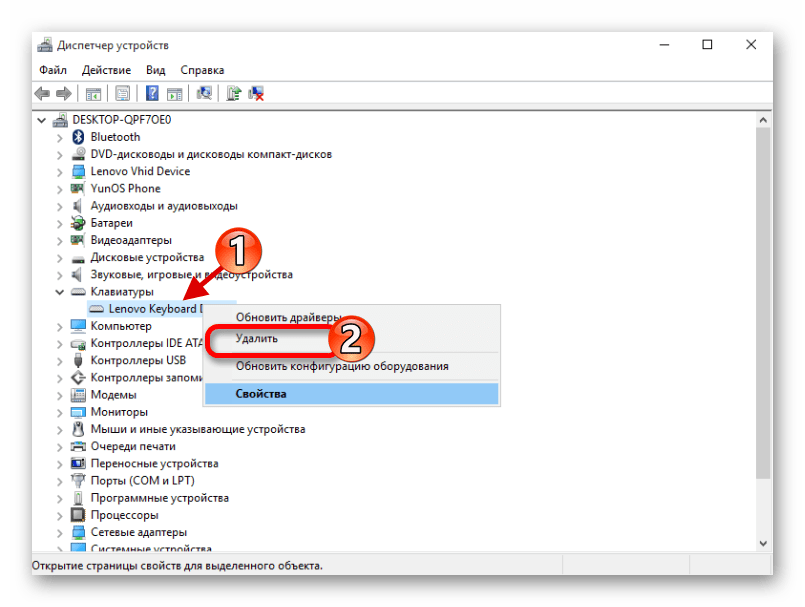
Подтвердите действие.
Чтобы включить оборудование обратно, вам нужно будет проделать те же шаги, но выбрать пункт «Задействовать». Если вы удаляли драйвер, то в верхнем меню кликните на «Действия» — «Обновить конфигурацию оборудования».
Способ 4: «Командная строка»
- Вызовите контекстное меню на значке «Пуск» и кликните на «Командная строка (администратор)».
Скопируйте и вставьте такую команду:
rundll32 keyboard, disable
Выполните, нажав Enter.


































