Решения проблем с подключением к сети wi-fi
Поочерёдно разберём решение каждой из упомянутых выше проблем, а также изучим общие рекомендации для тех, кто столкнулся с этой неполадкой в своей системе.
Ошибка «Windows не удалось подключиться к Wi-Fi» и способ её решения
При попытке подключения вы можете увидеть надпись «Windows не удалось подключиться к сети Wi-Fi». Эта ошибка может иметь несколько причин возникновения.. Определить источник проблемы можно следующим образом:
-
Выполните попытку подключения к сети обычным способом.
-
Если появилась ошибка о невозможности подключения, закройте её. Запомните название сети, при попытке подключения к которой появляется эта ошибка.
- Далее хорошо бы выяснить, проблема в вашем ноутбуке или в настройках непосредственно роутера. Для этого попробуйте подключиться к этой же сети с другого устройства.
- Если подключение невозможно только с вашего устройства, то стоит переустановить сетевой драйвер. Если же дело в настройках роутера, то стоит сбросить их. Процесс сброса его настроек разбирается подробным образом в этой же статье.
Видео: исправление проблем с подключением к интернету
Несовпадение ключа безопасности при подключении к сети Wi-Fi
Ключ безопасности — это защитный код для вашей сети Wi-Fi. Пользователь самостоятельно задаёт его, чтобы к сети не могли подключиться посторонние. И если вы столкнулись с ошибкой о вводе неправильного пароля, то, вероятно, он действительно введён неправильно. Сделайте следующее, чтобы наверняка исправить ситуацию:
не вводите символы вслепую — при вводе символов они автоматически заменяются на скрытые знаки. Уберите галочку с пункта «Скрывать символы» для отображения нормального текста. Таким образом, перед отправкой вы сможете убедиться, что пароль введён верно;
проверьте раскладку при вводе — при скрытых символах вы могли и не заметить, что вводили пароль не на том языке
Поменяйте язык и попробуйте ввести пароль снова;
убедитесь, что клавиша Caps Lock не включила вам ввод заглавными символами — ключ безопасности чувствителен к регистру
Поэтому немаловажно при вводе обратить внимание на клавишу Caps Lock, которая фиксирует ввод большими буквами;
уточните пароль — если ваш пароль где-то записан, то вам стоит свериться с этими записями. Человеческая память порой может подвести
И также для сравнения ваших сведений можно обратиться за помощью к другому человеку, который знает пароль.
Не стоит рассказывать свой ключ безопасности посторонним — это приведёт к дополнительным подключениям, что в свою очередь замедлит скорость вашего интернета.
Несоответствие сохранённых параметроы сети
После создания нового подключения вы часто можете увидеть ошибку с текстом «параметры сети, сохранённые на этом компьютере, не соответствуют требованиям этой сети». Эта проблема нередко возникает после самостоятельной настройки роутера. Чтобы исправить эту ситуацию, от вас требуется лишь удалить подключение, а затем снова его создать. При этом обновятся все настройки и установить соединение будет снова возможно. Делается это следующим образом:
-
Нажмите на значок интернета в правом нижнем углу с помощью правой кнопки мышки и выберите раздел «Центр управления сетями и общим доступом».
-
После этого вам необходимо открыть меню управления для беспроводных сетей. Это делается с помощью соответствующей кнопки в левой части экрана.
-
Вызовите контекстное меню у сети, которая выдаёт ошибку, и выберите пункт «Удалить сеть».
- И затем снова выполните попытку подключения к сети. Теперь, когда нет никаких сохранённых данных об этой сети, подключение должно пройти хорошо, если сеть не защищена паролем.
В Windows 10 эта проблема решается немного иначе:
-
Откройте раздел «Сетевые параметры» в меню подключений к сети.
-
Во вкладке Wi-Fi выберите раздел «Управление параметрами сети».
-
В этом разделе найдите ваше подключение и нажмите на клавишу «Забыть», чтобы обнулить настройки сети.
Почему не удается подключиться к вай-фаю: описание основных проблем
Отсутствие подключения к Wi-Fi – распространенная проблема среди владельцев ноутбуков Существует несколько основных причин, почему ноутбук не подключается к Wi-Fi.
Неправильно введенный ключ безопасности
Чаще всего не удается получить доступ к беспроводному подключению из-за неправильно введенного пароля. Большинство пользователей решают защитить подключение специальным ключом безопасности, который ограничивает посторонним людям доступ к интернету. Поэтому прежде чем подсоединяться к той или иной точке доступа, надо узнать ее точный пароль.
Неправильно настроенная операционная система
Не всегда пользователям не удается подключиться к Wi-Fi из-за неправильно введенного пароля. Также такое случается из-за некорректных настроек Виндовс. Чаще всего подобное происходит, если на роутере в настройках домашней сети сменили имя и пароль. В этом случае придется самостоятельно проверить, какие параметры подключения используются в Windows.
Чтобы быстро восстановить оптимальные настройки, надо на нетбуке или ноутбуке удалить вай-фай сеть и создать новое подключение. Для этого придется перейти в настройки сети.
Проблемы с роутером
Неисправность роутера – одна из причин появления проблемы Иногда ноутбук может видеть сеть, но при этом он не может подключиться к ней. В таком случае отсутствие соединения часто связывают с проблемами на стороне роутера. Возможно, на нем сбросились настройки и это привело к появлению проблем
При осмотре настроек следует обратить внимание на следующие пункты:
- Стандарт вай-фай. В этом поле должен быть выбран параметр IEEE 802.11a, благодаря которому удается увеличить скорость передачи данных до 55 Мбит.
- Тип шифрования. Данный параметр отвечает за надежность шифрования. Рекомендуется использовать WPA2.
- Канал. Рекомендуется вручную просканировать все каналы, чтобы выбрать самый незагруженный.
Настройте параметры управления питанием
Если вы склонны использовать портативный компьютер, Windows предлагает несколько планов питания для эффективного использования доступной мощности вашего устройства и отключает некоторые функции, чтобы уменьшить расход заряда аккумулятора. Хотя это очень полезная функция, иногда план питания может также отключать службу Wi-Fi, когда она не используется активно. Таким образом, вполне возможно, что весь этот беспредел создан простой функцией и может сэкономить вам массу времени, просто отключив эту функцию из панели управления.
Чтобы изменить настройки плана питания, сначала перейдите в меню «Пуск» и введите Control Panelпоиск. Затем в результатах поиска щелкните плитку «Панель управления», чтобы открыть ее.
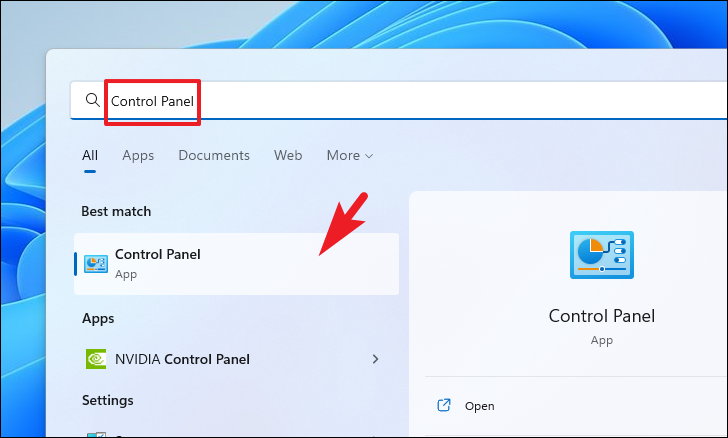
Кроме того, вы можете одновременно нажать клавиши Windows+ Rна клавиатуре, чтобы вызвать утилиту «Выполнить команду». Затем введите Control текстовое поле в окне и нажмите Enter на клавиатуре, чтобы открыть окно панели управления на вашем компьютере.
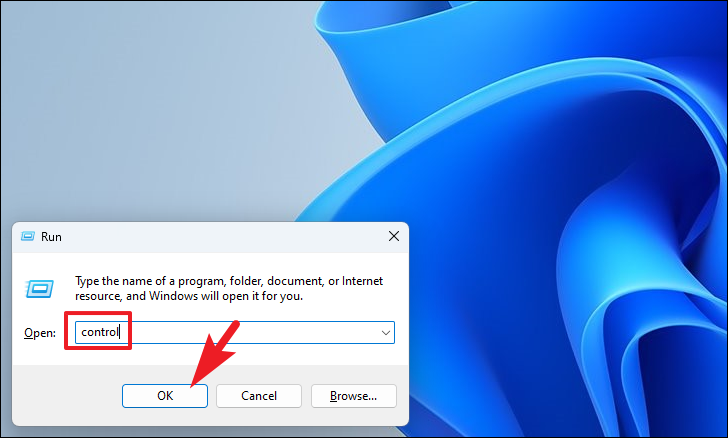
Теперь в окне панели управления щелкните раскрывающееся меню после параметра «Просмотр» и выберите параметр «Крупные значки», чтобы отобразить сетку каждого дополнительного параметра.
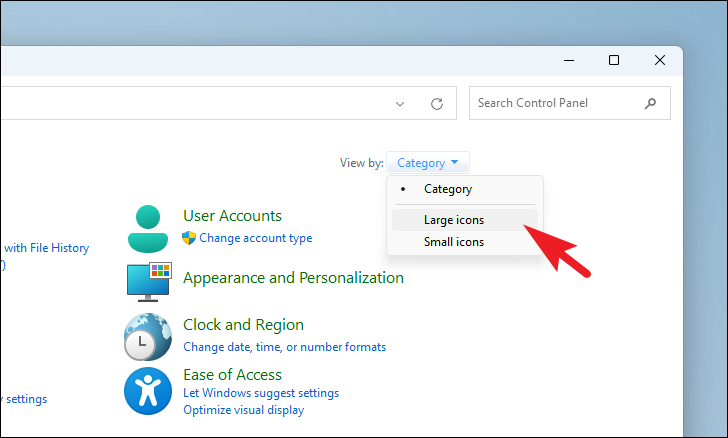
После этого найдите и щелкните плитку «Электропитание», чтобы продолжить.
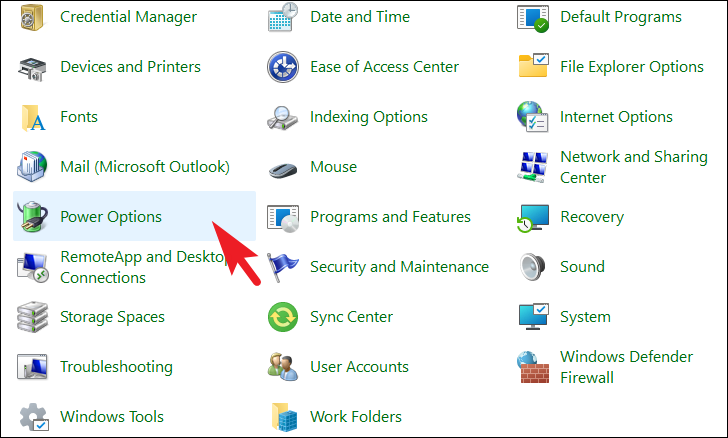
Затем на экране «Управление электропитанием» нажмите кнопку «Изменить параметры плана» в разделе «Выбрать или настроить план электропитания».
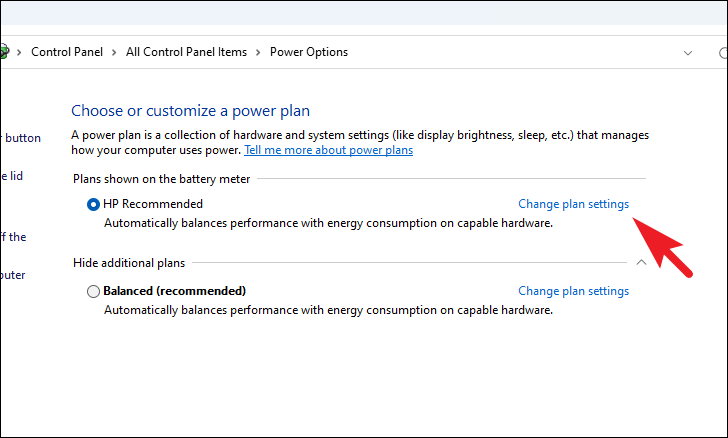
На следующем экране щелкните параметр «Изменить дополнительные параметры питания», расположенный прямо под столбцами «Перевести компьютер в спящий режим» и «Отключить дисплей после», чтобы продолжить. Это откроет отдельное окно на вашем экране.
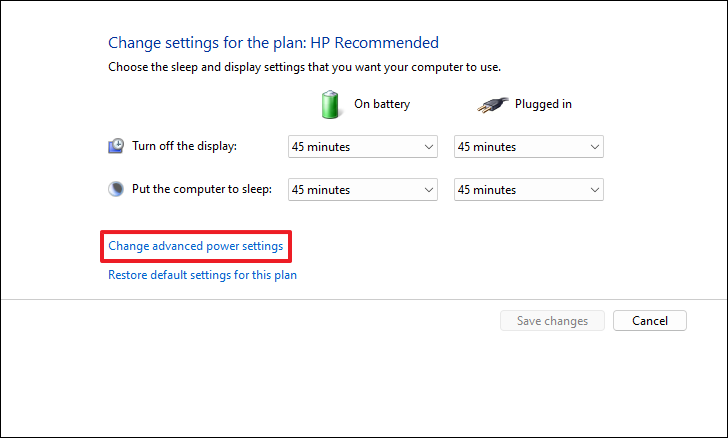
Теперь в отдельно открытом окне на вашем экране найдите и дважды щелкните «Настройки беспроводного адаптера», чтобы развернуть раздел. Затем нажмите на опцию «Режим энергосбережения», чтобы расширить раздел дальше. После этого нажмите на выпадающее меню после опции «От батареи» и выберите из списка пункт «Максимальная производительность».
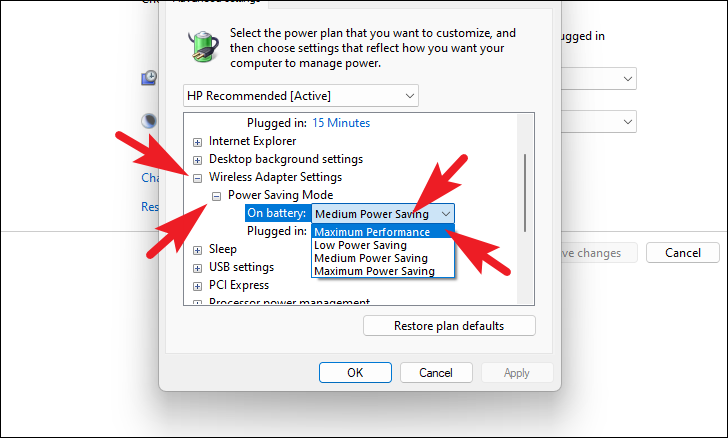
Повторите то же самое с раскрывающимся меню после опции «При подключении». После этого нажмите «Применить», чтобы сохранить изменения, а затем нажмите кнопку «ОК», чтобы закрыть окно.
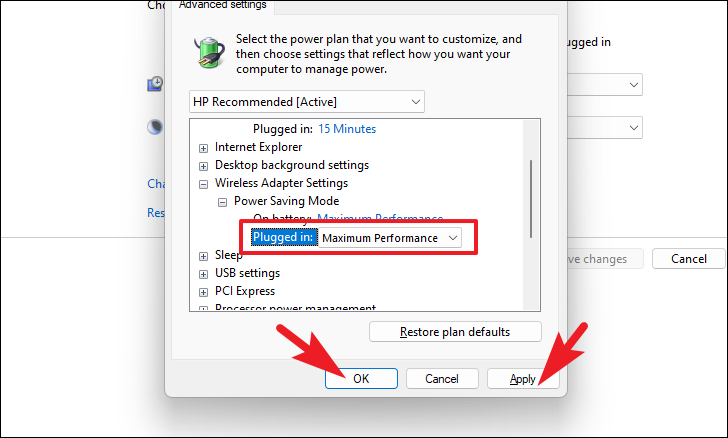
Правильно настроить маршрутизатор
В первую очередь для начала настройки нужно узнать, какой IP-адрес имеет ваш роутер. Очень часто он указывается в документах или непосредственно на корпусе устройства. Однако в некоторых случаях он может отсутствовать, поэтому придётся пользоваться средствами системы Windows. Для этого достаточно вызвать окно «Выполнить» комбинацией Win+R, а затем в строчке напечатать cmd.

Появится Командная строка. В неё необходимо прописать команду ipconfig и нажать на клавишу Enter. Откроется много разных надписей, из которых нас интересует только одна – «Основной шлюз». Последовательность чисел, указанная после отточия – и есть IP-адрес.

Затем этот адрес необходимо скопировать в адресную строку любого браузера. Это потребуется, чтобы войти в настройки роутера. Как правило, сразу будет необходимо ввести пароль. Почти всегда это admin в качестве и логина, и пароля. Настройки рассматривать будем на примере роутера TP-Link.
Чтобы приступить к настройке, понадобится найти вкладку «Сеть» (Network) в левом столбце, раскрыть её и кликнуть по самому первому пункту WAN. Все параметры соединения с Интернетом расположены именно здесь. Изучите указанные данные
В частности, важно знать, каким типом подключения пользуется ваш провайдер. Это можно узнать, если позвонить в техподдержку и спросить
А затем в соответствии с этим выставить Тип подключения (Connection type). В случае Netbynet будет использоваться тип PPPoE, а также MAC-адрес.
Поэтому необходимо сначала зайти в «Копирование MAC-адреса» (MAC clone), кликнуть на Скопировать MAC-адрес (Clone MAC adress) и сохранить изменения. Следующим шагом перейти на WAN и выбрать соответствующий тип подключения (PPPoE).
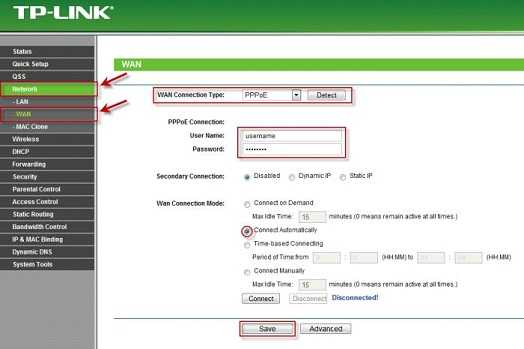
Затем ниже вводятся логин и пароль, прописанные в договоре. Можно также установить точку в «Соединяться автоматически» (Connect Automatically), чтобы подключаться непосредственно после включения Windows. В случае других провайдеров тип подключения и использование/неиспользование MAC-адреса необходимо уточнять у техподдержки.
Самый первый шаг — для тех, кто только что впервые настроил роутер
Одна из самых распространенных проблем у тех, кто раньше не сталкивался с Wi-Fi роутерами и решает настроить их самостоятельно — в том, что пользователь не до конца понял, как это работает.
У большинства российских провайдеров, для того, чтобы подключиться к сети Интернет, нужно запустить какое-либо подключение на компьютере PPPoE, L2TP, PPTP. И, по привычке, уже настроив роутер, пользователь продолжает его запускать. Дело в том, что с того момента, как Wi-Fi роутер был настроен, запускать его не нужно, это делает сам роутер, а уж потом раздает Интернет на остальные устройства. Если же подключать его на компьютере, в то время как оно же настроено в роутере, то в результате возможны два варианта:
- Ошибка при подключении (подключение не устанавливается, т.к. уже установлено роутером)
- Подключение устанавливается — в этом случае, на всех стандартных тарифах, где возможно лишь одно одновременное подключение, Интернет будет доступен только на одном компьютере — все остальные устройства будут подключаться к роутеру, но без доступа к Интернету.
Надеюсь, я более или менее понятно изложил. Кстати, это же является и причиной того, что в интерфейсе роутера созданное подключение показано в состоянии «Разорвано». Т.е. суть проста: подключение либо на компьютере, либо в роутере — нам нужно, чтобы только в роутере, который уже раздаст Интернет другим устройствам, для чего он, собственно, и существует.
Сигналы Wi-Fi (и скорости) – краткая перспектива
Прежде чем что-либо исправлять, неплохо понять это на определенном уровне – не пропускайте эту часть!
Искажение и отключение сигнала являются частью природы радиопередачи. Когда радиоволны распространяются по воздуху, они сталкиваются со многими вещами, которые нарушают их целостность.
Если вы хотите представить, как происходит беспроводная передача данных, бросьте камешек в тихий пруд и наблюдайте, как рябь движется к берегам. Это сигналы Wi-Fi – они измеряются в герцах.
Теперь бросьте ещё один камень в другое место. Это сигнал Wi-Fi вашего соседа. Бросьте резиновую утку в воду! Это ваша микроволновка. Посмотрите, что происходит, когда рябь сталкивается? Это искажение сигнала – это когда связь Wi-Fi пропадает.
Возможно, вы заметили, что пруд никогда не был полностью безмятежным. Были и другие факторы, такие как ветер, насекомые, рыба, движения жидкости и т.д., которые повлияли на рябь, созданную вашим камешком.
Дело в том, что в любой момент времени больше вещей мешают вашему Wi-Fi работать должным образом, чем тех, которые помогают. И тот факт, что он вообще работает – доставляя сотни мегабит данных в секунду 24/7 – уже весьма примечателен.
Но, человеческая природа – принимать вещи как должное. Поскольку Wi-Fi с годами совершенствуется, мы привыкли ожидать от него большего. Как и все технологии, Wi-Fi – это нечто большее, чем мы видим. И мы даже не можем этого увидеть.
Выключаем SuperFetch
Эта служба работает следующим образом: программы, которые часто используются, грузятся в память компьютера напрямую, а не запускаются при каждом включении компьютера заново.
Такая простая, на первый взгляд, процедура может значительно разгрузить компьютер от ненужных данных и лишней нагрузки.
Но иногда она работает совершенно непонятным образом и начинает, наоборот, загружать систему ненужными файлами.
А все потому, что этих самых «часто используемых» программ со временем оказывается слишком много. Более того, по каким-то причинам программы эти запускаются по ходу работы системы.
Получается, что чем дольше пользователь работает с системой, тем больше программ открывает SuperFetch.
В общем, в некоторых случаях стоит попытаться отключить эту службу.
Только сначала это нужно сделать в рамках рассматриваемого процесса, а потом, если не поможет, и для всей операционной системы. Этот процесс выглядит следующим образом:
1. В диспетчере задач откройте элемент «Узел службы: локальная система». Для этого нажмите на стрелку вправо, которая находится слева от подписи к элементу. После этого она превратится в стрелку вниз (на рисунке 2 выделена зеленым квадратом).
2. Откроется список элементов, которые являются частью узла локальной системы. Среди них, собственно, и может быть SuperF Если это так, нажмите на него левой кнопкой мыши один раз и кликните по кнопке «Снять задачу», которая, как и раньше, находится слева внизу.
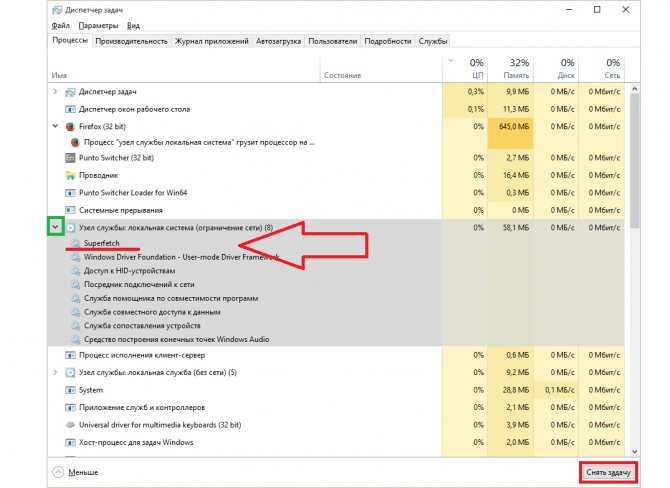
Рис. 2. Диспетчер задач со службой SuperFetch
3. Дальше перезагрузите компьютер и попробуйте снова воспользоваться компьютером. Если проблема не исчезнет, следует попробовать выключить SuperFetch для всей операционной системы.
4. Для этого в том же окне Диспетчера задач перейдите на вкладку «Службы» (находится вверху). Нам нужна служба с названием «SysMain» и словом «SuperFetch» в столбце «Описание».
5. На этом элементе нужно будет нажать правой кнопкой мыши и в выпадающем меню нажать на надпись «Остановить».
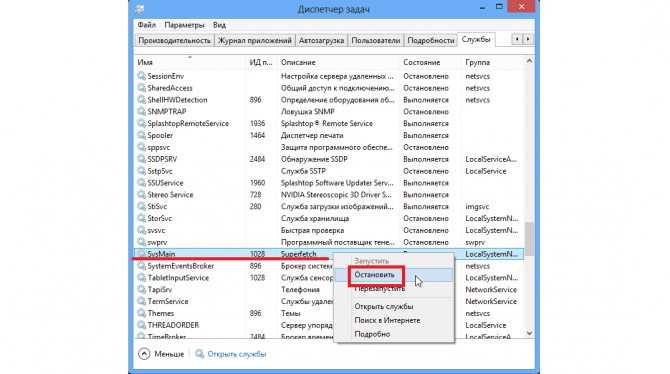
Рис. 3. Отключение службы «SysMain» в службах системы
6. Снова попробуйте перезагрузить компьютер и воспользоваться его услугами. Если ничего не поменяется, откройте окно служб, то есть services. Для этого можно воспользоваться поиском или же нажать одновременно «Win» и «R», после чего ввести «services.msc» и нажать «Enter» на клавиатуре. Появится окно, показанное на рисунке 4.
7. В нем найдите службу SuperFetch и два раза щелкните по ней левой кнопкой мышки.
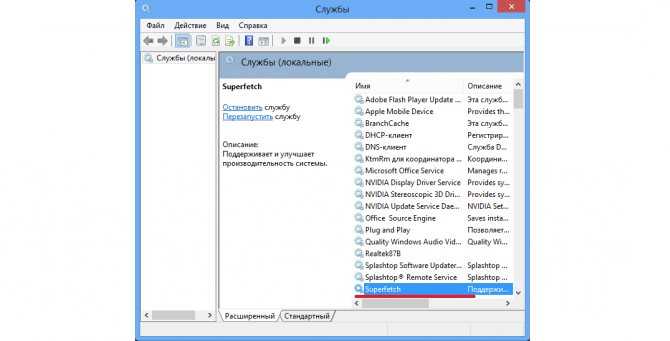
Рис. 4. SuperFetch в окне служб Windows
8. Откроется более детальный просмотр этой службы. Там, на вкладке «Общие», найдите надпись «Тип запуска». Возле нее изначально будет написано «Автоматически». Так вот, вам нужно выбрать вариант «Отключена», затем нажать «Применить» и «ОК».
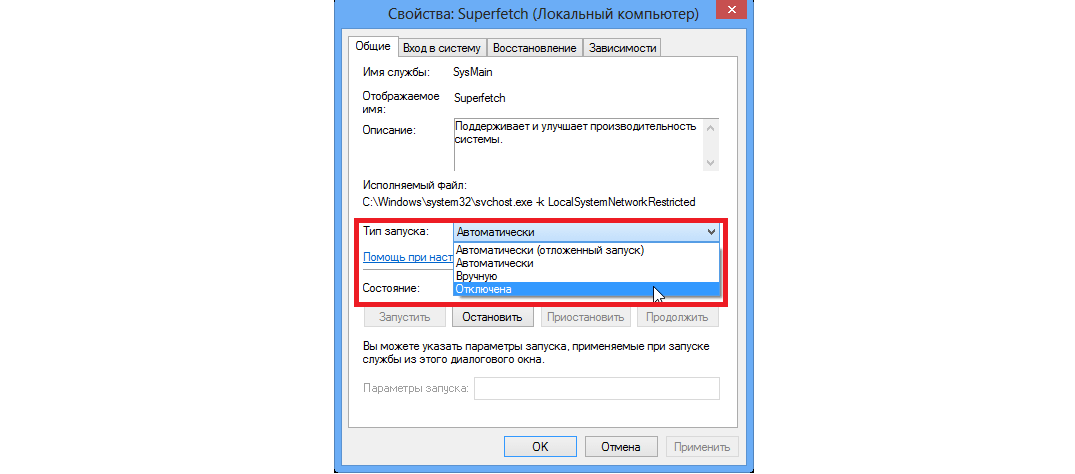
Рис. 5. Окно детального просмотра службы SuperFetch
Android не подключается к WiFi сети — причины ошибки и что делать
Если Android не подключается к WiFi, то чаще всего пользователь видит сообщение «Получение IP адреса» или уведомление «Ошибка аутентификации». Еще одна распространенная ошибка подключения — Андроид пишет «Сохранено, защита WPA/WPA2», но в интернет не выходит. Данная статья подходит для всех брендов, выпускающих телефоны на Android 10/9/8/7: Samsung, HTC, Lenovo, LG, Sony, ZTE, Huawei, Meizu, Fly, Alcatel, Xiaomi, Nokia и прочие. Мы не несем ответственности за ваши действия.
Внимание! Вы можете задать свой вопрос специалисту в конце статьи
Возможные причины сбоя
Если Android не может подключиться к Wi-Fi — например, вместо активного значка вайфая вы видите серую кнопку и значок восклицательный знак — то причиной этого может быть:
- Неправильный пароль от Wi-Fi.
- Установка неподдерживаемого типа защиты или стандарта беспроводной связи в настройках роутера.
- Проблемы с прошивкой Android.
Первым делом необходимо понять, в работе какого устройства возникают проблемы. Если к точке не подключается только ваш телефон, то причину следует искать в его настройках и прошивке. Если беспроводную сеть не находит ни одно устройство, то следует проверить настройки роутера.
Читайте Как узнать пароль от WiFi на Android к которому подключен
Сообщение «Получение IP-адреса»
Если при попытке выполнить подключение появляется сообщение с текстом «Получение IP адреса», но соединение не устанавливается, то причиной этого может быть отключение DHCP-сервера в настройках роутера или проблемы в работе Android. Помочь может простая перезагрузка роутера.
Если в работе DHCP-сервера произошел сбой, перезапуск устройства его устранит. При сохранении ошибки:
- Откройте настройки роутера.
- Убедитесь, что DHCP-сервер включен.
Увеличить
В зависимости от модели роутера порядок включения/отключения DHCP может меняться, так что вам нужно искать инструкцию для своего устройства.
Читайте Как проверить Android на ошибки
Ошибка аутентификации
Если аутентификация при подключении заканчивается ошибкой, то, скорее всего, причиной неполадки является неправильный ввод пароля Wi-Fi. Чтобы устранить ошибку:
- Забудьте беспроводную точку на телефоне/планшете.
- Перезагрузите роутер.
Увеличить
Если перезагрузка оборудования и повторное обнаружение точки доступа не помогло, зайдите в веб-интерфейс роутера. Адрес интерфейса и данные для входа вы найдете на корпусе устройства.
- Измените пароль, используя только латинские буквы и цифры.
- Убедитесь, что для сетевой аутентификации выбран стандарт WPA2-PSK.
Увеличить
Если телефон не поддерживает стандарт WPA2-PSK, то выберите другой режим — WPA, WPA2. Понятно, что в метро или торговом центре вы не можете это сделать, так что остается только смириться. А вот дома или в отеле можно получить доступ к роутеру и проверить параметры работы беспроводной сети.
Читайте:
Если на Android нет интернета через WiFi
Как ноутбук/компьютер на Windows 10 подключить к WiFi без пароля
Сохранено, защита WPAWPA2
Если подключение осуществляется без пароля, то ошибки аутентификации быть не может. Тем не менее, бывает другая ситуация — сеть сохранена, но доступа в интернет нет. Обычно помогает перезагрузка роутера, но иногда приходится залазить в настройки достаточно глубоко.
- Проверьте правильность ввода пароля от Wi-Fi.
- Зайдите в интерфейс роутера. Установите правильный регион (тот, в котором вы находитесь).
- Выберите канал от 1 до 10 вместо Авто.
- Попробуйте другой режим работы роутера. Если стоит «N» или «В», установите «Auto» или «B/G/N mixed».
- Измените тип шифрования и пароль.
- Поэкспериментируйте с шириной канала. Сначала попробуйте установить «Auto», потом «20 MHz» и так далее.
Увеличить
Кроме того, посмотрите количество разрешенных устройств. Если стоит «0», значит, ограничений нет.
Проблемы с обнаружением сети
Если Android не видит сеть Wi-Fi, то обычно тоже помогает изменение региона и канала. Если в настройках выбрана Россия, роутер автоматически подключается к каналам от 1 до 13. Однако некоторые устройства не поддерживают каналы больше 10 — так появляется ошибка. Чтобы устранить ее:
- Поставьте регион США — у него только 10 каналов.
- Измените вручную канал на один из ряда 1-10.
Если это не помогает, то убедитесь, что сеть видят другие устройства. Возможно, причину неполадки следует искать в работе Wi-Fi модуля на Android.
Проблемы, связанные с роутером
Выключено беспроводное соединения
Сначала нужно убедиться, что маршрутизатор включен и работает. После этого проверяем включено ли беспроводное соединения. Если же оно выключено, то выполняем следующие действия:
- Запускаем браузер.
- Вводим в адресную строку ip вашего маршрутизатора. Найти его можно на обратной стороне устройства.
- При входе указываем логин и пароль. Стандартными являются admin/admin.
- Переходим в настройки и включаем беспроводное соединение.
- Если нужно, то измените ssid и ключ от вашего wifi.
После этого ваше устройство должно обнаружить вайфай.
Проверяем mac адрес
Бывает случаи, когда все данные введены правильно и ноутбук видит сеть, а подключить не удается. Если вы столкнулись с таким, то необходимо проверить MAC адрес из-за которого доступ для некоторых устройств ограничивается.
Заходим в настройки вашего маршрутизатор так, как мы делали это в предыдущем пункте. Находим параметр «режим ограничений». По умолчанию он должен быть отключен. Рекомендуется не использовать его в домашней сети. Но если он все таки нужен, то проверяем список заблокированных устройств. Если там указан mac адрес вашего устройства, то удаляем его из списка.
Не работает сам интернет
Необходимо понимать, что wi-fi и интернет — разные процессы. Бывают случаи, когда на ноутбуке пишет ограниченный доступ подключения. В таких случаях необходимо подойти к компьютеру и проверить интернет на нем. Если он не работает, то и раздать его не получится.
Также ограниченный доступ к сети может возникать сразу при запуске ноутбука. Не стоит паниковать, просто немного подождите.
Внешние преграды
Если вы подключились к интернету, но он резко перестал работать, то стоит понимать, что wifi очень зависим от внешних факторов. Стены, мебель, бытовая техника могут сильно ослаблять сигнал. В подобных ситуациях необходимо перенести ноутбук ближе к маршрутизатору.
Если же вы не желаете держать устройства на близком расстоянии, то необходимо приобрести ретранслятор. Установите и настройте. После этого подключитесь к нему. Таким образом, вы сильно увеличите зону покрытия сигнала wifi.
Подведем итоги
Причин по которым не работает wifi на ноутбуке много. Про большую часть из них мы вам уже рассказали. Но бывают моменты, когда wifi не работает по причине неисправности самого маршрутизатора или ноутбука. Попробуйте перезагрузить устройства, если это не поможет, то обратитесь в сервисный центр.
Предыдущая Сеть wi-fi и ноутбукРешаем проблему — ноутбук не видит wifi Следующая Сеть wi-fi и ноутбукНастройка wi-fi на ноутбуке
Настройки операционной системы
Если точки доступа видны в системе на ноутбуке, переустановка драйвера не потребуется.
Когда адаптер Wi-Fi успешно подключен к сети, но в системном трее присутствует желтый треугольник, оповещающий об ограниченном подключении к интернету, необходимо отключить антивирус и брандмауэр Windows, которые при некорректной настройке или сбое в их работе могут вызывать подобную проблему.
Временное отключение защиты антивируса
Отключение брандмауэра Windows
Оптимальным вариантом для проверки работоспособности интернета, станет выполнение загрузки системы на ноутбуке в безопасном режиме с поддержкой сетевых драйверов.
Для этого понадобится перейти в системные настройки, нажав комбинацию клавиш в Windows «Win+R» и выполнить запрос msconfig.
Командная строка «Выполнить»
После этого откроется окошко «конфигурация системы». В нем необходимо перейти на вкладку «загрузка», где понадобится отметить «безопасный режим» с параметром «сеть».
Далее, выполнив перезагрузку, в системе будут запущены лишь стандартные службы и сетевые драйвера.
Если при таком варианте появился доступ к интернету, необходимо запустить ноутбук в обычном режиме, убрав установленные ранее параметры, а после, поочередно отключать приложения, которые влияют на работу сети. Скорее всего, это могут быть недавно установленные или обновленные программы.
Изменение параметров загрузки системы
Также необходимо просканировать компьютер на наличие вирусов. Оптимальным для этого вариантом станет программа Dr.WebCureIt! Для Windows, так как она не требует установки, бесплатна и всегда содержит актуальную базу.
Смена mac-адресов Windows
На большинстве оборудования с операционной системой Microsoft WIndows, оптимальным вариантом смены Mac-адреса является редактирование реестра. Несмотря на визуальную сложность, он не потребует много времени.
Для этого необходимо:
нажать комбинацию клавиш Win + R;
Вход в реестр
- ввести и подтвердить запрос regedit;
- перейти по пути HKEY_LOCAL_MACHINE—SYSTEM—CurrentControlSet—Control—Class—4D36E972-E325-11CE-BFC1-08002BE10318;
- далее, перейти в папку, соответствующую вашему сетевому адаптеру (В нашем случае 0000, как и на большинстве ноутбуков с одним WiFi адаптером);
Создание нового параметра в реестре
- создать в данной папке строковый параметр с именем NetworkAddress;
- дважды кликнув на нем, добавить значение нового mac-адреса, представленного 12 шестнадцатеричными цифрами (например «406186E53DE1»);
- перезагрузить Windows для применения настроек.
После этого адаптер уже не будет находиться в черном списке, а следовательно, удастся выполнить успешное подключение к интернету. Выводы
Существует множество проблем и решений для них. Выяснив, с каким именно оборудованием произошел сбой в работе, можно будет найти оптимальный способ исправления неполадки.
Влияние вирусов

Вирусы или вредоносные программы могут вызвать проблемы с сетью и подключением к интернету. Поэтому, прежде чем продолжать устранять сбой, выполняют сканирование и удаление вредоносных программ. Хотя современные брандмауэры и сканеры в реальном времени выполняют первоклассную работу, тем не менее они не являются всемогущими.
Неправильные конфигурации, программные ошибки или устаревшие файлы могут привести при подключении интернета к ограниченному доступу. В этом случае можно попробовать временно отключить брандмауэр и антивирусное программное обеспечение, а затем перезагрузить страницу.
Даже самые лучшие настройки безопасности не обеспечивают стопроцентную защиту от вредоносных программ. Таким образом, никогда нельзя исключать, что система была заражена вредоносным программным обеспечением и именно это вызывает отключения. Можно получить доступ к настройкам в Chrome из адресной строки, набрав chrome: // settings. Выбрать «Дополнительно», чтобы развернуть меню. В разделе «Сброс и очистка» находят кнопку «Очистить компьютер», которая открывает инструмент очистки, или сбрасывают Chrome до значений по умолчанию.
В некоторых случаях антивирусные программы, такие как Avast или AVG Antivirus, могут вызывать проблемы с сетевым подключением после обновления своего «движка» или Windows, и система пишет: «Ограничен доступ к интернету». В этих случаях рекомендуется их удалить и переустановить. Если используется брандмауэрная защита, отключают ее или полностью удаляют программу безопасности с компьютера, после устранении проблемы с подключением к сети переустанавливают ее еще раз.
Почему ограниченный доступ Wi-Fi на ноутбуке

Wi-Fi подключен – интернета нет В функциональных возможностях маршрутизатора не предусмотрено предоставление прямого доступа к всемирным сетям. Чтобы его получить, роутер должен быть соединен с провайдером. В принимающем устройстве нужно произвести соответствующие настройки параметров. Маршрутизатор принимает интернет-трафик и распределяет его по беспроводной сети между подключенным к вай-фай оборудованием.
Технически процедура реализуется через встроенный в пользовательскую технику сетевой адаптер. Стоит отметить, что он обычно не продается в комплекте с персональными компьютерами, поэтому для этой техники его нужно отдельно покупать.
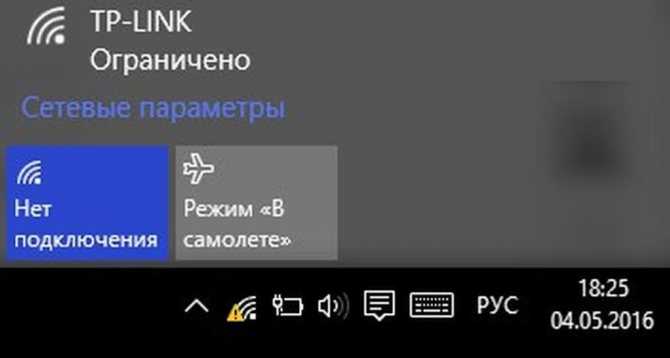
Как отображается на экране устройства предупреждение об ограничении доступа Различают три основных причины, по которым усложнен или невозможен доступ во всемирную паутину при попытке соединения через беспроводные сети:
- отсутствие связи с провайдером – идентифицируется по отсутствию соединения на всех устройствах, в том числе и напрямую через кабель;
- неполадки с роутером или некорректные настройки в нем – определяется по отсутствию интернета у всех пользователей устройств, но его наличии при реализации проводного подключения;
- проблемы с ноутбуком –связь через вай-фай возможна на всей технике, кроме одной.
Для устранения некоторых из них достаточно перезагрузить устройство, переустановить драйвера или внести корректировки в настройки. В отдельных случаях придется обращаться к провайдеру.
Если с оборудованием все нормально, а подключение Wi-Fi ограничено – оно то появляется, то исчезает, нужно обратиться к специалисту, чтобы исправить базовое оборудование или попытаться самому решить вопрос. Причина проблемы может заключаться в технических неполадках у провайдера. Чтобы ее исключить, нужно подсоединить компьютерную технику напрямую к проводу. При отсутствии связи следует звонить оператору и оформлять заявку. Если при соединении напрямую посредством провода интернет все же есть, то ограничение доступа связано с одной из причин:
- ошибка в программном обеспечении маршрутизатора;
- неправильные настройки роутера или его некорректная конфигурация;
- неверные сетевые настройки принимающего устройства.
Как исправить, когда нет подключения к Интернету в Windows 10
Начнем с простых рекомендаций, чтобы исключить их из виновников данной проблемы:
- Попробуйте уменьшить расстояние между WiFi роутером и компьютером или ноутбуком. Плохая связь может быть виновником.
- Выключите на 2 минуты роутер (модем) и включите обратно. Попробуйте присоединиться к сети WiFi.
- Если используете VPN или прокси, то отключите или удалите.
1. Проверка компонентов
Нажмите сочетание кнопок на клавиатуре Win+R и введите ncpa.cpl, чтобы быстро открыть сетевые адаптеры. Нажмите правой кнопкой мыши по сетевому беспроводному адаптеру и выберите «свойства». В списке используемых компонентов должны быть отмечены галочкой следующие пункты:
- Клиент для сетей Microsoft
- Общий доступ к папкам и принтерам для сетей Microsoft.
- IP версии 4 (TCP/Ipv4).
- IP версии 6 (TCP/Ipv6).
- Драйвер протокола LLDP.
- Ответчик обнаружения технологии канального уровня.
2. Удалить старые сети
Старые сети WiFi могут конфликтовать с новыми. По этой причине их нужно удалить. Для этого откройте «Параметры» > «Сеть и Интернет» > «WiFi» > справа «Управление известными сетями». Далее выделите все не нужные сети WiFi одним нажатием мыши и нажмите «Забыть» для удаления из списка. Перезагрузите систему, чтобы кэш сбросился.
3. Переустановить сетевой драйвер
Если нет подключения к Интернету, хотя интернет есть, но он защищен, то переустановка сетевого драйвера может помочь устранить проблему. Нажмите сочетание кнопок Win+X и выберите «Диспетчер устройств».
- В списке найдите и разверните графу «Сетевые адаптеры».
- Нажмите правой кнопки мышки по адаптеру WiFi и выберите «Удалить устройство». (Wireless обозначает беспроводной).
- В новом окне установите галочку «Удалить программы драйверов для этого устройства», если будет предложено, и нажмите «Удалить».
- После удаления нажмите сверху на вкладку «Действие» и выберите «Обновить конфигурацию оборудования», и драйвера автоматически переустановятся.
Запустите командную строку от имени администратора и введите ниже команды по порядку.
5. Ошибка после обновления Windows 10
Microsoft признала ошибку в обновлениях Windows 10 версии 2004 и она считается ложной. Если вы столкнулись с ошибкой «Нет подключения к Интернету, защищено» после обновления системы, то решение простое.
Нажмите Win+R и введите regedit, чтобы открыть редактор реестра. В реестре перейдите по пути:
- С правой стороны найдите параметр EnableActiveProbing и щелкните по нему два раза.
- Задайте значение 1 и нажмите OK.
6. Сторонний антивирус
Брандмауэр сторонних антивирусов может блокировать сетевое подключение, если он его сочтет за подозрительное. Виновником был замечен Comodo Antivirus. Если вы используете сторонний антивирус, то придется удалить его полностью, так как брандмауэр все ровно будет работать при отключении антивируса на время.
Смотрите еще:
- Не удается подключиться к этой сети WiFi в Windows 10
- Как удалить сеть WiFi в Windows 10
- WiFi не видит сети на ноутбуке Windows 10/7
- Пропал значок WiFi на ноутбуке Windows 10
- Исправить ошибки подключения к Интернету и веб-сайтам






























