Как сделать из компьютера точку доступа Wi-Fi
Привет всем. Всем тем кто любит посидеть в Интернете. Многие из вас сидят через Wi-Fi роутер, это очень удобно, так как нет никаких кабелей, которые путаются под ногами. Wi-Fi роутер поставил на подоконник окна и все проблемы. Но у если у вас нет роутера, да и покупать его не спешите, так как из своего компьютера или ноутбука, тоже можно сделать очень даже хорошую точку доступа Wi-Fi.
Сделать из компьютера точку доступа Wi-Fi можно с помощью специальной программы Virtual Router Plus – маленькая, легкая и простая программа для Windows. Данная программа бесплатна, поэтому вы тут сэкономите свои деньги, которые бы потратили на покупку роутера.
Приложение Virtual Router Plus скачиваем, устанавливаем и запускаем. Перед нами появляется небольшое окно приложения с 3 полями для ввода:
NetWork Name (SSID) – имя точки доступа Wi-Fi (вводите любое название);
Password – пароль (тут я надеюсь все ясно);
Share Connection – ставим Wi-Fi.
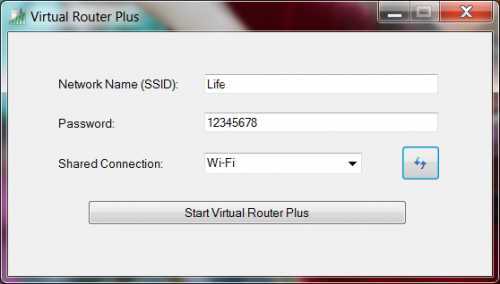
После нажимаем на кнопку Start Virtual Router Plus. И все. По идеи должен появится сигнал Wi-Fi и вы сможете к этой точке подключится с другого устройства (другой компьютер, ноутбук, мобильное устройство, планшет и прочее). Кстати конечно же где установлена программа Virtual Router Plus должен присутствовать Wi-Fi модуль или его надо приобрести. В ноутбуках он встроен по умолчанию.
Программа Virtual Router Plus работает только на Windows 7, Windows 8, Windows Server 2008 R2 и Server 2012, а Windows XP не поддерживает.
Вот таким простым способом можно сделать из компьютера точку доступа Wi-Fi.
Ссылка Virtual Router Plus.
Как сделать из компьютера точку доступа Wi-Fi
Теги:
Раздача Вай Фай с ноутбука через Connectify
Connectify – небольшой, но очень удобный продукт для раздачи Вай Фай с ноутбука. Хоть решение и платное, оно демонстрирует высокую стабильность, быстроту и удобство использования. Она позволяет выбрать алгоритм шифрования и ведет учет подключившихся пользователей.

После установки ПО необходимо:
- запустить приложение от имени администратора;
кнопка «Easy Setup Wizard» в основном меню дает возможность всего в пару кликов установить связь; окно «Wi-Fi Device» позволяет выбрать сетевое соединение, посредством которого будут работать другие устройства.
«Network Name» – название создаваемой точки.
«Hotspot Mode» – выбор параметров шифрования.
«Password» – здесь необходимо ввести пароль, согласно требованиям выбранного протокола шифрования.
«Shared Connection» — выбор соединения, которое будет использоваться другими устройствами.
«Configuration» – завершение процесса настройки и начало работы. Для этого необходимо отметить пункт «Start Hotspot after closing Wizard», нажать кнопку Finish и можно приступать к раздаче Вай Фай.
Как показывает практика, осуществить раздачу трафика с персонального компьютера другим устройствам можно довольно просто используя несколько вариантов. Встроенный инструментарий Windows или включение виртуальной точки доступа из командной строки можно отнести к решениям, используемым периодически. Если такая необходимость возникает постоянно – стоит воспользоваться специализированными средствами.
Совет
Вы должны понимать, что адаптер как в ПК, так и в ноуте не предназначен для раздачи сети. Для разовых запусков это вполне реально, но для постоянного использования – он не подойдёт. И всё же я рекомендую приобрести отдельный роутер. Да он будет стоить в районе 3000-4000 рублей. Но он будет куда лучше выполнять свои функции, чем обычный адаптер.
Если будет подключено слишком много устройств (по умолчанию до 8 в ОС Windows), то он может не выдержать нагрузки и сгореть или просто будет медленно работать. Ещё хуже если он будет встроенным, как у ноутбука и придётся покупать внешний модуль при поломке. Ну и самое главное – такие адаптеры имеют небольшой радиус покрытия и частенько работают в небольшом диаметре.
Как раздавать Wi-Fi через консоль
Если адаптер ноутбука или компьютера поддерживает работу в режиме виртуального маршрутизатора, раздавать Интернет можно через команды консоли. Чтобы открыть её, нажмите правой кнопкой мышки на значок меню «Пуск». Выберите строку «Выполнить» и найдите меню, отвечающее за открытие командной строки в режиме администратора.
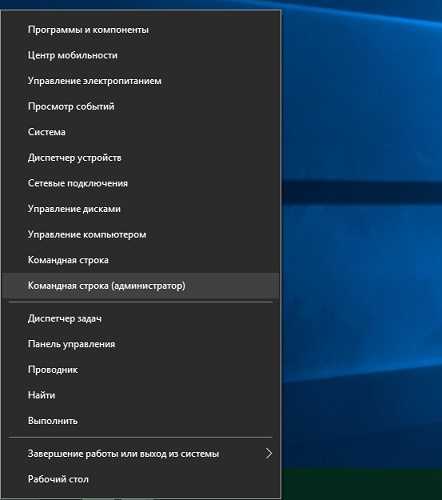
При работе через административную учётную запись потребуется предоставить системе необходимые полномочия. Для этого кликните «Да» в окне контроля учётных записей (UAC). В случае если текущий аккаунт не имеет административных полномочий, потребуется ввести пароль главной учётной записи системы.
Введите команду, указанную на следующем скриншоте, изменив параметры на своё усмотрение. Доступные опции:
- SSID — название беспроводной сети, под которым она будет отображаться в общем списке подключений.
- Key — пароль от Wi-Fi, используемый для аутентификации.
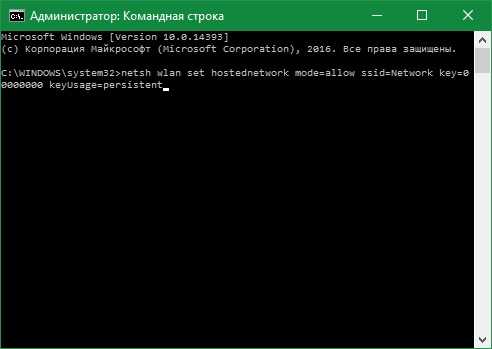
После этого в списке девайсов появится новый виртуальный адаптер, который будет раздавать Wi-Fi. Откройте свойства, после чего разрешите подключение других компьютеров к Интернету через него. Затем наберите в консоли Windows команду «netsh wlan start hostednetwork». Новая сеть будет активирована, и вы сможете подключиться к ней с другого компьютера, планшета или смартфона.
Вопросы безопасности при раздаче вай фай без роутера
Так как в результате организации виртуальной точки доступа создаётся учётная запись с стандартными параметрами, именем admin, то любой человек, который хоть как-то знаком с сетью, может легко к ней подключиться.
Чтобы этого не случилось, важно знать некоторые моменты. Действия, которые необходимы, чтобы обезопасить себя и сеть от вторжения опрошенных гостей
Окно 192.168.0.1.
В адресной строке браузера (любого) вводим 192.168.0.1. На экране загрузится окно, в котором нужно будет ввести имя админа и пароль. Переходом на вкладку Maintenance в раздел, который называется Administrator. В поле New Password вписываем новый, сложный пароль. Его необходимо запомнить. Он потребуется во время подключения других устройств к сети. Клинком на Confirm Password мы подтверждлаем то, что сохраняем написанный пароль. По этому же принципу изменяем Login Name. В конце каждого проделанного действия нажимаем Save Settings. Это означает: сохранить настройки.
Таким образом, мы защитили учётную запись. С ещё помощью возможно изменять все настройки сети. Включая подключение и отключение аппаратов, а также блокировку гаджетов для того чтобы они не могли подключаться к этой сети.
Переходим к непосредственно защите точки доступа. В уже открытой вкладке в браузере находим пункт под названием Setup, то есть Настройки. В нем выбираем раздел Wireless Settings. Будет открыто новое окно. В нем требуется выбрать функцию, которая называется Manual Wireless Connection Setup. В разделе установок, который находится в Wireless Network Settings, задаем новое имя сети (SSID). Оно должно быть достаточно сложным.
Если вы хотите, чтобы настраиваемую сеть не видели пользователи других гаджетов, то в поле Enable Hidden Wireless стоит поставить галочку.
С помощью скрипта
После выключения ноутбука ваша Wi-Fi точка перестанет работать, однако при включении не будет запускаться автоматически. Поэтому имеет смысл создать так называемый сценарий (или скрипт), который будет включать Access Point всего в пару кликов. Это избавит вас от лишних действий с Command line.
Откройте программу «Блокнот» и впишите туда уже знакомую вам строчку: netsh wlan start hostednetwork. Сохранять нужно в формате .bat, не .txt. Чтобы убедиться в правильности своих действий нужно посмотреть на ярлык сохранённого файла. Если это пара шестеренок, а не блокнотный лист, значит всё сделано правильно. Запуская этот скрипт от имени администратора, вы сможете включать свою точку без повторного ввода текста в командную строку.
Скрипт для отключения точки отличается лишь одним словом – «start» нужно заменить «stop», дальнейшие действия повторяются. Теперь у вас есть два скрипта, позволяющие избежать лишнего и легко управлять своей AP.
https://youtube.com/watch?v=r7rf-_B_TiQ
Запускаем через текстовый интерфейс
Видео-инструкции тут:
Знаю, что для раздачи интернета есть специальные программы. Возможно, с их помощью сделать виртуальную сеть проще. Но мы с вами начнем с классического «дедовского» метода.
Уже поняли, о чем речь? Да-да! Поговорим о том, как создать точку доступа Wi-Fi с помощью текстового интерфейса Windows 10. Проще говоря, через командную строку. Давайте пробовать вместе.
- Набираем netsh wlan set hostednetwork mode=allow ssid=wifigid key=123456789 keyUsage=persistent. Здесь можно дать имя точке Wi-Fi и прописать сетевой ключ. Вышло вот что: ssid – это название нашего портала wifigid, а key – 123456789 (лучше придумайте посложнее). Потом кликаем по клавише ввода.
- По результату увидим, что имя и пароль изменены и режим беспроводной точки доступа разрешен.
- Набиваем netsh wlan start hostednetwork. Появилось предложение «Размещенная сеть запущена»? Значит, сеть заработала. Подключайте свои гаджеты.
- Рано радуетесь. Нужно кое-что еще. Чтобы домашние устройства могли выйти в Интернет, дадим им доступ:
- Найдите среди иконок в системном трее значок подключения к интернету и щелкните ПКМ. Нас интересует «Центр управления сетями…».
- На открывшейся странице жмите «Изменение параметров адаптера». Выберите свою беспроводную точку, нажмите ПКМ и зайдите в ее свойства.
В разделе «Доступ» поставьте «птичку» напротив «Разрешить другим пользователям сети…». Здесь же выберите сеть, которую сделали (например, у нас это wifigid).
- Теперь надо заново включить созданную сеть Wi-Fi. Но прежде ее отключаем. По очереди набиваем:
- netsh wlan stop hostednetwork;
- netsh wlan start hostednetwork.
Вот теперь точно все. Если нигде не ошиблись, ваши домашние гаджеты должны подключиться к сети. Проверьте! В списке доступных найдите свою по имени, введите парольную фразу. Если не удалось, перезагрузите ПК и снова активируйте размещенную сеть.
Учимся управлять
Прописав netsh wlan show hostednetwork, мы увидим следующее:
- имя беспроводной сети;
- тип защиты;
- допустимое число клиентов, которые могут подключиться одновременно;
- текущее количество подключенных пользователей.
Чтобы увидеть уникальный сетевой ключ от виртуальной точки доступа Wi-Fi, впишите netsh wlan show hostednetwork setting=security. В строке User security key вы увидите ключ безопасности.
Удалить созданную сеть можно текстовой строкой netsh wlan set hostednetwork mode=disallow. Так вы удалите SSID и сетевой ключ. Чтобы полностью сбросить настройки нужно редактировать реестр операционной системы. Это делать я не рекомендую без уверенности в своих действиях.
Совет
Конечно, пройдя процедуру один раз, вы будете делать все на автомате. Но, если вам постоянно нужно раздавать интернет, примите совет. Создайте два файлика, которые будут запускать и останавливать созданную сеть.
Начнем с запуска. Кликните по пустому месту на экране дополнительной кнопкой мыши (правой) и выберите «Создать». В открывшейся вкладке кликните по «Текстовый документ». Дайте ему любое название, но обязательно с расширением .bat (например, vkl.bat).
Жмем по ярлыку ПКМ и кликаем «Изменить». Набиваем в текстовом поле netsh wlan start hostednetwork и сохраняем изменения. Кликнув по ярлыку 2 раза, вы запустите точку доступа Wi-Fi.
По той же инструкции создаем еще один файл для отключения. Только дайте документу другое имя (например, vykl.bat) и сохраните в нем текстовую строку netsh wlan stop hostednetwork.
Раздать wifi мобильного оператора (мтс, билайн, теле2, мегафон, yota и т.д.)
Раздача происходит в точности таким же образом
Неважно какая сеть: 2G, 3G, 4G… Однако некоторые операторы ограничивают возможность раздачи Wi-Fi, поэтому все дальнейшие действия, связанные с обходом (прошивка, изменение TTL и пр.) мы считаем незаконными и нечестными
Устанавливать правила, ограничения, стоимость имеют право только провайдеры. Именно поэтому мы не вправе описывать дальнейшие действия, даже за деньги. Это лично наше мнение.
В любом случае, мы очень ждем Ваши комментарии, пожелания, вопросы, оставить которые Вы сможете в конце этой статьи.
Опубликовано: 2019-11-07 01:05:21
Точка доступа Wi-Fi на Windows XP: создание, настройка

Итак, у вас есть компьютер или же ноутбук под управлением Windows XP – с этой операционной системой вы расставаться не хотите, но вам нужно создать точку доступа беспроводного интернета. Конечно же, с учетом слегка уступающего более новым версиям Windows функционала вашей действующей ОС можно было бы сказать, что миссия невыполнима, но это не так. В нашей сегодняшней статье рассмотрим более подробно, как создается точка доступа Wi-Fi на Windows XP.
На самом деле создать нужную вам точку можно с помощью как постороннего софта, так и благодаря внутренним резервам системы, только нужно иметь соответствующее оборудование: ноутбуки сейчас уже по умолчанию имеют в себе адаптеры, благодаря которым можно раздавать интернет по воздуху, а вот для ПК придется такую штуку приобрести.
Приобретая «железо», вам необходимо учесть одну особенность: не все модули работают в разных стандартах, что может создать проблемы. При покупке устройства ориентируйтесь на то, чтобы оно поддерживало стандарты 802.11bgn.
Обычно такие модули можно приобрести в виде флешки и спокойно воткнуть в USB-разъем, однако есть и более кардинальные варианты с устройствами, которые подключаются в порты материнской платы. Виртуальная точка доступа Wi-Fi Windows XP – это, по сути, то же самое, что и роутер, только на базе компьютера и его системы.
Как настроить
Суммируя эту информацию, можно сказать, что проще всего будет применять инструкции по созданию точки доступа к ноутбуку – ничего не нужно покупать и вы имеете довольно-таки мобильную точку раздачи интернета, которую можно перенести либо вообще взять с собой куда угодно. Нецелесообразно покупать для персонального компьютера дополнительные модули, если вы не уверены на 100%, что будете этой технологией пользоваться все время.
Через стандартные программы

Создание точки доступа Wi-Fi на Windows XP не такое уж и сложное дело, но, к сожалению, система не дает возможности сделать это, используя штатные средства. Да, в сети можно встретить инструкцию по настройке через использование командной строки, после чего на рабочем столе появляется ярлык, а с него запускается функция раздачи, но на практике – увы – создание такой виртуальной точки может сработать начиная с Windows 7.
Через посторонний софт
Настройка точки доступа Wi-Fi на Windows XP осуществима при помощи скачиваемых программ, однако стоит помнить, что не все они действенны, а некоторые и вовсе не несут никаких практических функций, а только заражают компьютер вирусами.
Когда программа установится, то лучше всего будет запускать ее через ярлык с правами администратора. Теперь, когда вы совершили запуск, внутри ищем слева надпись «Menu» — клацаем по ней и находим опцию «Share my internet».
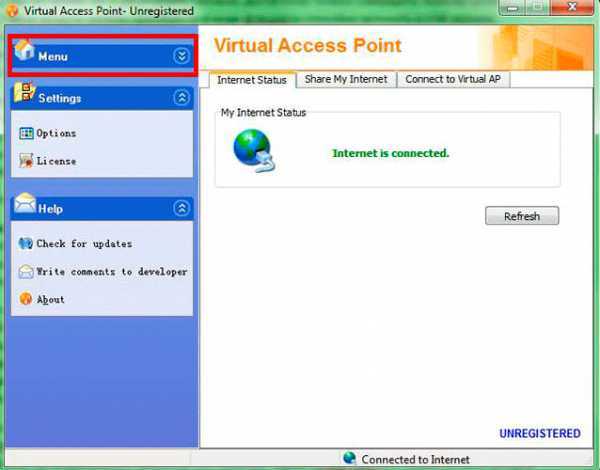
Теперь в этой вкладке чуть ниже (если не произошло автоматическое определение, откуда вам поступает интернет на устройство) выберите «Select» ну и далее выбирайте источник.
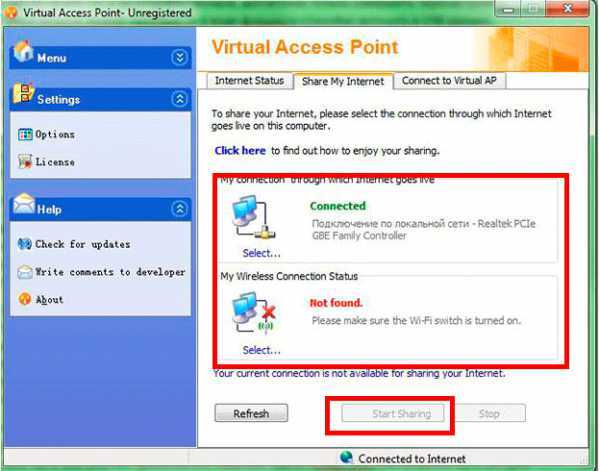
В конце все, что вам остается, – это просто нажать на кнопку «Start Sharing», и все готово.
Также вы можете использовать аналоги этой программы, которых сейчас более чем достаточно: например, Connectify Spot или же Virtual Router. Такие программы находятся в свободном доступе и легко справляются с поставленной задачей.
Единственное, что может вызвать затруднения, – программы не имеют русскоязычных версий, хотя в основном их интерфейс интуитивно понятен, а еще вы на крайний случай можете найти подробные настройки в сети. Вот, например, видео о том, как настраивать Connectify.
Мы надеемся, что из нашей статьи вы почерпнули что-то новое и определились со своим способом решения описанной задачи. Еще раз хотим напомнить, что ноутбук как точка доступа Wi-Fi на Windows XP будет оптимальным вариантом.
Как раздать Wi-Fi с компьютера без роутера: Видео
Точка доступа Wi-Fi на Windows XP
Как раздать Wi-Fi с ноутбука Windows XP
Подключение Wi-Fi в Windows XP. Как настроить Wi-Fi в Windows XP
Windows XP не видит Wi-Fi
Программы для создания виртуальной точки раздачи WiFi
Первым этапом необходимо создать виртуальную точку доступа. Ей станет ваш ноутбук. Чтобы из него сделать WiFi точку, можно скачать бесплатные программы с официальных сайтов.
mHotspot
Одна из таких программ называется mHotspot. Данный софт не нуждается в установке. После того, как он будет скачан, необходимо запустить mHotspot. Там будут указаны необходимые настройки программы. Например, поле под названием Mhotspot name вводят имя будущей сети. Именно его и будет видно в списке доступных для подключения точек.
Скачать программу можно с официального сайта .
Окно работы с программой mHotspot
Следующее поле называется Password. Это пароль. Он должен быть не короче восьми символов
Его важно вводить для того, чтобы обезопасить сеть от доступа в неё посторонними людьми
Поле под названием Max Clients регулирует количество гаджетов, которые могут быть одновременно подключены к сети. Максимальное их количество — десять. Если в этом поле будет указана единица, то никто, кроме вашего компьютера не сможет к нему подключиться. Нажимаем Start Mhotspot и переходим к созданию точки доступа.
Видео: как пользоваться программой mHotspot
MyPublicWiFi
Рабочее окно MyPublicWifi
Программа MyPublicWifi позволяет сделать Wifi точку доступа из своего компьютера. Инструкция по работе:
- Скачать MyPublicWifi (желательно версию 5.1).
- Установить программу.
- Перезагрузить ноутбук.
- Запустить MyPublicWifi (или запустить программу MyPublicWifi от имени администратора, это если при обычном запуске выдает ошибку).
- Указать пункт Automatic HotSpot configuration.
- выбрать название сети, которая будет создана, в поле Network Name (SSID).
- В Network Key указать пароль.
- Выделить (поставить галочку) Enable Internet Sharing.
- В списке выбрать подключение ноутбука к Интернет сети.
- Нажать кнопку Set up and Start Hotspot.
Программа MyPublicWifi отлично работает и не требует особых усилий в подключении
Подключение к точке доступа.
После того, как включили wi-fi на ноутбуке, вам необходимо кликнуть на значок «Соединение с беспроводной сетью в трее».
Вы заметите список доступных сетей. Если вы имеете собственную точку доступа, то она непременно найдется адаптером. Адаптер способен найти и близлежащие сети, которые могут принадлежать вашим соседям. Вы можете выбирать любую сеть, на которой нет значка замочка. Это значит, что владелец сети не против, чтобы кто-то пользовался его точкой доступа. Если у вас есть своя сеть, то кликайте по ней, в появившемся окне введите свои логин и пароль, которые вы знаете.
Кроме того, существует еще один вариант для подключения к интернету. Если какое-либо заведение поблизости имеет wi-fi, то возможно хозяин предоставит вам пароль и вы сможете подключаться к сети, если ваш адаптер будет добивать на это расстояние.
После того, как сеть выбрана, необходимо нажать «Подключить». После этого вводим пароль дважды и увидим сигнал и скорость соединения.
Если появится окно с предупреждениями, то закройте его и попытайтесь подключиться спустя какое-то время.
После того, как wi-fi подключение будет закончено, в трее увидим соответствующий значок.
Открываем браузер, перед нами появляется страничка поставщика услуг. Нажимаем на кнопку «Войти», и попадаем на страницу, указанную в качестве домашней в свойствах обозревателя. Если часто обрывается соединение, то возможно ноутбук поставлен в том месте, где сигнал от беспроводной сети слабоват. В этом случае можно перетащить ноутбук ближе к точке доступа.
httpv://www.youtube.com/watch?v=ZVwi-6KZvHM
На заметочку! Недавно я написал очень много полезных статьей и хочу, чтобы вы тоже их прочитали, а именно что такое ошибка 651. А вот для геймеров я написал как увеличить фпс в играх или как снять защиту от записи на вашей флешке.
С Ув. Евгений Крыжановский
Способы подключения: роутер как точка доступа Wi-Fi

Итак, что это такое, и чем отличается точка доступа от роутера? Точка доступа (Access Point) представляет собой упрощенную по функционалу версию маршрутизатора. Это два разных устройства, пусть и со схожим принципом действия. Функционал точки доступа ограничен тем, что она только подключает внешние устройства к уже действующей сети, то есть получает возможность выхода в Мировую Сеть и раздает ее через Wi-Fi, тогда как роутер выполняет большее количество операций.
По аналогии с Access Point, роутер отличается наличием DHCP-сервера, раздающего IP-адреса всем устройствам (каждому уникальный IP), а также в большинстве новых моделей маршрутизаторов есть встроенный брандмауэр, защищающий сеть. По сути, он подсоединяется к проводу от провайдера, устанавливает соединение с Мировой паутиной и транслирует к ней доступ по Wi-Fi внешним сопряженным устройствам. За это он носит название «маршрутизатор» – к каждому устройству он «строит свой маршрут» через индивидуальный IP-адрес. Поэтому, чтобы маршрутизатор сделать точкой доступа, следует отменить некоторые его опции, а потом подсоединить его через Ethernet-кабель к основному прибору с настроенной сетью.
Этот режим роутера бывает полезен, если надо транслировать «по воздуху» сигнал от модема, в котором такая функция не предусмотрена. Либо, если в большом помещении есть маршрутизатор или модем, но раздать вай-фай требуется на участке помещения, удаленном от области распространения сигнала источников сети. Тогда в проблемном месте целесообразно поместить прибор, выполняющий задачи точки доступа. Эти аппараты нужно сопрягать посредством сетевого кабеля, при этом IP-адреса назначает основной роутер, а задачей второго станет раздача Wi-Fi там, куда не доходит сигнал от первого
Важно! Оба прибора станут функционировать в общей сети, но разных подсетях
Стандартная настройка
Выполняется настройка следующим образом.
- Запускаем «Центр управления сетями и общим доступом. Это можно сделать, нажав на значок подключенного интернет-соединения в нижней правой части экрана на панели задач Виндовс, иначе называемой треем. Затем выбрать вышеуказанное название во всплывшем окне. Также данное название можно ввести в поисковой строке меню «Пуск».
- Далее выбираем последовательно пункты, как показано на скриншотах.
- Система потребует ввести следующие параметры: имя подключения, под которым данная раздача будет видна пользователям, тип безопасности («WPA2-Personal»), ключ подключения к ноутбуку для других устройств.
- После введения данных ставится галочка для сохранения введенных параметров и нажимается кнопка «Далее».
- Затем следует опять открыть начальное меню «Центр управления…» и перейти в раздел, где устанавливаются параметры общего доступа (на скриншоте). В открывшемся окне установить отметку для включения сетевого обнаружения. При желании можно также сделать доступными локальные файлы и оборудование, подключенное к ноутбуку, с которого осуществляется раздача.
Если все было сделано правильно, то на определенном расстоянии от компьютера станет доступна вай-фай точка с именем, которое вводилось на этапе настройки. Данный способ является однозначным положительным ответом для всех, кто интересовался вопросом, можно ли раздать вай-фай с ноутбука прочим устройствам.
Командная строка для настройки раздачи
Следующий способ подходит практически для всех ноутбуков, но стоит знать об обязательном условии его работы: наличие функции Virtual Router у Wi-Fi адаптера. Раздавать интернет таким способом немного сложнее, поскольку придется выполнить некоторые действия, работая с командной строкой Виндовс. Чтобы открыть ее, следует запустить сервис «Выполнить», нажав «Win»+«R», и ввести «cmd» в появившейся строке.

Далее нужно ввести команду:
![]()
- My_virtual_WiFi – имя точки доступа, с помощью которой будет раздаваться интернет;
- Key – ключ доступа к данному подключению.
Соответственно пользователь вправе ввести собственные значения, а затем нажать Enter.

Правильно введенные данные приведут к тому, что система уведомит о подключении нового устройства «Адаптер мини-порт виртуального WiFi Microsoft». Далее созданное подключение должно быть настроено через меню параметров адаптера в «Центре управления…».
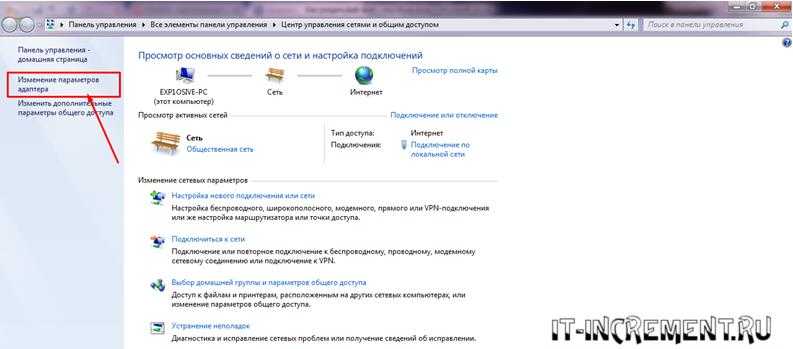
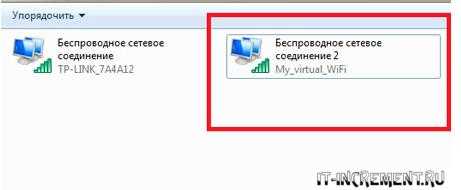
В списке появилось новое подключение, под которым будет видна подпись с названием, введенным на этапе настройки.
Дальнейшая настройка делается так:
- Нажатие ПКМ на нужном подключении приводит к вызову контекстного меню, где нужно выбрать пункт «Свойства».
- Там выбирается вкладка «Доступ», где устанавливаются отметки, как показано на скриншоте.
- Чтобы активировать работу «вай-фай», придется каждый раз, включая устройство или даже выводя его из режима сна, запускать командную строку (описано ранее) и вводить команду:
Остановить раздачу можно аналогичной командой:
Программы для раздачи вай-фай
Использовать можно любой софт, совместимый с Виндовс 7 (также и для более новых версий данной ОС), поскольку принцип работы у таких программ одинаков.
Чтобы успешно раздавать «вай-фай» с компьютера необходимо задать следующие параметры:
- наименование подключения;
- защитный ключ для доступа к вай-фай;
- способ, которым интернет поступает на устройство;
- тип сети.
К примеру, оптимальным вариантом будет программа mHotSpot или Maryfi.
Правда, ее недостатком в сравнении с описанными выше способами будет то, что сам портативный компьютер доступ к сети потеряет, в то время как устройства поблизости смогут легко подключиться к нему. Соответственно вай-фай при этом можно будет лишь раздавать по принципу роутера.
Возможные ошибки при запуске виртуальной Wi-Fi сети
При соединении с ноутбуком для учебы есть вероятность возникновения неполадок. Сам вай-фай работает одинаково на устройствах, независимо от метода раздачи. Также на работу не будет влиять использование ноутбука или стационарного компьютера.
Чтобы узнать причины отсутствия подключения, рекомендуется сначала попробовать провести соединение. Есть вероятность, что все получится с первого раза. Если этого не произошло, то рассматриваются ошибки:
1. Остановка запуска точки доступа в ОС.
2. Раздача сигнала осуществляется, но выход к Интернету ограничен.
3. Аппараты подключены к предложенной сети, то веб-страница не загружается.
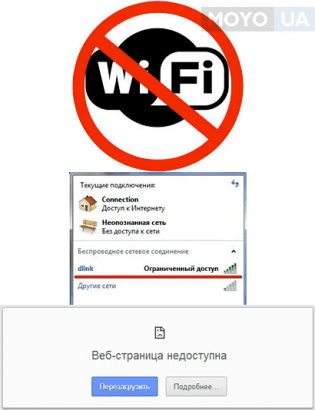
Первая неполадка выступает наиболее распространенной. Пути решения зависят от того, каким способом происходит процесс включения. Главными причинами выступают: отсутствие встроенного адаптера или драйвера на него, поддержки при запуске. Основания для ошибок на Windows 10, 7 или 8 одинаковые.
Ограниченный доступ также является одной из распространенных неполадок. Решить ее достаточно просто. Возможно соединение останавливается антивирусной программой. Необходимо ее выключить, и появится выход в сеть.
Причинами третьей ошибки выступает то, что отсутствует общее соединение с Интернетом. Для устранения неисправностей нужно открыть доступ, после чего возникнет возможность выйти во Всемирную паутину, загрузятся сайты и веб-страницы.
Перед настройкой доступа нужно убедиться, что сам девайс обладает выходом в Инет.


































