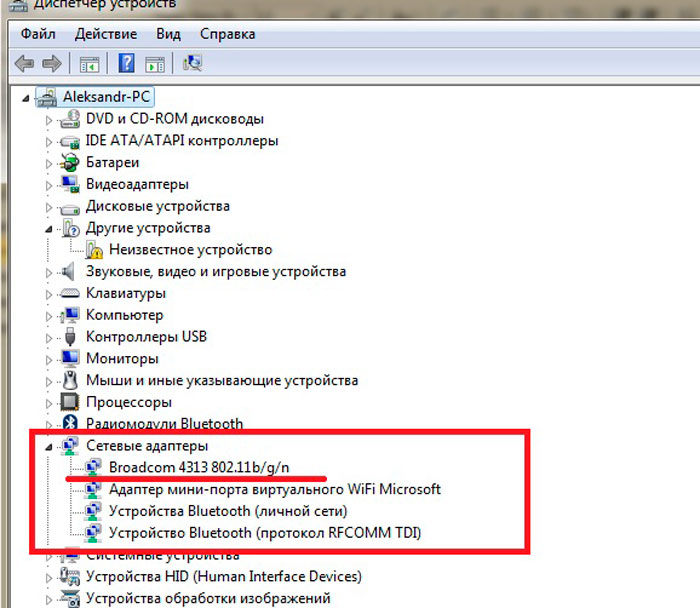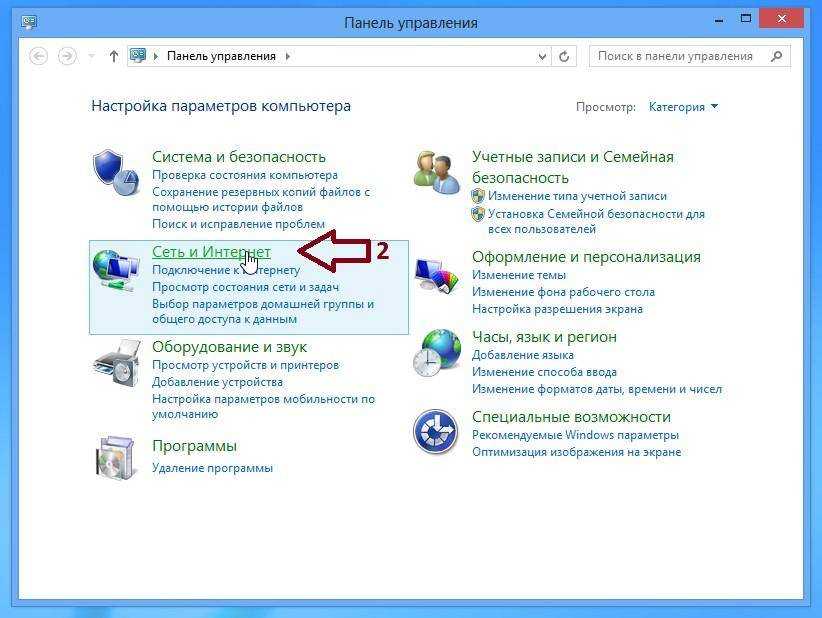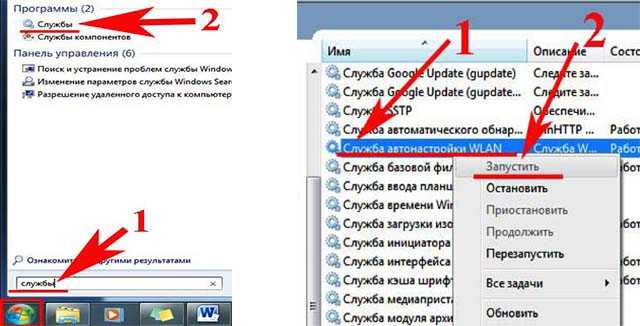Включение модуля Wi-Fi на ноутбуке
Windows 10 не видит компьютеры в сети: как включить обнаружение
Если Windows 10 не показывает доступные сети Wi-Fi, источник проблемы на самом деле может быть достаточно простым. Все дело в том, что адаптер попросту может быть дезактивирован штатным выключателем. Исправить данную ситуацию можно следующим образом:
- первый вариант, помогающий увидеть вай-фай — просто переключить тумблер на самом адаптере в соответствующее положение. Обычно он обозначается значком Wi-Fi;
- второй вариант — через окно диспетчера. Необходимо зайти в «Сетевые адаптеры», выбрать тот, в названии которого имеется Wireless. Далее правой кнопкой вызывается и нажимается функция «Отключить устройство».
Первые действия
Что нужно сделать в первую очередь? Можно перезагрузить роутер или компьютер, на котором пропала сеть. Убедитесь, что правильно введен пароль и не включен при этом «Caps Lock». Если парольная фраза правильная, но компьютер не подключается, то нужно искать другие причины.
Если компьютер не видит вообще никаких точек доступа и/или перестал их видеть: нужно проверить, активен ли вай-фай адаптер. Делать надо так: на клавиатуре компьютера нажмите комбинацию клавиш «Fn+F3» (в зависимости от модели и производителя может быть сочетание «Fn+F2» или «Fn+F5»). Чтобы сочетания клавиш работали, должны быть установлены драйвера на клавиатуру. На старых моделях возможность видеть Wi-Fi иногда включается отдельной кнопкой.
Ноутбук не видит сеть WiFi только от моего роутера или телефона, а другие видит
Если же Windows на ноутбуке видит другие сети, но не определяет WiFi от вашего маршрутизатора или смартфона, то причина скорее всего в настройках раздачи сигнала.
Для начала убедитесь, что устройство находится в зоне действия вай-фай. Обычно в диапазоне 2.4 ГГц пучок луча спокойно пробивает 2 межкомнатных перекрытия. На 5 ГГц распространяется не далее соседней от источника комнаты.
Также необходимо зайти в настройки WiFi на роутере и проверить следующие параметры:
- Выставить мощность передатчика (TX Power) на максимальное значение
- Отключить функцию невидимой сети (скрытый SSID)
- Выставить вручную канал беспроводного сигнала. О том, как выбрать оптимальный незагруженный соседскими роутерами канал, мы посвятили отдельную инструкцию
Устройство не может увидеть подключение, когда другие гаджеты подключены
Противоположная рассматриваемой ранее ситуация. В этом случае можно точно определить, что проблема скорее всего в роутере или его настройках. Это не говорит однозначно о проблеме в ноутбуке, ведь в этот же момент другие сетевые подключения в списке могут присутствовать. Тогда следует исключить и неисправность адаптера. Примечательно, что с такой ситуацией чаще приходится сталкиваться именно мобильным гаджетам, однако зачастую случается подобное и с ноутбуками.
Рекомендуется начинать искать неисправность в маршрутизаторе. Как показывает практика, в 90 % случаев помогает изменение канала беспроводного соединения. Бывает, что в результате программных сбоев или по чистой случайности и неопытности пользователь сам меняет канал, из-за чего устройство не может в дальнейшем отыскать необходимое подключение. Такое часто случается, когда роутер переключается на статистический 13-й или 12-й канал вещания.
Чтобы проверить установленный на текущий момент канал, следует:
- ввести логин и пароль, после чего зайти в настройки маршрутизатора;
- отыскать вкладку «Беспроводной режим», может называться как Wireless;
- в нем найти раздел с выборами каналов. Следует установить любой статистический или, что лучше всего, режим «Авто». Не рекомендуется выбирать номера 12 или 13;
- после этого нужно провести сохранение и перезагрузку;
- искомая точка доступа должна отыскаться в списке.
Важно! Алгоритм проверки и смены канала представлен на примере роутера TP Link
Если описанный выше способ не дал результата, рекомендуется сменить имя точки доступа. Это также проводится в настройках в аналогичном разделе. Не рекомендуется использовать символы из кириллицы. Название должно быть на английском языке.
Обратите внимание! Причина также может быть очень банальна. Например, когда ноутбук не может найти искомую точку доступа в связи с удаленностью
Почему ноутбук не видит сеть
Наиболее часто встречается ситуация, когда ноутбук вообще не находит ни одну точку доступа Wi-Fi. При этом выполняются такие условия:
- домашний вай фай роутер работает нормально, и к точке доступа разрешено подключение
- вы тестировали ноутбук и в других местах, где есть беспроводной интернет, например, в кафе
- телефон, планшет или другие устройства нормально подключаются к Wi-Fi
Чтобы понять, почему это происходит, и справиться с проблемой, сначала надо попробовать вручную включить сетевой адаптер. В зависимости от операционной системы, это делается следующими способами.
Для windows 7 последовательность выглядит так:
- Нужно зайти в Панель управления и выбрать пункт Центр управления сетями, а в нем – Изменить параметры адаптера.
- Если иконка беспроводной сети неактивна, надо кликнуть по ней правой клавишей мышки и включить.
Если у вас на компьютере windows 8, то проверка активности делается через раздел Настройки ПК, который находится в Панели управления. В нем надо выбрать пункт Беспроводная связь и переместить ползунок на позицию «Включено».
В windows XP адаптер обычно не требуется включать вручную. Если это все-таки нужно, то делается это так же, как в windows 7 или через значок на панели задач.
То же самое можно сделать через Диспетчер устройств — Сетевые адаптеры.
Какая бы ни была операционка, если рядом со значком адаптера светится желтый треугольник с восклицательным знаком, это значит, что либо адаптер не активен, либо для него установлен драйвер не той версии. Если устройство не показывает подключение из-за драйвера, то следует скачать нужную версию, подходящую к вашему ноутбуку.
Нюансы на Windows 10
Причины, по которым «Виндовс 10» не видит вай фай, в принципе такие же, как и для других ОС. Однако для их устранения зачастую требуется непосредственный доступ к параметрам физического адаптера. Здесь Windows 10 имеет свои особенности. Если в более ранних ОС достаточно было вызвать меню «Центр управления сетями и общим доступом», щелкнув правой кнопкой мыши на значке подключения к Сети, в «десятке» картина уже не будет столь привычной, вместо этого доступны «Диагностика неполадок» и «Параметры сети и Интернет». Управление интерфейсами можно реализовать двумя способами:
</ul>
- Щелчок правой кнопкой мыши на значке подключения -> «Параметры сети и Интернет» -> Раздел «Сопутствующие параметры» -> «WiFi» -> «Настройка параметров адаптера».
- «Пуск» -> «Панель управления» -> «Центр управления сетями и общим доступом» -> «Изменение параметров адаптера».
- Нажать значок поиска рядом с меню пуск -> ввести ncpa.cpl -> нажать Enter.
Способы быстрой раздачи Wi-Fi с ноутбука и ПК
В Windows 10 часто бывает так, что беспроводная Сеть просто перестает работать без видимых причин во время игры, просмотра кино и т. д. Проблема заключается в том, что точка доступа может исчезать и перестает транслировать свой SSID, адаптер при этом перестает ее искать. Решается следующим образом:
- открыть «Центр управления сетями и общим доступом»;
- нажать на ссылку с именем беспроводного подключения;
- открыть раздел «Свойства беспроводной сети»;
- активировать бокс «Подключаться, даже если сеть не ведет вещание своего имени (SSID)»;
- выполнить перезагрузку компьютера.
Кстати! Проблемы с пропаданием физического адаптера могут быть связаны с политикой энергосбережения. Чтобы устранить такое явление надо в настройках электропитания («Панель управления» – «Электропитание») выставить план «Высокая производительность». Ссылкой «Изменить дополнительные параметры питания» можно задать наиболее гибкий режим как для PCIe-адаптера, так и для USB-донгла.
Почему это происходит
Любое устройство, независимо от производителя, страны изготовления или прочих факторов, имеет свойство ломаться или выдавать сбой. Зачастую происходит это в самый неподходящий момент. Это касается ноутбуков, нетбуков, персональных компьютеров и других устройств, которые могут подключаться к Глобальной сети.
Важно! Персональные компьютеры, в отличие от ноутбуков, почти не комплектуются адаптерами с завода. Их нужно докупать отдельно
Они делятся на внутренние и внешние.
На сегодняшний день существует большое количество производителей ноутбуков. Среди них ведущими являются компании MSI, HP (Hewlett Packard) и Асус (Asus). Все они имеют возможность подключения к беспроводным сетям по умолчанию. Несомненными плюсами ноутбуков является наличие встроенных вай-фай модулей или адаптеров, с помощью которых они способны ловить и показывать доступные беспроводные соединения.
Выбрав необходимое, к нему можно провести подключение без особых трудностей. Однако это касается ситуаций, когда оборудование работает четко, без каких-либо проблем.
Случается такое, что подключиться к точке доступа никак не удается, теряется связь или просто ноутбук не видит вай-фай. Поводами для подобных проблем служат одни и те же причины, которые нужно разобрать и знать, чтобы в случае возникновения подобного в следующий раз, знать какие методы использовать.
Ноутбуки или ПК в большинстве случаев работают на операционных системах Windows. Она имеет множество версий, однако независимо от конкретной установленной алгоритм исправления неполадок приблизительно идентичен, за некоторыми исключениями.
Обратите внимание! Решить большинство программных проблем и сбоев в соединении помогает перезагрузка. Когда ноутбук или компьютер не видит вай-фай, проблема делится на два различных типа:
Когда ноутбук или компьютер не видит вай-фай, проблема делится на два различных типа:
- случай, когда устройство не может найти только одну точку доступа, а остальные видит без проблем;
- невозможность увидеть ни одной доступной сети, даже в том случае, когда пользователь точно знает о наличии хотя бы одной. Причем остальные гаджеты видят соединения и могут провести подключение.
В любом случае для начала стоит проверить наиболее банальные версии. Рекомендуется убедиться, что устройство находится в зоне доступа беспроводного подключения. Если под рукой есть мобильный телефон, то стоит подключиться с него. Если все получилось, значит дело наверняка в ноутбуке.
Если недоступна только одна точка Wi-Fi, которая сопровождается надписью «Нет доступных подключений» и красным крестиком напротив, то это может говорить об аппаратной или программной поломке ноутбука.
Устройство не может увидеть подключение, когда другие гаджеты подключены
Противоположная рассматриваемой ранее ситуация. В этом случае можно точно определить, что проблема скорее всего в роутере или его настройках. Это не говорит однозначно о проблеме в ноутбуке, ведь в этот же момент другие сетевые подключения в списке могут присутствовать. Тогда следует исключить и неисправность адаптера. Примечательно, что с такой ситуацией чаще приходится сталкиваться именно мобильным гаджетам, однако зачастую случается подобное и с ноутбуками.
Рекомендуется начинать искать неисправность в маршрутизаторе. Как показывает практика, в 90 % случаев помогает изменение канала беспроводного соединения. Бывает, что в результате программных сбоев или по чистой случайности и неопытности пользователь сам меняет канал, из-за чего устройство не может в дальнейшем отыскать необходимое подключение. Такое часто случается, когда роутер переключается на статистический 13-й или 12-й канал вещания.
Чтобы проверить установленный на текущий момент канал, следует:
- ввести логин и пароль, после чего зайти в настройки маршрутизатора;
- отыскать вкладку «Беспроводной режим», может называться как Wireless;
- в нем найти раздел с выборами каналов. Следует установить любой статистический или, что лучше всего, режим «Авто». Не рекомендуется выбирать номера 12 или 13;
- после этого нужно провести сохранение и перезагрузку;
- искомая точка доступа должна отыскаться в списке.
Важно! Алгоритм проверки и смены канала представлен на примере роутера TP Link
Если описанный выше способ не дал результата, рекомендуется сменить имя точки доступа. Это также проводится в настройках в аналогичном разделе. Не рекомендуется использовать символы из кириллицы. Название должно быть на английском языке.
Обратите внимание! Причина также может быть очень банальна. Например, когда ноутбук не может найти искомую точку доступа в связи с удаленностью
Проблемы после чистки
Чисткой можно назвать физическую очистку устройства от пыли или попадания внутрь других веществ. Также чистка может быть программной, то есть оборудование очищается от вредоносных программ или просто для освобождения памяти на жестком диске.
В первом случае ноутбук нужно разобрать и очистить все внутренние детали. Выполнить это можно самостоятельно дома, однако лучше обратиться в сервисный центр.
Во время чистки пользователь может задеть сетевой модуль, из-за чего возможно его случайное повреждение или отключение. Мастер в этом случае предварительно отключит контакты некоторых деталей, но есть вероятность, что он забудет их подключить обратно. В результате такого отключения адаптера он естественно не сможет находить доступные подключения.
Что касается второго случая — программной чистки, то некоторые пользователи жалуются на невозможность подключения после использования определенных программ, например, CCleaner. Они могут опознавать некоторые сетевые драйверы или утилиты для соединения как неиспользуемые или мусорные и попросту удалить.
Важно! После удаления некоторых вирусных файлов антивирусными программами также случаются сбои в соединениях
Перезагрузка роутера
Если перезагрузка гаджета не дала нужного результата, стоит проверить другое оборудование. Обычно к одной сети подключено несколько устройств. Если интернет не загружается и не открывает сайты ни на одном из них – неполадка заключается в работе роутера. Для проверки подключите ваш телефон или компьютер к другой точке доступа и посмотрите, будут ли открываться сайты в браузере. Если проблем нет — переходите к исправлению дефектов:
Начать можно со стандартной перезагрузки. Часто этого уже достаточно для устранения неполадок. Можете повторить процедуру несколько раз.
Постарайтесь вспомнить, не забыли ли вы оплатить в текущем месяце услуги связи. Позвоните провайдеру или зайдите в личный кабинет на сайте для уточнения вопроса. Возможно, произошла задержка платежа и стоит просто подождать.
Можете попытаться подсоединить ваш ноутбук напрямую к модему, используя провод, и посмотреть будет ли соединение. Проверьте правильность подключения кабеля Ethernet
Обратите внимание на индикаторы работы WLAN.
Если без маршрутизатора интернет работает нормально, стоит проверить настройки – возможно, они сбились. Для каждой модели, внутренний интерфейс может серьезно отличаться
Ознакомьтесь с руководством по эксплуатации или позвоните оператору для помощи.
Нет доступных подключений WiFi в Windows 10/7
В первую очередь, чтобы исключить легкие проблемы, выключите модем и ноутбук на 1 минуту. Потом включите все обратно и проверьте, доступны ли сети Wi-Fi. Если у вас есть телефон, то попробуйте найти сети Wi-Fi, и если они будут найдены, то скорее всего аппаратная проблема в ноутбуке или программная в Windows 10/ 7.
Сброс сети
Запустите командную строку от имени администратора и введите следующие команды по порядку, нажимая Enter после каждой, чтобы сбросить сеть.
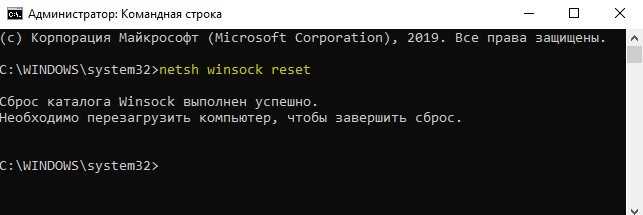
Физический переключатель адаптера WiFi
На ноутбуках есть комбинации кнопок, которые физически могут включать и отключать оборудование. Это может касаться клавиатур для настольных компьютеров. Чтобы задействовать сам беспроводной адаптер WiFI нужно нажать сочетание кнопок Fn+F2. Так как клавиатуры разные, и комбинация может быть другая, но вы ищите иконку, которая напоминает WiFi или беспроводную сеть.

Проверка сетевых адаптеров
Нажмите сочетание кнопок Win+R и введите ncpa.cpl, чтобы открыть сетевые адаптеры. Если имеется виртуальный сетевой адаптер созданный виртуальной машиной, то отключите его. Также, если отключен адаптер «Беспроводная сеть«, то включите его нажав по нему правой кнопкой мыши. Если ноутбук не видит сети Wi-Fi, то переходим к следующему пункту.

Драйвер и удаление адаптера
Нажмите сочетание клавиш Win+R и введите devmgmt.msc, чтобы открыть диспетчер устройств. Найдите и разверните графу «Сетевые адаптеры«. В спсике будут все сетевые ваши адаптеры, включая виртуальные. Вам нужен беспроводной WiFi адаптер и он обозначается как Wireless или Wlan. Нажмите по нему правой кнопкой мыши и выполните по порядку:
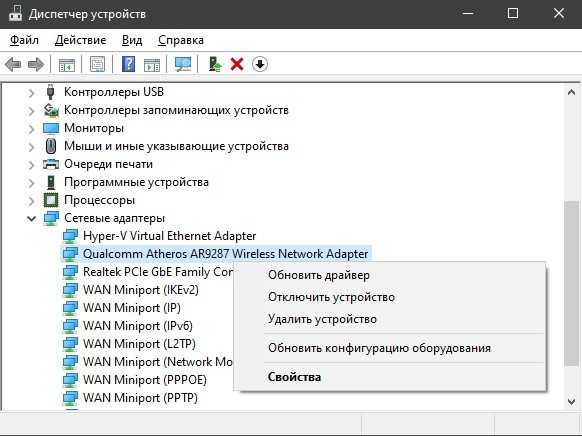
Проверка службы
Если вы пользовались какими-либо оптимизаторами, то скорее всего они отключили службу Wlan. Нажмите Win+R и введите services.msc, чтобы открыть службы Windows. В списке найдите «Служба автонастройки WLAN» и щелкните по ней два раза мышкой. Тип запуска должен стоять «Автоматически«, и она должна выполняться. Нажмите «Запустить«, если она остановлена. Если ноутбук или компьютер не видит WiFI сети, то двигаемся к следующему пункту, который для некоторых может оказаться очень эффективным.
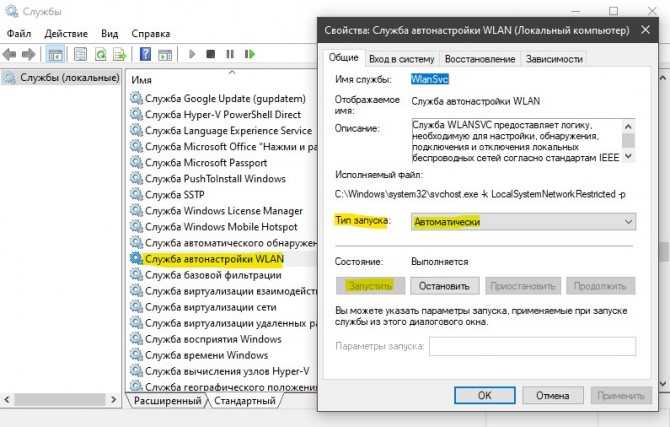
Регион адаптера и частота
Настройки региона вашего адаптера Wi-Fi должны соответствовать настройкам вашего маршрутизатора Wi-Fi, иначе ваш ноутбук не сможет найти беспроводную сеть. Также, можно изменить параметры частоты. Нажмите Win+R и введите devmgmt.msc,чтобы открыть снова диспетчер устройств. Разверните список сетевых адаптеров и нажвите два раза по беспроводному. Далее перейдите во вкладку «Дополнительно«, и начнем. Если у вас есть Bandwidth, то попробуйте установить значение 20 MHz Only. Если у вас нет его, а есть 802.11n channel width for 2.4GHz, то поменяйте его на 20 MHz Only.
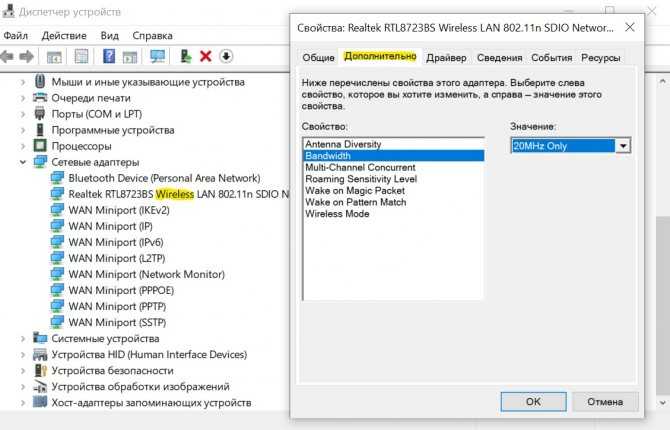
Если у вас есть графа «Страна и регион (2.4ГГц)» по англ. (Country Region 2.4GHz), то установите значение #5 (1-14), если не помогло, то установите #1 (1-13).
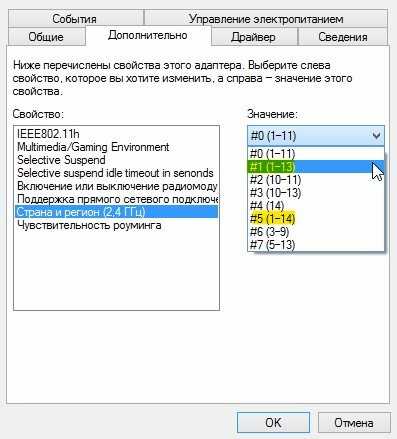
Также, если на самом роутере настроен диапазон 802.11 /b, а на адапетре 802.11 /n, то WiFi не будет работать с модемом и другими сетями, которые имеют другой диапазон. По этой причине, выберите универсальный тройной диапазон IEEE 802.11 b/g/n.
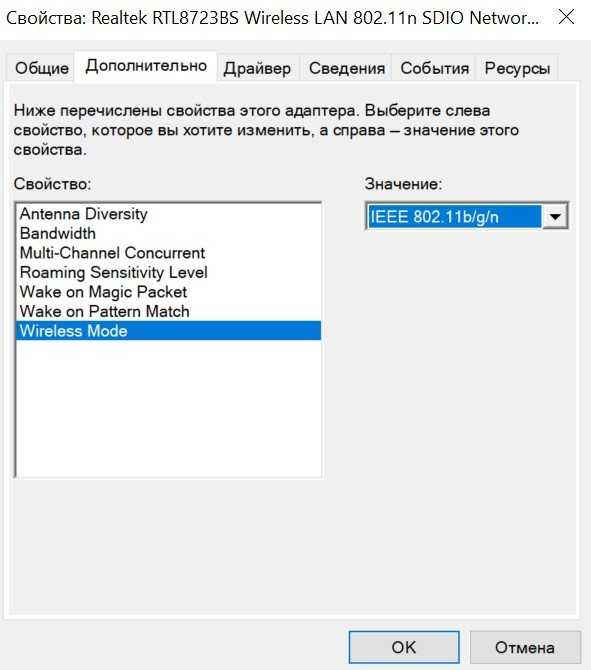
Ноутбук на Windows 10 не видит Wi-Fi: несколько решений
Начнем с того, что если у вас на панели уведомлений иконка в виде антенны с красным крестиком, и при нажатии на нее есть кнопка включения Wi-Fi, то это проблема одна. О решении которой я напишу ниже. А вот если кнопки Wi-Fi нет, то то уже другая проблема. Смотрите статью Как включить Wi-Fi в Windows 10, когда нет кнопки Wi-Fi. И можете глянуть еще общую статью с возможными проблемами (c Wi-Fi) в Windows 10.
1
Первым делом, нужно убедится в том, что Wi-Fi действительно ловит в том месте, где вы находитесь. Это можно проверить на другом устройстве. Например, телефоне. Может быть и такое, что Wi-Fi сетей просто нет, вот они и не отображаются на вашем ноутбуке. Если у вас в доме только одна сеть, ваша, то перезагрузите роутер. Так же, можно перезагрузить компьютер, на котором появилась такая проблема.
2
Можно попробовать запустить диагностику неполадок. Иногда, это помогает. Тем более, что это не сложно. Нажмите на значок подключения к интернету на панели уведомлений, и выберите Диагностика неполадок.
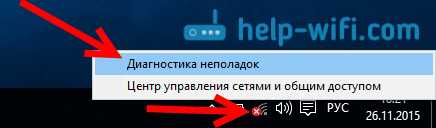
Появится окно диагностики.
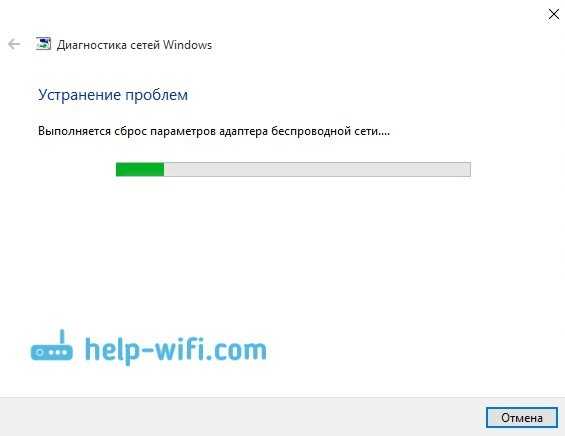
Windows попытается найти у устранить возможные причины, по которым ноутбук не видит Wi-Fi сети.
3
Проверяем, запущена ли «Служба автонастройки WLAN». Если эта служба на вашем компьютере отключена, то Windows 10 не сможет увидеть Wi-Fi сети. Эту службу иногда отключают разные программы «оптимизаторы» системы.
Заходим в службы (правой кнопкой на значок «Этот компьютер» и выбираем «Управление», или через панель управления), переходим в «Службы», находим «Служба автонастройки WLAN», и смотрим в каком она статусе. Она должна быть в статусе «Выполняется», а тип запуска «Автоматически». Вот так:
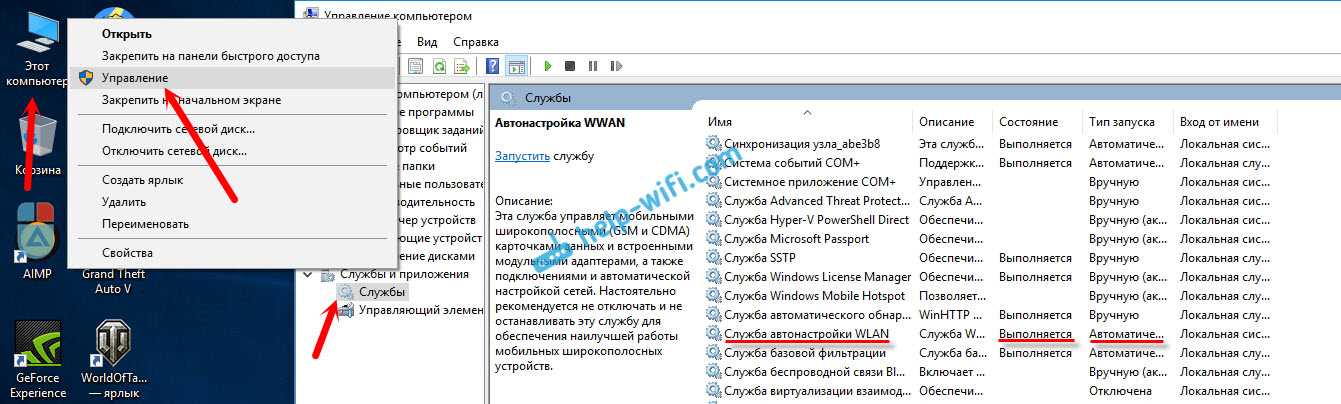
Если же служба отключена, то нажмите на нее правой кнопкой мыши, выберите «Свойства», установите тип запуска «Автоматически», нажмите «Ok», и перезагрузите компьютер.
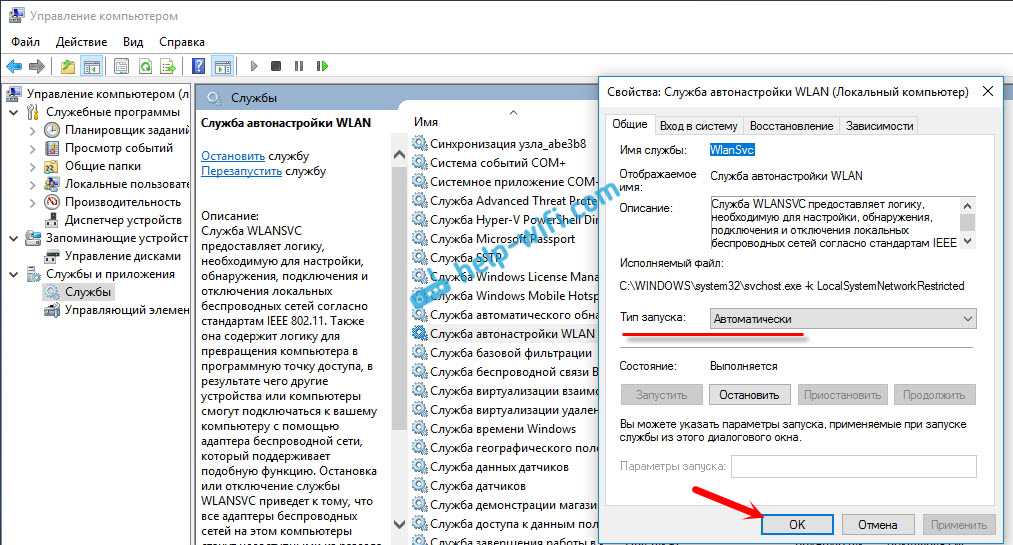
Если Windows 10 не видит только вашу (одну) Wi-Fi сеть

Есть в доме Wi-Fi сеть, все устройства ее видят, подключаются и работают, а ноутбук с Windows 10 не видит эту сеть. При этом, другие сети он видит. Так вот, я посоветовал сменить имя сети SSID, и сменить канал. Александр это сделал, и помогло. Ноутбук подключился к домашней сети.
Сменит имя вашей беспроводной сети можно в настройка роутера, как правило на вкладке с настройками Wi-Fi. Поле с именем может быть подписано «SSID». Там же можно сменить канал. По смене канала есть отдельная статья: https://help-wifi.com/sovety-po-nastrojke/kak-najti-svobodnyj-wi-fi-kanal-i-smenit-kanal-na-routere/
Множество разных случаев и решений я описывал в статье не работает Wi-Fi на ноутбуке. Что делать? Статья универсальная, подойдет для Windows 10.
Обновление: смена региона в свойствах Wi-Fi адаптера
Суть решения в том, чтобы в диспетчере устройств открыть свойства Wi-Fi адаптера, и на вкладке «Дополнительно», выделив пункт «Country Region (2.4GHz)» сменить значение на «#5 (1 — 14)». Возможно, в вашем случае поможет установка другого значения. Нужно пробовать. Вот так:
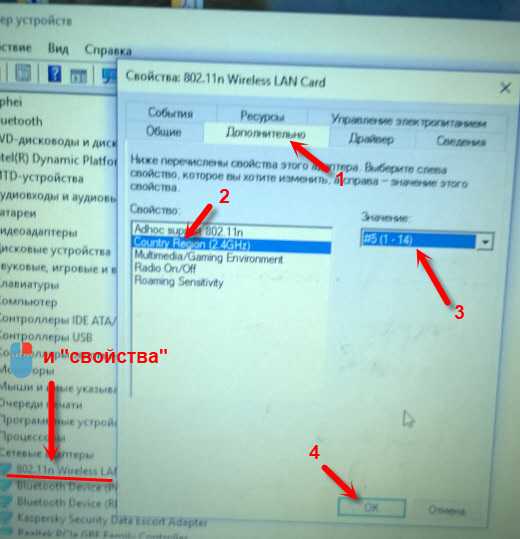
Я не проверял. У меня вообще нет свойства «Country Region (2.4GHz)». Но это не значит, что способ не рабочий. Обязательно попробуйте. Напишите о результатах.
474
Сергей
Решение проблем и ошибок
Включение модуля Wi-Fi на ноутбуке
Если Windows 10 не показывает доступные сети Wi-Fi, источник проблемы на самом деле может быть достаточно простым. Все дело в том, что адаптер попросту может быть дезактивирован штатным выключателем. Исправить данную ситуацию можно следующим образом:
- первый вариант, помогающий увидеть вай-фай — просто переключить тумблер на самом адаптере в соответствующее положение. Обычно он обозначается значком Wi-Fi;
- второй вариант — через окно диспетчера. Необходимо зайти в «Сетевые адаптеры», выбрать тот, в названии которого имеется Wireless. Далее правой кнопкой вызывается и нажимается функция «Отключить устройство».
Планшет не видит Wi-Fi
По сути, планшет – это мощный смартфон большого размера. Поэтому если Ваш планшет не видит Wi-Fi сеть, то причины возникновения проблемы будут такие же, как и у мобильных устройств. Решение проблемы отсутствия на планшете Вай-Фай сети, будет проводиться теми же способами, что и на смартфонах. Мы не будем повторно описывать процесс восстановления беспроводного подключения на Android и iOS. Просто посмотрите инструкции в соответствующих разделах
Только обратите внимание на операционную систему Вашего мобильного устройства. Если у Вас iPad не видит Wi-Fi, то решение проблемы такое же, как для iPhone
В свою очередь, проблема отсутствия Wi-Fi на Android планшете решается так же, как и на Android смартфоне.
Вторая причина. Неполадка в ноутбуке
Убедившись, что маршрутизатор в полном порядке, продолжаем выяснять, почему ваш компьютер не видит вай фай. Теперь неисправность будем вычислять на ПК. Конечно же, разбирать ноутбук и проверять исправность WiFi адаптера мы не будем, А вот простые методы устранения неполадки, которые может выполнить любой пользователь, мы приведем.

Смотрим наличие драйверов на WiFi адаптере
Есть вероятность, что ноутбук ваш не видит вай фай по причине отсутствия драйверов. Такое может случиться по разным причинам. Например, ваш ПК заразился вирусом, случайно удалили не ту папку, не правильно выключили компьютер, банально слетели. Поэтому проверить необходимо.
- Находим «Поиск в Windows», либо в пуске, либо на рабочем столе, жмем.
- Пишем «Диспетчер устройств». Выскочит окно, в котором нужно раскрыть «Сетевые адаптеры».
- У нас это «Realtek 8821AE Wireless LAN….». У вас может название немного отличаться. Мы видим, что восклицательного желтого знака нет, значит драйверами все в порядке. Если будет стоять восклицательный значок, это будет означать, что проблема с драйверами.
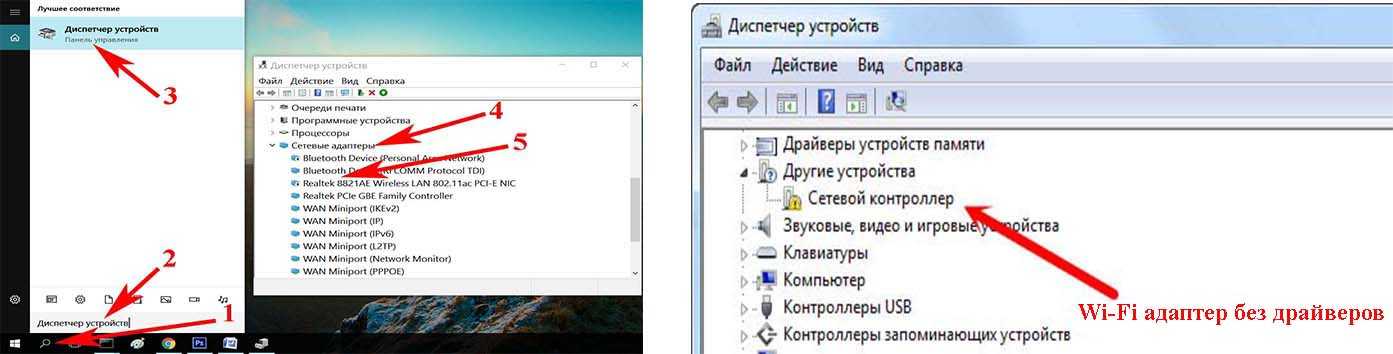
Ваша задача, скачать с официального сайта производителя ноутбука свежие драйвера и установить их.
Проверяем, запущена или нет служба автонастройки WLAN
Необходимо проверить включена или отключена служба автонастройки WLAN. Без запущенной этой службы все адаптеры будут недоступны. Ну и соответственно будет комп не видеть вай фай сети.
- Прописываем в строке поиска в Windows слова «Службы».
- Находим «Служба автонастройки WLAN», Наводим курсор на эту службу, кликаем правой кнопкой мыши. Если она работает, тогда делать нечего ненужно, если отключена тогда выберите «Запустить».
Выполняем диагностику неполадок
Вариант с диагностикой помогает не часто, но попробовать стоит. Нажмите на значок WiFi, который расположен в трее (рядом находиться время). Выскочит несколько вариантов, выберите «Диагностика неполадок». Проверка будет длиться пару минут, по окончанию Windows выдаст варианты решения проблемы.

Проблема с вай фай адаптером
Не знаете, почему ноутбук не видит сеть wi fi? Попробуйте вспомнить, сколько лет ему. Возможно ему уже лет 10, тогда не удивительно, у любого устройства есть срок службы. Разобрать ноутбук и проверить Wi-Fi адаптер у вас вряд ли получиться. Лучше обратитесь в сервисный центр, там проведут полную диагностику. После чего озвучат вам вердикт.

Признаки неполадок, при которых необходимо обратиться за помощью к специалистам:
- Модуль работает, но нет подключения вайфай и не реагирует на команды.
- Адаптер перестал запоминать вводимые настройки. Из-за этого ноутбук видит, но не подключается.
- Пропал адаптер в диспетчере задач.
- Стал подключаться только на расстоянии не больше одного метра.
- Периодически пропадает, или пропал wifi на ноутбуке полностью и перезагрузка не помогает.
Проверяем работоспособность оборудования
Ноутбук видит сеть, но не подключается к интернету? Значит проблема заключается в работе сетевого оборудования. Для начала нужно проверить, что оборудование установлено и работает исправно.
Для программного исправления сетевой карты необходимо запустить диспетчер устройств Виндовс 10. Откройте диспетчер устройств, нажав правой кнопкой мышки на «Пуск» :
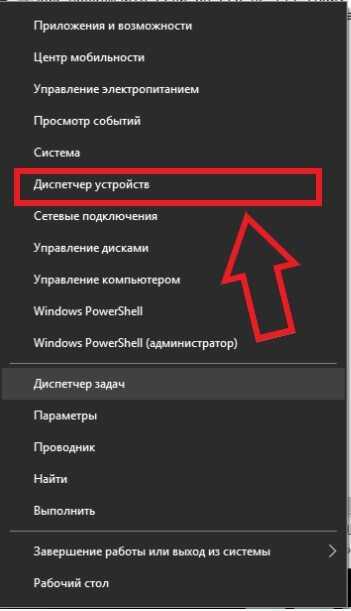
Рис.5. Открытие диспетчера устройств
В новом окне появится список всех подключенных к ПК аппаратных компонентов. Откройте раздел «Сетевые адаптеры» и выберите элемент с обозначением «Network Adapter» (он может иметь разные полные названия, все зависит от модели ноутбука и типа сетевой карты).
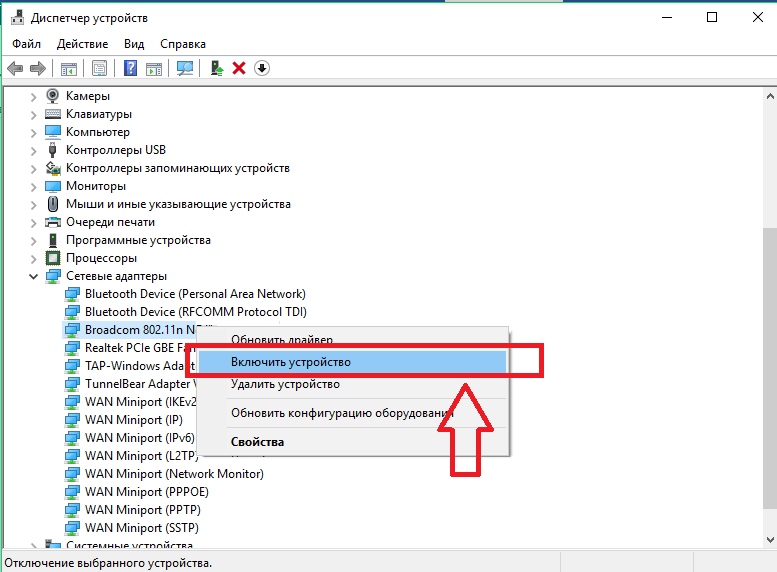
Рис.6. Включение адаптера в диспетчере устройств
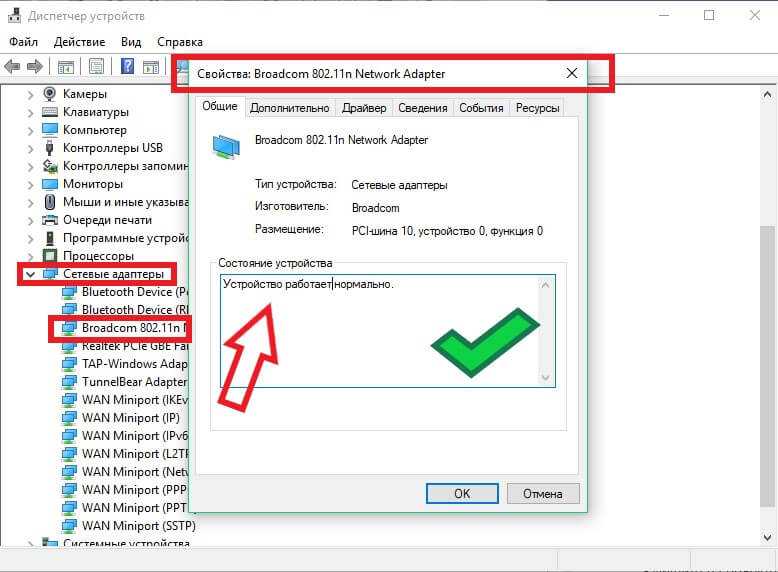
Рис.7. Проверка работы сетевого адаптера
Заключение
Если вам помогло изменение стандартных параметров, все хорошо. Если нет – возможно, что неполадка куда серьезнее. Проще обратиться в сервисный центр для диагностики или вызвать мастера для осмотра роутера и кабеля Ethernet.
Ноутбук не видит WiFi сеть, потому что не установлен драйвер WiFi модуля
Самая банальная причина в отсутствии драйверов. Убедитесь, что они установлены, зайдя в диспетчер устройств. Если вы видите название своего вайфай адаптера, все хорошо. Значит драйвер установлен. Переходим к следующему шагу.
Ноутбук не видит WiFi сеть, потому что отключен адаптер беспроводной сети
Такое тоже может быть. Зайдите в Панель управления — Сеть и Интернет — Сетевые подключения. Убедитесь, что адаптер беспроводной сети у вас не серого цвета (как на фото)
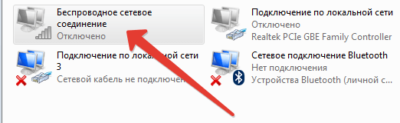
Ноутбук не видит WiFi сеть, потому что переключатель вайфай на ноуте выключен
Некоторые производители ноутбуков, например Asus или Lenovo придумали делать физическую кнопку включения вайфай на ноутбуке. Убедитесь, что переключать работы беспроводной сети занимает соответствующее положение. Вот как выглядит эта кнопка:
Или так:
Также переключатель может быть выполнен в виде функциональных клавиш. Нажмите одновременно клавиши FN и клавишу F с изображением WiFi. В данном случае это ноутбуко Леново и вайфай там включается комбинацией FN+F5. В вашей модели все может быть иначе.
Включаем WiFi в ноутбуках Lenovo
Еще одна заморочка для владелmцев ноутов Lenovo — это необходимость установки драйверов электропитания. Да, это не шутка. После того, как вы установите программу, ответственную за энергосбережение, то в ее настройках сможете выключать и включать модули WiFi и Bluetooth.
Ноутбук не видит WiFi сеть из-за проблем с роутером
Убедитесь, что роутер включен и работает. На лицевой панели роутера горит индикатор беспроводной сети. Могут ли другие устройства подключаться к нему по вайфай? Если нет, то проблема может быть в настройках роутера. Как смотреть настройки роутера читайте тут.