Если компьютер не может подключиться к исправной сети Wi-Fi
Часто ноутбуки оснащены дополнительными функциональными клавишами для управления устройствами: звуком, тачпадом, беспроводным адаптером. Попробуйте отыскать в верхнем ряду клавиатуры (F1 — F12) кнопку со значком Вай-Фай и нажать её одновременно вместе с клавишей Fn (нижний ряд). Если не работает адаптер (был выключен случайно, или для снижения энергопотребления), то после нажатия этой комбинации он заработает вновь. Проверить, включён ли адаптер, можно при помощи беспроводной иконки около часов Windows: крестик на значке, или отсутствие иконки говорят о выключенном адаптере.
Когда беспроводная сеть работает на других устройствах, но в трее Windows значок беспроводной сети перечёркнут крестиком (или вовсе отсутствует) – проблема с Вай-Фай заключается в конкретном компьютере, а не в самой сети. Значит, лишь этому устройству не удается подключиться, а сам вайфай работоспособен. Если же иконка отмечена жёлто-оранжевой точкой, то попробуйте щёлкнуть по ней и поискать название вашей сети. Она нашлась, но при вводе пароля выскакивает ошибка аутентификации? Дело в неверной раскладке, в нажатой клавише Caps Lock, или просто в неправильном пароле.
В случае настольного ПК следует физически вытащить и снова подключить Wi-Fi-адаптер (обычно это устройство размером с флешку, подключено в порт USB в задней части корпуса). Если адаптер встроенного типа (или речь идёт о ноутбуке), попробуйте проверить его работоспособность: правый щелчок по «Мой компьютер»/»Компьютер» — «Свойства» – «Диспетчер устройств».
Взгляните на раздел «Сетевые адаптеры»: если один из них, особенно имеющий в названии слово Wireless (беспроводной) помечен вопросительным, восклицательным знаком или крестиком, то проблема заключается в конфликте этого устройства с Windows или с другим узлом ПК. Достаточно загрузить свежие драйвера для беспроводного адаптера и установить их заново – после этой операции компьютер, как правило, снова видит сеть.
При этом попытка щелчка по данному элементу управления вызывает сообщение: не удалось подключиться к сети.
Адаптер точно включён, драйвера установлены и конфликт оборудования в Диспетчере устройств отсутствует, но интернет на компьютере так и не появился? Вероятно, проблема с сетями – программного типа. Проверим в «Центре сетевых подключений Windows», считает ли ОС этот адаптер включённым.
Рис: Центр управления сетями Windows
В левой части Центра нужно выбрать раздел «Изменение параметров адаптера». В следующем окне появятся все сетевые адаптеры Windows. Взгляните на скриншот ниже: беспроводной адаптер в данном случае был выключен программным способом (выделен серым цветом). В данном случае не работает интернет исключительно из-за выключенного адаптера. Для включения достаточно щёлкнуть правой кнопкой и выбрать «Задействовать» («Включить»/»Enable»).
Рис: Программное включение беспроводного адаптера
Наконец, иногда в Wi-Fi возникают проблемы сетевой несовместимости устройств. Роутер отказывается соединяться с теми параметрами протокола IPv4, которые предлагает ему Windows. Следует «подчиниться» маршрутизатору и предоставить ему право самостоятельно назначить сетевую конфигурацию. Звучит сложно, однако на практике это лишь одна небольшая настройка.
Рис: Сброс конфигурации сетевого адаптера в Windows
В Центре управления сетями нужно выбрать текущее беспроводное соединение, отыскать в нём пункт «Свойства» (скриншот слева). В появившемся диалоговом окне следует найти «Протокол Интернета версии 4» – и вновь выбрать «Свойства». Откроется окно с параметрами IP-адреса. Рекомендуется выбрать автоматические конфигурации сети – так, чтобы маршрутизатор мог самостоятельно назначить IP и DNS-адреса (скриншот справа). Этот способ помогает особенно хорошо, если в окне как на правом скриншоте были видны введённые вручную сетевые адреса. Такая конфигурация не верна, а компьютер не видит сети.
Почему вылетает вай фай на ноутбуке?
- 1. Разрыв соединения происходит в момент нагрузки на сеть.
Например, включен торрент, загружается фильм, а на соседнем устройстве играют в онлайн-игры. Т.е. роутер работает в полную мощность, банально не справляется с нагрузкой и «обрывает» сеть.
Логично, что после «падения» соединения закрываются открытые интернет вкладки в браузере, останавливается загрузка/закачка — нагрузка на роутер падает, и интернет-соединение, как по волшебству, восстанавливается.
В таком случае решением может быть:
- — замена роутера на более мощный;
- — ограничение количества потребляемого трафика;
- — разграничение максимально допустимой нагрузки для подключаемых устройств.
- 2. Выбран «загруженный» канал беспроводной сети.
Проверить загруженность каналов можно с помощью специальных утилит: например, воспользоваться программой «inSSIDer».
Исходя из полученных данных в настройках роутера выберите номер (от 1 до 13) свободного канала и сохраните настройки.
Учтите, что многие устройства не поддерживают каналы нумерацией больше 10.
- 3. Другой причиной того, что постоянно отваливается wifi на ноутбуке, может быть проблема с драйверами на сетевую карту/wifi адаптер. Проверить версию драйвера можно в «Диспетчере устройств»:
- — откройте «Диспетчер устройств» командой «devmgmt.msc» или через «Мой компьютер» — «Управление»;
- — в «каталоге» устройств найдите «Сетевые адаптеры», выделите нужный кликом правой кнопки мышки и откройте «Свойства»;
- — в открывшемся окне перейдите на вкладку «Драйвер» — там и будет представлена вся информация об установленной версии драйвера.
Теперь скачайте новую версию драйвера с официального сайта или воспользуйтесь сторонними программами («DriverPack» или «Driver Genius»), установите обновленный драйвер и перезагрузите компьютер.
- 4. Проблемы с wifi соединением могут быть связаны с распределением электропитания на самом ноутбуке. В «Панели управления» найдите раздел «Управление энергопитанием» или «Электропитание».
Откройте раздел «Дополнительные параметры» — «Параметры адаптера беспроводной сети» — «Режим энергосбережения» и выберите «Максимальная производительность» (и в строке «От батареи» и «От сети»).
Теперь в «Диспетчере устройств» откройте «Свойства» адаптера и перейдите на вкладку «Управление электропитанием», здесь не должно быть галочки в строке «Разрешить отключение этого устройства для экономии энергии», если она есть, соответственно, снимите её и перезагрузите компьютер.
- 5. Возможно, перед тем как стал пропадать вай фай ноутбук подвергался разборке (чтобы почистить пыль, заменить комплектующие и т.д), и «модуль wifi» был физически отключен.
А при последующей сборке контакты модуля были нарушены или неплотно подключены.
Для устранения проблемы проверьте целостность контактов модуля и надежность его подключения.
Кроме того, если ноутбук перестал подключаться к wifi (ранее подключенной) стоит проверить целостность интернет кабеля от провайдера.
Рубрики: интернет
Ситуация, когда на ноутбуке пропадает wifi, является весьма распространенной и при этом неоднозначной. Подобная проблема может быть вызвана самыми различными причинами, перечислить которые в одной статье очень непросто. Ниже собраны решения наиболее вероятных аппаратных поломок и программных ошибок, встречающихся на устройствах с Windows 10, 8 и 7 и препятствующих подключению к интернету при помощи wifi-модуля.
Что делать пропала кнопка Вай Фай на ноутбуке
Когда прием сети Wifi отсутствует, и по этой причине к ней нет доступа – это логично. Но, когда беспроводная сеть есть, а в Windows 10 или 8 пропала кнопка WiFi, например после обновления – то этот факт заставляет понервничать даже опытных пользователей.
Рассмотрим вероятные причины сбоя и найдем варианты возврата кнопки для выхода в Интернет.
В Windows 10 и 8 для диагностики придется разбираться с такими моментами, как:
- сетевой адаптер;
- система BIOS;
- функции ограничения доступа;
- наличие драйверов;
- стабильность электропитания;
- режим автоматической гибернации.
Каждая причина может привести к пропаже кнопки Wi-Fi в панели задач на ноутбуке или компьютере, но при правильных действиях удастся все быстро восстановить!
Перезапуск проводника
Если нет значка вай-фай на ноутбуке Виндовс 7, возможно, он просто пропал и перезагрузка позволит ему вновь отобразиться. Такое часто случается во время сбоев и зависаний компьютерной техники. Чтобы активировать интернет-функцию, необходимо следовать инструкции:
- Зайти в «Мой компьютер».
- Найти раздел «Диспетчер устройств».
- Выбрать позицию «Сетевые адаптеры».
- Активировать приемник, выбрав «Перезагрузка».
Перезагрузка адаптера
Если перезапуск проводника и активация приемника не удалось, можно продолжить проверку. С помощью комбинации клавиш Win+R на экране появится поле, в которое нужно напечатать «cmd», затем нажать Enter. Появится командная строка, в которой нужно внести новую команду — «netsh wlan show drivers». Такой программный запрос позволит вывести на экран всю информацию о сетевом подключении в данном устройстве.
В новом окне требуется найти на информационной панели строчку «Поддержка размещенной сети». Если напротив этой фразы стоит слово «Yes», значит, активация не произошла, потому что на ноутбуке не хватает драйверов или есть битые файлы. Тогда запустить интернет не получится, а если и удастся, то он постоянно будет пропадать.
Перезапуск проводника и активацию приемника можно провести с помощью специальных программ. Большинство из них платные, но у сервиса Aida64 есть бесплатная пробная версия. Ее запуск позволит узнать, есть ли в ноутбуке адаптер, даже если драйвера отсутствуют. Действовать нужно через панель управления. Алгоритм работы в сервисе:
- Скачать и установить программу.
- Зайти в меню сервиса и выбрать вкладку «Сеть».
- Просмотреть результаты запроса: сведения обо всех сетевых подключениях.
На экране компьютера появится надпись, содержащая слова: Wi-Fi или Wireless.
Установка программы
Причины
Если пропал интернет на ноутбуке, а на других устройствах удается подключить сеть, причина кроется не в отсутствии соединения, а в самом оборудовании. Это случается, когда какая-то из программ начинает конфликтовать с другим программным обеспечением ноутбука.
Иногда корень неприятности прячется в сетевых опциях. Если вифи перестал отображаться, могут помочь стандартные мероприятия. Что стоит делать:
- Проверка трафика. Иногда эта функция может активироваться в автоматическом режиме. Ее требуется отключить и тогда сеть перестанет пропадать.
- Первое, что нужно проверить, состояние режима. Иногда по чистой случайности человек может переключить его на пункт «В самолете». Эта функция специально блокирует сеть и предусмотрена для того, чтобы пользоваться техникой во время полета.
- Гибернация. Спящий режим присутствует во всех моделях современного оборудования. Когда активируется эта опция, вай-фай может автоматически исчезнуть, а когда человек «разбудит» устройство, не сразу подключается.
Также актуально проводить проверку состояния модуля, параметры электропитания, корректное подключение кабеля. Может неправильно работать адаптер, поэтому, следует проверить эту иконку на компьютере.
Что касается параметров электропитания, их нужно найти в Панели управления. Когда человек войдет в нужную вкладку, следует выбрать режим «Максимальная производительность».
Режим максимальная производительность
Проблемы после чистки
Чисткой можно назвать физическую очистку устройства от пыли или попадания внутрь других веществ. Также чистка может быть программной, то есть оборудование очищается от вредоносных программ или просто для освобождения памяти на жестком диске.
Что делать если на iPhone перестал работать Интернет
В первом случае ноутбук нужно разобрать и очистить все внутренние детали. Выполнить это можно самостоятельно дома, однако лучше обратиться в сервисный центр.
Во время чистки пользователь может задеть сетевой модуль, из-за чего возможно его случайное повреждение или отключение. Мастер в этом случае предварительно отключит контакты некоторых деталей, но есть вероятность, что он забудет их подключить обратно. В результате такого отключения адаптера он естественно не сможет находить доступные подключения.
Что касается второго случая — программной чистки, то некоторые пользователи жалуются на невозможность подключения после использования определенных программ, например, CCleaner. Они могут опознавать некоторые сетевые драйверы или утилиты для соединения как неиспользуемые или мусорные и попросту удалить.
Важно! После удаления некоторых вирусных файлов антивирусными программами также случаются сбои в соединениях
Настройки
Иногда проблема глубже, в настройках компьютерной техники. Они могут быть изначально внесены неправильно или произошло нарушение, после системного сбоя. Решение нужно искать в настройках операционной системы или BIOS.
Как восстановить интернет на ноутбуке, если адаптер физически отключен в БИОС:
- Сначала перезагрузить компьютер, затем во время загрузки зажать соответствующую клавишу для входа в меню BIOS. На разных моделях лэптопов это разные кнопки. Например, на АСУС нужно держать F2, а вот на HP — «Del».
- Нужно перейти во вкладку «Конфигурация», выбрать строчку Wireless и убедиться, что модуль активирован. Если он выключен, то нужно включить.
- Далее нажать на клавиатуре кнопку F10, чтобы сохранить настройки и вновь перезагрузить компьютер.
Если с ноутбуком все в порядке, то перейти в настройки роутера
Здесь важно понять, все ли строчки прописаны или какая-то информация отсутствует
В настройках прописывается информация, которая указана на задней крышке роутера. После того, как введенные данные были сохранены, требуется перезагрузка техники и повторное подключение к сети. Иногда у роутера не получается подключиться к internet или к выбранному ip-адресу. Тогда настраивать сеть придется вручную.
Пошаговая инструкция:
- подключить интернет-кабель к компьютеру;
- ввести в адресную интернет строку «192.168.0.0» и подтвердить действия клавишей — Enter;
- проверить настройки, а потом провести подключение к вай-фай.
Провести процедуру не удастся, если у роутера нет возможности работать сразу на несколько устройств. Иногда отсутствие соединение может быть связано с тем, что адрес, к которому проводится подключение, внесен в черный список Mac-фильтра.
Крайний вариант, сбросить настройки роутера до заводских. Для этого нужно нажать клавишу Reset, которая находятся сбоку прибора, и удерживать несколько секунд.
Клавиша Reset
Проверяем работоспособность ноутбука
Если проверка роутера не показала никаких неисправностей, то необходимо проверить сам ноутбук. Прежде всего исследуем работу сетевого оборудования. Все современные модели ноутбуков имеют лампочки, которые находится ниже клавиатуры. Мы должны найти ту, возле которой имеется знак антенны или чего-нибудь другого, связанного с беспроводной сетью. Если такая лампочка не горит, то нажимаем кнопку «fn» (имеется в каждом ноутбуке) + f8 или другую клавишу, которая подходит вашей модели. Если же она горит, то ничего делать не нужно.
Также проверяем сами настройки подключения. Должны быть правильно прописаны имя сети, если она не является доступной для всех устройств, и пароль от нее.
Прежде чем паниковать, необходимо просто перезагрузить ноутбук. В некоторых случаях это поможет.
Еще причины по которым ноутбук не видит wifi
Если ноутбук не видит wifi сети, то помимо всех прочих, существуют очевидные моменты, про которые мы забываем. Итак, ваше устройство может не видеть wifi сеть из-за простых причин. Рассмотрим их и ответим на вопрос о том, что делать с ними:
- Выключенный роутер. Включаем его и проблема должна решиться.
- Если вы находитесь далеко от маршрутизатора, то к нему необходимо подойти ближе или настроить wifi репитер.
- Если маршрутизатор зависает, то просто перезагружаем его.
- Выключен wifi адаптер на ноутбуке. Включаем его, при этом должна загореться специальная лампочка.
Все эти проблемы решаются очень быстро и практически не требуют специальных знаний. Теперь перейдем к более сложным причинам по которым ноутбук не видит вайфай сеть:
- Ненастроенный роутер. Существует оптимальные настройки для каждой из моделей этого устройства. Если у вас не получается настроить самостоятельно, то следует обратиться к вашему провайдеру, который сделает это с гарантией и максимально качественно.
- Если wifi сеть находит не каждое устройство. Что делать? В таких случаях необходимо лезть в настройки роутера и менять пункт «видимость».
- Поломка приемника wifi. Ноутбук — технически сложное устройство, которое запрещается самостоятельно разбирать. Если поломался домашний wifi приемник, то без помощи профессионалов не обойтись. Замена приемника может обойтись вам в приличную сумму.
- Отсутствие драйверов. Обычно такое случается после переустановки операционной системы. Для решения этой проблемы необходимо зайти на сайт производителя вашего устройства, где вы найдете все необходимые драйвера. Также можно скачать драйвер паки, которые обновят ВСЕ драйвера для вашего ноутбука. Если же причина не в этом, то подобные обновления вашему устройству никогда не повредят.
- Вирусы и другой вредоносный софт. Они могут блокировать wifi сеть и другие способы соединения с интернетом. Избавиться от них можно с помощью антивирусных программ, таких как антивирус Касперского, avira или microsoft security essentials. В некоторых случаях оптимальный вариант — переустановки операционной системы, ибо от большого числа вирусов, копившихся долгое время, избавиться очень сложно.
- Проблемы, связанные с Windows. Возникают в основном из-за пиратских копий и непонятных сборок, найденных в интернете. Необходимо пользоваться лицензионным программным обеспечением.
- Неправильный MAC адрес. Он является уникальным для каждого устройства и указан на обратной стороне маршрутизатора. Но некоторые поставщики интернета изменяют его. Если вы не знаете новый MAC адрес, то звоните вашему провайдеру. Он подскажет вам как с помощью него нормализовать доступ к вайфай.
Что делать с вышеперечисленными проблемами? К каждой из них приведено небольшое решение, но если не уверены в своих силах сделать их, то лучше обратитесь к профессионалу.
Способ 5: Проверка связанных служб
В Виндовс есть ряд служб, связанных с работой беспроводной сети. Если они находятся в отключенном состоянии, значок может пропасть, поскольку ОС думает, что обмен данными сейчас не происходит. Вам следует вручную проверить все эти службы и запустить те, которые находятся в неактивном режиме.
- Для этого откройте «Пуск» и найдите приложение «Службы».
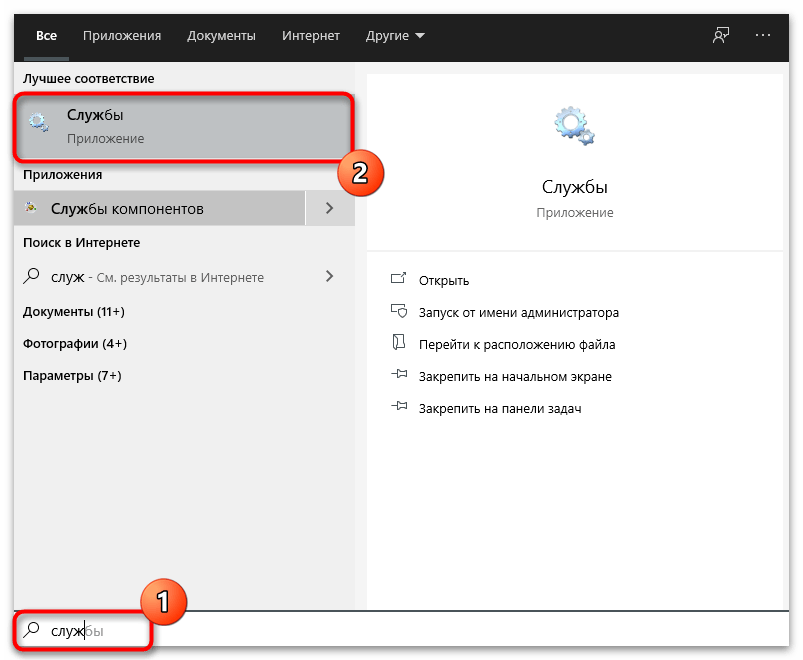
Отыщите строку «Удаленный вызов процедур (RPC)» и проверьте, чтобы в качестве состояния было указано значение «Выполняется».
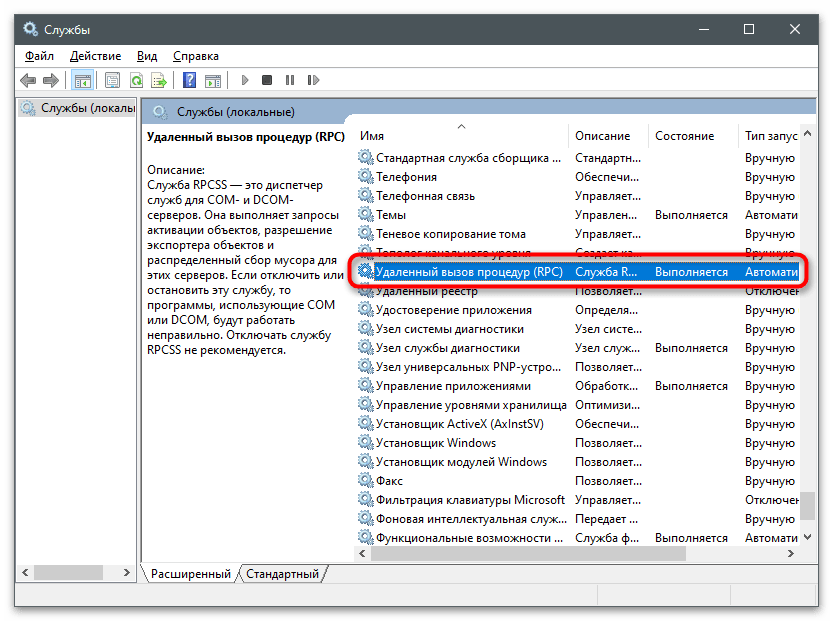
Далее найдите строку «Сетевые подключения» и проверьте ту же самую информацию.
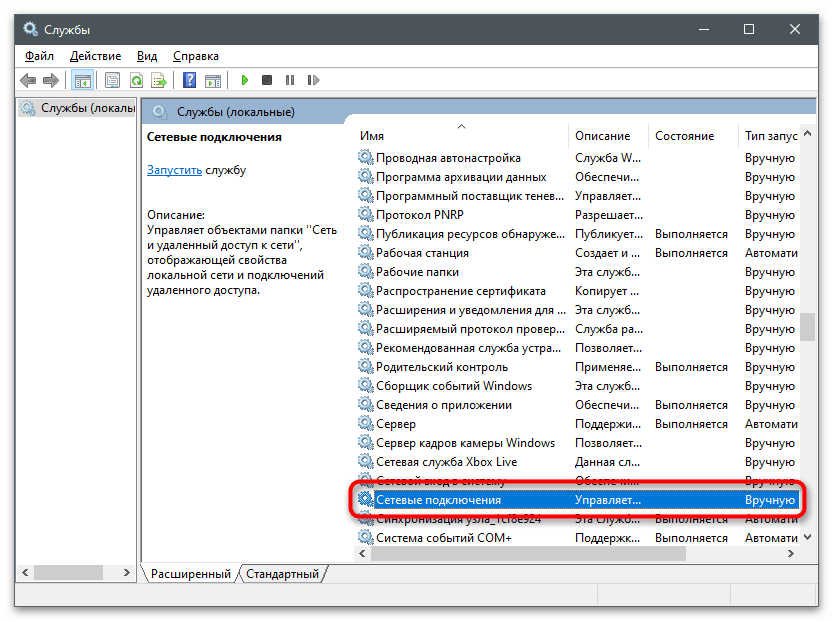
Сделайте это же со службой «Plug and Play».
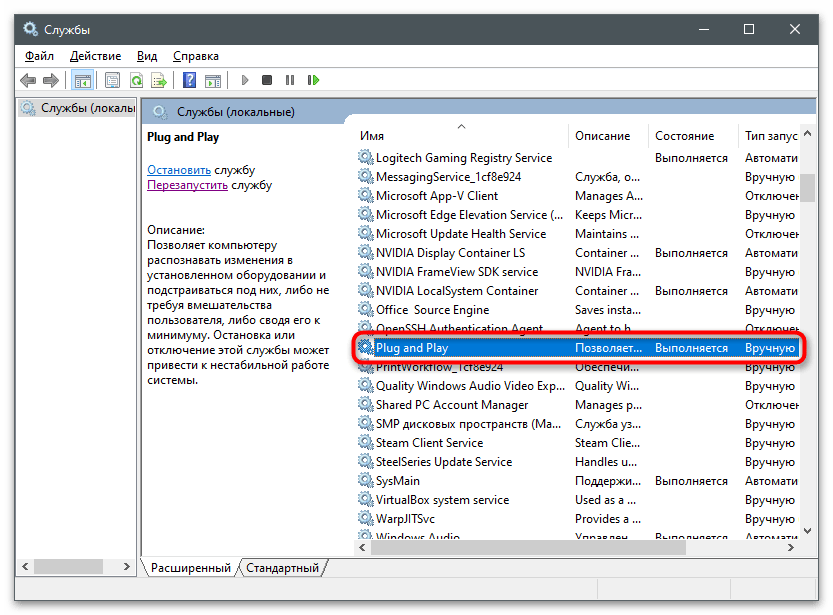
В завершение отыщите процесс «Диспетчер подключений удаленного доступа».
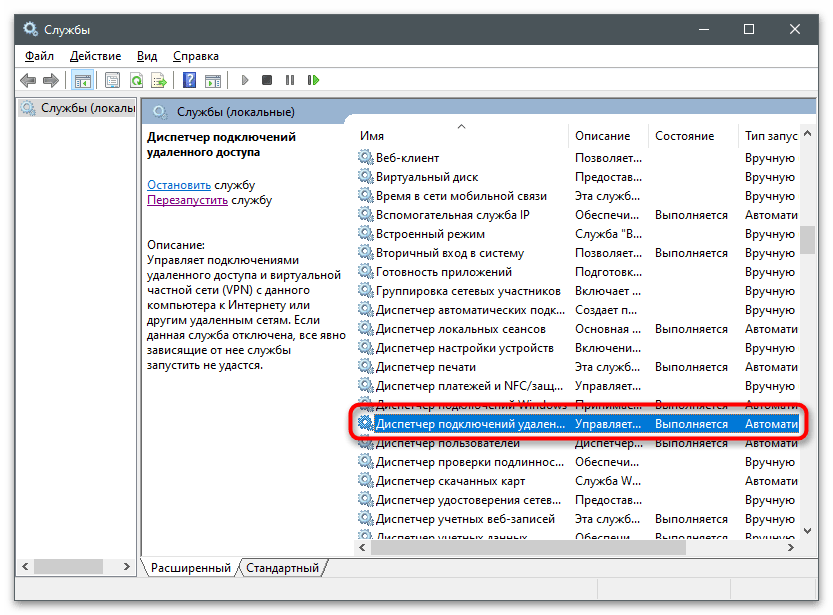
Если какая-то из перечисленных служб не работает, кликните по ее строке дважды, установите тип запуска «Автоматически» и запустите ее, чтобы получить состояние «Выполняется».
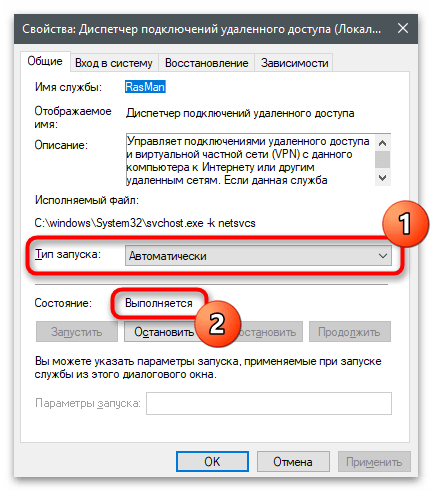
Не работает Wi-Fi на ноутбуке в чем причина?
Причины отсутствия возможности подключиться к Wi-Fi могут быть самые разные, условно их можно разделить на простые и сложные. И в этой статье мы попробуем рассмотреть основные из них.
Банальные (простые) причины не работающего вай фая
- Вы не оплатили интернет — оплатите его.
- Не включен роутер — включите его.
- Нет покрытия Wi-Fi — подойдите ближе к роутеру.
- Ваш router «глючит» — перезагрузите его.
Серьёзные причины не работающего Wi-Fi
Если у вас появилась проблема с подключением к Wi-Fi, то для начала нужно определить, в чём причина: в роутере или в ноутбуке.
Проще всего узнать, в чём проблема, — это подключить к вашему маршрутизатору другое устройство или подключить ваш ноутбук к другой сети Wi-Fi.
Не настроен Wi-Fi роутер/маршрутизатор
Перед подключением к беспроводной сети нужно произвести настройку роутера. Если вы этого не сделали, то следует найти в интернете инструкцию для роутера вашей модели и для конкретно вашего провайдера.
Чтобы узнать, работает ли подключение от провайдера, нужно проверить во вкладке WANв админ-панели или индикатор на роутере. Если подключение от провайдера не работает, то проблема может заключаться в следующем:
- В админ-панели указаны неверные настройки подключения к провайдеру.
- Роутер неисправен.
- Проблемы со стороны провайдера. Чтобы исключить или подтвердить этот вариант, можно связаться с провайдером.
Не работает Wi-Fi на ноутбуке — приемник не исправен (сгорел)
Иногда Wi-fi ноутбука просто прекращает работать. Соединение с сетью или отсутствует, или оно нестабильно. Причиной может быть поломка модуля Wi-fi в ноутбуке. Тогда может понадобиться его замена или ремонт.
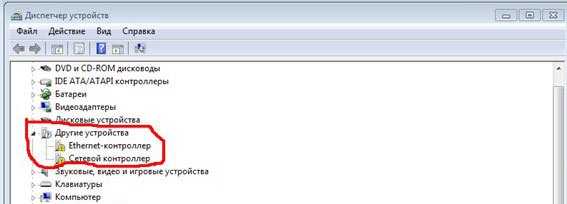
Не установлен драйвер на сетевую карту
Наиболее вероятная причина того, что на ноутбуке не подключается интернет после переустановки операционной системы, — это неспособность вашей новой операционной системы найти и установить драйвер, подходящий для вашей сетевой карты.
Как правило, для установки драйвера на сетевой адаптер необходимо использовать диск с драйверами, идущий в комплекте с ноутбуком, а также можно скачать нужный драйвер с сайта компании-производителя для конкретной модели вашего устройства.
Проверить наличие установленного на сетевом адаптере драйвера можно в Диспетчере устройств.
Модуль Wi—Fi не включен в вашем ноутбуке
Есть 2 способа включить адаптер Wi—Fi программно, если ранее он был отключён в настройках ОС:
1. Через Центр управления сетями и общим доступом. Нужно ввести команду ncpa.cpl в окне ввода после нажатия комбинации Win+R. Данная команда откроет «Изменение параметров адаптера», оттуда надо перейти в «Беспроводное сетевое подключение». Если значок сетевого адаптера серого цвета, то нужно включить его. 2. Через диспетчер устройств. Если в диспетчере устройств отключён адаптер, то значок «Беспроводное сетевое подключение» будет отсутствовать в Сетевых подключениях. Тогда, как и в пункте 1, нужно нажать Win+R. Затем нужно ввести команду devmgmt.msc, она откроет диспетчер устройств. Далее находим устройство, которое содержит в своём названии Wi-Fi или Wireless, и после клика правой кнопкой мыши нужно нажать «Задействовать». Если адаптер не включается, то нужно проверить, есть ли подходящие драйвера.
Брандмауэр или антивирус блокируют доступ в интернет
Иногда мешать вашему ноутбуку подключиться к Wi-Fi могут элементы защиты вашей ОС: антивирус или брандмауэр.
Если дело в брандмауэре, то решить проблему несложно: его нужно просто отключить в настройках системы. Если препятствия устраивает антивирус, то необходимо либо через диспетчер задач завершить нужные процессы, либо можно отключить сам антивирус.
Вирусы и Вредоносные программы блокируют Wi-Fi
Если у вас не установлен антивирус или он устарел, то велика вероятность, что вы столкнётесь с вирусом — блокировщиком. Такие вирусы блокируют ваш доступ в интернет якобы из-за нарушения закона. Работает такой вирус очень просто: прописывает в настройках сети свои DNS-сервера, и ваш браузер находит только мошеннический сайт. Чтобы решить проблему, нужно всего лишь изменить DNS-сервера на те, которые подходят вам.
Аппаратное включение
Обычно с подключением к беспроводной точке доступа проблем не возникает даже у тех, кто делает это впервые. Все же приведём краткую инструкцию для новичков, только начавших использование «десятки».
Итак, как установить подключение к Wi-Fi? Естественно, беспроводную сеть нужно включить:
- Посредством аппаратной кнопки включаем беспроводной модуль. Это может быть как отдельная клавиша, так и сочетание кнопок, чаще всего Fn и одной из ряда функциональных (F1-F12). После этого должен засветиться соответствующий индикатор.
- В трее находим иконку сетевого адаптера и кликаем по ней, затем выбираем нужный интерфейс для подключения к сети.
- Выбираем точку доступа и соединяемся с ней.
- При наличии защиты, если соединение устанавливается впервые, придётся ввести пароль для входа в данную беспроводную сеть.
- После появится предложение стать частью домашней сети. В случае положительного ответа ваш ноутбук или компьютер будет обнаруживаться в домашней локальной сети всеми иными её участниками.
Решение проблемы
Маршрутизатор имеет ограниченный радиус действия, который определяется силой его сигнала. Если между ним и ноутбуком находится стена, то это может стать препятствием для приёма Wi-Fi. В этом случае на ноутбуке будут видны другие беспроводные сети, если они есть в этом месте, но та, которая создана роутером, будет отсутствовать.
Чтобы получить доступ в интернет, надо правильно выбрать место для ноутбука. Для этого его нужно перенести ближе или расположить так, чтобы для прохождения сигнала было меньше препятствий.
Wi-Fi может использовать два частотных диапазона: 2,4 и 5,0 ГГц. В первом случае используется 13 каналов (в некоторых странах 11). Этот диапазон пользуется наибольшей популярностью. Одной из его особенностей является то, что если две сети действуют в одном канале, то качество связи резко ухудшается. В таком случае доступ к роутеру может прекратиться.
Для того, чтобы исправить ситуацию, переключают используемый канал. На большинстве моделей роутеров предусмотрена возможность автоматического выбора наиболее подходящего варианта при перезагрузке. Таким образом можно восстановить беспроводной доступ к интернету.
Другой способ решения проблемы состоит в изменении настроек маршрутизатора. Для этого делают следующее:
- Подключить роутер к компьютеру или ноутбуку при помощи сетевого кабеля.
- Запустить браузер и в адресную строку ввести IP адрес устройства. Он обычно написан на роутере. Для этой цели в большинстве моделей используются стандартные адреса.
- После перехода откроется страница для ввода пароля и логина. Эти значения также указываются на корпусе устройства. Обычно используется «admin» как логин и пароль.
- Когда откроются настройки, необходимо перейти в раздел, посвящённый беспроводной связи.
- Здесь в выпадающем списке можно выбрать подходящий номер канала или указать, что выбор совершается автоматически.
При выборе канала необходимо либо изменить его номер, либо указать, что устройство должно выбирать в автоматическом режиме. Для этой цели можно воспользоваться специальными приложениями для оценки их загруженности и переключиться на наиболее свободный. Часто наименее используемыми оказываются 10 или 11 канал. На 12 и 13 некоторые Wi-Fi модули работают с трудом, поэтому их использование не всегда желательно.
В частотном диапазоне 5,0 ГГц такие проблемы не возникают из-за большого числа доступных каналов. Однако он может быть использован не всеми устройствами.
Иногда интернет недоступен из-за того, что неверно установлены параметры Вай Фай. Один из возможных вариантов — неправильно установленный способ шифрования. Если на маршрутизаторе и ноутбуке используются разные методы, то связь установлена не будет. Чтобы это исправить, необходимо установить этот параметр в настройках роутера. Это можно сделать на той же странице, где производится выбор канала. Иногда требуется поменять его ширину в соответствующем поле.
Иногда название сети сделано слишком сложным и это не позволяет войти в неё. В таком случае в настройках рекомендуется его изменить, сделав более простым.
Для безотказной работы маршрутизатора надо устанавливать прошивку последней версии. Иногда можно исправить проблему, сбросив настройки до заводских и установив необходимые параметры заново.
Ничего не помогло
В этом случае скорее всего проблема в самом модуле, которые находится под корпусом ноутбука. Если можете, попробуйте разобрать аппарат и посмотреть хорошо ли он сидит внутри и не отскочили ли антенны от адаптера, которые подключаются к нему по проводам. Если модуль сгорел, то можно купить внешний. Стоят они не дорого и продаются в любом компьютерном магазине.
Очень часто мне приходится отвечать на вопросы, связаны с разными проблемами, которые можно наблюдать в процессе подключения к беспроводным сетям. Когда не работает Wi-Fi на ноутбуке. Именно в процессе подключения у пользователей возникает множество проблем. Оказывается, что драйвер Wi-Fi адаптера на ноутбуке не установлен, возникает вопрос как его включить, или как исправить ошибку, которая появляется в процессе подключения. Но даже если все успешно подключилось, то и там нас могут ждать неприятности в виде отсутствия доступа к интернету.
Я решил написать одну большую статью, в которой собрать решения всех самых популярных проблем и ошибок. Главная задача – описать все простым языком, и по пунктам разобрать все варианты, ну и конечно же написать о решениях. Эта инструкция подойдет для Windows 10, Windows 8, и Windows 7. Как правило, большинство решений ничем не отличаются в разных версия Windows. Что касается самого ноутбука, то здесь так же нет особой разницы. Советы подойдут для моделей от ASUS, HP, Lenovo, DEL, DNS и даже для обычных стационарных компьютеров с Wi-Fi адаптерами.
Исходя из личного опыта, комментариев к другим статьям, и особенностей операционной системы Windows, я выделил 4 основные проблемы, с которыми можно столкнутся при подключении к Wi-Fi на ноутбуке. Думаю, проблема из-за которой вы зашли на эту страницу, точно подойдет под один из 4-х пунктов:
- Первым делом мы разберемся, что делать в том случае, когда на ноутбуке не работает Wi-Fi по причине полного отсутствия каких-то настроек беспроводной сети, когда в сетевых подключениях нет подключения «Беспроводное сетевое соединение», или «Беспроводная сеть» (Windows 10) . Так же, когда в диспетчере устройств отсутствует Wi-Fi адаптер.
- Дальше выясним, почему ноутбук не видит Wi-Fi сети. Может быть проблема, когда иконка подключения перечеркнута красным крестиком, надпись «Нет доступных подключений». Рассмотрим разные способы, которыми можно включить беспроводную сеть.
- Часто бывают случаи, когда ноутбук видит сеть, но не подключается к Wi-Fi. При подключении появляется ошибка. Так же, сюда я отнесу проблему, когда отображаются соседние сети, но ноутбук не видит домашнюю Wi-Fi сеть.
- Ну и не оставим без внимания проблему, когда Wi-Fi подключен, но интерне не работает, а сайты не открываются. Обычно, иконка беспроводной сети с желтым знаком восклицания, и со статусом «без доступа к интернету», или «ограничено». Правда, бывают случаи, когда нет никаких ошибок и вроде бы все хорошо, а доступа к интернету все ровно нет.
Описав решение всех этих проблем, я надеюсь максимально подробно ответить на вопрос: «почему не работает Wi-Fi на ноутбуке». Мы рассмотрим практически все случаи и проблемы, с которыми можно столкнутся в процессе подключения к беспроводным сетям. По решению разных проблем и ошибок, о которых пойдет речь в этой статье, я уже писал отдельные, более подробные инструкции. Ссылки на них я буду давать по ходу написания статьи.
Если не получается подключится, то будем разбираться.
Почему ноутбук не подключается к WiFi роутеру, а остальные подключаются?
Но это самый забавный сценарий! Владелец мобильного ПК обычно паникует и не понимает, что происходит. Ноутбук не подключается к домашнему роутеру. К друзьям ходит и подключается без проблем! При этом к этому роутеру подключены все остальные устройства и гаджеты, а вредоносный ноутбук не видит WiFi, даже если вы его создаете! Как быть?!
Что ж, обычно есть следующие причины. Первый — это радиоканал, используемый маршрутизатором. В разных странах действуют разные правила использования радиочастот. Например, 13 каналов разрешены в России и 11 каналов в США. А если у устройств другой регион, могут возникнуть такие проблемы. Решение — зайти в настройки роутера, открыть раздел конфигурации беспроводной сети и вручную выбрать радиоканал. То есть вместо значения «авто» введите значение 1 или 6. Сохраните настройки и перезапустите роутер.
Вторая причина появилась сравнительно недавно, с появлением нового диапазона 5 ГГц, с которым сегодня умеют работать все современные телефоны и планшеты. Но ноутбуки — это еще не все. А старые гаджеты вообще работают только в диапазоне 2,4 ГГц, и в результате такой ноутбук не видит сеть WiFi 5 ГГц.Что делать? Купите только двухдиапазонный USB-адаптер, подключи и пользуйся!
Убедитесь, что служба WLAN включена
Когда ваше устройство загружается, вместе с ним запускаются несколько служб. Следовательно, если опция WiFi внезапно исчезла или стала серой на вашем устройстве, стоит убедиться, что служба, отвечающая за WiFi, работает правильно и должна включаться вместе с окнами.
Чтобы открыть список служб, сначала перейдите в меню «Пуск» и введите Servicesпоиск. Затем в результатах поиска щелкните плитку «Услуги», чтобы открыть ее.
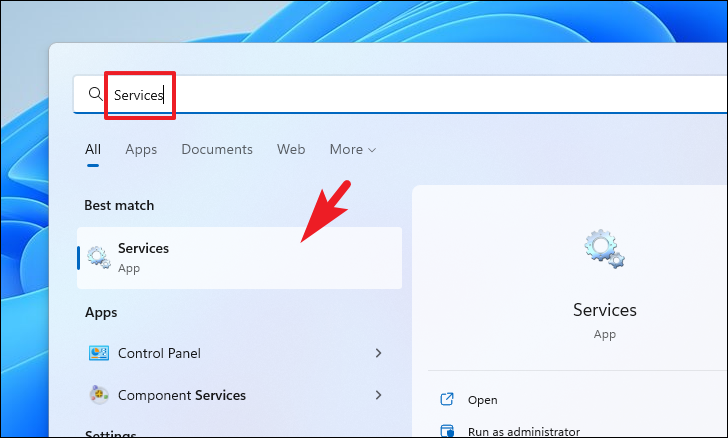
Кроме того, вы также можете открыть службы с помощью команды «Выполнить». Для этого одновременно нажмите клавиши Windows+ Rна клавиатуре, чтобы вызвать утилиту «Выполнить команду». Затем введите services.mscтекстовое поле в окне и нажмите Enterна клавиатуре, чтобы открыть его.
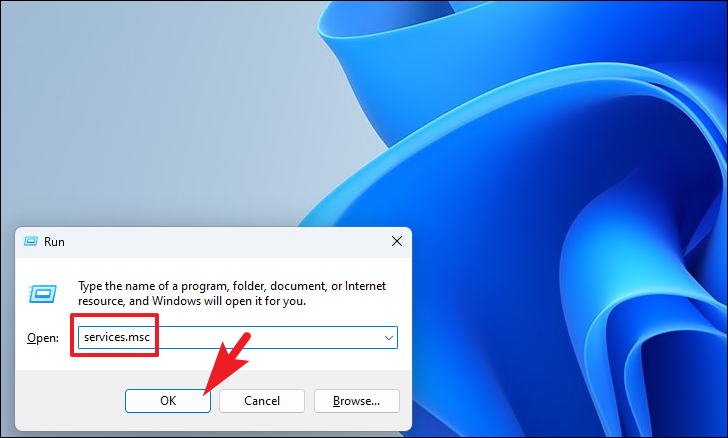
Затем в окне «Службы» прокрутите вниз, чтобы найти и дважды щелкните службу «Автонастройка WLAN», чтобы открыть ее свойства. Это откроет отдельное окно на вашем экране.
Совет. В окне служб нажмите букву «W» на клавиатуре, чтобы сразу перейти к службам, начинающимся с алфавита. Затем продолжайте нажимать несколько раз, чтобы перейти к следующей службе, пока не найдете службу «Автонастройка WLAN».
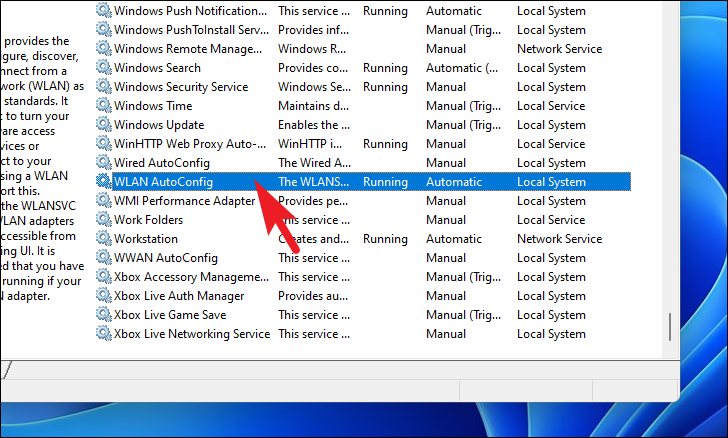
Теперь из отдельно открытого окна на вкладке «Общие» перейдите к параметру «состояние службы» и убедитесь, что он отображает «Работает». В противном случае нажмите кнопку «Пуск» в нижней части окна, чтобы запустить службу.
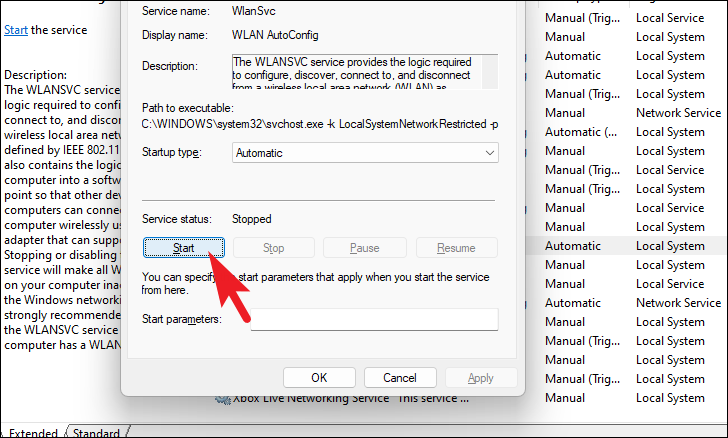
После этого перейдите к параметру «Тип запуска» и щелкните раскрывающееся меню после него. Затем выберите параметр «Автоматически», чтобы служба запускалась автоматически при запуске Windows. После этого нажмите кнопку «Применить», чтобы сохранить изменения, и нажмите кнопку «ОК», чтобы закрыть окно.
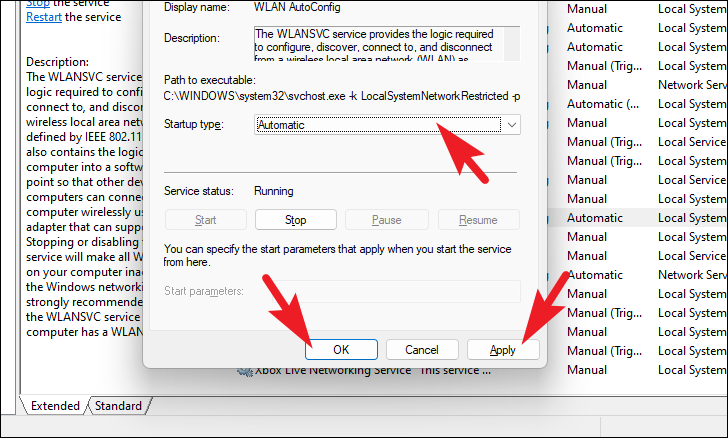
Если служба была остановлена и вы включили ее вручную, перезагрузите компьютер из меню «Пуск», чтобы служба запустилась вместе с Windows и решила проблему с Wi-Fi, с которой вы столкнулись на своем компьютере.
Заключение
В завершение остается добавить, что это только основные, самые распространенные проблемы и методы их решения, которые для устранения сбоев может использовать любой пользователь. Здесь специально не рассматривались разного рода команды, позволяющие провести полное тестирование IP-подключений или присвоенных MAC-адресов, пингование и т. д., поскольку они для понимания рядовыми юзерами могут показаться достаточно сложными. В остальных случаях помогут даже простейшие средства. Однако это никоим образом не касается случаев, когда оборудование выходит из строя. Тут никакие программные методы не помогут, как ни пытайся.
Эта статья поможет вам настроить подключение по локальной сети (локальную сеть) в Windows XP, Windows Vista и Windows 7, а также как сменить при необходимости MAC-адрес (мак-адрес) сетевой карты.
Настроить локальную сеть на компьютере может понадобиться в случае, если провайдер использует привязку доступа в интернет к сетевому оборудованию абонента.
Изменить MAC-адрес сетевой карты на компьютере или ноутбуке необходимо в случае если с момента подключения к сети провайдера, вы поменяли компьютер или ноутбук, заменяли сетевую карточку в компьютере, либо если вы подключаете периодически второй компьютер или ноутбук к интернету без установки роутера.
Узнать MAC-адрес который должен быть указан на сетевой карточке компьютера или ноутбука можно по телефону техподдержки абонентов.
Выберите операционную систему вашего компьютера и задачу:































