Проверка наличия модуля в диспетчере устройств
Проблемы с bluetooth на windows 10 могут быть связаны с тем, что адаптер отключен физически, в bios или программно он задан как «неактивный». Что делать в таких случаях?
В первую очередь, чтобы проверить, присутствует ли в списке подключенной техники блютуз-аксессуар, необходимо открыть диспетчер устройств. Сделать это можно следующим образом:
На клавиатуре одновременно зажать клавиши Win и R.
В строке открывшегося окна «Выполнить» набрать команду devmgmt.msc и нажать клавишу «Ок».
Если в списке нет вкладки «Bluetooth», необходимо в верхней части окна открыть меню «Вид» и поставить галочку напротив «Показать скрытые устройства». После этого, вероятно, гаджет отобразится в списке.
Если рядом с названием установленного аппарата находится желтый значок с восклицательным знаком, проблема заключается в установке необходимых драйверов. Как правило, после сбоя при обновлении или при переустановке системы можно обнаружить, что блютуз на ноутбуке с windows 10 перестал работать. Нужные драйвера лучше скачивать с официального сайта поддержки вашей модели ноутбука
При этом стоит обратить внимание на версию системы и ее разрядность
Если в диспетчере устройств рядом с названием находится стрелочка вниз, то аксессуар в данный момент попросту отключено. Чтобы его включить, достаточно щелкнуть по строке с названием правой клавишей мыши и в открывшемся окне выбрать «Задействовать».
https://youtube.com/watch?v=mA6xGf8gY8I
Как устранить причины, по которым телефон не видит колонку
Ваши действия зависят от вида причины. Если вы столкнулись с простыми задачами, выполнить их можно самостоятельно. Если же вы уверенны, что дело в технической неисправности, обратитесь в сервис.
Самостоятельное устранение неполадок
Для начала попробуйте самостоятельно устранить неполадки. Для этого выполните следующие действия с колонкой:
- Проверьте, заряжена ли она. Если она разряжена, кнопка включения будет мигать, если заряжена – просто гореть.
- Проверьте, работает ли функция блютуз. После её включения должен раздаться соответствующий звук. Если его нет, но устройство работает, значит, неисправен блютуз.
- Посмотрите в настройках всех близких телефонов, не сопряжен ли какой-либо с агрегатом. Возможно, чей-либо телефон ранее сопрягался, и теперь сделал это автоматически.
В каких случаях необходима профессиональная помощь
Если вы заметили признаки технических неполадок, которые били описаны выше, и телефон всё же не видит колонку, то стоит отнести её в сервис.
Решение 3. Разрешите доступ к микрофону для приложений Windows
Как обсуждалось ранее в причинах, приложению MS Teams требуется доступ к микрофону вместе с доступом к камере, чтобы пользователь мог создавать аудио / видеоконференции. MS Teams не сможет получить доступ к аудиоустройству (в данном случае к гарнитуре Bluetooth), если Windows не разрешает выполнение. Поэтому необходимо включить настройки конфиденциальности для микрофонного устройства, чтобы MS Teams могла использовать микрофон. Чтобы включить настройки, правильно выполните следующие действия:
- Одновременно нажмите клавиши Windows + I на клавиатуре. Это откроет окно, содержащее все настройки для Windows 10, то есть конфиденциальность, систему, устройства и т. Д.
- Щелкните Конфиденциальность. Откроется окно, содержащее все параметры конфиденциальности, например, разрешения Windows, разрешения приложений и т. Д.Открытие настроек конфиденциальности Windows
- Нажмите Микрофон и включите параметр Разрешить приложениям доступ к вашему микрофону. Это позволит всем приложениям Магазина Windows использовать ваше микрофонное устройство, например Skype для Windows 10, диктофон и т. Д.Включение параметра «Разрешить приложениям доступ к микрофону»
- Точно так же прокрутите вниз и включите параметр Разрешить настольным приложениям доступ к вашему микрофону. Это позволит Windows разрешить настольным приложениям использовать ваш микрофон, например, MS Teams, веб-браузеры и т. Д.Включение параметра «Разрешить настольным приложениям доступ к вашему микрофону»
- Теперь откройте приложение MS Teams и сделайте тестовый звонок. Теперь ваша bluetooth-гарнитура должна работать.Это решение окончательно решит вашу проблему.
Post Views:
462
Панель управление
Еще одним способом исправить имеющиеся недочеты будет удаление и добавление устройства. Многим знакома причина, когда Блютуз включается без каких-либо проблем, однако с подключением к целевому устройству возникают трудности. Выход? Удалить устройство, после чего сразу же добавить его повторно, поскольку именно эти шаги могут стать эффективным противодействием. Как именно это сделать? Для этого необходимо открыть «Панель управления» в меню «Пуск».
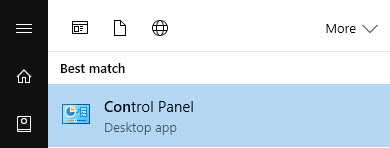
После чего следует найти кнопку «Устройства и принтеры».
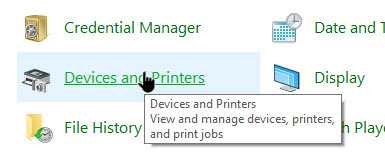
Перед вами должен открыться список со всеми подключенными устройствами – находите среди них то, которое вас интересует, после чего выбираете опцию «Удалить устройство».
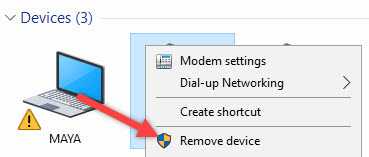
После этого можно повторно добавить нужное устройство, используя инструкции на экране, помогающие разобраться с панелью навигации, а также обеспечивающие корректную работу Блютуз в дальнейшем.
Иногда, даже если функция Bluetooth работает на вашем компьютере или ноутбуке должным образом, вам просто не удастся при поиске попасть в заветный список того или иного устройства.
Чтобы сделать это, найти свой компьютер в окне «Устройства и принтеры», щелкните правой кнопкой мыши на нем для выбора опцию «Настройки Bluetooth». После того, как окно с соответствующими настройками было открыто, нужно установить флажок, который «Разрешает устройствам Bluetooth находить этот компьютер», после чего необходимо нажать на кнопку «OK», чтобы изменения были сохранены.
Можно также попытаться обновить или переустановить драйвер Bluetooth. Это не должно удивлять, ведь чаще всего основным виновником плохой работы являются поврежденные драйверы Bluetooth – это поправимо, если предпринять правильные шаги.
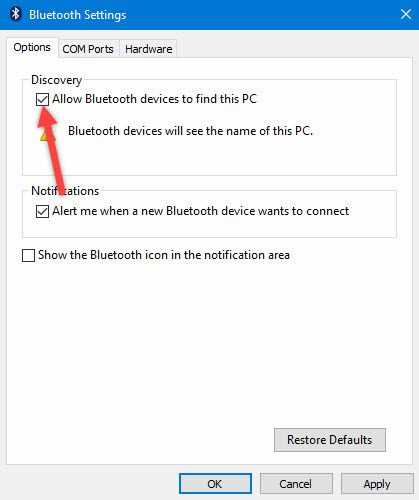
Данное решение не случайно считается хорошей идеей, поскольку для обновления/переустановки драйвера Блютуз понадобится сайт производителя – это надежно и просто, ведь исключаются нежелательные риски
Действительно важно то, что вы можете легко обновлять или даже удалять драйвер из диспетчера устройств. Что для этого необходимо сделать? Следует выбрать «Диспетчер устройств» в меню «Пуск», а затем открыть его
Получив доступ, вам нужно щелкнуть на самом устройстве BT, поскольку именно это позволит выбрать пункт «Свойства».
Дальше нужно в окне свойств нужно перейти на вкладку «Драйвер» – отсюда вы можете легко удалить, откатить или обновить драйвер, нажав на соответствующую кнопку, в чем помогут появляющиеся на экране инструкции.
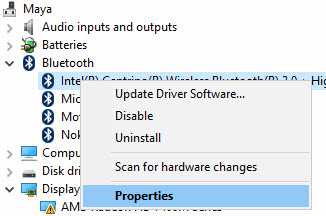
В обязательном порядке стоит попробовать устранение неисправностей оборудования для Windows. Это может стать настоящим спасением в том случае, если какие-то из выше перечисленных действий ничем не помогли, поэтому остается устранение неисправностей оборудования.
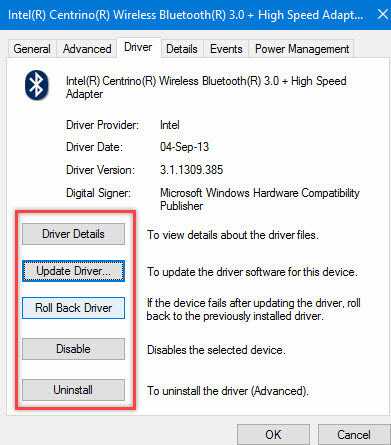
Чтобы сделать это, вам нужно найти утилиту «Troubleshooter» в стартовом меню, а затем открыть ее.
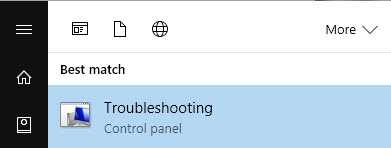
Получив доступ, нажмите на ссылку «Оборудование и звук» – вам будут перечислены широкий спектр возможностей. Отметим, что выбрав опцию «Оборудование и устройства», необходимо следовать инструкциям на экране, чтобы добиться корректных исправлений.
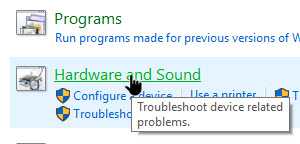
Самое главное – проблема с Bluetooth может быть различной, но только при более подробном рассмотрении удастся определить точную причину е возникновения.
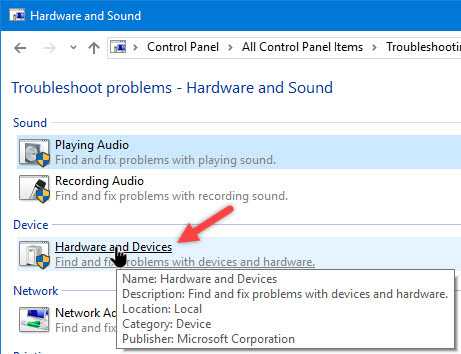
Именно поэтому необходимо всегда иметь под рукой перечень эффективных шагов, позволяющих исправлять ситуацию даже тем пользователям Windows 10, которые не имеют большого опыта.
Устройство Bluetooth было отключено в операционной системе
Независимо от того, включен ли передатчик Bluetooth на самом ноутбуке и в настройках BIOS, оно все равно может не функционировать вследствие его программного отключения в операционной системе. Для проверки текущего состояния устройства выполните следующие шаги (для Windows 7):
- Откройте меню “Пуск” и найдите в нем раздел “Центр мобильности Windows”.
- В новом окне отобразятся значки различных интегрированных в материнскую плату устройств. Найдите среди них элемент “Встроенные беспроводные устройства”.
- Выберите в выпадающем списке пункт включения Bluetooth передатчика.
Задействовать Bluetooth-модуль можно и другим способом (также подходит для Windows 8, 8.1 и 10):
- Перейдите из меню “Пуск” в “Панель управления”.
- Откройте раздел “Оборудование и звук”, затем в подраздел “Устройства и принтеры”.
- Ниже раздела со значками принтеров (могут и отсутствовать) кликните по элементу “Устройства”.
- Отобразятся дополнительные устройства, установленные на компьютере.
- Найдите значок с именем вашего компьютера (обычно он стоит на первом месте) и кликните по нему правой кнопкой мыши.
- В контекстном меню будет отображен пункт “Параметры Bluetooth”. Выберите его.
- Откроется небольшое окошко. Перейдите во вкладку “Параметры”.
- В нижней части окна снимите галочку с элемента “Отключить адаптер Bluetooth”.
- Нажмите “ОК” и Bluetooth-передатчик должен будет начать свою работу.
В операционных системах Windows 10 включение/отключение функции передачи данных через канал Bluetooth также можно выполнить следующим образом:
- Кликните мышью по значку “Центр уведомлений”, расположенному сразу после часов в нижнем правом углу экрана.
- Разверните список, нажав на элемент “Развернуть”.
- Найдите среди отображенных значков элемент с именем “Bluetooth” и выберите его.
- На экране отобразится кнопка “Включить”. Нажмите на нее, Bluetooth-передатчик будет включен.
Особенности работы колонок через Bluetooth
Колонка имеет встроенный блютуз модуль, через который происходит передача данных. Наиболее популярной является модель jbl, однако, все они работают по одинаковому принципу. Он проходит следующим образом.
- Включается питание на колонке.
- Затем необходимо включить функцию «блютуз».
- Далее включается аналогичная функция на телефоне.
- В настройках телефона необходимо найти название агрегата, и подключиться к ней.
- Далее идёт сопряжение, и вы можете свободно наслаждаться музыкой до 10 м от её источника.
Но не всегда работа проходит так гладко, и при попытке сопряжения телефон может просто не отображать найзвания близких блютуз устойств. Это говорит о неисправности техники. Они могут быть разного рода.
Прежде всего
Очень часто причиной того, что не удается подключить беспроводные наушники к телефону, служит невнимательность самого пользователя.
В инструкции с наушниками почти всегда лежит инструкция, где не только написано, но и наглядно в картинках показано как подключить и что нажимать. Там же указаны будут пароли, если такие нужны при сопряжении устройств.
В данной статье мы не можем дать четкую и точную инструкцию для вашего случая, т.к. моделей наушников и телефонов невероятно много. Вы ознакомьтесь с нашей статьей и примените полученные данные непосредственно для своего случая. Все интерфейсы и действия похожи на любых устройствах и различаются только в названиях и внешнем виде.
https://youtube.com/watch?v=knkoDIGSbuE
Проверка алгоритма подключения
Сначала проверьте, все ли вы делаете так, как нужно. Для подключения беспроводной гарнитуры к Windows 10 (впрочем, как и к предыдущим версиям ОС), нужно сделать следующее:
На аксессуаре зажимаем кнопку включения.

Светодиод должен начать мигать синим, оранжевым или зелёным цветом — это зависит от модели.

На компьютере зайдите в Панель управления;
Далее зайдите в раздел Bluetooth и другие устройства;
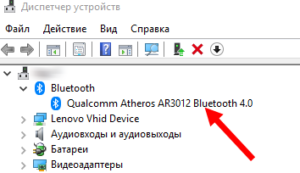
Включите поиск и дождитесь, когда светодиод перестанет мигать и будет гореть равномерно.
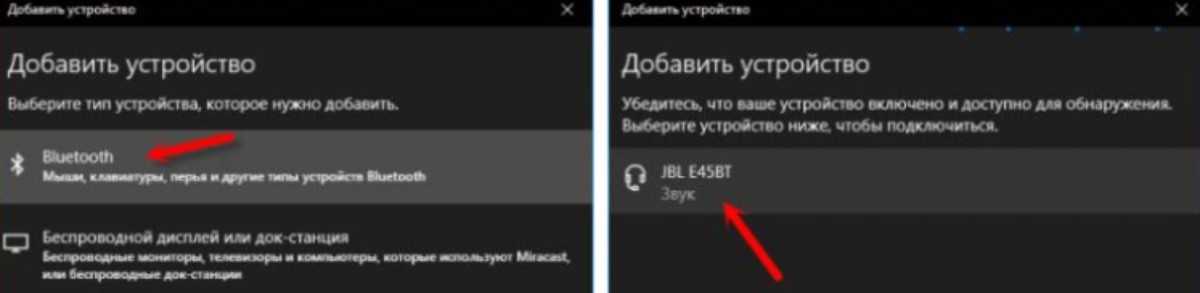
Разрешаем подключение и готово — можно слушать музыку и говорить по Скайпу, не запутываясь в проводах.
Как проверить состояние оборудования
В некоторых случаях может понадобиться проверка состояния. Вновь обратимся к диспетчеру устройств. В нем нас интересует строка «Радиомодули», которая также может называться «Сетевые адаптеры». Открываем перечень устройств и заходим в контекстное меню.
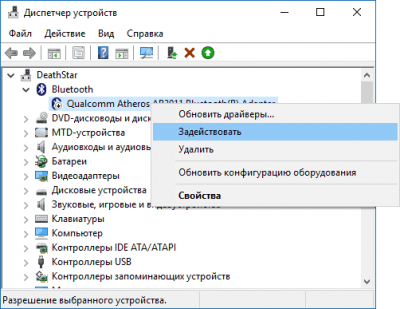
Как правило, интересующий нас гаджет имеет в своем наименовании название производителя (например, Broadcom). Во вкладке «Общее» необходимо проверить состояние. Устройство должно работать нормально. При наличии ошибки стоит выполнить обновление. Данные инструкции позволяют легко и быстро подключить любое устройство, поддерживающее технологию Bluetooth, будь то MP3-плеер, беспроводная гарнитура или компьютерная мышь.
Ноутбук Bluetooth не работает, что делать?
Если Bluetooth на вашем ноутбуке не работает, попробуйте следующие решения одно за другим:
Включите и снова включите Bluetooth в настройках Windows 10,
Выключите и снова включите подключение к компьютеру, используя режим полета устройства,
Обновите драйверы Bluetooth с помощью диспетчера устройств,
Отключите и снова подключите устройство Bluetooth.
После того, как вы опробовали эти решения, значок Bluetooth должен вернуться в системный трей уведомлений, показывая, что теперь можно использовать его.
Если это не так, это может быть аппаратная проблема, и для физического ремонта лучше обратиться в службу технической поддержки.
Исправить проблемы с Bluetooth в Windows 10
Как устранить неисправности при подключении
Теперь, когда мы выяснили основные причины того, что Bluetooth колонка не видна, попробуем разобраться с тем, как самостоятельно справиться с неисправностями.
Перед началом
Прежде всего стоит проверить включен ли у вас Bluetooth, и активен ли режим видимости устройства. Также следует убедиться в том, что колонка находится во включенном состоянии и имеет достаточный заряд аккумулятора.
При подключении к Android
Прежде всего, следует перегрузить смартфон и попытаться еще раз выполнить сопряжение. Если сделать это не удается, в настройках Android находим нашу колонку в списке подключенных устройств и удаляем его. Перегружаемся и пытаемся выполнить сопряжение снова.
Можно также воспользоваться сторонними программами, например Bluetooth pair – эта утилита иногда помогает даже в самих безнадежных ситуациях.
Также можно попробовать обновить прошивку смартфона, или выполнить сброс к заводским настройкам – но это уже крайняя мера.
При подключении к компьютеру
В этой ситуации следует поискать свежие драйвера для Bluetooth-адаптера на сайте производителя. Также проверьте наличие фирменных утилит для управления подключениями.
Причины, по которым телефон может не видеть колонку
Возможные причины делятся на два типа:
- программные;
- технические.
Для начала следует проверить настройки программы и наиболее простые причины возможных неполадок. И только затем выяснять, какие проблемы могут быт с «железом».
Проблемы с настройками
Для начала разберёмся с самым простым – настройками. Но прежде чем диагностировать технически неполадки, выясните, все ли условия для работы устройств выполнены. Так, проверьте:
- заряжена ли колонка;
- включена ли она;
- включена ли функция блютуз на обоих устройствах;
- не превышает ли расстояние допустимого лимита;
- нет ли между устройствами другой электроники, которая может вызвать помехи;
- не сопряжена ли колонка с другими устройствами.
Это наиболее распространённые программные неполадки, которые связаны с корректными настройками.
Какие могут быть технические неисправности
Если все вышеуказанные условия соблюдены, а телефон всё равно не видит колонку, тогда существует вероятность наличия технических неполадок. Проявлениями технических неполадок являются следующие:
- колонка не работает вовсе;
- она не заряжается;
- не работает функция блютуз на обоих устройствах.
Если устройство не заряжается, соответственно, она будет разряжена на момент сопряжения. Разряженное устройство не способно передавать сигнал, поэтому телефон видеть его не будет. Также может полностью отсутствовать функция поиска устройств и передачи сигнала.
В первых двух случаях может быть повреждён шлейф. Во втором – выйти из строя Bluetooth модуль. Причины могут крыться и в другом, но в любом случае они связаны с поломкой «железа».
Рекомендации
Воспользуйтесь рекомендациями по обращению с беспроводными аудиоколонками.
- Не спешите относить колонку в сервис, возможно, вы разберетесь в проблеме самостоятельно.
- Перепробуйте все варианты подключения, в том числе альтернативные. Это отбросит вариант с поломкой динамика.
- Исключите неполадки с телефоном, подключившись к другому беспроводному устройству.
- И наоборот, проверьте, в аудиоколонке дело или нет. Попытайтесь соединить ее с другим смартфоном.
Чтобы у вас никогда не возникало проблем с программным обеспечением аудиоколонки, соблюдайте. правила его использования. Не роняйте его, не заряжайте слишком долго, не окунайте в воду на большую глубину. Тогда устройство прослужит вам долгие годы и не будет испытывать никаких проблем.
Как и беспроводные наушники, Bluetooth-колонки являются очень удобным и стильным аксессуаром. Благодаря универсальности стандарта связи их можно использовать практически с любым устройством – компьютером, планшетом, смартфоном и т.п. К сожалению, довольно часто встречаются случаи, когда беспроводная колонка не видна при подключении. Давайте разберемся, почему это происходит и как устранить данную проблему.
Адаптер отключен
Помимо рассмотренных случаев может возникнуть ситуация, когда в windows 10 на ноутбуке в диспетчере устройств bluetooth пропал и не появляется даже после отображения скрытых элементов. В таком случае вероятно адаптер отключен физически или в bios. Проверяем:
- При включении компьютера перейти в БИОС
- Открыть вкладку «Advanced» (или «System Configuration)
- Проверить состояние всех пунктов, в которых встречается «Bluetooth», «Wireless» или «WLAN». Напротив каждого такого пункта выставить значение «Enabled».
Если же после реализации всех вышеперечисленных операций все еще не включается блютуз на ноутбуке виндовс 10, стоит приступить ко второму пункту.
Исправлено, когда Bluetooth не работает на iPhone
Если вы испытываете икоту с Bluetooth на вашем iPhone, попробуйте выполнить приведенные ниже шаги, чтобы решить эту проблему.
Постоянно обновляйте программное обеспечение iPhone
Это важно в целях безопасности и потому, что оно поставляется с новейшими функциями iOS для вашего устройства. Чтобы обновить программное обеспечение iOS, выберите «Настройки»> «Основные»> «Обновление программного обеспечения»
Чтобы обновить программное обеспечение iOS, выберите «Настройки»> «Основные»> «Обновление программного обеспечения».
Здесь вы можете получить запрос на обновление или уведомить вас о том, что вы используете самое последнее программное обеспечение, доступное для iOS.
Отключить Bluetooth и перезагрузить iPhone
Если ваше программное обеспечение iOS обновлено, следующий шаг — проверить, включен ли Bluetooth и отключить его, а затем принудительно перезагрузить ваш iPhone.
Вы можете отключить Bluetooth, зайдя в Центр управления на своем iPhone или выбрав «Настройки»> «Bluetooth» и выключив переключатель.
Для полной перезагрузки iPhone одновременно нажмите и удерживайте боковые кнопки и кнопки уменьшения громкости, пока не увидите логотип Apple. Затем снова включите Bluetooth в Центре управления или в меню «Настройки»> «Bluetooth». Метод жесткого перезапуска зависит от используемой вами модели iPhone.
Отключение и повторное подключение с устройством Bluetooth
Если ваш iPhone в настоящее время подключен к определенному проблемному устройству Bluetooth, отсоедините его от устройства и попробуйте подключить устройства повторно.
Это можно сделать в меню «Настройки»> «Bluetooth», коснитесь «i» рядом с устройством и выберите «Отключить», а затем повторите то же самое.
Отсоединение и повторное сопряжение устройств
Для этого забудьте устройство Bluetooth и попробуйте снова подключить его к вашему iPhone.
- Откройте Настройки> Bluetooth
- Нажмите «i» рядом с устройством и выберите «Забыть это устройство». Это расстроит два устройства. Снова выполните процесс сопряжения с устройством Bluetooth и посмотрите, работает ли он.
Продолжая сопряжение, вы можете попробовать выполнить сопряжение с другим iPhone, чтобы определить, связана ли проблема Bluetooth с вашим iPhone или устройством, с которым вы пытаетесь выполнить сопряжение.
Если Bluetooth по-прежнему не будет работать с другим iPhone, возможно, это другое устройство, но если это так, то проблема заключается в вашем iPhone.
Сбросить настройки сети
Если проблема с Bluetooth не устранена, попробуйте сбросить настройки сети. Это стирает всю информацию Bluetooth с вашего iPhone вместе с другими сетевыми настройками, такими как сети WiFi.
Выберите «Настройки»> «Основные»> «Сброс».
Выберите «Сбросить настройки сети» и введите код доступа iPhone.
IPhone выключится и перезагрузится, после чего вы можете попытаться снова подключить его к устройству Bluetooth.
Восстановите свой iPhone
Это последний способ попробовать, когда Bluetooth не работает на вашем iPhone. Он включает в себя сброс настроек телефона к заводским настройкам по умолчанию, что в идеале стирает все ваши настройки и любое содержимое на телефоне, поэтому он возвращается к исходному состоянию, в котором он был до распаковки.
- Сделайте резервную копию вашего iPhone, а затем выполните следующие действия, чтобы восстановить заводские настройки.
- Откройте «Настройки»> «Основные»> «Сброс» и выберите «Удалить все содержимое и настройки».
- Введите свой код доступа iPhone, и процесс начнется.
- Если все остальное не работает на вашем iPhone, обратитесь в службу поддержки Apple. Убедитесь, что гарантия на ваш iPhone все еще действует, поэтому вам не придется платить гораздо больше за ремонт, как с iPhone, на который больше не распространяется гарантия.
Настройка bluetooth соединения
Сперва на смартфоне необходимо активировать модуль блютуз. Для этого заходим в общие настройки, во вкладке беспроводных сетей находи нужный вам пункт и переводи ползунок вверху экрана во включенное положение. В открывшемся окне переводим девайс в режим обнаружения доступных устройств.
Далее активируем данную функцию на лэптопе. В Windows 10 необходимо кликнуть на значок оповещений в трее в правом нижнем углу и в открывшемся окне активировать нужную плитку. В версиях ОС ниже этой – в окне «Центр управления сетями и общим доступом» (выполнив вход через «Панель Управления») измените настройки параметров адаптера.

После этого в правом нижнем углу экрана ПК выбираем значок блютуза. Открываем окно присоединения к персональной сети. В этой вкладке выбираем кнопку «Добавить устройство». После обнаружения гаджета, кликаем на него, сопоставляем код и сопрягаем два устройства.
Стоит учесть, что раздача Интернета со смартфона доступна на более поздних версиях ОС, так как является частью системной прошивки, а на Андроид 4.0 и ниже данная функция предусмотрена не была.
Блютуз включается, но не передает файлы
Частая проблема, возникающая у многих пользователей. Такая ошибка свидетельствует о системном сбое, который требует устранения.
Обратите внимание! Иногда ситуация разрешается перезагрузкой девайса. Но чаще всего приходится использовать другие методы исправления неполадки
Обновление операционной системы андроид
Обновление системы
Для реализации этого способа нужно действовать по алгоритму:
- Открыть настройки смартфона.
- Нажать на раздел «О телефоне». Обычно данный пункт располагается в начале списка.
- Перейти во вкладку «Обновление системы».
- Начнётся поиск обновлений. По его окончании пользователь получит соответствующее уведомление: либо будет предложено загрузить более свежую версию OC Android, либо на экране мобильника появится надпись «Обновления не найдены».
Важно! При загрузке обновлений необходимо подключиться к Интернету. При этом нежелательно использовать мобильный Интернет во избежание растраты трафика
Перепрошивка устройства
Иногда решить проблему с неисправностью блютуза можно только путём перепрошивки телефона. Это сложный технический процесс, требующий определённых знаний. Поэтому во избежание неприятных последствий лучше обратиться за помощью к профессионалам, которые справятся с поставленной задачей в минимально короткие сроки.
Использование альтернативных приложений для передачи файлов
В Google Play Market есть несколько интересных программ, благодаря которым пользователи двух смартфонов смогут обмениваться информацией друг с другом. Ниже описание возможности на примере приложения MiDrop. Для осуществления передачи данных нужно сделать следующее:
- Скачать софт на оба телефона и установить.
- Запустить программу и нажать на кнопку «Сканирование». Начнётся поиск сопрягаемого устройства.
- По окончании поиска можно будет выбрать нужный файл из внутреннего хранилища гаджета и отправить на другой девайс.
Интерфейс приложения MiDrop


































