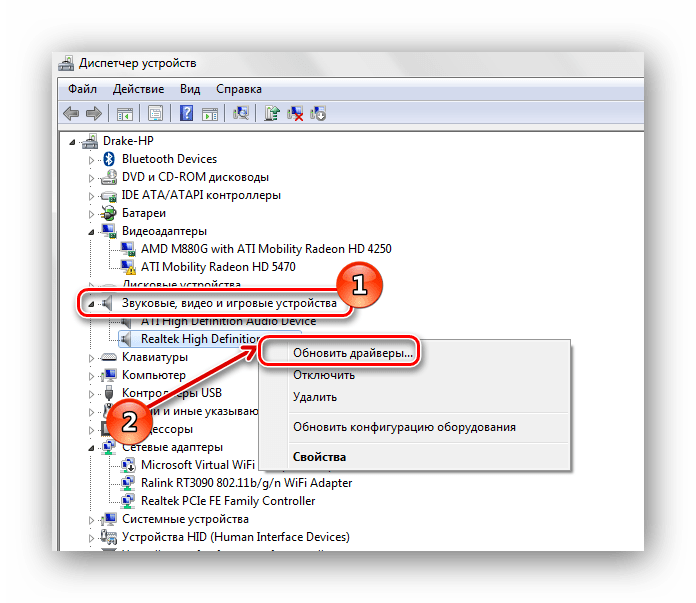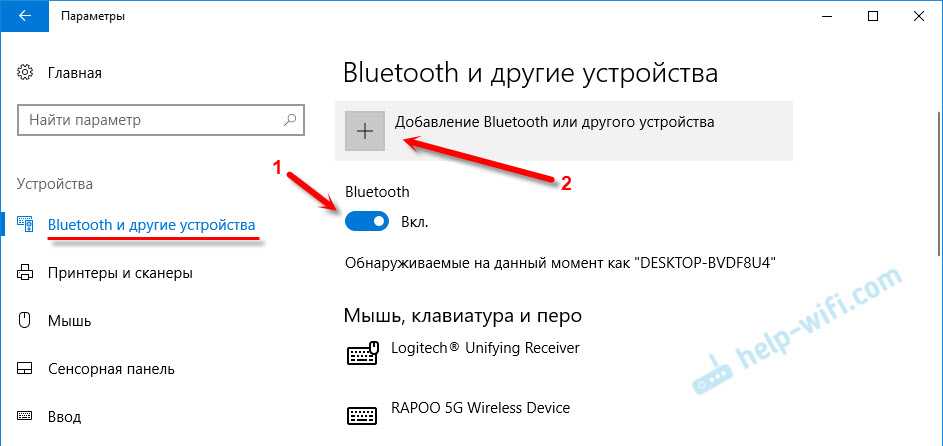ТОП 5 универсальных колонок, у которых меньше всего проблем с подключением
Каждый меломан хочет для себя эргономичное устройство с отличным звучанием и без сложностей с подключением. Стоит отметить, что ассортимент портативных колонок огромен. Производители выпускают девайсы на любой вкус и цвет, поэтому выбрать нужную модель не всегда легко.
Мы подобрали для вас 5 моделей, которые отличаются качественным звуком и простотой подключения.

Открывает подборку скромная по габаритам, но мощная модель из линейки портативной акустики японского гиганта электроники. Корпус выполнен в форме компактного цилиндра. Это делает колонку сони удобной в пользовании – ее можно положить на любую горизонтальную поверхность, повесить на ремешок или просто носить в кармане.
Кнопки управления и световые индикаторы расположены удобно для пользователя. Несмотря на небольшой размер, SRS-XB10 имеет мощный аккумулятор. Колонка работает до 16 часов в автономном режиме. Для максимально простого подключения, гаджет помимо технологии Bluetooth имеет встроенный NFS-чип.
Девайс нельзя погружать в воду, но при этом брызги ему не страшны благодаря прорезиненному корпусу. Модель оснащена фактором защиты от влаги.
SRS-XB10 прекрасно звучит в средних тональностях, а также выдает ударные басы. Как приятный бонус – можно законектить две колонки и получить стереофонический звук.
Карманный вариант акустики от JBL. Устройство получилось легким и миниатюрным. По сравнению с предыдущей моделью, GO 2 обрела более стильный внешний вид и прокачалась в плане звучания. Предусмотрено кнопочное управление воспроизведения музыки.
Добавились дополнительные функции – запись звука и возможность отвечать на звонки. Для этого в колонке предусмотрен микрофон с эффектом шумоподавления. Аккумулятор работает в автономном режиме до 5 часов.
Яркий и стильный флагман компании, который нельзя оставить без внимания. Эта колонка выдает мощное стереозвучание. Модель оснащена внешними двойными излучателями, которые позволяют сделать акцент на басы. В то же время высокие частоты не заглушаются, и звучание в целом радует качеством. Благодаря функции JBL connect+ у пользователей имеется возможность создать полноценную акустическую систему из аналогичных девайсов.
Колонка оснащена литий-ионным аккумулятором на 3000 мАч. Гаджет работает в автономном режиме до 12 часов. Заряжать можно как от сети, так и через powerbank.
Устройство не боится воды – можно смело нырять в бассейн под музыкальное сопровождение. Корпус полностью прорезиненный, а сверху него прочное тканевое покрытие. Модельный ряд предлагает множество расцветок, включая лимитированные дизайнерские выпуски.
Компания усовершенствовала фирменное приложение. Теперь можно не просто отвечать на звонки с синхронизированного смартфона, а и пользоваться голосовым ассистентом (как Siri, так и Google Now).

- XiaomiMi Speaker
Стильный, мощный и громкий девайс. Корпус колонки выполнен из алюминия, внизу присутствуют небольшие резиновые ножки. Кнопки управления расположены на торцах.
Звучание жирное, слышится вся полнота спектра. Особенно чувствуются низкочастотные партии — от них девайс вибрирует. Стоит отметить, что лучше не находится рядом с колонкой на максимальной громкости – слишком большие дБ она выдает. Силы звучания с головой хватит для небольшой вечеринки.
Один из дополнительных бонусов – колонка мультифункциональная. Можно подключить смартфон и планшет через Bluetooth, вывести через мини-джек на компьютер, а можно вставить micro-SD с музыкой.
Аккумулятор на 1500 мАч держит заряд в пределах 8 часов. При этом полная зарядка происходит за 2 с половиной часа.

- Samsung Level Box Slim
Самсунг тоже не остается в стороне. В 2017 году на выставке электроники в Лас-Вегасе компания представила свою портативную акустику.
Устройство получилось компактным, но достаточно мощным. Главная фишка колонки – 30 часов работы в автономном режиме. Это обеспечивается аккумулятором емкостью 2600 мАч. Девайс может также выполнять функцию павербанка.
Для удобства гаджет оснащен выдвижной подставкой. Корпус надежно защищен от попадания влаги. В устройстве имеется микрофон с функцией подавления шума. Поэтому его можно использовать для конференций.
Колонка дает возможность насладиться чистым звучанием. Солидная громкость обеспечивается динамиком мощностью в 8 Вт. Устройство конектится по блютуз как с гаджетами на android, так и на IOS.

Если вы нашли ошибку, пожалуйста, выделите фрагмент текста и нажмите Ctrl+Enter .
Причины неполадок
Беспроводные наушники можно использовать как для игр, фильмов, музыки, так и для общения. Это довольно удобно, ведь пропадает необходимость находиться в непосредственной близости с ноутбуком. Причины, по которым обычно аксессуар не обнаруживается, представлены ниже:
- Bluetooth-модель недоступна. Возможно, на ноутбуке он вообще отсутствует. В таком случае необходимо воспользоваться адаптером. Устройство подключается в порт и используется в качестве внешнего модуля. На него также могут понадобиться драйвера.
- Произошел сбой трафика, из-за которого устройства не воспринимают друг друга. Обычно это связанно с тем, что пользователь забыл активировать Bluetooth на ноутбуке или на наушниках. Еще вариант – между устройствами слишком большое расстояние. При подключении лучше поднести наушники максимально близко.
- Ноутбук может не видеть гарнитуру еще и потому, что она уже подключена к другому гаджету или устройству. Достаточно просто отключить наушники и повторить процедуру сопряжения.
- Несовместимость устройств. Иногда технологии просто не могут работать вместе. Возможно, наушники устарели или просто используют другую версию Bluetooth.
- Аппаратный или программный сбой. Сигнал может быть слишком нестабильным. В таком случае система будет снова и снова подключаться к наушникам, чтобы качественно взаимодействовать. Лучше самостоятельно перезапустить гарнитуру и вручную установить соединение.
- Наушники могут быть включенными, но не функционировать должным образом. Другими словами, они могли сломаться. Проверить легко – наушники не подключаются к другому устройству. Стоит заменить их другими по гарантии.
- При аварийном прерывании работы модуля Bluetooth он может начать работать некорректно. Такое случается при внезапном отключении ноутбука или в результате вирусной атаки. Стоит перезапустить систему и модуль.
Проверка акустики
Если подключить блютуз не получается, убедитесь, что ваша акустика функционирует нормально. На примере JBL, рассмотрим диагностику проблем колонки, встречающихся в 87 процентах случаев:
- Проверьте, включена ли колонка, есть ли у неё достаточно заряда.
- Включите или переподключите беспроводное соединение. На блютуз колонке должен зажечься специальный индикатор.
- Перезагрузите девайс и выполните поиск колонки заново. Если проблемы подключения остались, значит неполадки не связаны с портативной колонкой.
Чтобы окончательно убедиться в непричастности изделия в видимости по Bluetooth-соединению, попробуйте сменить блютуз колонку на другой гаджет. Если с ним акустика функционирует, вы исключите данный вариант из списка проблем.
Состояние устройства Bluetooth
Если вы уверены в постоянстве работы переносной колонке, проверьте технологию блютуз на компьютере. Для этого включите беспроводной адаптер, встроенный внутри ноутбука.
Для Windows подойдёт следующая инструкция:
- Чтобы проверить и включить Bluetooth, зайдите в меню пуск.
- Перейдите в настройку через вкладку «Устройства» и оттуда в пункт «Bluetooth».
- Далее включите или переподключите технологию на компьютере.
В некоторых ноутбуках установлена специальная кнопка включения со значком блютуз. Зажав данную кнопку и специальную функциональную клавишу Fn вы включите соответствующее оборудование на ноутбуке или ПК. Об этом вам просигнализирует маячок блютуз на панели ноутбука.
Обновление драйвера
В ситуации, когда даже с подключенной беспроводной связью не установилось подключение между ноутбуком и колонкой блютуз, придется обновить драйвера. Сделать это вы сможете вручную через панель управления компьютера, ноутбука.
Пошагово выполните следующие действия:
- Нажмите сочетание клавиш «Win + R».
- В появившемся окне пропишите «Диспетчер устройств».
- Откройте соответствующий раздел в выдаче поиска.
- Внутри найдите колонку Bluetooth и зайдите в параметры устройства.
- Далее выберите пункт «Обновить драйвера».
Таким образом, система сама найдет в интернете и установит официальные драйвера к беспроводному адаптеру и устройство продолжит работу. Этот способ подходит для владельцев операционных систем Windows 7, Windows 8 и 8.1, Windows 10.
Неверно введенный пароль
Главным образом при формировании связи между проигрывателем и колонкой убедитесь в том, что используете верный пароль для сети. По умолчанию заводской пин-код установлен в значении 0 0 0 0. Возможно, он изменен. Для этого зайдите в параметры устройства блютуз на ноутбуке и измените цифры пароля.
Приложение BlueSoleil
В интернете вы можете скачать программное обеспечение от компании BlueSoleil, которое будет обеспечивать стабильное беспроводное соединение между модулями. Это официальный поставщик технологии Bluetooth. Софт этой компании стоит на многих ПК, Ноутбуках, Планшетах.
Неполадки при работе Bluetooth в ноутбуке
Если все перечисленные выше варианты устранения проблемы не помогли вам, значит, ошибка куда глубже обычной. Возможно, она кроется в фабричном браке или неправильной сборке ноутбука, в связи с этим ноутбук не видит блютуз колонку. Чтобы исправить её вам придется отнести девайс в сервис по ремонту.
Однако, такой исход событий маловероятен. Эта технология связи прочно укоренилась в начинке каждого технологичного изделия. Стандарты работы Bluetooth настолько надежны, что тяжело представить, по какой причине они могут выйти из строя.
Подключаем колонку JBL по Bluetooth к телефону
Синхронизация по технологии Блютуз является самым распространенным, потому что для подключения не требуется никаких дополнительных шнуров и приложений. Такой способ подключения является стандартным для всех ОС мобильных телефонов. Чаще всего колонку JBL приобретают для того, чтобы подключить ее через Bluetooth. Где бы вы не находились можно подключится к колонке и наслаждаться любимой музыкой или радиостанцией. Для этого нужно выполнить несколько простых шагов:
- Разместите 2 устройства рядом, телефон и колонку.
- На устройствах нужно включить Bluetooth.
- Чтобы включить технологию на колонке, удерживайте соответствующую кнопку на панели управления до характерного сигнала. Мигание ободка вокруг кнопки синим и красным цветом – означает, что колонка готова к сопряжению. Кнопку можно отпустить.
- На телефоне следует включить во вкладке Bluetooth — «Поиск устройств». После того, как устройство колонка (JBL Charge) будет найдено – нажмите на нее для подключения.
Проводное соединение
Но что делать, если беспроводного адаптера на ноутбуке нет (или же он по какой-то причине не работает)? Как подключить колонку JBL к ноутбуку в этом случае? Если так получилось, то можно попробовать подключить акустическую систему при помощи USB порта. Но нужно учесть, что на «Виндовс 7» такой финт вряд ли сработает. К тому же нужно запастись соответствующим проводом (USB-MicroUSB). Только тогда можно будет добиться положительного результата. Предположим, что все это у вас есть. Каков алгоритм действий. Он весьма прост.
- Подключаем один конец кабеля в гнездо зарядки колонки.
- Второй конец включаем в порт USB на компьютере.
- Ждем пока операционная система определит устройство, установит драйвер и настроит его. Лучше обеспечить подключение к интернету, так как в базе данных «Виндовс» может не оказаться нужного драйвера.
- После установки драйвера включаем проигрыватель и в его настройках выбираем устройство воспроизведения. В каждом проигрывателе оно будет отображаться по-своему, так что универсальной инструкции здесь нет.
- Включаем какой-нибудь трек, проверяем звук и настраиваем его.
- Начинаем использование колонки.
Вот так можно подключить беспроводную колонку от JBL к ноутбуку без помощи беспроводного адаптера. Данный вариант подойдет практически всем. Точно также можно «подружить» колонку с полноценным ПК, у которого нет адаптера Блютуз.
Плюсы-минусы
Что же, любое устройство, как правило, имеет ряд своих плюсов. Именно с них мы и начнем. Bluetooth-колонки, как уже было сказано, — очень удобная гарнитура. Ее легко и просто подключать, а также размещать в комнате или на столе. Пользователь не будет связан вопросами по поводу длины проводов. Так, к примеру, вы можете проявить фантазию при размещении этого оборудования. Отсутствие проводов, как правило, очень радует многих пользователей. Звучание у такой гарнитуры ничем не отличается от обычных колонок. Так что можно выбирать и те, и другие.
Но беспроводные колонки с Bluetooth имеют и свои минусы. Их не так уж много, но, тем не менее, они способны доставить много хлопот пользователям. Если вы решили использовать такую гарнитуру на телефоне, то следует быть готовым к быстрой разрядке батареи. Ведь функция Bluetooth способствует этому. Тем не менее, относительно смартфонов это единственный негативный момент.
А вот с компьютерами дело обстоит немного сложнее. Ведь Bluetooth-колонки, как правило, требуют наличия данной функции на компьютере или ноутбуке. В случае использования второго варианта проблем меньше. Но вот со стационарными компьютерами очень часто приходится мучиться.
Также беспроводные колонки с Bluetooth работают не особо долго. Это касается случаев, когда они используются постоянно и без «передышки». Несколько лет — и, скорее всего, придется искать себе новые колонки. Тем не менее, можно выбрать качественную гарнитуру, которая прослужит вам долгие годы. Например, водонепроницаемая Bluetooth-колонка. Правда, стоит она не очень-то и дешево. Но вот качество такого устройство, разумеется, радует. Теперь давайте узнаем, каким образом необходимо производить подключение нашего оборудования к гаджетам.
Как подключить колонку к ноутбуку по Bluetooth
Останется выбрать колонки в качестве устройства звуковоспроизведения по умолчанию по следующему пути: «Панель управления», затем «Оборудование и звук», затем «Управление звуковыми устройствами» (можно найти после открытия раздела «Звук»). После этого нужно выбрать «Speakers Bluetooth Hands-free Audio», потом нажать «По умолчанию» и в конце нажать «ОК».
Как подключить ноутбук к колонке через Bluetooth, когда на ноутбуке нет Bluetooth
Прежде всего потребуется удостовериться, что у ноутбука вообще есть соответствующий модуль. Для этого нужно лишь осмотреть клавиши, чтобы найти на них символ Bluetooth. Это изображение должно располагаться среди так наз. функциональных клавиш (которых всего 12).
Для включения на ноутбуке модуля Bluetooth потребуется одновременное нажатие «Fn» и той функциональной клавиши, которая содержит символ блютуса. Преимущественно ноутбуки имеют светодиод, загорающийся в момент активирования.
В случае отсутствия такого значка либо невозможности отыскать его включение модуля для блютус возможно программным путём:
- Открыть диспетчер устройств с помощью «Мой компьютер» или же нажать одновременно клавиши win и R, или открыть «Пуск», а затем нажать там «Выполнить». В окне, которое появится, набрать «devmgmt.msc», затем нажать «Ок».
- Затем откроется новое окно, где нужно найти «Радиомодули Bluetooth».
- Развернуть вкладку, затем на возникшем модуле с помощью ПКМ вызвать свойства.
- Откроется окно свойств, в нём нужно нажать «Включить».
После того, как модуль активирован, панель возле часов должна иметь символ Bluetooth. В случае, если не произошло автоматическое подключение после этого к ноутбуку колонки типа JBL, нужно нажать ПКМ, наведя на символ Bluetooth и выполнив поиск, а также сопряжение с теми устройствами, которые доступны. С этой целью:
- Выполнить поиск устройств после нажатия ПКМ на символе.
- Нажать «сопряжение» с той колонкой, которая была найдена.
Потребуется приобретение Bluetooth-адаптера, вставляющегося в разъём USB. Потом потребуется скачать с портала компании-изготовителя этого адаптера драйвер, который подходит для конкретной ОС, с установкой. Вставив адаптер, следует активировать это устройство, затем выполнить каждый из пунктов ранее описанного раздела, начиная вторым пунктом.
Аналогичным путём можно решить вопрос о том, как подключить JBL к ноутбуку по Bluetooth.
Проверить акустику
В случае, когда есть уверенность в том, что модуль Bluetooth на ноутбуке удалось включить, однако подключение через него колонки к ноутбуку не происходит, причина может заключаться в акустике. Следует:
- Проверить включение модуля Bluetooth на колонке.
- Проверить заряд и включение колонки.
- Попытаться выполнить выключение и включение колонки, затем выполнить поиск устройств, которые доступны.
Обновить драйвер
В случае, когда в комплект колонки входили драйверы на диске, потребуется обновление этих драйверов на колонке. Это можно сделать посредством установки ПО с диска на ноутбук. Нужно совершить такие шаги:
- Вставить диск, содержащий драйвер, в ноутбук. В случае отсутствия в ноутбуке привода следует зайти на портал изготовителя колонок и скачать оттуда дистрибутив.
- Выполнить установку ПО на ноутбук.
- Подключить к ноутбуку колонку при помощи кабеля, который входит в комплект.
- Обновить драйверы колонки с помощью установленного ПО.
Пароль
Иногда подключение ноутбука к колонке посредством Bleutooth оказывается неудачным по причине неправильного пароля. Чаще всего колонка требует ввод пароля. Он задаётся изготовителем. Нужно найти инструкцию, убедившись, что пароль вводится верно.
Что Делать, Если Телефон на Андроид НЕ Видит Bluetooth Колонку Под Телевизором?
Любой, кто пользуется беспроводными устройствами, рано или поздно столкнется с проблемой, когда смартфон не видит Bluetooth колонку. Например, очень часто под телевизором устанавливается саундбар — Sony, JBL, Xiaomi или какой-либо еще из Китая, так как фирм сегодня представлено огромное количество. И когда TV или приставка не включены, целесообразно использовать ее для воспроизведения звука с телефона, который почему-то не может ее обнаружить. В этой статье разберемся со всеми ошибками, возникающими с подключением к беспроводным колонкам по блютуз.
Проверка зарядки беспроводной колонки
Прежде всего проверьте, достаточно ли ваша беспроводная колонка или саундбар заряжен. Большинство моделей имеет в корпусе встроенный аккумулятор, который периодически необходимо подключать к розетке и пополнять его емкость.

В том случае, если даже на колонке горит какой-то индикатор, мощности оставшегося заряда может не хватать для установки соединения со смартфоном.
Режим сопряжения
Еще одна частая ошибка, которую допускают новички, заключается в том, что они не переводят колонку в режим сопряжения по блютуз. Это специальный режим, в котором устройство сканирует беспроводные частоты на предмет ее обнаружения с другого гаджета — ноутбука, ТВ, телефона и т.д.

Для его запуска на корпусе присутствует отдельная кнопка, помеченная значком «B». Ее необходимо нажать, чтобы его активировать. Если режим ожидания выключен, то Android не сможет обнаружить колонку по Bluetooth.

Bluetooth на телефоне
Разумеется, для подключения смартфона к любому беспроводному девайсу необходимо включить на нем беспроводной модуль Bluetooth. Иначе колонка просто не будет видна в системе. На Android это можно сделать либо из выдвижной шторки быстрого доступа
Либо из меню настроек блютуз
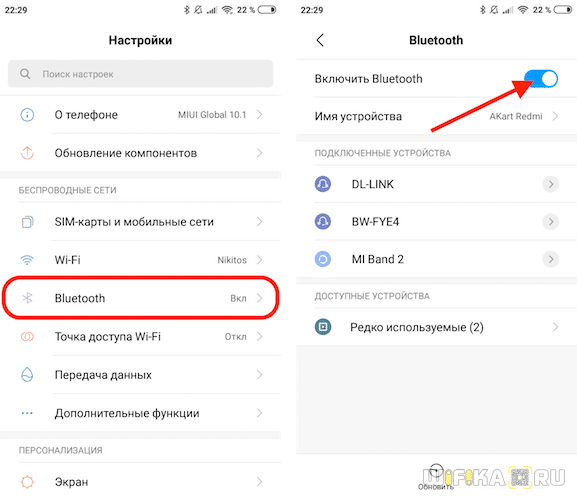
После чего внизу появится список доступных для синхронизации устройств.
Колонка подключена к другому блютуз устройству
Также смартфон не увидит колонку и в том случае, если она уже подключена к другому телефону, ноутбуку или ТВ. Например, когда она стоит под телевизором, то зачастую он, даже находясь в режиме ожидания, находится в состоянии сопряжения с саундбаром.
В этом случае соединить колонку с каким-либо еще устройством не получится. Необходимо сначала отключить ее от телевизора или ноутбука, а потом уже подключать к смартфону.
Отключение от телевизора на Android TV
Для того, чтобы отключить беспроводную колонку от телевизора под управлением операционной системы Андроид ТВ, нужно зайти в настройки
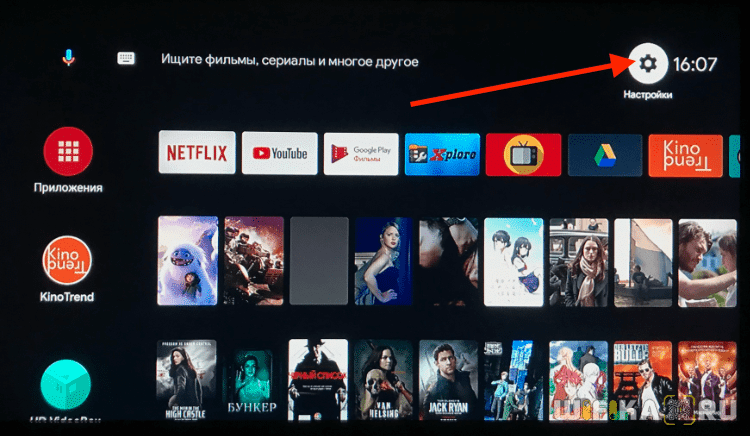
Далее зайти в «Пульт и аксессуары» и выбрать колонку по названию ее модели
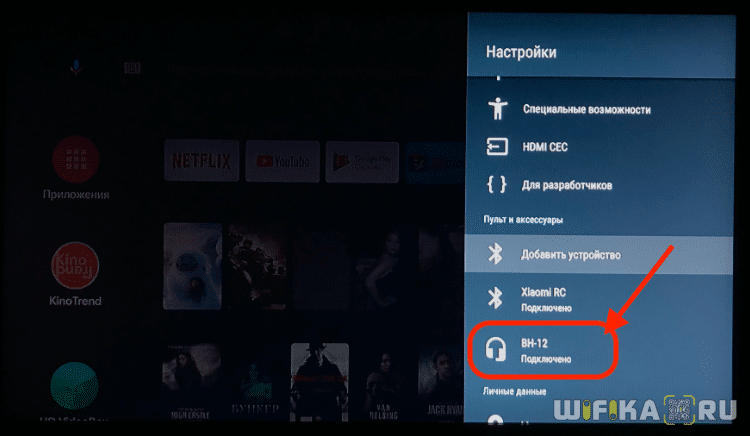
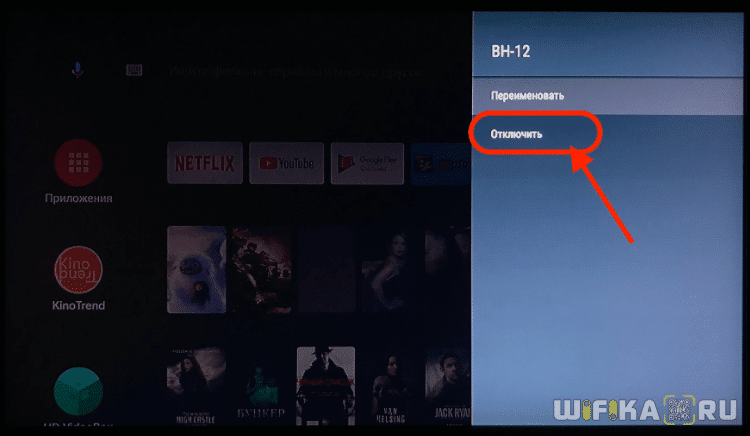
И жмем «ОК» для удаления bluetooth колонки из памяти
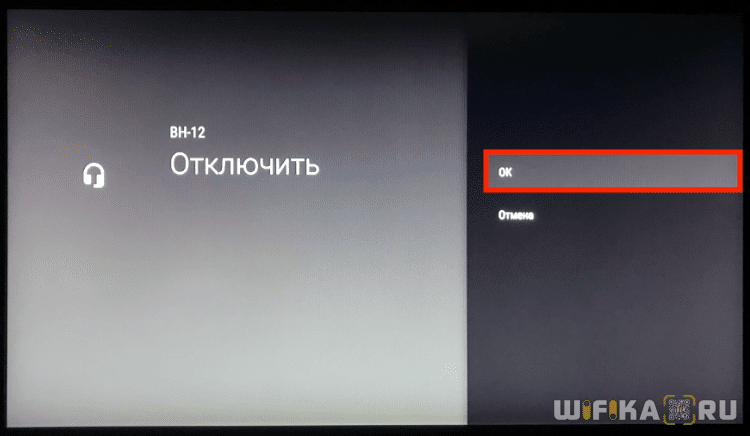
Забыть устройство на смартфоне
Если ваша колонка была соединена ранее с другим телефонам и автоматически к нему подключилась, то необходимо ее забыть. Для этого открываем настройки Bluetooth на Android и ищем стрелочку напротив имени девайса
И выбираем в дополнительном меню «Отменить сопряжение»
После чего подтверждаем отключение колонки от смарфтона
Отсоединить от ноутбука (Windows 10)
Наконец, если ваша колонка в текущий момент подключена к ноутбуку на Windows 10, то для того, чтобы разорвать с ним соединение, нужно нажать на значок блютуз в панели состояния и выбрать «Показать все устройства»
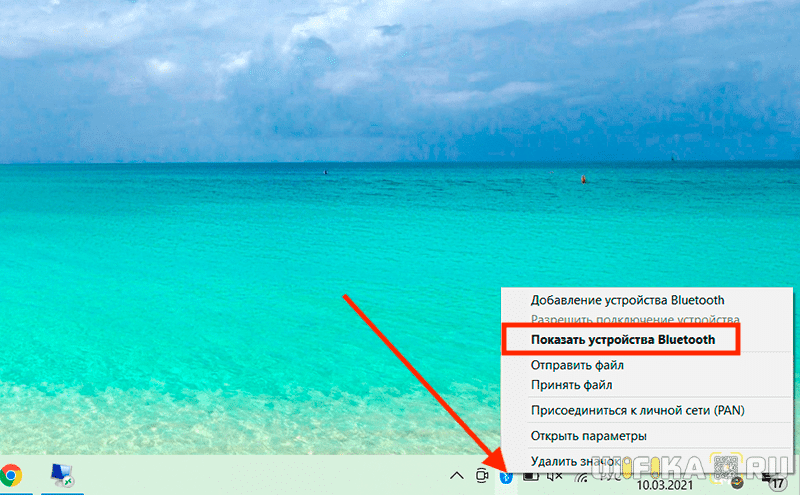
Наша колонка отобразится в списке вместе с другими гаджетами, которые когда-либо работали совместно с данным ноутбуком
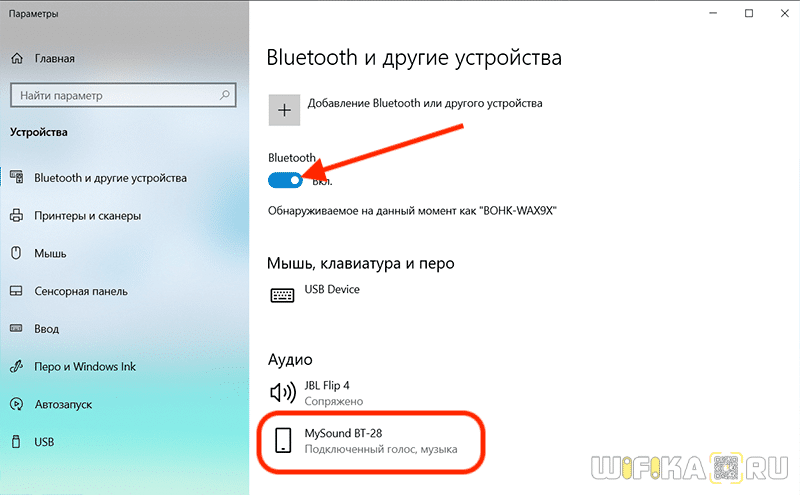
Нажимаем на беспроводную колонку, выделяя фон под ней. И нажимаем на «Удалить устройство». Если выбрать «Отключить», то есть вероятность того, что беспроводная колонка снова присоединится к компьютеру и смартфон ее опять не увидит
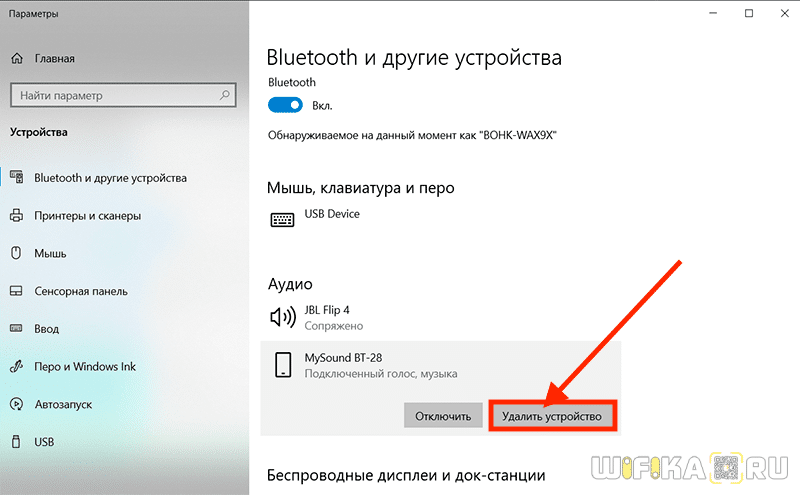
Иногда случается, что не помогает вообще ничего. При этом вы точно знаете, что Bluetooth на смартфоне включен, и режим ожидания соединения на колонке также активен. В этой ситуации перед тем, как обращаться в сервисный центр я бы рекомендовал выполнить полный сброс колонки к заводским настройкам. На большинстве моделей эта функция выполняется длительным нажатием на кнопку питания.
Вопрос: Как вернуть забытое устройство блютуз на айфоне?
На устройстве перейдите в меню «Настройки» > Bluetooth и включите Bluetooth. Оставайтесь на этом экране, пока не выполните все шаги по созданию пары для аксессуара. Переведите аксессуар в режим обнаружения и подождите, пока он отобразится на экране устройства.
Как подключить забытое устройство Bluetooth?
- Проведите по экрану сверху вниз.
- Нажмите на значок Bluetooth. и удерживайте его.
- Нажмите Добавить устройство. Если вы не видите пункт Добавить устройство, проверьте список доступных устройств или нажмите «Ещё» …
- Нажмите на название Bluetooth-устройства, которое хотите подключить.
- Следуйте инструкциям на экране.
Как подключить забытое устройство Bluetooth на айфоне?
Создание пары между устройством и аксессуаром Bluetooth
- На устройстве перейдите в меню «Настройки» > Bluetooth и включите Bluetooth. …
- Переведите аксессуар в режим обнаружения и подождите, пока он отобразится на экране устройства. …
- Чтобы создать пару, нажмите имя аксессуара, когда оно появится на экране.
Что делать если iPhone не видит Bluetooth устройства?
Если не удается подключить аксессуар Bluetooth к iPhone, iPad или iPod touch
- Убедитесь, что аксессуар Bluetooth и устройство iOS или iPadOS находятся недалеко друг от друга.
- Выключите и снова включите аксессуар Bluetooth.
- Убедитесь, что аксессуар Bluetooth включен и полностью заряжен или подключен к источнику питания.
Как восстановить забытое устройство на айфоне?
Зайдите в настройки iPhone и перейдите в раздел «Bluetooth». В списке подключенных устройств найдите аксессуар и нажмите на кнопку «i» рядом с его названием. Выберите «Забыть». Попробуйте сбросить настройки сети на iPhone (Настройки – Основные – Сброс – Сбросить настройки сети).
Что делать если блютуз не находит устройство?
К причинам, по которым модуль Bluetooth не определяется другими устройствами относят следующее: Устройство находится в выключенном состоянии. В настройках отключено обнаружение по Bluetooth. Большое расстояние между приёмником и передатчиком.
Как подключить блютуз наушники если телефон их не видит?
Как подключить bluetooth-гарнитуру к телефону
Инструкция проста: Нажмите кнопку включения и подождите светового сигнала. Включите Bluetooth на телефоне и найдите в поиске устройство «Olmio BT». Подключите и пользуйтесь.
Как подключить беспроводные наушники к айфону не оригинал?
Чтобы подключить беспроводные наушники, нужно перейти в «Настройки» — «Bluetooth» и включить Bluetooth. Оставайтесь на этом экране, переведите наушники в режим обнаружения и нажмите на имя аксессуара, когда оно появится на экране. Если потребуется PIN-код, то изучите документацию из комплекта поставки наушников.
Почему телефон не находит блютуз наушники?
Чтобы разобраться, почему телефон не находит блютуз-гарнитуру, нужно исключить некоторые недочеты: Удостовериться, что аккумуляторы в обоих гаджетах заряжены. Убедиться в том, что аксессуар не используется другим устройством. Проверить, активирована ли синхронизация смартфона с гарнитурой.
Почему наушники не подключаются к телефону айфон?
Как правило, причиной того, что Айфон не видит проводные наушники — становится неисправный разъем. … Кроме проблемы с разъемом, причиной может стать также поломка аудиокодека (звуковой микросхемы Айфона). В таком случае звук пропадет не только в наушниках, но и в динамиках.
Что значит забыть устройство?
При использовании карты памяти для расширения основной памяти устройства (Android 6+), все данные на такой карте шифруются. Как только вы нажали кнопку «забыть устройство» и она отсоединилась, все данные на такой карте были безвозвратно потеряны, восстановить их теперь никак нельзя.
Можно ли к айфону подключить другие беспроводные наушники?
AirPods и прочие наушники от Apple не требуют дополнительных приложений при подключении к Айфону. Для многих качественных моделей от известных производителей (Sennheiser, Sony, Marshall и других) есть фирменные приложения для Айфона. Как и для Android. Но все модели могут работать и без специальных приложений.
Как перезапустить блютуз на айфоне?
Отключите Bluetooth и перезагрузите iPhone 7
Зайдите в «Настройки» > «Bluetooth» и отключите одноименную опцию. Зажмите одновременно кнопки Power уменьшения громкости для выключения девайса. Дождитесь появления логотипа Apple на экране. После загрузки гаджета активируйте Bluetooth.
Как подключить
При рассмотрении вопроса о том, как подключить микрофон к JBL, можно выделить три основных метода:
Используя Bluetooth. Для реализации этого спаривания оба устройства должны поддерживать Bluetooth и иметь соответствующую модель. В этом случае вы можете найти микрофон через колонку и подключить его. Для подключения необходимо активировать оба устройства, активировать Bluetooth и дождаться сопряжения. Кроме того, вы можете попробовать приложение JBL Portable, доступное в Google Play и Epp Store. Это программное обеспечение предназначено для соединения нескольких колонок вместе, но вы также можете попробовать микрофон.
- Через USB. Если вы не придумали, как подключить беспроводной микрофон к колонке JBL, попробуйте подключить устройства с помощью провода. Чтобы реализовать этот метод, вставьте провод с одной стороны микрофона и с другой стороны портативного аудиоисточника. Оптимально, если распознавание происходит автоматически.
- Использование AUX. Если у вас есть разъем 3,5 мм, попробуйте подключить микрофон к JBL через этот разъем.
Беспроводной способ
Для такого подключения предусмотрены колонки со встроенным микрофоном. Устройство синхронизируется с ноутбуком по технологии Bluetooth.
Для подключения и активации оборудования выполните следующие действия:
- Включите ноутбук. Значок «Bluetooth» находится на панели задач. Откроется список, в котором выбрано нужное имя. Синхронизация начинается после выбора колонки в качестве основного средства воспроизведения звука с микрофона.
- Протестируйте систему. Выберите нужный файл караоке, запустите его. Аудиосистема автоматически принимает сигнал и обрабатывает его. Голос также не передается на колонке, поэтому пение не должно отставать от музыки.
- При необходимости отрегулируйте громкость, активируйте эхоподавление или добавьте функции эха. Эти настройки производятся с помощью стандартного микшера.
Проводное подключение
Ноутбуки поставляются со стандартными разъемами 3,5 мм. Если у вашего микрофона штекер 6,5 мм, вам необходимо приобрести переходник.
Для подключения и настройки оборудования выполните следующие действия:
- Вставьте штекер микрофона или адаптер в розовый разъем на ноутбуке. На экране появится уведомление о подключении нового устройства, а на панели уведомлений появится соответствующий значок.
- Нажимаем кнопку «Пуск», открываем раздел «Панель управления». Здесь выбрана опция «Звуковые и звуковые системы». Первая вкладка содержит инструменты для регулировки громкости и четкости голоса. Чтобы использовать их, нажмите кнопку «Записать звук».
Алгоритм для iOS
Для iOS последовательность будет немного другой:
- Запускаем блютуз через настройки телефона.
- Переместим флажок в активное состояние.
- Нажмите кнопку на микрофоне и дождитесь, пока индикатор не начнет мигать.
- Когда iPhone находит микрофон, остается только нажать кнопку «синхронизировать».
Пожалуйста, зарядите микрофон перед запуском шагов синхронизации. В противном случае все усилия будут напрасны.
Альтернативные варианты
Как уже отмечалось, описанные выше варианты вряд ли сработают. Но можно использовать альтернативные способы:
- Используйте встроенный микрофон. Некоторые колонки JBL имеют встроенный микрофон, поэтому вам не нужно ничего подключать. Просто используйте встроенное устройство для передачи звука, например, для караоке или других занятий.
- Используйте свой компьютер, ноутбук или смартфон в качестве промежуточного устройства. В качестве альтернативы вы можете сначала подключить колонку JBL к компьютеру, ноутбуку или телефону через Bluetooth или кабель (AUX, USB) и только затем подключить микрофон к устройству-источнику. Эта схема более сложная, но в большинстве случаев она подойдет. В случае со смартфоном можно использовать программу Wo Mic.
Заключение
В качестве вывода посоветуем вам не спешить с преждевременными выводами относительно качества колонки. Это также относится к стабильности работы ноутбука. Постарайтесь перепробовать различные методы устранения ошибки.
Всегда пытайтесь подключаться к другим устройствам посредством технологии блютуз. Велика вероятность, что, таким образом, вы вычеркните одно из изделий из списка проблемных.
Если починки не избежать, обращайтесь исключительно к проверенным мастерам. Настоящие специалисты не только не повредят вашу технику, но и решат задачи, которые вы перед ними поставите.
Почему Windows не видит наушники
Телефон не видит Bluetooth колонку
Пошаговое подключение блютуз колонки к ноутбуку и ПК
Не подключается блютуз гарнитура к телефону
Как заглушить блютуз колонку
Подключение Bluetooth колонки к телефону
Заряжаем правильно колонку Jbl
Как сделать портативную беспроводную колонку
Как подключить портативную колонку к телевизору