Как восстановить заводские настройки Xbox One

(Изображение предоставлено Microsoft)
Самый простой способ восстановить заводские настройки Xbox One — с приборной панели. Начните с нажатия кнопки Xbox на геймпаде, чтобы открыть руководство. Убедитесь, что вы остановились в любой игре, в которую играете, у вас есть резервные копии ваших сохранений и вы полностью готовы к сбросу настроек. Вы не сможете отменить это позже.
Перейдите в меню «Система» в Гиде, затем выберите «Настройки». Выберите «Система», затем «Информация о консоли». Выберите опцию «Сбросить консоль». Вы увидите диалоговое окно с вопросом, хотите ли вы «Сбросить и удалить все» или «Сбросить и сохранить мои игры и приложения». Если вы каким-то образом доберетесь до этой опции по ошибке, есть также кнопка для отмены всей операции.
Здесь вам нужно принять важное решение. Если вы выберете опцию «Сбросить и удалить все», именно это и произойдет. Все данные, включая игры, приложения, сохранения и другие файлы, будут удалены с вашей консоли. Это ядерный вариант, который вы хотите выбрать, если вы избавляетесь от своей консоли или иным образом получили указание сделать это в качестве метода устранения неполадок. Приступайте к сбросу настроек только в том случае, если вы уверены, что готовы стереть все.
Прежде чем зафиксировать свой выбор, убедитесь, что вы синхронизировали данные консоли, создали резервную копию своих любимых настроек и контента и полностью готовы. При выборе этого параметра консоль начнет процесс сброса. Вероятно, это займет некоторое время, поэтому дайте ему время, чтобы убедиться, что все удалено.
С другой стороны, выбор опции «Сбросить и сохранить мои игры и приложения» удалит все на вашей консоли, кроме установленных игр и приложений. Ваши личные файлы, включая достижения, сохраненные игры, настройки и профили, будут удалены. Убедитесь, что вы выполнили синхронизацию с облачными данными Xbox Live, прежде чем продолжить, чтобы сохранить ваши сохранения и другие личные файлы.
Когда ваша консоль завершит этот сброс, вам не нужно будет переустанавливать свои игры и приложения, но вам нужно будет снова синхронизировать все ваши личные данные. Это вариант, который можно выбрать, если вы просто хотите быстро устранить неполадки, но не хотите снова загружать все, что вам нужно в систему.
Вам нужно выполнить заводскую перезагрузку?
Прежде чем полностью сбросить Xbox One, сначала попробуйте выполнить менее строгие исправления. Например, если система не отвечает, нажмите и удерживайте кнопка питания в течение как минимум 10 секунд. Это приведет к жесткому сбросу, который устраняет множество проблем, не уничтожая все данные в вашей системе.
Если ваш Xbox One работает так сильно, что вы не можете получить доступ к меню настроек или не выводить видео на свой телевизор, прокрутите до конца этой статьи все инструкции о том, как выполнить сброс настроек с помощью Флешка.
Другая причина перезагрузки Xbox One с завода-изготовителя — удалить всю вашу личную информацию, свою игру и загруженные приложения и игры, прежде чем торгуя или продавать старую консоль. Это не позволяет кому-либо получить доступ к вашим материалам.
Вы не можете протирать Xbox One удаленно в том случае, если вы его продали или его украли; однако вы можете запретить кому-либо получать доступ к вашим материалам, изменив пароль учетной записи Microsoft, привязанный к вашему игровому серверу.
Как вернуть Windows 11 к заводским настройкам через среду восстановления
Неполадки в работе операционной системы могут быть разными. Одно дело – зависания, периодические появления синего экрана или невозможность работать в некоторых приложениях, и совсем другое – если Windows 11 вообще отказывается загружаться. В этом случае речь идёт о критической неисправности, избавиться от которой можно только восстановлением операционки. И, как вы уже знаете, полный сброс Windows 11 до дефолтных настроек как раз и есть облегчённым вариантом восстановления.
Главное условие – возможность добраться до экрана блокировки, что позволит использовать для наших целей среду восстановления. Для этого на экране входа зажимаем на клавиатуре клавишу Shift, одновременно кликнув мышкой по кнопке Power на мониторе, после чего нажимаем кнопку «Перезагрузить».
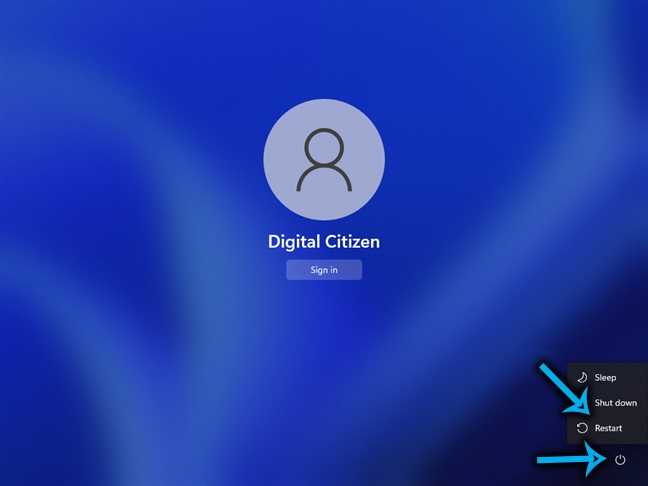
Но что делать, если до экрана входа дело не доходит? Выход есть и здесь: включите компьютер, и после опроса оборудования (отследить можно, например, по миганию светодиодов клавиатуры) нажмите и продолжайте удерживать кнопку питания компьютера, пока он не выключится. Проделайте эту процедуру ещё дважды, после чего Windows 11 автоматически стартует с экрана дополнительных параметров запуск.
Дальнейшие действия:
- на экране среды восстановления выбираем кнопку устранения неисправностей;
- откроется диагностическое окно, в котором следует выбрать пункт «Reset this PC» («Вернуть ПК в исходное состояние»);
- на следующем экране выбираем, сохранять ли пользовательские данные или удалять всё, что есть на этом компьютере;
- следующий шаг – выбор источника образа: это может быть сохранённая версия на компьютере или образ, который будет скачан с серверов Microsoft. Второй вариант плох тем, что на скачивание образа уйдёт некоторое количество времени, зависящее от вашей скорости доступа к интернету, но с точки зрения надёжности самого образа этот способ можно назвать более предпочтительным. Облачный вариант выбирают и в тех случаях, когда попытка локального восстановления завершается ошибкой;
-
последний шаг – нажатие кнопки «Вернуть в исходное состояние», после чего отменить операцию уже не получится.
ВАЖНО. Если вы намереваетесь сбросить Windows 11 до заводских параметров на ноутбуке, убедитесь, что аккумулятор заряжен полностью, а если он плохо держит заряд – лучше вообще использовать блок питания и розетку: процедура восстановления может длиться до нескольких часов.
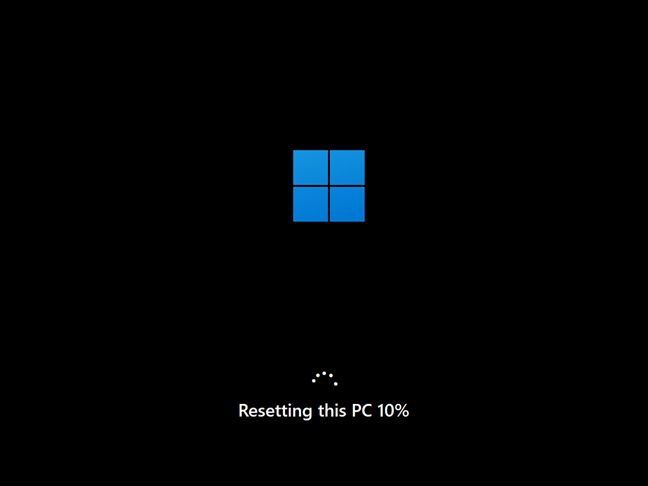
После перезагрузки ПК стартует установка Windows, после чего от вас потребуется выполнить повторную первоначальную настройку системы.
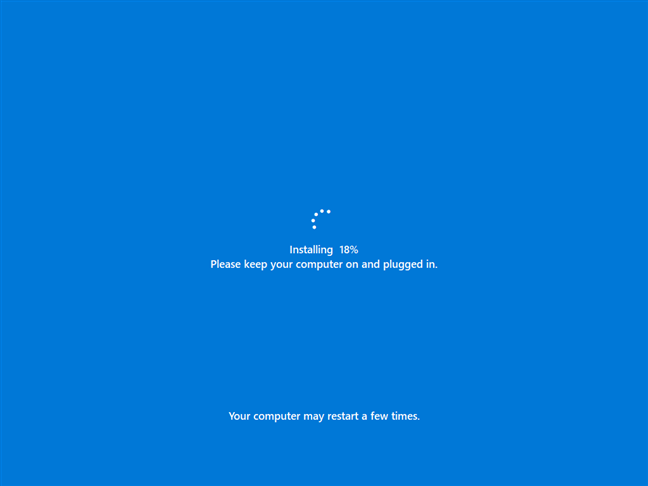
Авторизация
После регистрации использовать личный кабинет, просматривать достижения и добавлять друзей в адресную книгу разработчики из Microsoft предлагают на сайте Хбокс Лайф на компьютерах или во встроенной в консоли Xbox операционной системе (Xbox One, Xbox 360). И везде порядок авторизации схожий:
1. Сначала придется отыскать кнопку «Войти».
3. Если введенная комбинация найдется в базе – придется вводить пароль.
4. Если введенный пароль не подходит и через созданный аккаунт нельзя завершить авторизацию, стоит нажать на кнопку «Забыли пароль?» и система сразу же предложит пройти процедуру восстановления, состоящую из двух действий.
Как восстановить заводские настройки вашего Xbox One
Вышеуказанные два метода — это быстрые шаги по устранению неполадок, чтобы обеспечить бесперебойную работу Xbox One. Теперь рассмотрим наиболее радикальный способ: выполнить полный сброс настроек, чтобы стереть все данные
После этого ваша консоль вернется в состояние готовности, поэтому убедитесь, что вы сделали резервную копию чего-то важного
Чтобы восстановить заводские настройки Xbox One, выполните следующие действия:
- На главном экране нажмите кнопку Xbox , чтобы открыть руководство по Xbox .
-
Используйте RB, чтобы перейти на вкладку « Система » справа и выбрать « Настройки» .
- Выберите вкладку Система на левой боковой панели.
-
Здесь откройте меню информации о консоли .
- Наконец, выберите пункт « Сбросить консоль» . Вы увидите два варианта:
- Сбросить и удалить все: удаляет все данные на консоли и сбрасывает их до заводских настроек по умолчанию. Вы потеряете учетные записи, сохраните данные, настройки и все игры. Это лучший выбор, когда вы отдаете свою консоль.
- Сбросить и сохранить мои игры и приложения. Это приведет к перезагрузке операционной системы Xbox One, но не затронет все установленные игры или приложения. Если вы выполняете сброс для устранения неполадки, сначала вы должны использовать ее, чтобы не потерять сохраненные данные или повторно загружать огромные игры.
Если у вас продолжают возникать проблемы, возможно, у вас поврежденная игра, и вам необходимо выполнить полный сброс.
- Ваш Xbox начнет сброс после того, как вы выбрали опцию.
Обратите внимание, что второй вариант все равно удалит ваши учетные записи, сохранит данные и настройки. Ваш Xbox синхронизирует информацию, такую как сохраненные данные, в Xbox Live, когда он подключен
Если ваша консоль некоторое время не была в сети, вы должны убедиться, что вы защищаете свои игровые сейфы перед сбросом.
Форматирование Android в меню Recovery
Если неполадки смартфона настолько серьезные, что не получается зайти в настройки и сделать сброс стандартным путем, придется воспользоваться меню Recovery (подробности в специальной статье). Обратите внимание, что открытие Recovery не является опасной процедурой и не лишает гарантии, но экспериментировать там не рекомендуется — ответственность за все действия лежат на пользователе. Чтобы зайти в меню рекавери, нужно зажать на 5-10 секунд кнопку питания и прибавления громкости
Устройство перезагрузится, откроется меню Recovery, которые на разных устройствах может выглядеть по-разному. Управление здесь осуществляется физическими кнопками (прибавить/убавить громкость и кнопка питания). В меню выберите пункт Wipe data/Factory reset — это и есть сброс настроек до заводских, в нашем случае форматирование Android. Дождитесь окончания процедуры и пользуйтесь очищенным гаджетом
Чтобы зайти в меню рекавери, нужно зажать на 5-10 секунд кнопку питания и прибавления громкости. Устройство перезагрузится, откроется меню Recovery, которые на разных устройствах может выглядеть по-разному. Управление здесь осуществляется физическими кнопками (прибавить/убавить громкость и кнопка питания). В меню выберите пункт Wipe data/Factory reset — это и есть сброс настроек до заводских, в нашем случае форматирование Android. Дождитесь окончания процедуры и пользуйтесь очищенным гаджетом.
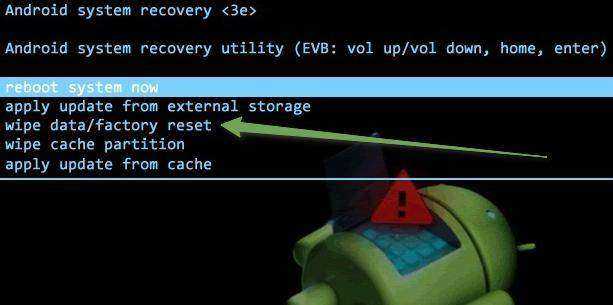
- https://huawei-insider.com/kak-sbrosit-honor-i-huawei-do-zavodskih-nastroek.html
- https://infohuawei.com/razbor-voprosov/android/sbros-smartfonov-huawei-i-honor-do-zavodskih-nastroek-dva-prostyh-sposoba/
- https://kazizilkree.com/sbros-huawei/
- https://huawei-wiki.com/kak-sbrosit-telefon-do-zavodskih-nastroek.html
- https://androidlime.ru/format-android-phone
Как вернуть планшет Huawei к заводским настройкам
Сбросить Андроид на планшете от Хуавей можно таким же образом как и любой смартфон, однако не все планшеты имеют версию Андроида 9.0. При старой оболочке процесс может незначительно отличаться.
Для сброса при Андроид 8.0 и 8.1 и ниже, необходимо:
- Запустить настройки.
- Открыть пункт «Система»
- Выбрать «Восстановление и сброс».
- Далее нажать на «Сброс настроек до заводских».
- Подтвердить действие и при необходимости ввести пароль.
При сбросе через рекавери ситуация не отличается от сброса смартфона. По сути на всех аппаратах стоят ОС Андроид, поэтому каких-либо существенных отличий в процессах нет.
Цель сброса до заводских настроек
Если в работе ноутбука случаются неполадки, зависания или сбои, то поможет сбрасывание Виндовса 10 до заводских настроек. Откат операционки считается одним из способов восстановления работоспособности ноутбука. Эта процедура заодно очистит ПК от вирусов и избавит от системных сбоев.
В процессе отката система предложит сохранить пользовательские файлы. Свои данные лучше перебросить заранее на внешний носитель, например, на флешку. В момент сброса Виндовса удалятся все программы, которые не поставляются вместе с ноутбуком. Настройки изменятся до параметров «по умолчанию».
Причины возвращения к заводской версии:
- компьютер работает с зависаниями и сбоями;
- у ПК медленная скорость;
- ОС не запускается;
- ни один из вариантов (сканирование антивирусом, обновление) не возвращает систему к нормальному состоянию;
- не подходит переустановка (обновление) Виндовса.
Откат ОС выполняется автоматически. Пользователи должны быть готовыми к тому, что в ходе процедуры самостоятельно пару раз перезагрузится ПК. После сброса установится заводской Виндовс. Если же откат не получится, можно выполнить чистую установку. Правда, первоначально потребуется скачать ISO-образ и самостоятельно создать установочный носитель. Прежняя ОС окажется в папке Виндовс.олд (на системном накопителе С). Старую операционку сразу после процедуры переустановки желательно не удалять.
Важно! Для отката операционки к заводским настройкам не потребуется установочный носитель сзаписанным ISO-образом Виндовса. После сброса просто вернется предустановленная ОС
Возвращаться в прежнее состояние рекомендуется исключительно в крайних случаях, то есть, когда нет других методов исправления ошибок.
Как сложно сбросить настройки Xbox One
Далее давайте посмотрим, как работает аппаратный сброс Xbox One. Как и в случае с ПК, рекомендуется время от времени полностью выключать компьютер, чтобы все работало бесперебойно. Это также полезно, когда ваш Xbox One заблокирован.
Чтобы выполнить полный сброс Xbox One, нажмите и удерживайте кнопку Xbox на передней панели консоли в течение 10 секунд. Это полностью отключит систему. Чтобы убедиться, что вы очистили все кеши, вы также можете отсоединить шнур питания примерно на 30 секунд, а затем снова подключить его, прежде чем снова включить систему.
Если ваш Xbox One полностью завис и не реагирует на нажатие передней кнопки, вы также можете принудительно выключить его, потянув за шнур питания. Вы должны делать это только в крайнем случае, так как внезапное отключение питания вредно для любого компьютера.
Как сбросить настройки Xbox One с флэш-накопителя USB
Если по какой-то причине вы не можете получить доступ к меню настроек или на экране нет изображений, не беспокойтесь, вы все равно можете сбросить настройки Xbox One только с USB-накопителя. Чтобы восстановить заводские настройки консоли Xbox One с помощью USB-накопителя, вам понадобится компьютер с возможностью подключения к Интернету и флеш-накопитель с минимум 4 ГБ свободного места.
Подготовьте флэш-накопитель USB
Первое, что вам нужно сделать, это подключить флешку к компьютеру. Большинство флэш-накопителей имеют формат FAT32 для обеспечения совместимости с macOS и Windows. Для этого его нужно отформатировать в NTFS. Если вы используете Mac, вы можете использовать Дисковую утилиту. Если вы используете ПК с Windows, щелкните правой кнопкой мыши диск в проводнике и выберите «Быстрое форматирование».
После форматирования флешки скачайте файл «Восстановить заводские настройки». Это сжатый zip-файл, содержащий все файлы, необходимые для перезапуска консоли Xbox One. Скачав этот файл, разархивируйте его. Найдите файл с названием $ SystemUp. Скопируйте этот файл в корень флешки.
Подготовка консоли Xbox One
Перед подключением USB-накопителя к приставке Xbox One вам нужно сделать несколько вещей. Сначала отключите сетевой кабель, если вы подключены к Интернету. Если ваш Xbox One подключается к Интернету через Wi-Fi, вы можете игнорировать его.
Во-вторых, полностью выключите консоль. Не переводите его в спящий режим, выключите его полностью. После выключения Xbox One отсоедините шнур питания, чтобы убедиться, что консоль полностью выключена. Подождите около минуты, прежде чем снова подсоединить шнур питания.
Начните процесс сброса
Когда Xbox One выключен, подключите флэш-накопитель к USB-порту консоли. Нажмите и удерживайте кнопки BIND и EJECT. Удерживая эти две кнопки, нажмите кнопку Xbox на консоли. Продолжайте удерживать кнопки Bind и Eject еще десять-пятнадцать секунд.
Примечание. Кнопка BIND также называется кнопкой Bind. Это та самая кнопка, которую можно нажать для подключения нового контроллера к консоли. Если вы не знаете, где находится эта кнопка, посмотрите на диаграмму ниже.
В этот момент вы должны услышать два звуковых сигнала при включении через несколько секунд. Отпустите кнопки Bind и Eject после второго звукового сигнала включения. Вы можете отключить USB при перезапуске консоли.
Примечание. Если через пятнадцать секунд вы ничего не слышите или слышите два гудка при выключении, процесс не удался. Попробуйте снова.
Как сбросить ваш Xbox One с помощью USB-накопителя
Замечания: Этот метод автоматически сбрасывает Xbox и удаляет все данные. Нет возможности сохранить что-либо.
Использование настольного или портативного компьютера:
- Подключите USB-накопитель к компьютеру.
- Загрузите этот файл из Microsoft.
- Щелкните файл правой кнопкой мыши и выберите извлечь все.
- Скопируйте файл с именем $ SystemUpdate из zip-файла на флешку.
- Извлеките флешку.
На вашем Xbox One:
- Отсоедините кабель Ethernet, если он подключен.
- Выключите Xbox One и отключите его.
- Оставьте питание системы не менее 30 секунд.
- Включите систему обратно.
- Подключите USB-накопитель к USB-порту Xbox One.
- Нажмите и удерживайте привязывать и выталкивать , затем нажмите Кнопка питания. привязывать расположен на левой стороне консоли для оригинального Xbox One и ниже кнопки питания на Xbox One S. выталкивать рядом с дисководом на передней панели консоли.
- Удерживайте привязывать а также выталкивать от 10 до 15 секунд или до тех пор, пока вы не услышите звук включения питания системы два раза подряд. Процесс не сработал, если вы не слышите звук включения питания или если вы слышите звук понижения мощности.
- Выпустить привязывать а также выталкивать после того, как вы услышите второй звук включения питания.
- Подождите, пока консоль перезагрузится. Извлеките USB-накопитель.
- Консоль должна пройти жесткий сброс, что может занять несколько минут. Когда это закончится, оно должно быть восстановлено до заводских настроек.
Как сделать сброс настроек
Решившись на эту процедуру, следует ознакомиться со способами сброса настроек.
Какие способы сброса настроек Xiaomi существуют:
- Простой сброс через настройки телефона – добровольный и не очень тяжёлый сброс, имеется ввиду, что с телефоном всё в порядке, просто вы решили его почистить;
- Сброс настроек без возможности доступа к телефону – если вы забыли пароль от телефона, или его украли/потеряли;
- Сброс через Main Menu или Hard Reset Xiaomi Redmi – более тяжёлая процедура, применяемая также при невозможности включить устройство;
- Сброс через другие программы восстановления;
- Сброс через сервис Mi Cloud.
Первый способ
Инструкция:
- Зайдите в «Настройки» во вкладку «Дополнительно»/«Расширенные настройки»;
- Пролистав в самый низ, нажмите «Восстановление и сброс»;
Внизу страницы «Восстановление и сброс» находится поле «Сброс настроек» – зайдите;
Отметив поле «Очистить внутреннюю память» нажмите на кнопку «Сброс настроек», после чего телефон уведомит вас об удалении всех данных, попросит ввести пароль от телефона, если он установлен, и совершить вход в mi аккаунт;
- Происходит обновление и телефон перезагружается, что может занять некоторое время, поэтому не беспокойтесь, если он долго не включается;
- Готово!
Второй способ
Немногие знают, что учётные записи системы Xiaomi привязываются к программе Google, что обеспечивает пользователя многими полезными функциями, в случае невозможности использовать телефон.
Одна из таких функций – сброс настроек удалённым методом. Это редкий способ, который применяется, например, если ваш гаджет утерян или украден, и вы уже не надеетесь его найти.
Инструкция:
- Перейдите на сайт «google.com/android/devicemanager» и войдите в свою учётную запись;
- Нажмите на поле «Очистить»;
- Все данные со смартфона будут удалены по появлении доступа к интернету.
Третий способ: Hard Reset
Инструкция:
- Выключите телефон;
- Для вызова Main Menu удерживайте одновременно кнопки включения и увеличения звука;
- После возникновения значка Xiaomi, отпустите кнопку включения, но продолжайте удерживать кнопку увеличения громкости;
- Вы попали в меню, которое выполнено полностью на китайском языке, поэтому вам нужно переключиться на английский язык;
Сброс настроек на Xiaomi
- После смены языка нажмите на поле «Recovery» (восстановление);
- Системы некоторых моделей Xiaomi попросить вас подтвердить выбор, нажмите «OK»;
- Вы попали в главное меню, в котором можете выбирать пункты с помощью кнопок регулирования громкости (однако, иногда срабатывают и касания). Выберите «Wipe Data» (стереть данные).
Сброс настроек на Xiaomi
Продолжите с помощью кнопки «Wipe All Data»;
Сброс настроек на Xiaomi
- Подтвердите свой выбор кнопкой «Confirm»;
- Процесс сброса может занять некоторое время, так что будьте готовы к ожиданию;
Сброс настроек на Xiaomi
По окончании сброса настроек, вы увидите подтверждающую это надпись «Data wiped Successfully» (данные успешно удалены), далее вернитесь в главное меню – «Back to Main Menu»;
Для возврата к использованию устройства в главном меню нажмите «Reboot» (перезагрузка) и «Reboot to System» (перезагрузка системы);
Готово!
Данный метод сброса настроек применяется также, если ваш смартфон завис на загрузке логотипа Xiaomi, что, к сожалению, является часто встречаемой и актуальной проблемой: вы решили перезагрузить телефон, но вот прошло от 15 минут до суток и даже больше, а он не включается.
В таком случае попробуйте вызвать Main Menu – удерживайте одновременно кнопки включения и увеличения громкости. А дальше проделайте всё так, как сказано в инструкции выше.
Четвёртый способ: сброс через другие программы recovery
Этот способ – аналогия предыдущего, но только для устройств с другими рекавери, установленными уже непосредственно пользователем того или иного телефона по его желанию.
Инструкция:
- Извлеките сим-карту и карту памяти из устройства;
- Отключите телефон;
- Вызовите Main Menu, путём удерживания кнопок включения и увеличения звука;
- В появившемся меню язык по умолчанию стоит английский, поэтому далее выберите «Wipe» (стереть);
- Подтвердите своё решение кнопкой «Yes»;
- По завершении процедуры сброса настроек появятся пункты «Wipe Cash» (очистить кэш) или «Wipe Dalvic» – выберите;
- Для возврата к использованию телефона нажмите на «Reboot» (перезагрузка);
Готово!
Ответы на популярные вопросы
Нашел чужой смартфон, можно сбросить настройки?
Чужой смартфон рекомендуется вернуть. Вы можете сбросить телефон через рекавери и пользоваться аппаратом на свой страх и риск. Владелец телефона может обраться в полицию с заявлением о краже и поиске телефона через IMEI. Помимо этого может возникнуть ситуация, когда телефон будет требовать ввести логин и пароль от гугл аккаунта для дальнейшего использования.
После сброса заводских настроек Huawei просит пароль
После сброса всех данных телефон не может требовать ввести ПИН-код, если требование есть, то возможно ничего не сбросилось и после перезагрузки система требует введения пароля. Другая ситуация – защита данных от гугл, но в таком случае потребуется войти в свой аккаунт гугл и снова привязать его к аппарату.
Не получается запустить рекавери, что делать?
Скорее всего вы отпускаете клавишу повышения громкости после появления надписи Huawei. Делать этого нельзя, после появления логотипа можно отпустить только клавишу блокировки, «громкость» нужно удерживать до момента пока не появится меню рекавери.
Теперь вы знаете, что обнулить систему телефонов от Huawei и Honor до заводского состояния довольно просто. Но, если вы не знаете пароля от привязанной учетной записи — делать подобную операцию довольно рисковано. Поэтому, советуем заранее восстановить пароль и после делать сброс.
Только что купленный смартфон Honor или Huawei работает идеально. Он буквально летает, приложения открываются молниеносно, реакция на команды мгновенная. В процессе работы память заполняется не только полезной информацией, сохранение лишних данных приводит к тому, что скорость реакции гаджета замедляется. Если смартфон начал тормозить, это не приговор, нет необходимости сразу бежать за новым, можно выполнить Hard Reset — сброс до заводских настроек.
Операция за несколько минут вернет смартфон Huawei или Honor в то состояние, каким он был сразу после покупки. Восстановится прежняя скорость работы, память будет почищена и вновь установленные приложения снова будут «летать». Минус в этом процессе один, из системы будут удалены не только мусорные файлы, но и вся полезная информация, включая телефонную книгу. Для их быстрого восстановления, рекомендуется предварительно сделать резервную копию в облачном сервисе Mobile Cloud.
Удаляет ли все при аппаратном сбросе Xbox One?
При восстановлении заводских настроек консоли удаляются все учетные записи Xbox, сохраненные игры, домашние настройки и ассоциации. Не забудьте войти в систему и подключиться к Xbox Live, если вы хотите синхронизировать свои данные. Нажмите кнопку Xbox, чтобы открыть гид.
Восстановление консоли до заводских настроек

И это более сложный метод перезапуска игровой консоли, который предполагает удаление всего содержимого с консоли и восстановление заводских настроек. Как правило, такой сброс должен выполняться, например, если вы купили «портативный» Xbox One, и прежний владелец не беспокоился о проблеме сброса консоли, просто установив пароль на свой тег игрока.
Сброс консоли до заводских настроек на Xbox One выполняется следующим образом:
- Заходим в настройки;
- Выбираем «Все настройки» — «Система» — «Консольные обновления и информация»;
- Нажимаем на пункт «Сбросить консоль»;
- Затем выберите «Сбросить и удалить все» и подтвердите свои действия, отметив, что вы соглашаетесь с полным удалением всех данных с консоли, включая игры.
Примечание. Также существует возможность восстановить заводские настройки консоли без удаления игр и приложений. Крайне редко этот метод помогает исправить ошибки и может помочь только в том случае, если вы внесли некоторые изменения в настройки префикса, которые хотите переопределить, но не помните, где это сделать.










![Как сделать hard reset на android (полный сброс): подробная инструкция[фото, видео] 2019](http://mst63.ru/wp-content/uploads/d/3/2/d321e084c0a57f813cd8916b2bd06efb.png)























