Как функционирует система заряда
Ноутбук работает от двух источников энергии: бытовой электросети через внешний блок питания и аккумуляторной батареи. При подключении к сети энергия, накопленная в АКБ, не расходуется. Если заряд батареи ниже 100%, часть энергии идет на ее подзарядку. При отключении внешнего источника питания исправный ноутбук моментально переходит на потребление энергии АКБ.
Давайте разберемся, как функционирует эта схема.
Системой заряда мобильного компьютера управляет микросхема ШИМ-контроллера, которую иначе называют чарджер (charger). Ее основная задача — коммутировать пути прохождения тока на материнскую плату в зависимости от поступающих сигналов. Кроме того, чарджер передает информацию о подключении адаптера питания другими управляющими узлами системы, а также координирует процесс заряда АКБ.
В упрощенном виде типовая схема зарядки ноутбука выглядит так:
В центре расположена микросхема чарджера. В данном примере это BQ24735, которая используется на платформах ноутбуков Acer, Sony, Toshiba Satellite, Lenovo и других. Схемы на основе других модификаций чарджеров, несмотря на некоторые отличия, работают по такому же принципу.
При подключении адаптера питания 4,5-24 V (основная масса ноутбуков питается от напряжения 19 V) сигнал Adaper Detection (ACDET) поступает на один из контактов микросхемы чарджера. О появлении этого сигнала чарджер информирует по шине SMBus «вышестоящее руководство» — микросхему EC (Embedded Controller) или, как ее называют, мультиконтроллер, обозначенную на этом рисунке прямоугольником Host.
Далее EC либо сам чарджер закрывает ключ BATFET (полевой n-канальный транзистор), который коммутирует подачу тока с аккумуляторной батареи в систему (Sys), и открывает ключи 1 и 2 (ACFET), пропускающие в систему ток с блока питания. Транзисторы ACFET (в этом примере тоже n-канальные) работают в противоположной фазе с BATFET, то есть открываются тогда, когда BATFET закрыт. И наоборот — при открытии BATFET (адаптер отключен) ключи ACFET закрыты, а система получает энергию от батареи.
На линии от входных ключей ACFET до условной точки Sys установлен резистор Rac, который выполняет функцию датчика тока. По значению падения напряжения на этом резисторе чарджер определяет уровень потребления энергии устройствами системы. Если это значение превышает определенный порог, что может указывать на короткое замыкание в схеме нагрузки (устройствах ноутбука), подача питания прекращается.
При открытии ключей ACFET и закрытии BATFET происходит зарядка батареи Battery Pack через преобразователь на основе транзисторов 3 и 4. Уровень тока заряда контролирует датчик (резистор) Rsr.
Более детальная схема подключения BQ24735 имеет следующий вид:
Она тоже несколько упрошена. На реальных аппаратах окружение (обвязка) чарджера состоит из десятков элементов, каждый из которых влияет на работоспособность всей системы питания.
Далее поговорим о диагностике отсутствия или некорректной зарядки АКБ по приведенному выше списку причин.
Как можно определить работоспособность зарядного устройства?
Посмотрите, сколько вольт выдает устройство через которое заряжается батарея. Вольтаж обычно написан на самом блоке.
Работоспособность блока можно проверить, подсоединив обычный моторчик от игрушки или сломанной машинки для удаления катышков с одежды. Обычно такие моторы рассчитаны на 3 вольта. При большом напряжении в 12-18 вольт он может сгореть. Но за пару секунд ничего страшного с ним не должно случиться.
Если моторчик гудит, то с блоком питания все в порядке. Если нет, то нужно менять зарядное устройство. Возможно, просто переломился провод. Отыщите порванный провод и соедините, затем за изолируйте. Проверьте, до конца ли подсоединен штекер в ноуте.
Лучше всего взять мультиметр и измерить вольтаж им.
Если цифры соответствуют тому, что написано на устройстве или приблизительно равны, то зарядник цел и гаджет от него заряжается. А если на нем ничего нет или он показывает маленькое напряжение или большое, лучше замените блок питания новым.
Статья подошла к концу и теперь стало ясно, что делать если на ноутбуке не заряжается батарея. Если ничего не помогло, обратитесь в сервисный центр! Удачи!
Читайте так же:
Как увеличить звук на ноутбуке если громкость на максимуме?
Поделиться ссылкой:
1
1
vote
Рейтинг статьи
Диагностика
0%
Пробовали ли очищать разъем для зарядки от мусора и пыли?
Да пробовалЕще не пробовалПравильно!Не верно!
Как почистить инструкция тут. Если уже прочистили, нажмите кнопку «Продолжаем диагностику».
Производился ли осмотр кабеля USB на предмет перегибов и заломов?
Да пробовалЕще не пробовалПравильно!Не верно!
Как проверить кабель на наличие повреждений подробности тут. Если проверяли, нажмите кнопку «Продолжаем диагностику».
Да пробовалЕще не пробовалПравильно!Не верно!
Настоятельно рекомендуем попробовать!
Производили ли калибровку аккумулятора с помощью приложения?
Да пробовалЕще не пробовалПравильно!Не верно!
Инструкция. Если уже делали, нажмите кнопку «Продолжаем диагностику».
Очищали систему от вирусов с помощью антивируса?
Да пробовалЕще не пробовалПравильно!Не верно!
Читать здесь.
Не заряжается К сожалению — поможет только обращение в мастерскую Обязательно попробуйте выше обозначенные пункты!
Чтобы понять, почему плохо заряжается телефон или индикатор питания не отображается на дисплее, нужно выполнить несколько простых действий:
Взять не родное ЗУ и подсоединить к своему смартфону.
Сменить кабель USB на новый (обратите внимание на разъем, сейчас используются 4-е основных – USB Type-C, micro-USB, Lightning и устаревший mini-USB).
Загорелся индикатор, значит, проблема в неисправности зарядки.
Если же и другое зарядное устройство не работает и не доводить уровень заряда до конца, велика вероятность, что проблема кроется в ПО, аккумуляторе или разъеме сотового.
В первую очередь следует аккуратно почистить гнездо. Если и это не помогло, рекомендуется отнести гаджет в сервис, т.к. самостоятельно починить его будет проблематично.
Неисправный блок питания – его может отремонтировать сам владелец, купив необходимую деталь для замены, но ввиду невысокой стоимости ЮСБ-шнуров логичнее приобрести новый.
Аккумулятор подключен, но не заряжается
Один из самых распространённых сценариев — в области уведомлений Windows появляется сообщение о том, что батарея подключена, но не заряжается. На «десятке» написано «Зарядка не выполняется». Обычно это говорит о наличии программных проблем, однако есть исключение — возможный перегрев батареи.
Неприятная ситуация: аккумулятор разряжен, зарядка не выполняется
Когда система обнаруживает перегрев аккумулятора, то автоматически отключает зарядку. Это защита от возможного наступления негативных последствий вплоть до взрыва батареи. Не имеет значения, действительно батарея нагревается или неисправен датчик. Результат будет одинаковым — Windows видит подключенное зарядное устройство, но программно блокирует зарядку.
Чтобы обнаружить эту ошибку, достаточно провести простой эксперимент. Выключаем ноутбук или отправляем его в гибернацию. Через несколько минут включаем его и смотрим на поведение аккумулятора. Если сначала батарея заряжается нормально, а потом появляется сообщение о том, что зарядка не выполняется, то велика вероятность, что причина сбоя в перегреве аккумулятора. Как можно это исправить:
- Почистить ноутбук от пыли, чтобы его система охлаждения работала без помех.
- Организовать дополнительное охлаждение при выполнении ресурсоёмких задач.
- Заменить аккумулятор.
Если перегрева нет, то, вероятнее всего, причина ошибки имеет программный характер. Столкнуться с ней можно даже при использовании нового ноутбука. Очень редко обнаруживается заводской брак. Намного выше вероятность того, что при первом запуске произошла неверная инициализация батареи. Чтобы устранить этот программный сбой:
- Выключаем ноутбук.
- Отключаем зарядное устройство.
- Извлекаем батарею, если она съёмная.
- Нажимаем и держим кнопку включения на ноутбуке в течение 15-20 секунд.
- Устанавливаем батарею на место.
- Подключаем зарядное устройство.
- Включаем ноутбук.
Этот способ помогает не так часто, как хотелось бы, но всё же его стоит попробовать.
Работа с BIOS
Проблемы с питанием ноутбука и его зарядкой могут быть связаны с некорректными настройками или ошибками в BIOS. Найти источник неполадки сложно, но можно устранить его общим сбросом параметров.
Запускаем BIOS и находим пункт для загрузки заводских настроек. Обычно он находится в разделе «Exit» и называется «Load Defaults», «Load Optimized Bios Defaults» и т.п.
Восстанавливаем заводские настройки BIOS
Если после сброса настроек проблема с зарядкой сохраняется, то есть смысл обновить BIOS. Дело в том, что на ранних версиях BIOS в прошивке могут быть ошибки, которые устраняются апдейтами. Найти обновления можно на сайте производителя ноутбука. Скачивать нужно только ту версию, которая подходит модели ноутбука. Там же должна быть инструкция по безопасному обновлению BIOS.
Проверка драйверов
У аккумулятора тоже есть драйверы, в работе которых могут возникать ошибки. Отсюда — различные проблемы, в том числе отсутствие зарядки.
Первый способ исправления ошибки подходит в том случае, если буквально вчера батарея заряжалась нормально, а сегодня перестала, но при этом на систему не ставили никаких крупных обновлений.
- Открываем «Диспетчер устройств» Windows.
- Находим раздел «Батареи».
- Выбираем устройство с названием «Батарея с ACPI-совместимым управлением Microsoft» или похожим наименованием. Если аккумулятора нет в списке устройств, это говорит о том, что система его не видит из-за неисправности или неправильного подключения.
- Кликаем по батарее правой кнопкой мыши и выбираем опцию «Удалить устройство».
- Подтверждаем удаление и перезагружаем ноутбук.
Удаляем аккумулятор из диспетчера устройств
В меню «Завершение работы» нужно выбирать именно перезагрузку, а не выключение ноутбука. После повторного запуска системы конфигурация устройств обновится. Удалённая «Батарея с ACPI-совместимым управлением Майкрософт» будет переустановлена.
Если ошибка появилась после установки крупного обновления, то велика вероятность, что её причина в отсутствии или несовместимости оригинального драйвера. При этом в «Диспетчере устройств» всё может выглядеть так, будто никакого сбоя нет. В этом случае необходимо зайти на сайт производителя ноутбука и скачать драйверы для всех устройств, которые в той или иной степени связаны с питанием. Обычно это драйвер Intel Management Engine Interface, ATKACPI для ноутбуков ASUS, драйверы ACPI, а также программное обеспечение для управления питанием — например, Power Manager и Energy Management для ноутбуков Lenovo и HP.
Что делать
Известно несколько способов устранения неисправности, если ноутбук не заряжается во включенном состоянии.
Сброс настроек в BIOS
Если в компьютерном устройстве батарея не обнаружена, тогда проблема заключается в BIOS. Это системное программное обеспечение необходимо для стабильной работы.
Действия по сбросу настроек в BIOS выполняют в последовательности:
- Отключить блок зарядки.
- Извлечь аккумулятор.
- Выключить ноутбук, удерживая кнопку включения-выключения.
- Подождать пару минут, подключить блок питания к компьютеру, одновременно подсоединить к электросети. АКБ вставлять не нужно.
- Запустить ноутбук и открыть BIOS, применив клавиши: F2,F12, Del.
- Сбросить настройки до заводских и сохранить.
- Выключить, отключить батарею, АКБ поставить на прежнее место.
- Подключить ноутбук к зарядному устройству, нажать кнопку запуска.
Описанный метод поможет справиться с возникшей проблемой и зарядить устройство.
Удаление утилит
Если включенный ноутбук не берет зарядку, возможно проблема кроется в специальных заводских утилитах. Эти вспомогательные компьютерные программы предназначены для выполнения специализированных задач для работы оборудования и функционирования операционной системы.
Действие утилит направлено на сохранность долговечной эксплуатации аккумулятора. Однако это может выступать причиной зарядки устройства не до конца.
Чтобы найти встроенные утилиты, проводят ряд операций:
- Вызвать Диспетчер задач комбинацией клавиш Ctrl+Alt+Delete.
- В появившемся окне откроется список запущенных программ.
- Выбрать «Удаление программного ПО».
- Найти программу со значком, который отличается от стандартного и удалить.
Если в ноутбуке присутствуют заводские утилиты, то значок зарядки батареи обычно отличается от обычной системной иконки.
Проверка блока питания
В ситуации, когда батарея подсоединена, а компьютер не пополняется энергией, необходимо протестировать блок питания. Данная проблема диагностируется легко.
Для проверки потребуется предпринять несколько шагов:
- Выключить устройство.
- Извлечь блок из розетки.
- Вынуть аккумулятор, подсоединить штекер.
- После подключить блок напрямую к сети.
- Включить компьютер.
При отсутствии запуска устройства рекомендуется заменить источник питания.
Окисление контактов и сбой цепи
Зачастую зарядка не идет по причине неисправностей в блоке питания и материнской плате из-за нерабочих электрических схем и источника питания.
Неработающее оборудование нуждается в замене при окислении контактов АКБ. Это предполагает проведение ремонтных работ или покупку новых комплектующих частей. Для устранения проблемы целесообразно обратиться в сервисный центр.
Для начала
Осмотрите провод
Причиной того, что пропадает заряд, может быть провод зарядного устройства. Проверьте — он мог перетереться, надломиться или вовсе порваться. Чаще всего надломы появляются возле штекера и разъема ноутбука, так как эти места чаще всего находятся под острыми углами. Проверьте не только кабель, но и вилку — она может быть погнута, и компьютер не видит зарядник.
Проверьте блок питания
Если провод находится в нормальном состоянии, осмотрите блок питания: нужно понять, работает ли он от сети.
На многих лэптопах на блоке питания ЗУ присутствует светодиодный индикатор, который горит, мигает или моргает при включении питания. Если лампочки нет, попробуйте прислушаться к самому блоку. Если слышны какие-то звуки (гул или «жужжит») — в блок идет ток от сети, а значит, дело не в нём.
Перезагрузите компьютер
Попробуйте перезагрузить ноутбук: возможно, произошли какие-то сбои в операционной системе и компьютер не показывал наличие заряда. Также проверьте драйвера ОС — они могли слететь. Если после перезагрузки и установки драйверов ничего не изменилось, переходим к следующему пункту.
Подключите аналогичный АКБ
Попробуйте взять у знакомых или близких людей аналогичный блок питания и подключить его к ноутбуку. Посмотрите на корпусе зарядника характеристики, обычно выходное напряжение 19 вольт, а сила тока равна минимум 3 амперам.
Чинить батарею или купить новую
Если срок работы батареи подходит к концу, а в строке износ пишет износ больше 40% — повод задуматься о покупке нового аккумулятора.
У топовых моделей стоимость батареи может доходить до четверти стоимости самого ноутбука. Впрочем, вы можете найти качественный китайский или корейский аналог за более низкую цену.
Главное перед такой покупкой — проконсультироваться с специалистом по электронике, если вы знаете такого. Или хотя бы почитать отзывы на форумах. Есть ещё вариант отнести в мастерскую, но обычно услуги обходятся столько же, сколько новая батарея. При этом никогда нет гарантии успешного ремонта.
Если нет возможности купить новый аккумулятор, старый можно пока оставить на месте или вовсе его вытащить. Современные ноутбуки могут работать в стандартном режиме от сети и без батареи. В таком случае теряется его мобильность, но это не лишает вас рабочего устройства.
Даже если ваша проблема решилась одним из вышеприведенных способов, помните: батарея — расходная часть. Особо губителен для нее перегрев и долгие периоды работы (от 10 часов). Продлить ей жизнь и сберечь себе деньги и время можно аккуратным отношением.
Убедитесь, что используете правильный порт USB-C
USB-C является популярным кроссплатформенным стандартом для подключения периферийных устройств, передачи данных и зарядки батареи. Этот стандарт позволяет создавать более тонкие устройства, но он же может приводить к путанице. Некоторые производители используют USB-C только для передачи данных, но не для подзарядки.
USB-C
Например, Huawei MateBook X Pro обладает двумя разъёмами USB-C. Один может применяться для подзарядки или передачи данных, другой только для передачи данных. Если ноутбук не заряжается, убедитесь, что вы используете правильный порт USB-C. Вы должны увидеть небольшую иконку сбоку, которая обозначает возможность подзарядки.
Нет заряда при исправном блоке питания
Вы, вернувшись из магазина с новеньким ноутом обнаружили, что он не заряжается и при этом на него была предустановленна лицензионная система?
В таком случае может быть заводской брак, что маловероятно, либо неверная инициализация батареи (проблема с контроллером).
Выполняем такие действия:
- Выключаем сам ноутбук
- Отключаем шнур от ноута
- Вытягиваем съемную батарею
- Нажимаем клавишу старта, удерживая ее 15-20 секунд
- Возвращаем на место батарею
- Подключаем аккумулятор
- Включаем ноутбук
Эти действия не всегда помогают, но по крайней мере они безопасны, легко делаются и вы сэкономите ваше время если проблема будет решена.
Существует еще две разновидности данного способа:
1. Только для случая со съемной батареей — зарядку отключить, вытянуть батарею, затем нажать клавишу питания и удерживать минуту.
После подключаем в такой последовательности: батарея — зарядное.
Ноутбук необходимо оставить выключенным минимум 15 минут, затем включить.
2. При включенном ноутбуке выключаем зарядку не снимая батарею.
Нажимаем кнопку старта удерживая до полного выключения (в большинстве компьютеров до щелчка) еще минутку.
После проделанного подключаем зарядку и через 15 мин, включаем ноутбук.
Давайте разберемся, почему не заряжается батарея на ноутбуке?
В первую очередь необходимо убедиться, что электричество в розетке есть. Достаточно пощелкать выключателем, или проверить, есть ли ток в розетке, подключив заведомо рабочее устройство. Также стоит проверить, подключено ли зарядное устройство к ноутбуку и к сети, подключен ли сетевой фильтр, а также, в порядке ли целостность кабеля.
Зарядное устройство часто состоит из нескольких частей, поэтому стоит убедится в надежности подключения всех компонентов, иногда достаточно вытащить и вставить кабель обратно.
Если зарядное устройство внешне выглядит работоспособным, одним концом подключается к устройству, а вторым – к рабочей розетке, а свет в доме есть, значит, проблема в чем-то еще.
Новый ноутбук не заряжается
Вы купили ноутбук, а у него из коробки проблемы с зарядкой? Быть может, Вам не повезло, и это брак. Либо, у ноутбука неверно проинициализировался аккумулятор. В таком случае, поможет следующее:
• В первую очередь выключите устройство и отключите зарядку.
• Если батарея снимается, следует ее отсоединить.
• Далее следует нажать и удерживать кнопку питания в течении двадцати секунд.
• Присоедините батарею обратно, если она отсоединялась ранее.
• Подсоедините зарядку и нажмите на кнопку включения ноутбука.
Подобные манипуляции полностью безвредны, но и приносят пользу они не всегда. Хотя, при условии, что у Вас ноутбук марки HP, возможно, этого будет достаточно, в противном случае, двигаемся дальше.
Драйверы для чипсетов и ACPI
Если еще вчера все было нормально, а сегодня все резко испортилось, стоит попробовать решить вопрос с драйверами устройства.
Для этого стоит зайти в диспетчер устройств. (для этого достаточно щелкнуть правой кнопкой мыши на ярлыке “Мой компьютер” и выбрать “Управление”)
Следом стоит найти раздел “Батареи”, следом “Батарея с ACPI-совместимым управлением Майкрософт”. У Вас такого пункта нет? Это явный признак неисправности устройства.
Выберите данный пункт, щелкните правой кнопкой мыши и нажмите удалить, подтвердив действие. Далее стоит перезагрузить ноутбук.
Если проблема не исчезла, стоит зайти на сайт производителя и установить новые драйверы.
Аккумулятор ноутбука перегрелся
Если система Вашего ноутбука фиксирует перегрев батареи, то, во избежание чрезвычайных ситуаций, зарядка ноутбука временно приостанавливается до того момента, как температура нормализуется. Поэтому, если ноутбук некоторое время нормально заряжался, но потом вдруг резко перестал – возможно, причина кроется в высокой температуре батареи. Стоит сделать перерыв или понизить температуру в помещении.
Батарея заряжается, а по факту нет
• Возможно, Ваш блок питания неисправен. Внимательно посмотрите, есть ли индикатор зарядки и светится ли он.
• Может, аккумулятор изношен и слишком стар.
• Сломан разъем зарядки на ноутбуке.
• Контакты на аккумуляторе окислились.
Если в этой ситуации Вы не можете самостоятельно продиагностировать проблему – стоит обратиться к мастеру по ремонту.
Стоит сбросить или обновить BIOS
Знакомое нам программное обеспечение BIOS иногда содержит ошибки, особенно в ранних версиях, которые, возможно, своевременно исправлены в последующих обновлениях.
Для начала стоит сбросить BIOS на стандартные заводские настройки (выбрав пункты в BIOS “Load Bios Defaults” или просто “Load Defaults”). Если проблема никуда не делась, тогда следует пройти на сайт производителя на страницу и отыскать свежую версию программного обеспечения, внимательно изучить инструкцию, скачать и обновить версию BIOS.
Ограничение заряда
Иногда ноутбуки имеют опцию для ограничения процента заряда в BIOS. То есть, когда ноутбук перестает заряжаться после некого порога, возможно, эта функция включена по умолчанию, поэтому стоит найти и выключить эту функцию.
Надеюсь, данные советы помогли Вам решить проблему без обращения в сервисный центр.
Предыдущая записьГде cкачать msvcp140.dll. Ошибка «Запуск программы невозможен»
Следующая запись Компьютер не видит флешку, “вставьте диск в устройство” – как исправить?
Что делать, если не заряжается батарея на ноутбуке
Распространена ситуация, когда батарея ноутбука на протяжении некоторого времени без проблем заряжалась, а в определенный момент перестала это делать. Данная проблема может быть связана как с программными, так и с аппаратными неисправностями. Рассмотрим основные способы ее решения.
Сброс настроек аккумулятора в BIOS
Первое, что нужно попробовать, если перестала заряжаться батарея ноутбука, это сбросить ее настройки в BIOS. Делается это следующим образом:
- Вытащите из ноутбука провод, который идет от блока питания;
- Вытащите аккумуляторную батарею из ноутбука. Чаще всего для этого необходимо перевернуть ноутбук и нажать на кнопку, чтобы извлечь аккумулятор;
- После этого откройте ноутбук и зажмите на минуту кнопку питания;
- Далее вставьте в ноутбук провод, который идет от блока питания, при этом устанавливать аккумулятор на место не нужно;
- Включите компьютер и перейдите в BIOS. Напомним, чтобы попасть в BIOS, необходимо при включении компьютера нажать кнопку Del, F12 или F2, в зависимости от модели ноутбука. Возможны более специфичные комбинации для перехода в BIOS;
- Сбросьте настройки в BIOS на значения по умолчанию. Когда настройки будут сброшены, сохраните их и выйдите из BIOS;
- После этого нужно выключить ноутбук. Чтобы это сделать, зажмите на несколько секунд кнопку включения, пока устройство не будет отключено;
- Далее установите аккумулятор ноутбука на место и подключите питание, после чего можно включать компьютер.
Описанная выше последовательность действий в большинстве случаев помогает исправить ситуацию, при которой батарея ноутбука не заряжается, если данная проблема вызвана программным сбоем.
Удаление лишних утилит
Большая часть производителей ноутбуков поставляют сразу вместе с операционной системой набор утилит, среди которых могут быть программы для настройки и диагностики аккумулятора. В таких приложениях часто имеется режим сохранения батареи, который может препятствовать ее зарядке или замедлять данный процесс. Поскольку подобных приложений огромное множество, сложно дать единый совет, как их настроить, чтобы они не препятствовали заряду аккумулятора. Наиболее простым решением данной проблемы является удаление подобного приложения.
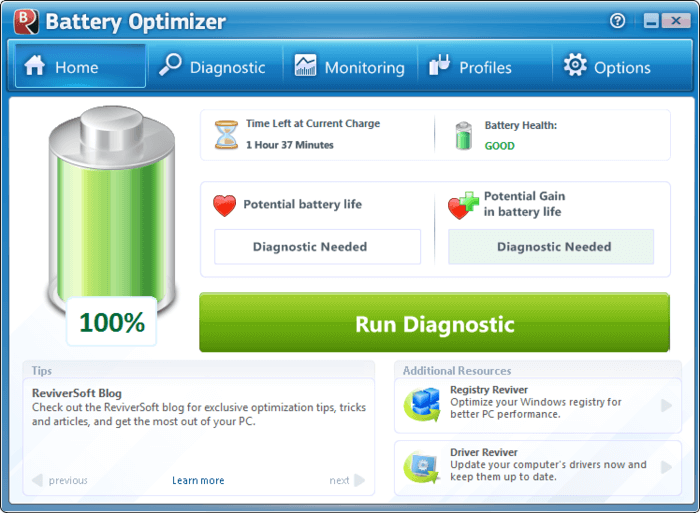
Обратите внимание: Операционная система Windows самостоятельно выбирает оптимальный режим работы аккумулятора. Подобные приложения от сторонних разработчиков могут конфликтовать с системой, поэтому их установка и использование не рекомендуется
Проверка аккумулятора и блока питания
Естественно, нельзя исключать аппаратные причины, из-за которых может не заряжаться аккумулятор ноутбука. Это может быть как выход из строя самого аккумулятора, так и проблемы с блоком питания. В некоторых случаях блок питания не имеет достаточной мощности, чтобы одновременно работал ноутбук, и заряжалась его батарея.
Нет зарядки при перегреве
По мере износа АКБ уровень его нагрева при зарядке растет. Внутри батареи на каждой банке установлены термодатчики. Когда контроллеру поступает сигнал о достижении критической температуры одного или нескольких элементов, он блокирует подачу тока.
Если не выполняется зарядка аккумулятора от зарядного устройства, стоит ладонью проверить температуру АКБ. Если она высока, волноваться не нужно. Устройству необходимо дать остыть, после чего зарядка продолжится.
Совет! Чтобы устранить проблему перегрева, рекомендуется приобретать специальные охлаждающие подставки для ноутбука.

Если не работает адаптер питания
Если в MacBook применяется адаптер MacSafe, то у него редко случаются сбои в работе.
Когда он включён, а зарядка не работает, обычно с проблемой можно справиться следующим образом:
- Когда ноутбук не заряжается, то сначала проверяют плотность контакта шнура с разъёмом. Иногда причиной отсутствия тока может стать случайность. Лучше попробовать подключить MacBook для зарядки к другой розетке.
- Если предыдущее действие не помогло исправить ситуацию, и ноутбук перестал заряжаться по-прежнему, необходимо проверить разъём на присутствие пыли, грязи или посторонних предметов. Часто бывает так, что с течением времени незаметно накапливается пыль, препятствуя контакту. Для очистки можно воспользоваться зубочисткой. Не должно произойти окисления контактов.
- Если несмотря на сделанные усилия проблема осталась, необходимо сделать перезагрузку контроллера системы. Для этого нужно выключить MacBook, подключить адаптер питания, нажать одновременно Shift, Control, Option и кнопку питания. Затем клавиши нужно отпустить. После этого компьютер надо включить.
Если в результате зарядка не заработала, нужно попробовать подключить другой адаптер питания. Если он будет работать нормально, значит неисправность была в адаптере. Теперь можно ставить аккумулятор на зарядку. В противном случае имеет смысл обратиться для ремонта к специалистам.
В некоторых случаях, если разъём неисправен его можно разобрать, заменить детали или перепаять. Но это могут делать только те пользователи, которые имею соответствующие навыки. Обращение в сервис, хотя оно обходится дороже, гарантирует качественное обслуживание.
ЧТО ДЕЛАТЬ, ЕСЛИ АККУМУЛЯТОР НА НОУТБУКЕ НЕ ЗАРЯЖАЕТСЯ ДО КОНЦА
Еще одной распространенной проблемой аккумулятора ноутбука является его неполная зарядка. Если батарея не заряжается до конца, это также может возникать по причине аппаратных проблем или неправильной программной настройки.
БЫСТРЫЙ РАЗРЯД ИЗ-ЗА РАБОТЫ ФОНОВЫХ ПРИЛОЖЕНИЙ
Причиной того, что аккумуляторная батарея не заряжается до конца, может быть быстрое потребление энергии фоновыми приложениями, работающими в системе. Чтобы разрядка не происходила так быстро, необходимо оставить в списке программ, работающих в фоновом режиме, только наиболее актуальные из них, потребляющие минимум ресурсов.
Запустите «Диспетчер задач» и проверьте в списке процессов, какие из них наиболее сильно нагружают ресурсы компьютера, а особенно центральный процессор. Минимизируйте количество таких приложений, удалив лишние программы или запретив им автозагрузку при старте компьютера.
СИЛЬНЫЙ ИЗНОС БАТАРЕИ
При активном использовании аккумулятора, его емкость становится ниже, что приводит к его более быстрому разряду, а в некоторых случаях к установке лимита на заряд. Чтобы проверить степень износа аккумулятора ноутбука, можно воспользоваться приложением Battery Care. Загрузите его, установите и запустите.
Программа выдаст информацию об аккумуляторе, среди которой особое внимание необходимо уделить показателям заявленной емкости, максимальному заряду (текущий заряд аккумулятора) и износу аккумулятора. Чем выше износ батареи, тем быстрее будет разряжаться аккумулятор, и тем больше вероятность, что он не будет заряжаться до конца
Замедлить скорость износа аккумулятора можно, если каждые 2-3 месяца проводить калибровку батареи.
Перестал заряжаться аккумулятор на ноутбуке
Бывает, работал ноутбук нормально, но вдруг аккумулятор перестала заряжаться совсем или берет энергию не полностью. Соответственно, время работы на одном заряде резко снижается. Причина кроется в программном обеспечении или в степени износа аккумулятора.
Для установления текущей емкости аккумулятора существуют встроенные и сторонние программы, которые нужно закачать. В Windows предусмотрена штатная программа Battery Care, для iOS можно использовать Battery Health.
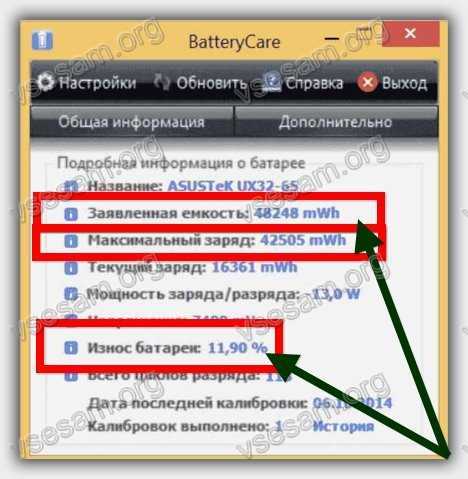
Если аккумулятор ноутбука не заряжается на 100%, диагностика необходима. Программа проверит и выдаст результат по максимальной фактической мощности батареи и степень износа батареи в %. Но если аккумулятор имеет незначительное снижение емкости, причины возможны в программном обеспечении.
Для анализа причин, когда не заряжается аккумулятор ноутбука «Асус» необходимо использовать улиты для Windows. Очень широкое программное обеспечение моделей ASUS иногда мешает. Некоторые фоновые программы забирают много энергии, сокращая время работы батареи, не давая ей заряжаться до 100 %. Необходимо научиться контролировать ПО и удалять засорители.
Ноутбук Lenovo немногим уступает сопернику в качестве, но использует те же улиты для проверки, если аккумулятор не заряжается. Выявив, что батарея не изношена, нужно обследовать разъемы, проверить, не окислились ли контакты. Иногда причины кроются в изношенном гнезде подключения или перегреве батарей, если аккумулятор длительное время заряжается не до конца.
Виновник — система заряда на материнской плате
Проблемы, связанные с нераспознаванием аккумулятора материнской платой, иногда возникают после замены последней на модель другой ревизии. В остальных случаях они вызваны неисправностями схемы и могут проявляться тем, что:
- батарея не распознается вообще;
- она распознается, но не заряжается;
- индикатор показывает, что зарядка идет, хотя на самом деле ее нет (адаптер не подключен или подключен, но фактический уровень заряда не увеличивается);
- компьютер не работает от заведомо заряженного исправного аккумулятора (при отсоединении блока питания выключается) и т. п.
Чтобы дифференцировать неполадку системы заряда от выхода из строя аккумулятора, достаточно подключить к ноутбуку другую, заведомо рабочую АКБ (при наличии). А для определения неисправного элемента в схеме уже нужны специальные знания, без которых это сделать не получится. Словом, если вы пришли к выводу о проблемах на материнской плате, остается либо нести аппарат в сервис, либо приобрести совместимый power bank и использовать вместо родной батареи.
































