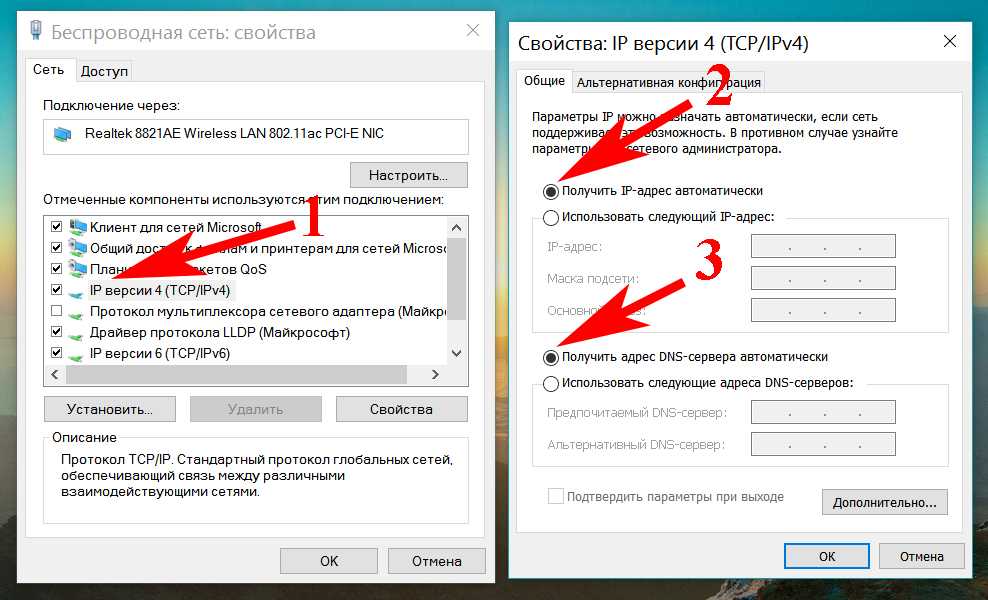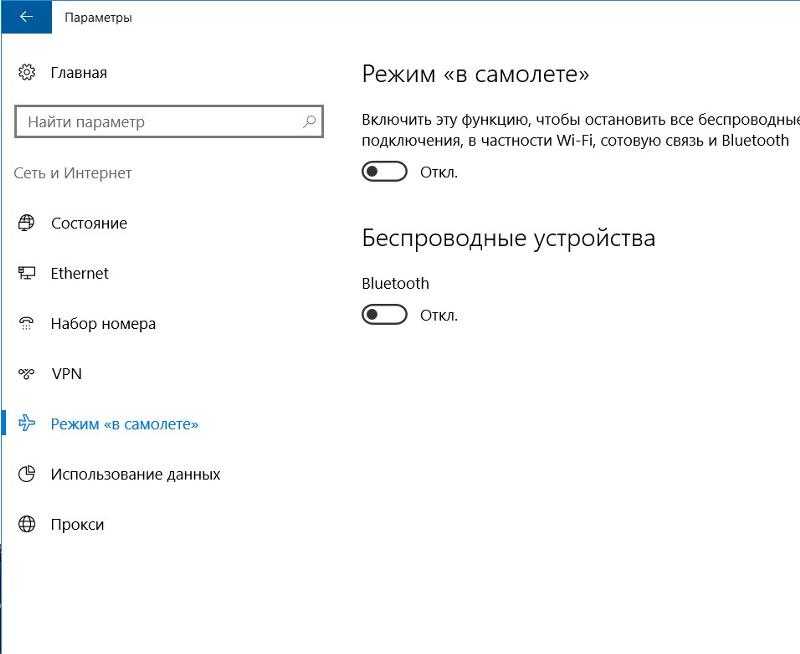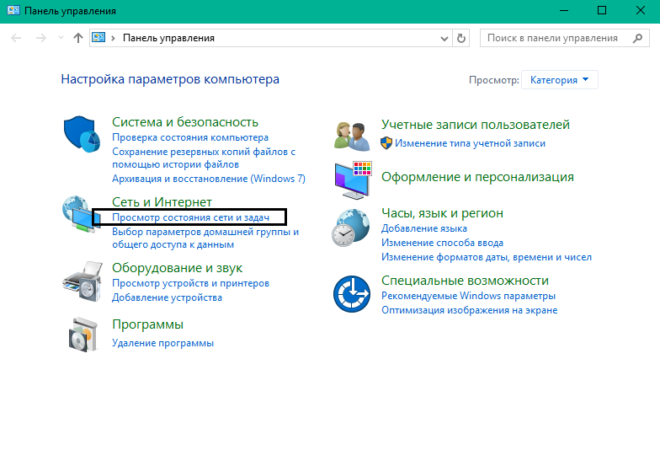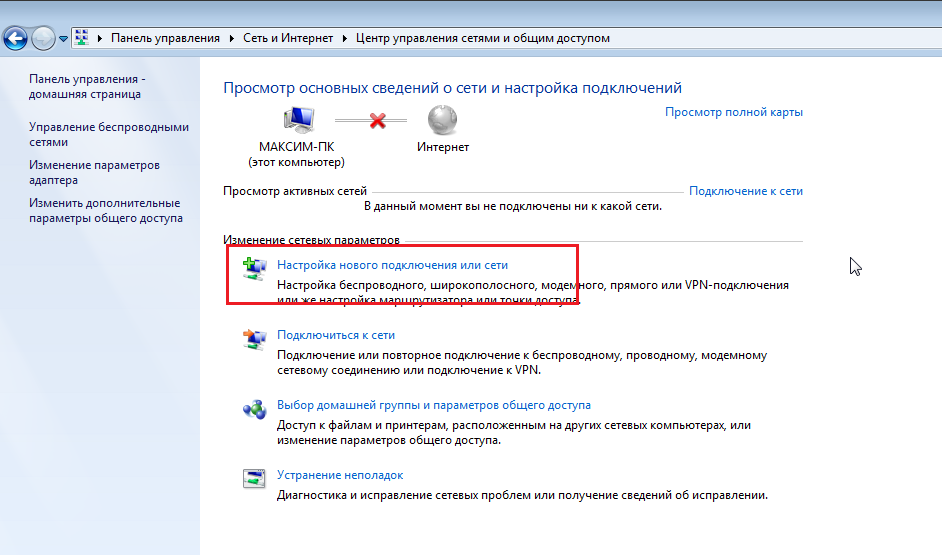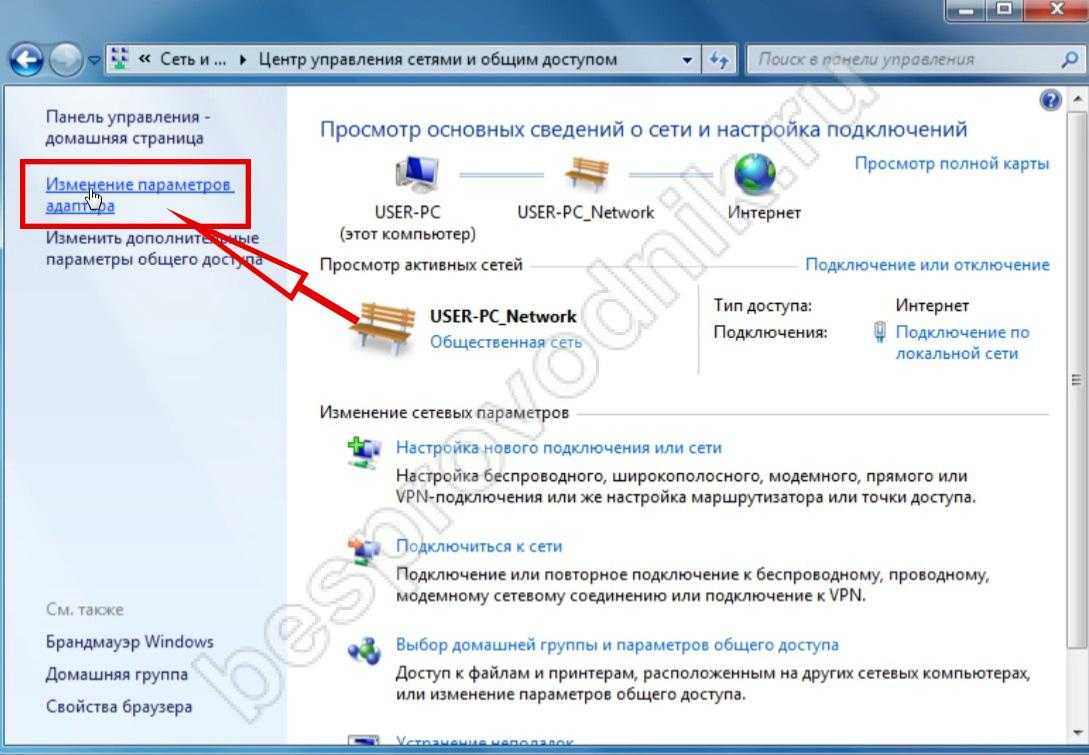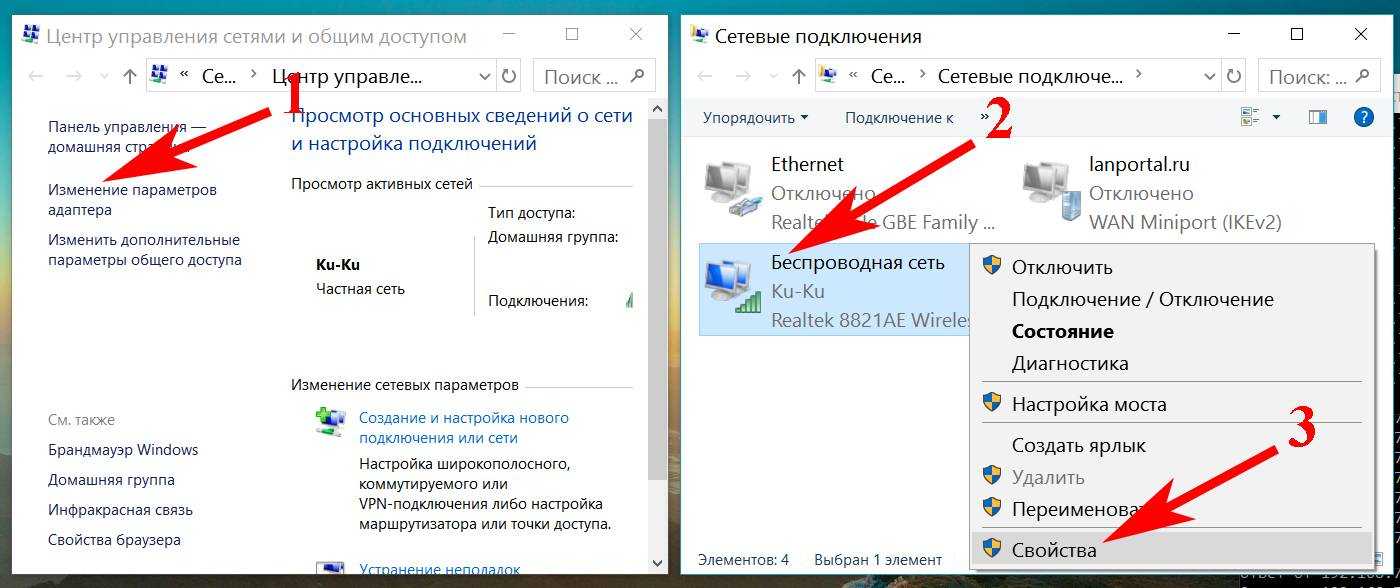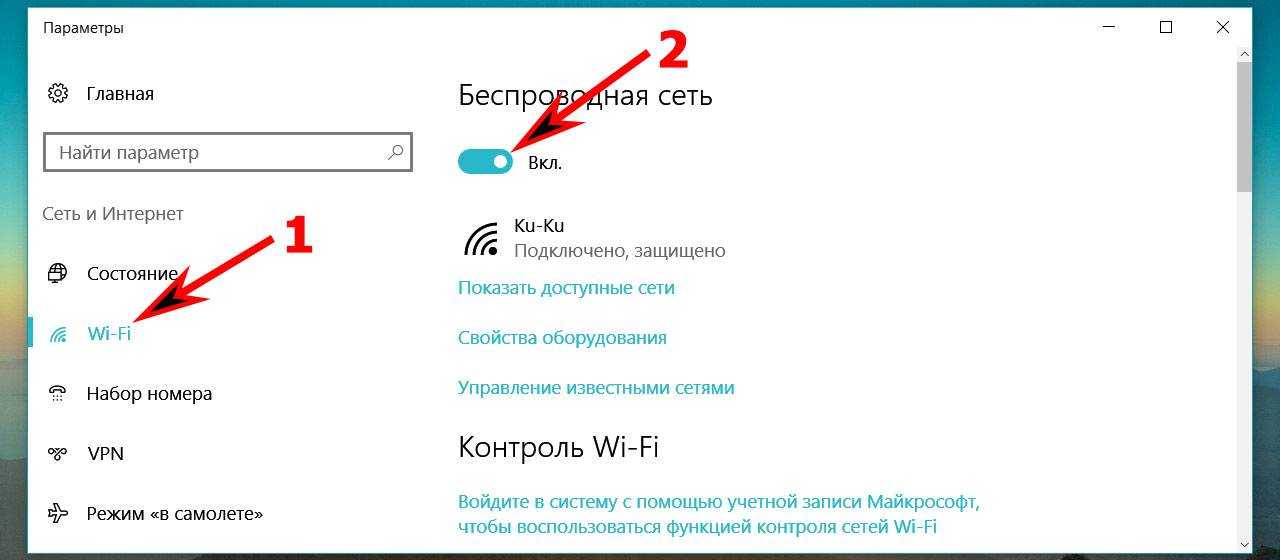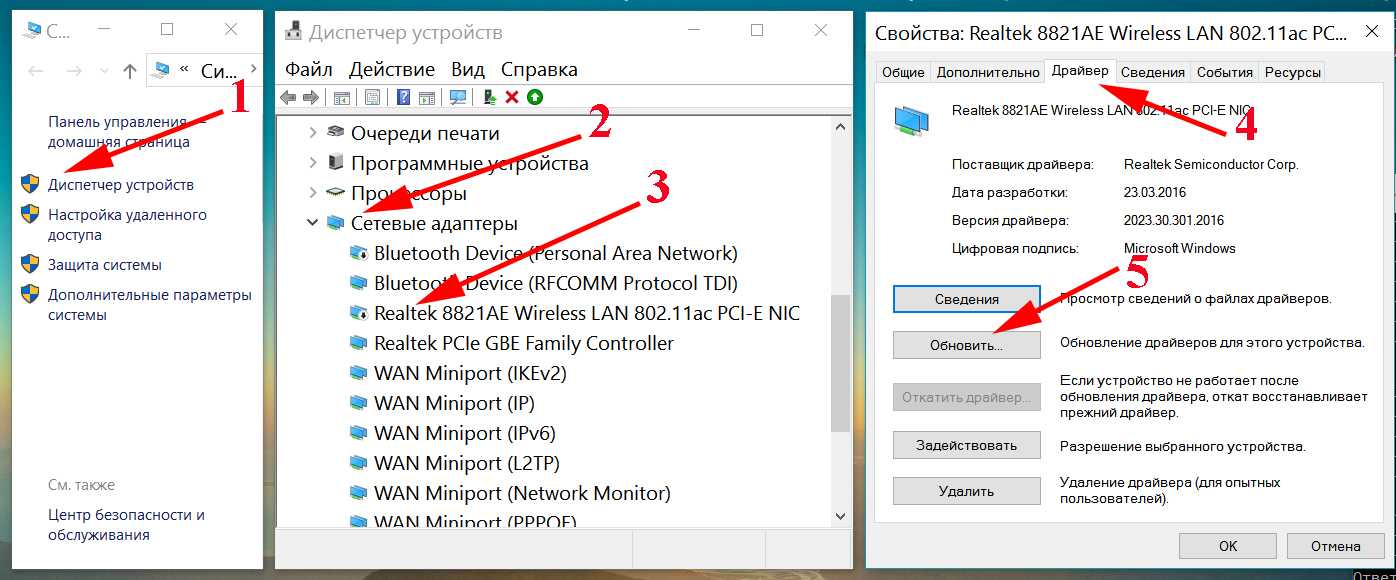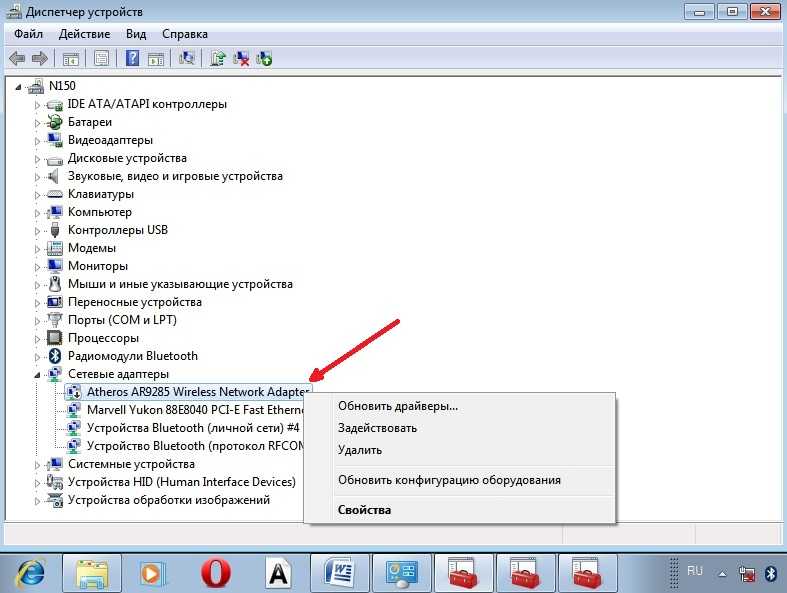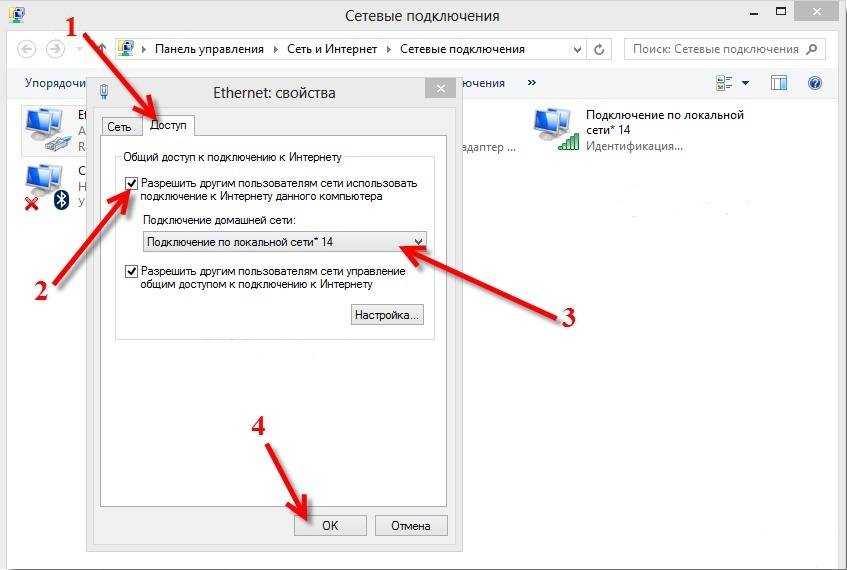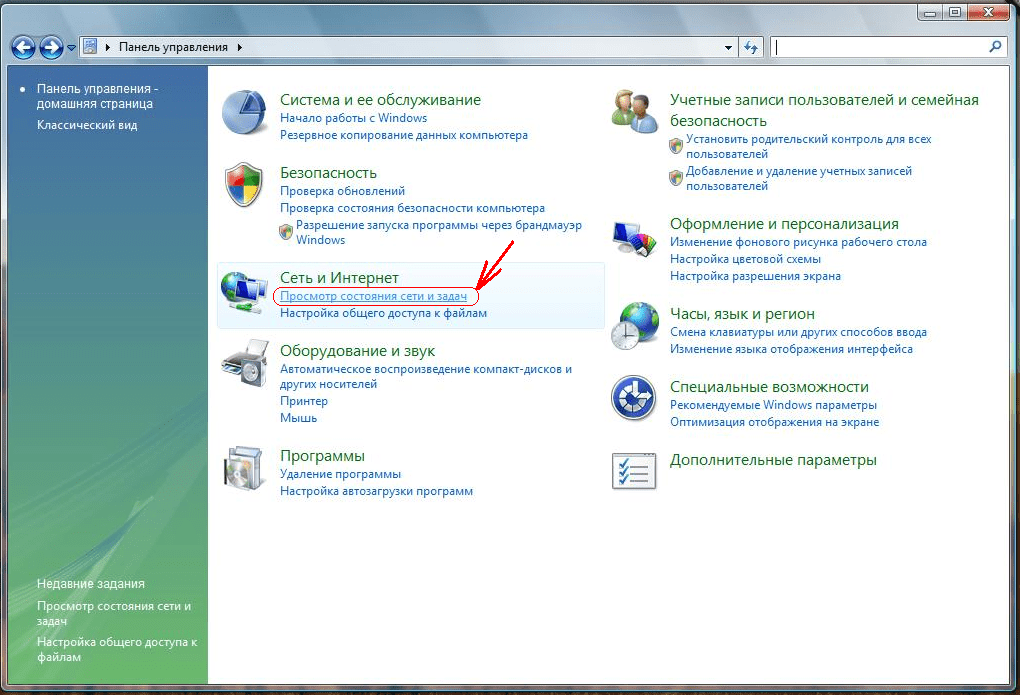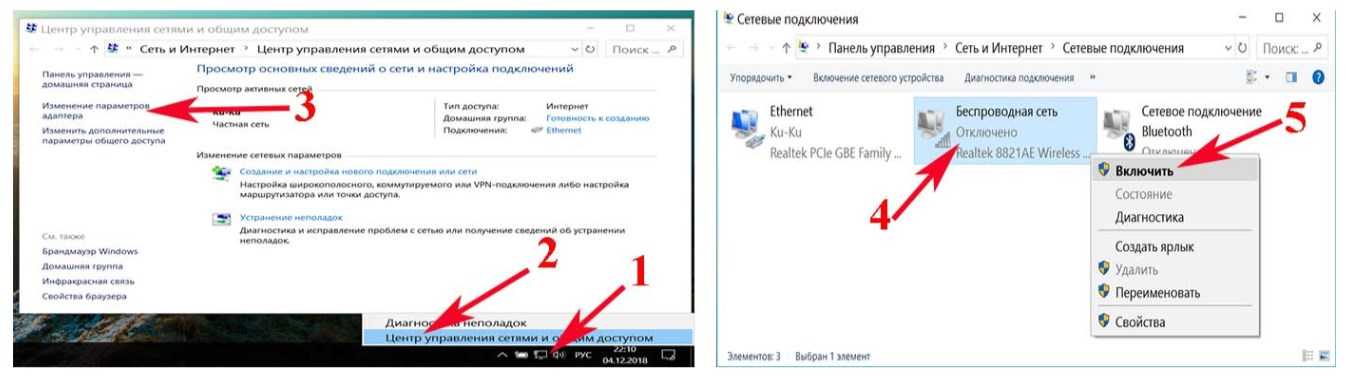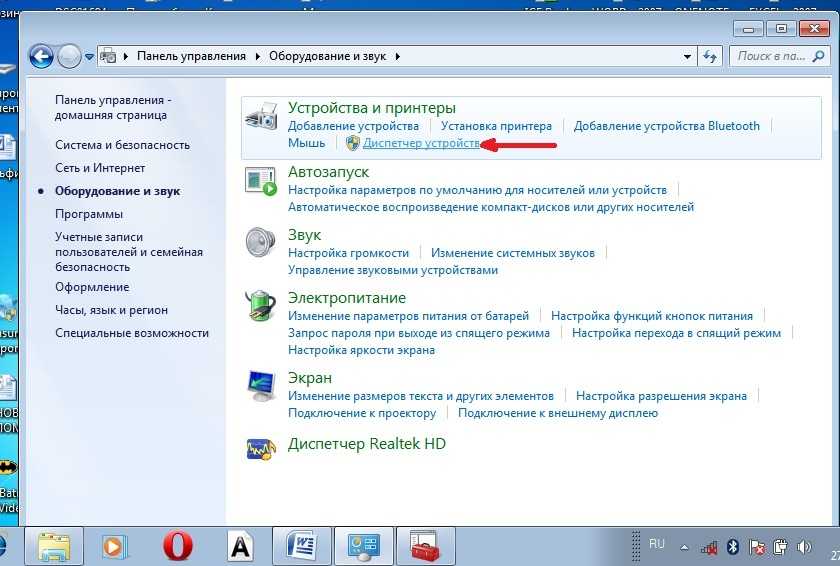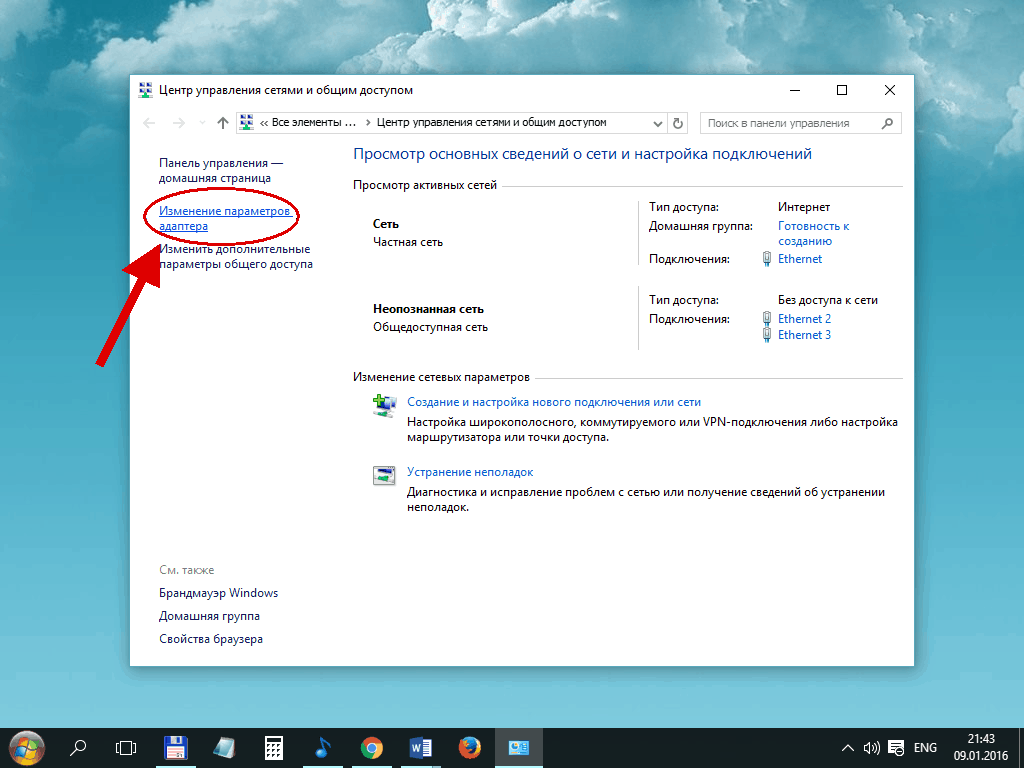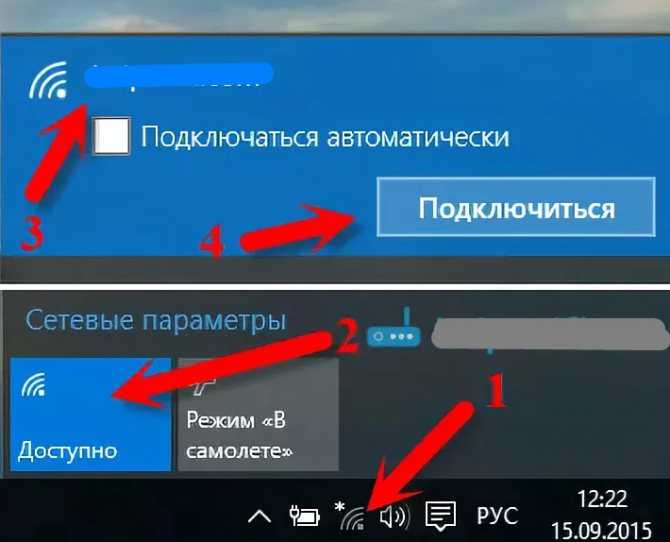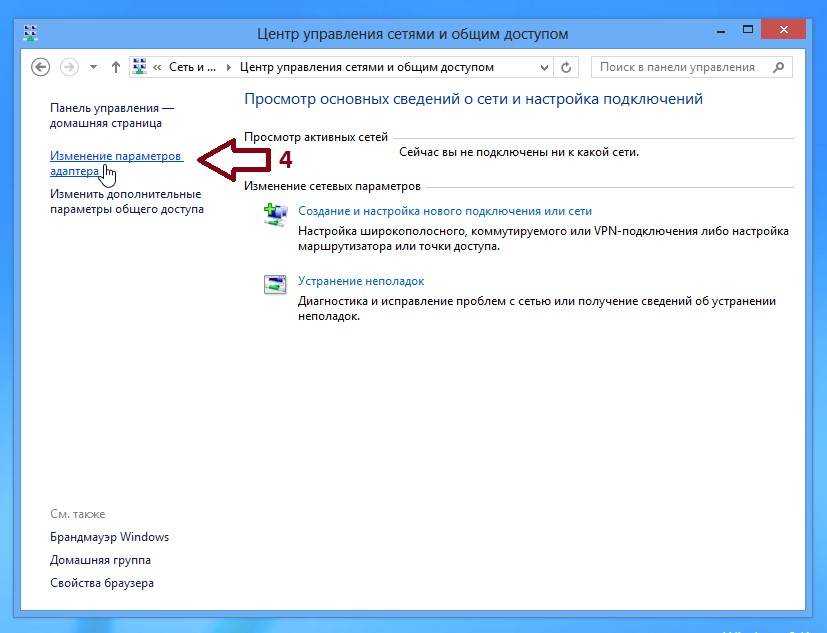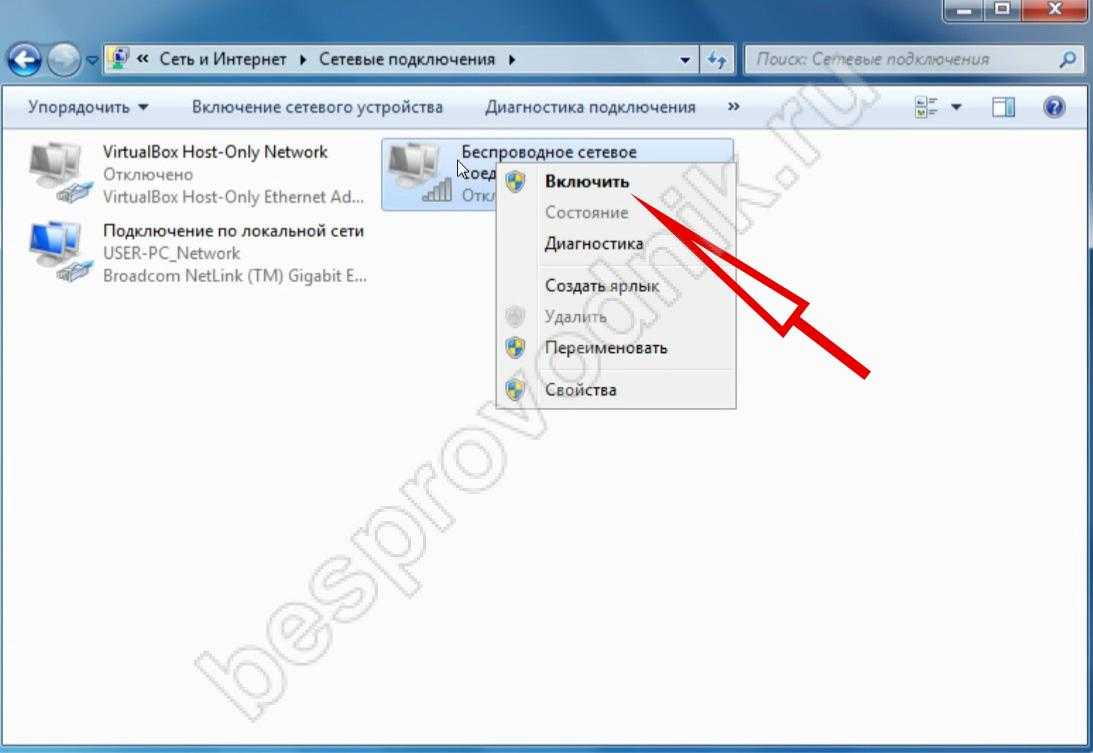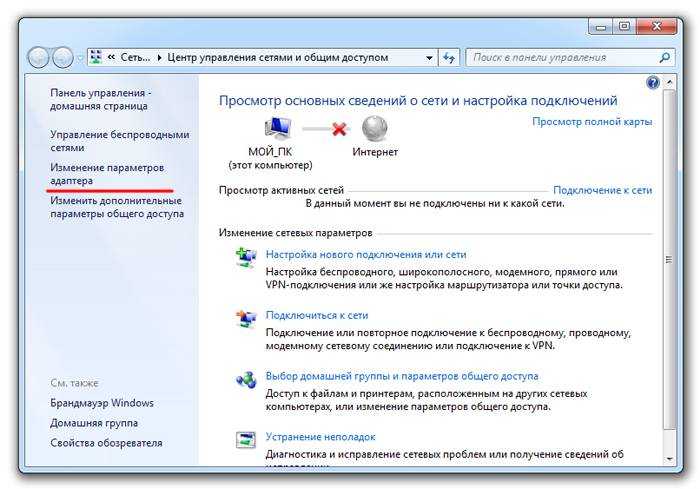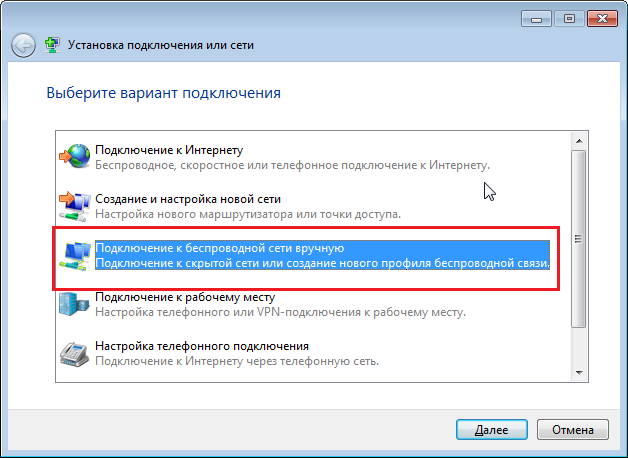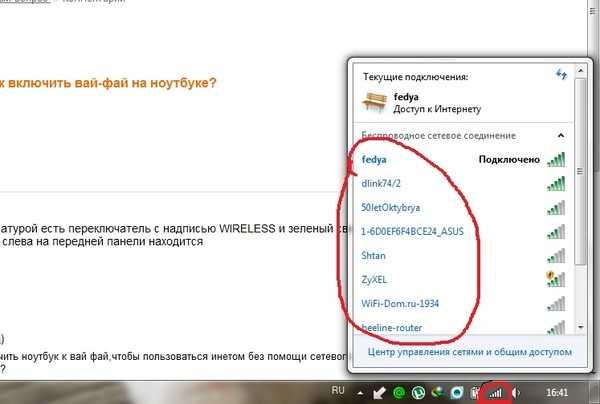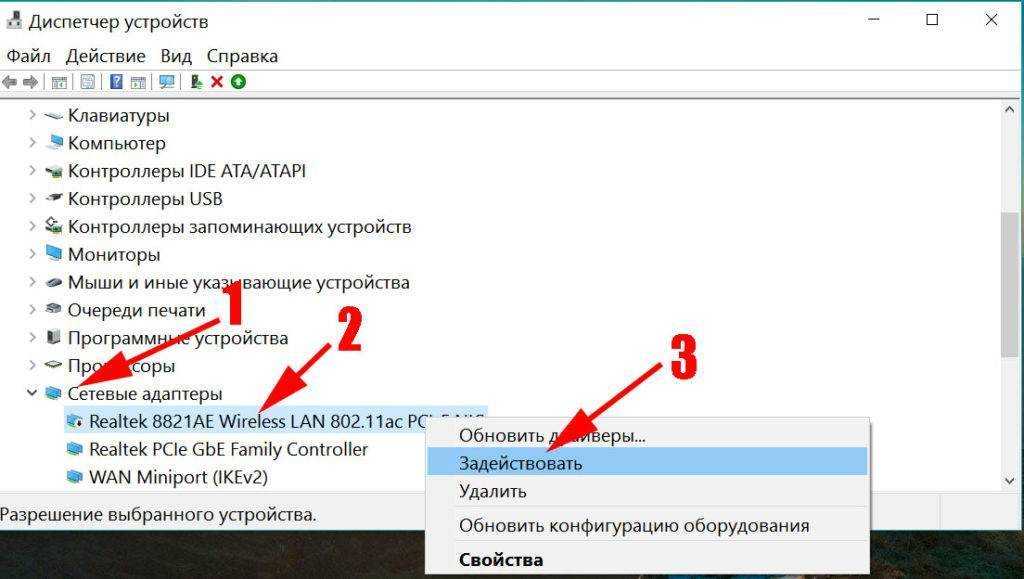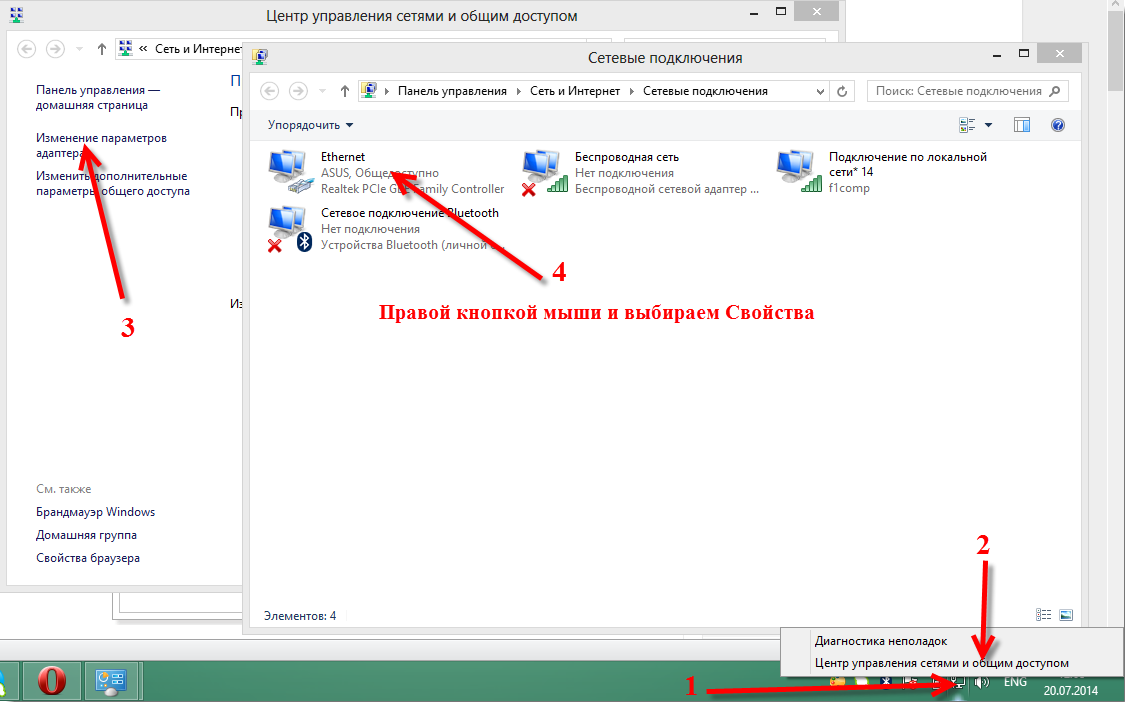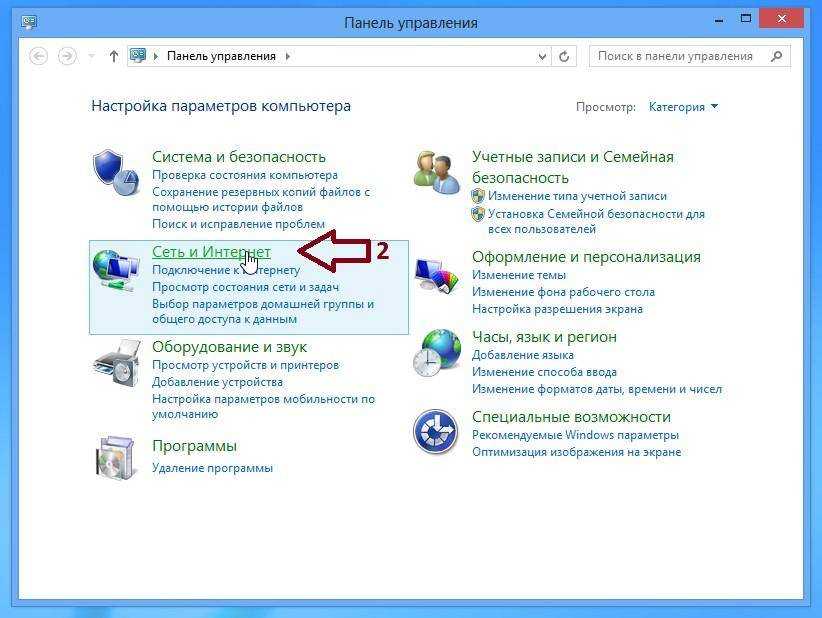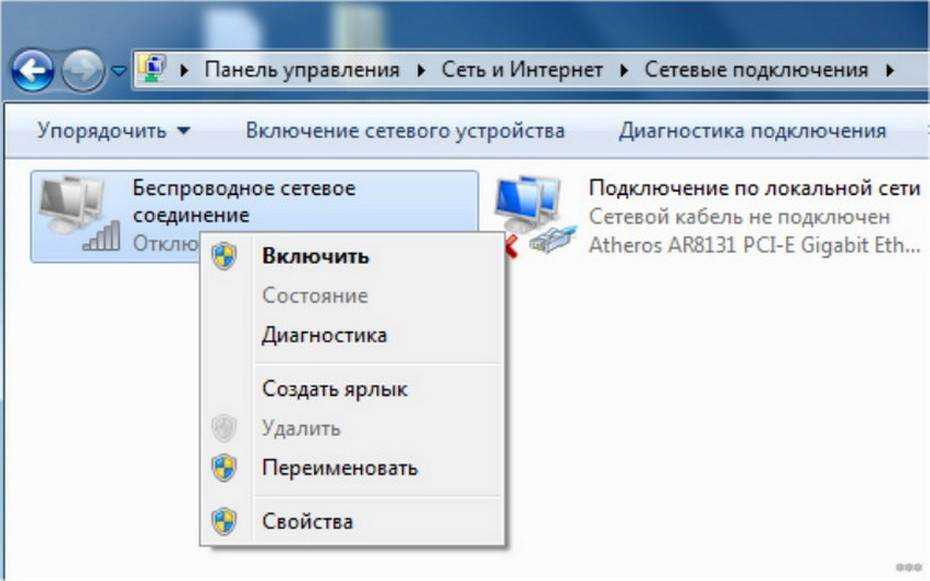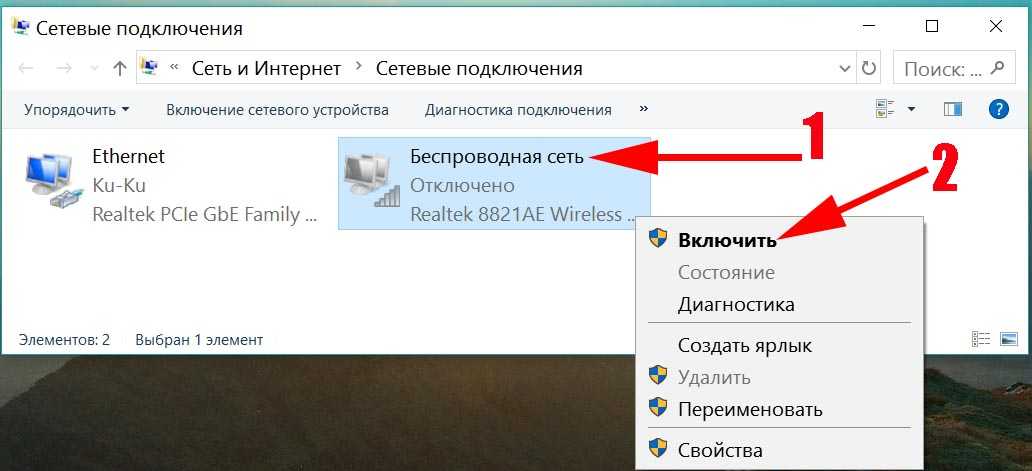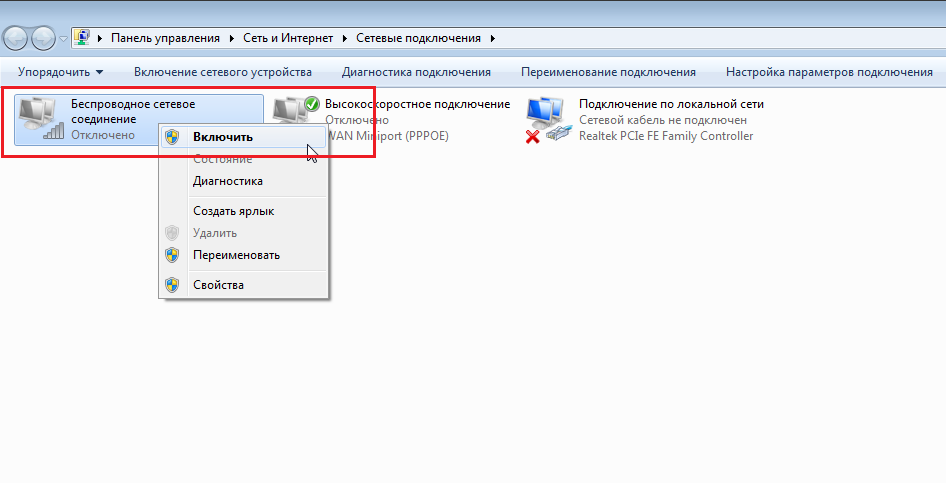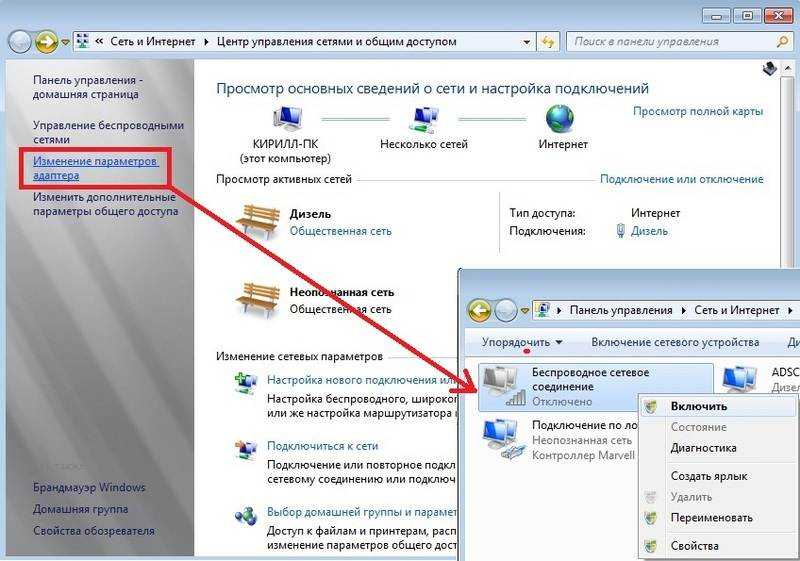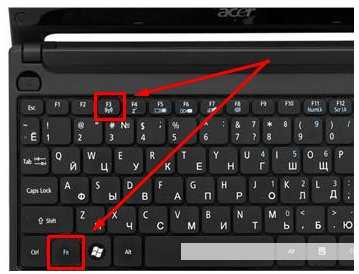Как включить WiFi на вашем ноутбуке с Windows 7
Windows 7 в течение последних нескольких лет является основной системой предустановленной на ноутбуки большинством производителей — скорее всего, она также и на вашем.
Ниже приводятся шаги, чтобы помочь вам узнать, как включить Wi-Fi на вашем ноутбуке — «на семерке»
Перейдите к панели управления
Нажмите кнопку «пуск» в левом нижнем углу и в поле поиска введите — панель управления.
В динамической части программ вы должны увидеть ссылку, которая приведет вас к этой панели, впрочем, ссылка на нее находится также с правой стороны.
Перейдите в сеть и интернет
Панель управления должна быть изображена в виде по категориям. Тогда легко найти сеть и интернет, на которой щелкните мышью — окно, которое всплывает должно выглядеть следующим образом:
Измените настройки адаптера
В колонке на левой стороне, выберите: Изменение параметров адаптера
Включите беспроводное соединение
В списке доступных подключений должен быть адаптер wifi (Беспроводное сетевое соединение).
Наведите курсор мыши на него, нажмите ПКМ и выберите: «Включить».
После этого, подключение к беспроводной сети wifi, должна быть активировано, и значок должен выглядеть следующим образом:
Если поблизости есть какая-либо сеть WiFi, получите информацию об этом через иконку на панели инструментов в правом нижнем углу — в трее.
Просто нажмите на нее, чтобы увидеть список всех доступных беспроводных сетей в вашем районе. Из раскрывающегося списка выберите сеть, к которой хотите подключиться.
Как включить вай-фай на ноутбуке
Ноутбук достаточно один раз подсоединить к вай-фай роутеру и выставить нужные параметры, также ввести пароль, если нужно. После этого при повторном входе интернет в компьютере подключится автоматически.
Кнопка включения вай-фай
Бывает, что точек доступа несколько. В этом случае как включить вай-фай на ноутбуке? Тогда машина подключается к последней используемой по умолчанию. Если есть необходимость выбора, то нужную точку следует выбрать вручную. Подключение к сети будет обозначено на панели специальным значком.
Wi-Fi адаптер на ноуте можно включать несколькими способами.
Включение вайфая на корпусе
Точка подключения к вай-фай адаптеру может быть прямо на корпусе. Чтобы найти ее, следует хорошенько осмотреть корпус ноутбука – у разных моделей кнопка может находиться в разных местах.
Совсем простое подключение – при помощи кнопки или ползунка. Если и то и другое отсутствует, то значок вай-фай можно поискать на клавишах F1-F12. На одной из них будет обозначение антенны. Для подключения к роутеру эта кнопка используется совместно с функциональной кнопкой F5.
Важно! Если используется USB-адаптер, то он включен постоянно без дополнительных клавиш
Кнопка включения на корпусе
Запуск Wi-Fi сочетанием клавиш
Самый быстрый метод подключения к точке доступа – это использование сочетания клавиш. У каждого производителя одна из составляющих будет разной, но кнопка Fn будет задействована всегда. Эту клавишу можно обнаружить в нижней левой части клавиатуры.
У наиболее востребованных брендов используются такие сочетания:
- Fn+F2 – для Asus (Асус);
- Fn+F3 – для Acer;
- Fn+F5 – Lenovo;
- Fn+F12 – HP;
- Fn+F12 либо Fn+F9 – Samsung;
- Fn+F12 либо Fn+F2 – Dell;
- Fn+F7 – MSI.
Для продукции других производителей, к примеру, Lenovo, Pavilion, Sony VAIO, будут свои комбинации.
Важно! Включение и отключение производится одновременным нажатием на обе кнопки. Кстати, на одной из них будет значок антенны.
Включение Wi-Fi через диспетчера устройств Windows
Включение и отключение сетевого адаптера через диспетчер устройств используется редко.
Если такая необходимость возникла, то нужно:
- Войти в «Диспетчер устройств».
- Открыть окно «Выполнить» нажатием комбинации клавиш Win+R.
- Написать в окне команду «devmgmt.msc».
- Тапнуть ОК.
- Найти «Wireless» или «Wi-Fi» во вкладке «Сетевые адаптеры».
- Активировать пункт «Задействовать».
Включение Wi-Fi через диспетчер устройств
Важно! При невозможности подключения рекомендуется скачать и установить для адаптера нужные драйвера. Лучше это сделать с официальной странички бренда
Включение Wi-Fi в сетевых настройках ОС
Еще можно подключиться к точке вай-фай через программное обеспечение ОС. Для чего следует:
- Нажать на клавиши Win+R одновременно.
- Во всплывающем окошке написать команду «ncpa.cpl».
- Открыть раздел «Изменение параметров адаптера» (или «Сетевые подключения»).
- Найти пункт «Беспроводное сетевое подключение».
Если пункт серого цвета, значит подключения нет. Надо кликнуть по нему и выбрать «Включить».
Диагностика
Для быстрого устранения проблемы, просто найдите в правом нижнем углу ваше подключение по сети
И не важно какая у вас операционная система Windows 7, 8, 10 или XP. Найдите значок волны и правой кнопкой нажмите по ней
После этого выберите диагностику.
Операционная система Виндовс сама должна найти проблему и программно решить её. После этого вы должны увидеть фразу, что адаптер был отключен и операционная система вновь его активировала.
Но иногда можно наблюдать вот такое сообщение: «Беспроводная связь отключена – Не исправлено (С красным крестиком)». Но пугаться не стоит, просто система сама не смогла включить передатчик на ноуте, и мы сделаем это вручную.
Включаем дополнительные возможности ноутбука — wifi
Не все пользователи хорошо знают о скрытых способностях своих верных помощников. А для повышения их функциональности разработчики установили удобное оборудование. Чтобы подключить его необходимо воспользоваться определенным набором инструментов, команд, служб. Они отличаются от подобных настроек на стационарном персональном компьютере, поэтому у пользователей может возникнуть вопрос как включить wi-fi на ноутбуке asus.
Разные пути подключения к вай фай
Существует несколько способов подключения к беспроводной сети интернета. Они зависят от модификации компьютера, а, следовательно, возможностей. У каждого производителя есть свое видение удобства настроек. Поэтому на ноутбуках от разных производителей порядок действий может отличаться. Ноутбуки ASUS по праву считаются одними из самых удобных и надежных в эксплуатации. Большинство производителей берут их конструкцию за основу своих изделий. Поэтому пример подключения вай фай на ноутбуке асус может пригодиться владельцам техники под другими брендами.
Необходимое оборудование
Для этого входим в меню «Диспетчер устройств» и выбираем и выбираем из списка сетевые адаптеры. В открывшемся перечне ищем название с необходимым словом «Wireless». Чаще всего это устройство записано в список, как «Wireless Network Adapter». Если такого оборудования в перечне нет, то отчаиваться не стоит. Адаптеры беспроводной связи – недорогие, доступные в широкой торговой сети устройства. Различаются выносные и встраиваемые. Среди пользователей популярностью пользуются выносные. Они внешне похожи на флэшку, не занимают много места и просто устанавливаются на любой ПК, через USB разъем.
Обнаружив в перечне диспетчера устройств адаптер канала Wireless LAN, проверьте его подключение. Об этом вам подскажет диалоговое окно, которое появится сразу же после нажатия на выбранное устройство. В окошке свойств оборудования должно быть написано «устройство подключено, работает нормально». Если же такой информации там нет, то обновите драйвера, и перезагрузите компьютер.
Проверка wi-fi адаптеров, а также драйверов, настройка беспроводного соединения. Как включить wi-fi на ноутбуке Lenovo ?
При подключении к wi-fi вы можете испытать сложности с включением модуляi. Как включить wi-fi на ноутбуке ?
Как выполнить вход в настройки роутера Xiaomi Mi Wifi Router 4a? Настройка Xiaomi Mi Wifi Router 4a
Простые шаги на встречу WI-FI
Итак, убедившись, что все оборудование установлено и работает исправно, можно переходить к непосредственному включению wi-fi. На пути к достижению поставленной цели от пользователя потребуется сделать пару шагов:
- Найти кнопку включения wi-fi. На большинстве ноутбуков ASUS она может находиться в разных местах нижней части корпуса ноутбука. Кнопка в виде ползунка располагается под характерным значком беспроводной связи либо впереди, прямо под клавиатурой или сбоку рядом с дисководом. Но на некоторых моделях возможны и другие варианты месторасположения кнопки;
- Чтобы активировать WI-FI, найденную кнопку необходимо перевести в положение «ON»;
- Если в окошке текущих подключений не появились доступные беспроводные сете, то финальным аккордом в деле подключения WI-FI, будет нажатие комбинации клавиш. Опять же в зависимости от модификации ноутбуков ASUS варианты, как включить вай-фай с помощью клавиатуры могут быть разными. Но, обязательно, в первую очередь необходимо нажать клавишу «Fn» расположенную рядом с пробелом;
- Затем просмотрите клавиши «F1 – F12» на одной из них должен быть характерный значок беспроводной связи. Чаще всего ASUS для этих целей резервирует кнопку «F2». Нажатием комбинации клавиш «Fn» + «F2» пользователь может подключать либо выключать вай фай на своем ноутбуке ASUS.
Включение wi-fi на ноутбуке
Функциональная клавиша по включению wi-fi зависит во многом от модели ноутбука. Если это марка HP, то необходимо нажать клавишу F12 и Fn. При этом диод должен сменить красный цвет на голубой. Кстати, если хотите подробно прочитать про то как как раздавать wifi то переходите по этой ссылке.
Если это марка Acer, то клавишами будут Fn и F3. Вы увидите, как появится менеджер подключений, где надо будет включить wi-fi или Bluetooth.
На устройствах Asus кнопками будут Fn и F2. Появится иконка подключений, там надо выбрать wi-fi или Bluetooth.
Ноутбуки с маркой Toshiba требуют нажатия клавиш Fn и F8. Дальнейшие действия аналогичны.
Для фирмы Samsung сочетанием клавиш будет: Fn и F12.
- некорректная работа операционной системы;
- проблема с драйверами или конфликты;
- вирусы, о том как проверить компьютер на вирусы можете узнать тут.
Проблема обычно решается путем переустановки драйверов или операционной системы.
Как включить Wi-Fi программно
Чтобы подключить вай-фай на ноутбуке Леново, понадобится нажать сочетание клавиш Win + X. В окне запущенного «Центра мобильности Windows» кликнуть по кнопке «Включить беспроводную связь».
В 10 версии Windows это сочетание открывает меню, в котором нужно выбрать строку соответствующей надписью. В этой версии ОС «Центр мобильности» также можно открыть через контекстное меню, которое возникает при нажатии правой кнопкой мыши по значку «Питание» на панели задач (схематическое изображение батареи с вилкой для подключения с электросети). Кроме того, можно открыть меню «Пуск», зайти в «Параметры» (обозначены иконкой в виде шестеренки), оттуда перейти в категорию «Сеть и интернет», где перевести переключатель в положение «Включено».