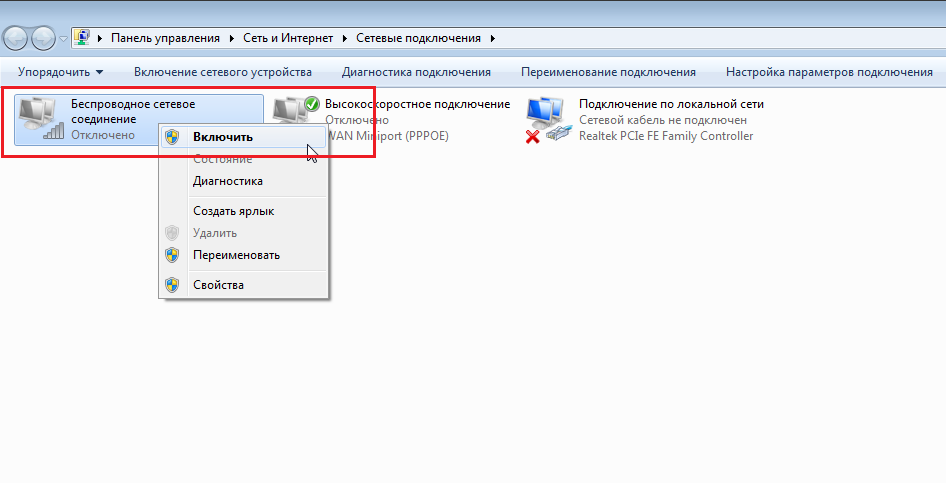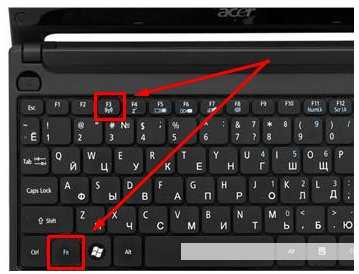Подключаем ноутбук к Wi-Fi
Давайте для начала рассмотрим процесс подключения без всяких там настроек и проверок. Зачем все усложнять, возможно у вас уже все настроено. Если все хорошо, ваш ноутбук видит беспроводную сеть и готов к подключению, то значок интернет соединения на панели уведомлений будет выглядеть вот так:
Статус соединения, который выглядит как уровень сети со звездочкой (как на картинке выше) говорит о том, что ноутбук видит доступные сети и готов к ним подключится. Нажимаем на эту иконку, затем выбираем Wi-Fi сеть к которой нам нужно подключиться и нажимаем кнопку Подключение. В Windows 10 процесс подключения к Wi-Fi немого отличается. Если необходимо, подробная инструкция здесь.
Если сеть защищена паролем, то появится окно, в котором нужно указать пароль и подтвердить подключение нажав кнопку Ok.

Вот и все, ваш ноутбук должен подключится к Wi-Fi сети. Статус соединения будет вот таким:
Можете пользоваться интернетом.
Если вы видите статус соединения «Нет доступных подключений», выглядит он вот так:
То это значит, что у вас на ноутбуке скорее всего все настроено, но ноутбук просто не видит доступных для подключения сетей. Возможно, в этом месте просто нет покрытия. Если вы подключаетесь к своей сети, то проверьте, включен ли роутер. Если включен, то попробуйте его перезагрузить.
О решении этой проблемы писал в отдельной статье: нет доступных подключений в Windows.
Именно так будет проходить подключение, когда у вас установлен драйвер на Wi-Fi адаптер и сам адаптер включен. Но очень часто адаптер на ноутбуке выключен, или драйвер на него вообще никто не устанавливал. Вот в таких случаях появляется много вопросов. Сейчас мы подробно разберем оба случая, из-за которых у вас могут появится проблемы с подключением ноутбука к беспроводной сети.
Как изменится скорость при переходе на беспроводную сеть?
В большинстве случаев скорость снизится. Дело в том, что скорость в сети Wi-Fi зависит от многих факторов: наличия других сетей поблизости, удаленности от роутера, наличия препятствий между роутером и приемником, общей зашумленности диапазона, характеристик роутера и приемника и т. д. С LAN-кабелем таких проблем нет.

Поэтому перед переходом на «беспровод» следует оценить, насколько снизится скорость и насколько это важно для каждого конкретного случая. Так, принтер можно подключать к Wi-Fi смело, ему с лихвой хватит и 1 Мбит/с
А вот при подключении к WiFi телевизора следует убедиться, что в месте его установки сеть ловится уверенно
Да и на характеристики роутера и приставки обратить внимание будет нелишне
Настройки в операционной системе Windows
Теперь разберемся с тем,как подключить интернет на ноутбуке в настройках операционной системы.
PPPoE
PPPoE – это один из подвидов подключения с помощью DSL. Для настройки интернета с использованием данного протокола в Центре управления сетями и общим доступом необходимо создать новое подключение.
Далее устанавливаем интересующий нас вариант подключения, в Windows он называется «Высокоскоростное (с PPPoE)».
Теперь остается только задать нужные данные аутентификации пользователя. Для этого нужно посмотреть пароль в договоре, после чего можно возвращаться к ноутбуку и ввести имя и пароль пользователя.
Статический или динамический IP
Если вы выбрали статический IP-адрес, то для того, чтобы установить интернет, вам (или специалисту провайдера) нужно будет вручную задать на ноутбуке параметры подсети, адрес шлюза провайдера, указать адрес DNS и собственно ваш IP-адрес. Эти данные должны быть предоставлены поставщиком услуг. А если у вас на ноутбуке подключен динамический IP, то процесс настройки будет еще проще: указанные в договоре параметры статического вводить не придется, все параметры задаются автоматически.
Для настройки интернета в Виндовс нужно выбрать в панели уведомлений значок с монитором, щелкнуть правой кнопкой мыши или тачпада и в выпадающем меню выбрать второй пункт («Центр управления сетями и общим доступом»). В появившемся меню ищем нашу сетевую карту.
Кликаем правой кнопкой мыши или тачпада и заходим в меню «Свойства».
После этого настраивается протокол TCP/IPv4.
Настройки подключения будут зависеть от того, какой IP-адрес используется – динамический или статический.
То, какой лучше подключить для ноутбука из этих двух видов настроек интернета, будет зависеть от нескольких факторов.
- У выбранного вами поставщика услуг должна быть техническая возможность предоставить статический IP-адрес.
- Если такая возможность есть, то нужно изучить тарифы на услугу предоставления статического адреса и с учетом этого принять решение, выгодно ли вам оплачивать такую дополнительную опцию.
- Статический IP-адрес может быть полезен, если вы планируете использовать ноутбук для бизнеса и вам важна надежность соединения, чтобы регулярно заходить на одни и те же доверенные вебсайты, например, для проведения платежей. С другой стороны, минусом статического IP-адреса будет то, что ваши действия в интернете может быть проще отследить злоумышленникам, ведь на все сайты вы заходите с одного и того же адреса.
VPN по l2tp pptp
Некоторые поставщики услуг предоставляют доступ к Всемирной паутине по VPN. Для настройки интернета заходим в настройки сетевых подключений, выбираем пункт «подключение к рабочему месту».
Далее выбираем опцию «использовать моё подключение к интернету».
Осталось установить любое имя для названия соединения и ввести данные, предоставленные провайдером.
Проверяем наличие адаптера
Без активного Wi-Fi адаптера ноутбук не сможет присоединиться к беспроводной сети. Если Wi-Fi на вашей модели ноутбука отсутствует, необходимо приобрести адаптер отдельно и подключить его. Затем нужно включить Wi-Fi в настройках ноутбука. Кроме того, конечно, потребуется источник интернета – например, домашний модем.
Устанавливаем драйвер
Если ноутбук не желает подключаться к сети Wi-Fi, то, вероятно, проблема кроется в отсутствии драйвера. Такое бывает в старых версиях Windows, в этом случае нужный драйвер придется устанавливать вручную. В Windows 10 необходимый драйвер устанавливается автоматически.
Чтобы проверить наличие драйвера на ноутбуке с операционной системой Windows, нужно зайти в «Диспетчер устройств»
Далее обращаем внимание на то, что отображается на экране ноутбука на вкладке «Сетевые адаптеры». Если драйвер для подключения к Wi-Fi отсутствует, то будет отображаться картинка с устройством и восклицательный знак на желтом фоне
Решено: проблема с включением адаптера WIFI на HP Pavilion g6 — Сообщество поддержки HP
@ BillW48
Добро пожаловать на форумы HP,
Это отличное место, чтобы получить поддержку, найти ответы и советы,
Спасибо, что разместили свой запрос, я буду более чем рад помочь вам
Насколько я понимаю, возникла проблема с включением адаптера WIFI на вашем HP Pavilion g6,
Не волнуйтесь, я буду рад помочь, однако, чтобы предоставить точное разрешение, мне нужно еще несколько деталей:
Были ли у вас вирусные инфекции, проводилась ли антивирусная проверка?
Пока вы отвечаете на это, выполните следующие действия:
- Power Cycle Devices — Как мы всегда рекомендуем, прежде чем вы предпримете какие-либо дальнейшие действия, сначала вы должны попытаться перезагрузить свои устройства, поэтому вы должны попытаться перезагрузить беспроводной маршрутизатор и компьютер, а затем попытаться подключиться к Wi-Fi , если вы не можете подключиться к Wi-Fi, вы можете выполнить следующие действия.
- Включение Wifi- На каждом ноутбуке или компьютере есть кнопка для включения или выключения беспроводной связи. Значит надо попробовать включить кнопку Wi-Fi, нажав на кнопку.
Дополнительные действия по устранению неполадок Wi-Fi не работает на ПК с Windows 10:
- Включить беспроводной адаптер — большую часть времени у нас Wi-Fi не работает с проблемой Windows 10 только потому, что мы отключили беспроводной адаптер по ошибке, поэтому вы должны убедиться, что беспроводной адаптер не отключен.Вы можете следовать этим инструкциям, чтобы включить беспроводной адаптер. Откройте окно запуска, введите ncpa.cpl и нажмите ОК. Щелкните правой кнопкой мыши беспроводной адаптер и нажмите Включить. Наконец, адаптер Wi-Fi будет включен, поэтому вы можете продолжить и попытаться подключиться с Wi-Fi сейчас.
- Драйвер Wi-Fi устарел: если у вас старый компьютер, проблема с Wi-Fi может возникнуть на ноутбуке только из-за того, что драйверы устарели, поэтому вам следует попробовать обновить драйвер. Для обновления драйверов вы можете продолжить и следовать этим инструкциям: Откройте окно запуска (нажмите клавиши windows + R).Введите devmgmt.msc в поле «Выполнить» и нажмите «ОК». Нажмите «Сетевые адаптеры», затем щелкните правой кнопкой мыши свой беспроводной адаптер и выберите «Обновить драйвер». Наконец, вам нужно следовать инструкциям, и ваш драйвер будет обновлен.
- Многократно включить wifi из настроек — ; мы столкнулись с тем, что Windows 10 не подключается к Wi-Fi только из-за одной глупой ошибки. Это мы делаем, но не осознаем, то есть отключаем вайфай в настройках. , поэтому вам следует перейти в настройки и попытаться включить настройки Wi-Fi оттуда.Вы можете попробовать эти инструкции, чтобы включить Wi-Fi. Для получения дополнительной информации вы можете следить, как включить Wi-Fi на ПК с Windows 10.
- Включить беспроводную службу — , если ваши беспроводные службы Windows остановлены из services.msc, это может вызвать проблемы с Wi-Fi для ноутбука, поэтому вам следует попытаться перезапустить беспроводные службы, чтобы перезапустить беспроводные службы, вы можете выполнить следующие инструкции: Открыть Запустите поле, введите services.msc и нажмите ok. Прокрутите вниз и выберите Настройки WLAN. Если служба wlan остановлена, вам нужно нажать на запуск, если он показывает запуск, вам нужно нажать на перезагрузку.
- Установите последний драйвер — если вы пытались выполнить эти шаги, но почему-то все еще не работает Wi-Fi на ноутбуке с Windows 10, вам следует попытаться удалить драйвер беспроводной сети с вашего компьютера и переустановить последнюю версию драйвера для вашего компьютера. для получения дополнительной информации вы можете посетить: как установить драйвер на компьютер с Windows —
- Восстановление Windows по умолчанию — проблема с Wi-Fi на ноутбуке с Windows, также может возникать из-за плохого обновления на ПК с Windows. так что вам следует попытаться восстановить ваш компьютер до даты назад.когда он работал нормально. узнать больше о восстановлении системы.
Если проблема не исчезнет, щелкните здесь, чтобы найти и установить драйверы беспроводной связи на веб-сайте HP.
Держи меня в курсе,
Если предоставленная мной информация была полезной,
Дайте нам подкрепление, нажав кнопку решения и похвалы,
Это поможет нам и другим увидеть, что у нас есть ответы!
Удачи.
Riddle_Decipher Я сотрудник HP
Как узнать, есть ли вай-фай на ноуте
Сначала следует удостовериться, что на нетбуке (ноутбуке) установлен сетевой адаптер, который отвечает за возможность находить и принимать сигнал Wi-Fi
Первое, на что нужно обратить внимание, это заводские наклейки на корпусе ноутбука. Если удалось найти надпись “Wi-Fi” или “Wireless 802.11”, значит, сетевое оборудование с поддержкой беспроводной сети встроено в компьютер
Наличие снежинки возле надписи говорит о том, что это опция и модуль устанавливается за доплату.
Второй способ заключается в поиске символа на панели задач. Для этого включите нетбук, дождитесь загрузки рабочего стола и просмотрите панель в правом нижнем углу. Индикатор представляет собой ступенчатую шкалу серого или белого цвета. При наведении мыши на эту шкалу должно появиться сообщение «Подключение к сети» или «Доступны новые подключения». Красный крестик возле этого индикатора свидетельствует об отсутствии сети Wi-Fi в радиусе действия модуля или о необходимости установить драйверы.
Почему не включается
Включение модуля беспроводной сети может не сработать, если:
- отключены вспомогательные службы;
- сетевая карта повреждена;
- ноутбук заражен вирусами;
- драйверы отсутствуют или установлены неправильно.
Обновление драйверов
Проблемы с подключением к Wi-Fi могут быть связаны с неправильной работой драйверов. Обновить программное обеспечение можно самостоятельно или при помощи системных утилит.
Чтобы установить ПО для модуля вай-фай, необходимо:
- перейти на сайт производителя;
- открыть раздел «Поддержка» или «Драйверы»;
- найти нужную модель нетбука;
- скачать ПО, соответствующее разрядности установленной системы.
Приложение” запускают от имени администратора и следуют подсказкам инсталлятора. По завершении рекомендуется перезагрузить компьютер.
Чтобы обновить оборудование через Windows, нужно придерживаться вышеизложенного алгоритма.
Теперь уже ни один современный ноутбук не выпускается без встроенного адаптера Вайфай. Это утверждение верно и для лэптопов «Асеr». Если адаптер активирован, то ПК соединяется с сетью сразу после загрузки операционной системы.
От пользователя только остается ввести код доступа к WiFi, если он защищен паролем. Но часто беспроводной модуль ПК по умолчанию бывает не активен, и его требуется самостоятельно включить. Далее приведено руководство, как можно включить адаптер WiFi на ноутбуке на примере моделей от компании «Acer».
Несмотря на то, что различные производители предусматривают разные способы включения адаптера, есть стандартные методики их активации, поэтому нижеизложенная инструкция будет полезна в решении проблемы и для владельцев ноутбуков других марок. 
Дополнительное ПО от производителя
Если Wi-Fi так и не «поднялся», значит, ваше устройство оснащено дополнительными утилитами, которые управляют адаптерами. «Асер» (ноутбук) программы, используемые для этого, обычно «прячет», дабы некомпетентные пользователи не натворили дел с настройками. Следует открыть «Пуск», выбрать пункт «Все программы» и посмотреть, нет ли чего необычного с разделами Wi-Fi или WLAN. Если таковое имеется, то следует включить эти утилиты. Ибо без них работа беспроводного адаптера невозможна. Если все вышеперечисленное не помогло, то такому ноутбуку прямая дорога в сервисный центр, поскольку по всем признакам присутствует проблема в самом адаптере на аппаратном уровне. Но вы сделали все, что могли. Теперь пусть специалисты разбираются в том, как на ноутбуке «Асер» включить вай-фай.
Теперь можно подвести итоги. Что было усвоено из нашего маленького «ликбеза»? Определим по пунктам порядок включения адаптера в ноутбуках Acer:
- Проверяем наличие нужных драйверов.
- Если они на месте — ищем аппаратную кнопку включения.
- Когда ее нет, подбираем комбинацию клавиш на клавиатуре.
- Если это не помогло, пробуем включить адаптер системно.
- Не получается? Ищем специализированные программы от разработчика.
Вроде все просто. Теперь вы знаете, что нужно делать, чтобы обеспечить себе беспроводной доступ к интернету. А для многих весьма полезна будет информация о том, какими клавишами включить WiFi на ноутбуке. Ведь так же его можно будет и выключить в целях экономии заряда аккумулятора.
Видео: что делать, если Wi-Fi оказался отключённым на ПК
После переустановки «операционки» либо после покупки нового «лэптопа» от Acer обычно пользователю приходится включать и настраивать «Вай-Фай». Прежде всего, необходимо убедиться в актуальности и работоспособности «дров» для беспроводного оборудования — сетевого адаптера Wireless. При необходимости или в качестве профилактики стоит установить драйверы, инсталлятор которых нужно скачивать только с официального ресурса компании-производителя. Если после установки проблемы с включением остались, нужно активировать адаптер в «Сетевых подключениях» либо с помощью специальных сочетаний клавиш. Также рекомендуется убедиться в том, что служба автонастройки WLAN активна — для этого зайдите в системное окно «Службы».
- https://wifigid.ru/nastrojka-wi-fi-na-pk-i-noutbuke/kak-vklyuchit-wi-fi-na-noutbuke-acer
- http://computerologia.ru/kak-na-noutbuke-aser-vklyuchit-vaj-faj-goryachie-klavishi-vklyucheniya-wi-fi/
- https://legkovmeste.ru/kompyuteryi-i-it/kak-vklyuchit-vay-fay-na-noutbuke-aser.html
Основные этапы действий
Проблема с активацией беспроводного модуля ноутбуков встречается среди их владельцев довольно часто, поэтому с уверенностью можно утверждать, что при беглом ознакомлении пользователя с основными этапами выполнения поставленного вопроса задача уже решается на этом этапе, и нередко даже не бывает необходимости в подробном рассмотрении всех пунктов этого руководства продвинутыми пользователями. Порядок действий:
- Выяснить, установлены ли драйвера для корректной работы оборудования. При необходимости установить подходящее для конкретной модели программное обеспечение с официального ресурса производителя;
- Осмотреть лэптоп на предмет наличия физического тумблера активации вайфай-адаптера;
- В случае отсутствия физического включателя внимательно осмотреть клавиатуру в поисках кнопки с характерным значком беспроводной сети;
- Когда первые три этапа оказались безрезультатными, то требуется активация модуля средствами операционной системы;
- После безуспешных попыток копания в инструментах «Виндовс», надо воспользоваться специальными приложениями от разработчика и запустить адаптер.
Опытным пользователям в значительном количестве случаев уже после ознакомления с вышеперечисленными пунктами удается решить проблему. А если нет, то ниже все конкретные действия, как включить вайфай на ноутбуке, рассмотрены более подробно.
Включаем Wi-Fi на ноутбуке Acer Aspire кнопкой
Все современные ноутбуки Acer Aspire имеют в своем арсенале беспроводной модуль Wi-Fi для работы с интернетом. Однако по умолчанию, когда вы вынимаете новенький компьютер из коробки, на нем выключен вай-фай. Есть два пути включения и выключения беспроводного модуля:
- Кнопкой на корпусе или сочетанием клавиш
- Из настроек системы управления Виндовс
Самый простой способ его активации — нажать на определенное сочетание клавиш — «Fn» плюс какая-то еще кнопка на клавиатуре, чаще всего из ряда «F1-F12».
Как и у многих других брендов, например, HP Pavillion, на некоторых модификациях ноутбуков Acer Aspire встречается отдельный ползунок в торца корпуса для включения WiFi сигнала. Если у вас именно такая модель, то нужно перевести его в положение активации интернета.
После этого на панели инструментов Windows появится характерный значок вай-фай. Для подключения к интернету необходимо:
- Нажать на него
- Выбрать сеть от своего роутера
- И ввести пароль