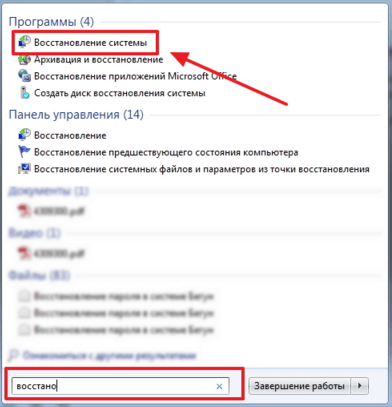Если процессор имеет поддержку виртуализации но в биосе нету функции включить виртуализацию?
Автор вопроса считает этот ответ лучшим
Как включить/отключить виртуализацию на мат. плате от Gigabyte??
В БИОСе ищите в разделе Раздел M.I.T. — Advanced Frequency Settings — Advanced CPU Core Features
SVM. Это пункт и есть виртуализация. По-умолчанию она включена. Правда это было в старой версии БИОС, в новой может порядок немного отличаться. В общем «куда копать» думаю ясно.
Поддерживается ли VMWare на процессоре Intel Core 2 Quad Q6600 2.40 GHz?
Добрый день, да Ваш процессор поддерживает технологию «Технология виртуализации Intel», не забудьте включить её в BIOS иначе не заработает и опять будут ошибки
Как войти в Bios на Lenovo?
Раньше была кнопка с изогнутой стрелкой. Потом кнопка пропала. Сейчас это маленькое отверстие на торце ноутбука с аналогичным значком, необходимо нажимать скрепкой, как перезагрузка устройства раньше было реализовано на многих устройствах. В моем случае находится слева около слота для SD карты. Надо сначала выключить ноутбук. Потом нажатие этой кнопки либо кнопки на торце скрепкой включает ноут. и сразу переводит его в режим биоса, либо у некоторых людей требуется зажать ее на 5-6 секунд.
Как сбрасывать настройки BIOS на заводские?
Обычно, сбрасывать настройки БИОС приходится не так часто или совсем никогда. Но иногда может случиться так, что потребуется это сделать. Тогда нужно знать — самые распрастраненные способы возврата к предустановленным настройкам:
мягкий способ: загрузка установок «по умолчанию» от производителя через меню БИОСа. Делается это следующим образом. При старте компьютера, непереставая нажимаете клавишу или комбинацию клавиш входа в БИОС, обычно это клавиша DELETE. Так вы попадете в меню БИОСа. Далее выбираете нужный раздел, например:
Вам останется только подтвердить свое действие и БИОС вернется к исходным т.е. заводским настройкам.
жесткий способ: лишить компьютер автономного питания, для того, чтобы его энергозависимая память обнулилась, что приведет к загрузке значений БИОСа «по-умолчанию» при старте системы. Варварский способ, но иногда, помогает только он.
При извлечении аккамулятора, строго соблюдайте правила безопасности! Или пригласите специалиста.
Основные преимущества

Чем хороша виртуализация? Вот ее основные преимущества:
- Повышается эффективность использования аппаратной части.
- Уменьшаются материальные затраты.
- Оптимизируется распределение ресурсов.
- Безопасность работы становится выше.
- Более упрощенное администрирование.
- Повышенная надежность.
Для того чтобы создавать виртуальные системы, используется специальное программное обеспечение, которое называется гипервизором. Но из-за некоторых особенностей старых процессоров, построенных на архитектуре Intel, гипервизор не мог использовать их вычислительные мощности максимально эффективно для того, чтобы создавать виртуальные машины.
Поскольку виртуализация на сервере связана с несколькими операционными системами параллельно, устаревшие процессоры вряд ли подходят для этого приложения. Эти процессы сложны и значительно замедляют работу. Эти кольца используются для управления процессами, которым разрешен доступ к отдельным областям процессора. Операционная система сервера работает в самом внутреннем кольце, так называемом кольце 0. Все процессы операционной системы выполняются в так называемом режиме ядра. Все приложения и пользовательские процессы не имеют права доступа к этому кольцу.
По этой причине ведущие компании, занимающиеся разработкой процессоров для персональных компьютеров, создали технологию аппаратной виртуализации. Она способна оптимизировать работу процессоров так, чтобы в значительной мере увеличить эффективность программного обеспечения для этого процесса. Технология поддержки аппаратной виртуализации от Intel называется Intel-VT, а у компании AMD она же носит название AMD-V.
Включение виртуализации в BIOS
Приложения используют пользовательский режим для колец. 1 Процессы в отдельных кольцах не могут влиять на процессы других колец. Это значит, что вредоносные приложения не смогут сбой операционной системы. Часто операционная система также использует кольцо 1, которое напрямую связано с кольцом 0. Особенно при использовании решения для виртуализации кольцо 1 используется в дополнение к кольцу 0 операционной системы. В этом случае многие функции операционной системы работают в кольце 1. В кольце работает гипервизор, т.е. уровень виртуализации, что позволяет решению виртуализации управлять несколькими параллельными операционными системами на сервере.
Главные достоинства виртуализации
- Повышение эффективности распоряжения ресурсами.
- Увеличение продуктивности пользования аппаратным обеспечением.
- Понижение затрат материального плана.
- Гарантия безопасного режима работы.
- Увеличение надежности.
- Оптимизация административных процессов.
Для конструирования виртуальных программ эксплуатируют специальное программное обеспечение, его название — гипервизор. Стоит отметить, что он не смог наиболее продуктивно работать. Это обусловлено тем, что он не был в состоянии максимально задействовать всю вычислительную мощность для создания программных систем, используя старые процессоры производителя Intel.
Это привело к тому, что самые успешные изготовители процессоров для ПК — Intel и AMD, придумали и внедрили механизм аппаратной виртуализации, чтобы он улучшил работу вычислителя, а тот в свою очередь повысил продуктивность программного обеспечения.
В чем особенности настройки виртуализации на Windows 7
На Windows 10 присутствует встроенная утилита для включения данной технологии, которая называется Hyper-V. На семёрке же такое средство отсутствует. Для настройки режима пользователю Виндовс семь придётся самостоятельно скачать Hyper-V с сайта Microsoft в интернете и установить средство на свой компьютер. Уже там можно выполнять дальнейшие действия, чтобы правильно настроить виртуализацию.
В общем-то настраивать ничего вручную не придётся, т. к. все параметры уже выставлены по умолчанию как нужно. Пользователю лишь потребуется активировать функцию, переведя соответствующий ползунок в положение Включено».
В некоторых ситуациях режим можно включить из окна программы для создания виртуальной машины после её установки на стационарный компьютер или ноутбук. И для этого не обязательно заходить в БИОС материнской платы, чтобы понять, как включить аппаратную виртуализацию на Виндовс 7.
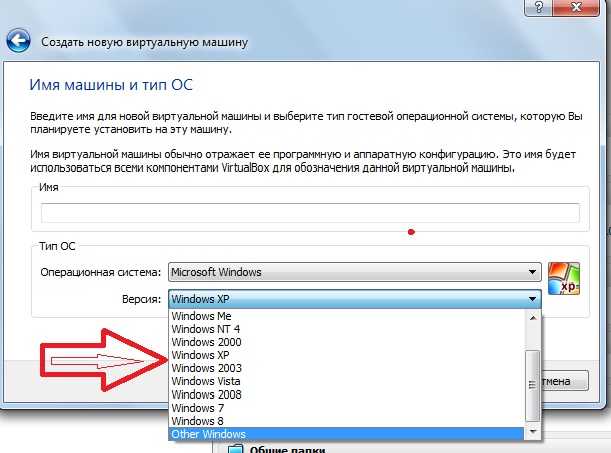
Процесс создания виртуальной машины на ПК
Если в ПК стоит процессор от компании AMD, то процесс включения технологии осуществляется аналогичным образом через BIOS. По сути от марки ЦП здесь ничего не зависит. Главное, чтобы центральный процессор поддерживал нужный режим. А вот в настройках видеокарты могут стоять ограничения на использование виртуализации. Их надо будет снять, воспользовавшись специальной утилитой, в которой можно менять параметры видеоадаптера.
На основании вышесказанного можно утверждать, что виртуализация позволяет решать немало задач на домашнем компьютере
Поэтому, важно, чтобы ЦП поддерживал такую технологию, которая может потребоваться при создании машины для эмуляции другой операционной системы
Важное предупреждение
Изначально желательно убедиться, есть ли у вашего компьютера поддержка виртуализации. Если её нет, то вы рискуете просто зря потратить время, пытаясь произвести активацию через BIOS. Многие популярные эмуляторы и виртуальные машины предупреждают пользователя о том, что его компьютер поддерживает виртуализацию и если подключить этот параметр, то система будет работать значительно быстрее.
Если у вас не появилось такого сообщения при первом запуске какого-нибудь эмулятора/виртуальной машины, то это может значить следующее:
- Технология «Intel Virtualization Technology» в БИОСе уже подключена по умолчанию (такое бывает редко);
- Компьютер не поддерживает этот параметр;
- Эмулятор не способен произвести анализ и оповестить пользователя о возможности подключения виртуализации.
Включение виртуализации на процессоре Intel
Воспользовавшись этой пошаговой инструкцией, вы сможете активировать виртуализацию (актуальна только для компьютеров, работающих на процессоре Intel):
- Перезагрузите компьютер и войдите в BIOS. Используйте клавиши от F2 до F12 или Delete (точная клавиша зависит от версии).
- Теперь вам нужно перейти в пункт «Advanced». Также он может называться «Integrated Peripherals».
- В нём нужно перейти в «CPU Configuration».
- Там необходимо найти пункт «Intel Virtualization Technology». Если данного пункта нет, то это значит, что ваш компьютер не поддерживает виртуализацию.
Если он есть, то обратите внимание на значение, которое стоит напротив него. Должно быть «Enable»
Если там другое значение, то выберите данный пункт при помощи клавиш со стрелочками и нажмите Enter. Появится меню, где нужно выбрать корректное значение.Теперь можно сохранить изменения и выйти из BIOS с помощью пункта «Save & Exit» или клавиши F10.
Включение виртуализации на процессоре AMD
Пошаговая инструкция выглядит в этом случае похожим образом:
Войдите в BIOS.
Перейдите в «Advanced», а оттуда в «CPU Configuration».
Там обратите внимание на пункт «SVM Mode». Если напротив него стоит «Disabled», то вам нужно поставить «Enable» или «Auto»
Значение меняется по аналогии с предыдущей инструкцией.
Сохраните изменения и выйдите из BIOS.</li></ol>Включить виртуализацию на компьютере несложно, для этого нужно лишь следовать пошаговой инструкции. Однако если в BIOS нет возможности включить эту функцию, то не стоит пытаться это сделать при помощи сторонних программ, так как это не даст никакого результата, но при этом может ухудшить работу компьютера.
Мы рады, что смогли помочь Вам в решении проблемы.
Опишите, что у вас не получилось.
Помогла ли вам эта статья?
- https://te4h.ru/kak-vklyuchit-virtualizatsiyu-amd-ryzen
- https://lifehacker.ru/kak-zajti-v-bios/
- https://lumpics.ru/how-enable-virtualization-in-bios/
Как включить Intel VT-x в биосе или UEFI компьютера?
Современные процессоры включают в себя аппаратные функции виртуализации, которые позволяют ускорить виртуальные машины VirtualBox, VMware и Hyper-V, а так же другие приложения виртуальных машин. Но технология Intel VT-x не всегда включена по умолчанию.
Если это так, вы увидите сообщение типа “аппаратное ускорение VT-x/AMD-V не доступно в вашей системе”, “этот хост с поддержкой Intel VT-х, но технология виртуализации Intel отключена” или “процессор на этом компьютере не совместим с Hyper-V”.
Intel VT-x может быть отключен; AMD-V всегда включен по-умолчанию
Первое, о чем нужно знать при работе с технологией Intel VT-x — эта технология виртуализации может быть отключена в Биос или UEFI, и, частенько, в новых компьютерах отключена по-умолчанию.
Технология AMD-V по-умолчанию доступна всегда, если вы используете процессор AMD, который поддерживает её, так что нет никакой необходимость рыскать по настройкам BIOS или UEFI для включения этой технологии виртуализации. Однако, некоторые гипервизоры (например, Hyper-V от Microsoft) при включении использования AMD-V или Intel VT-x , могут сообщить, что технология недоступна.
Пробуем переустановить Hyper-V
Такие обидные ошибки могут возникнуть в том случае, если у вас установлен Hyper-V. Гипервизор от Microsoft блокирует доступ другим программам (VirtualBox или VMWare) доступ к технологии виртуализации Intel VT-x и AMD-V процессора. В таком случае вы увидите сообщение об ошибке, не смотря на то, что эта технология доступна и включена в BIOS или UEFI.
Для устранения проблемы необходимо перейти в панель управления — установка/удаление программ — компоненты Window. В меню необходимо снять галочку с Hyper-V для его деинсталляции. После этого перезагрузите компьютер и попробуйте снова запустить VirtualBox или VMWare.
Выходит так, что Hyper-V резервирует за собой аппаратную технологию Intel VT-x/AMD-V все время, пока установлена в систему.
Доступ к настройкам BIOS и UEFI
Для этого вам понадобится доступ к экрану низкоуровневых настроек. Материнские платы выпущенные до выпуска Windows 8 оснащены BIOS, а выпущенные позже — уже повально оснащались UEFI.
На системах работающих на BIOS необходимо при запуске компьютера, в первые секунды, нажать определенную клавишу на клавиатуре. У настольных компьютеров для доступа в BIOS необходимо нажать «Del» или «F2». Но, иногда, необходимо нажать «ESC», «F1», «F11» или другую клавишу.
Для точного определения горячей клавиши для входа в BIOS необходимо обратить внимание на экран приветствия материнской платы при включении ПК. Обычно клавиша указывается в нижней строке описания
Для доступа к настройкам UEFI компьютеров не обязательно нажимать горячую клавишу, хотя такой пусть к настройкам UEFI тоже возможен. Доступ к настройкам UEFI можно получить и в Windows 8 через продвинутое меню загрузки. Для этого сразу после старта загрузки ПК зажмите клавишу SHIFT на клавиатуре и держите ее нажатой, до появления меню, как на картинке снизу.
Независимо от пути попадания в меню UEFI, вам станут доступны настройки Intel VT-x. Обычно эта настройка доступна в меню, расположенном где что в «Чипсет», «Северный мост», «Advanced Chipset Control» или «Advanced CPU Configuration».
Ищите в этих меню настройки называющиеся “Intel Virtualization Technology,” “Intel VT-x”, “Virtualization Extensions”, “Vanderpool” или как-то так. Откройте опцию и переключите ее в режим «Enable», потом нажмите SAVE and EXIT для сохранения настроек и перезагрузите компьютер.
Что делать, если опция Intel VT-x недоступна?
Иногда бывает неприятная ситуация, когда ваш процессор поддерживает технологию виртуализации, а она отключена и ее нельзя включить в БИОС. Это периодически возникает на ноутбуках, где виртуализацию отключают для экономии заряда аккумуляторов.
В этом случае ищите обновления БИОС для вашей модели, либо специальную утилиту от производителя (какой-нибудь Control Center, только запускайте ее с правами администратора). В крайнем случае ищите решение в интернете, скорее всего ваш вопрос уже решался ранее.
Как активировать технологию VT-x
Итак, вы решили, что Intel Virtualization Technology является для задуманных целей необходимостью Естественно, возникает вопрос – как включить? Делается это следующим образом:
- Инициировать перезагрузку персонального компьютера стандартным способом.
- Во время включения компьютера успеть нажать на «Del» или на «F2».
- Таким образом вы попадете в меню настроек БИОС.
- Необходимо перейти в раздел, который называется Advanced BIOS Features.
- В нем найти пункт Virtualization или Virtualization Technology.
- Переключить рядом «Disabled» на «Enabled».
Остается только не забыть сделать сохранение изменений и перезапустить комп еще раз.
Опция Virtualization Technology. Включение данной опции включает технологию аппаратной виртуализации, основанной на специальной процессорной архитектуре. В отличие от программной виртуализации, с помощью данной техники возможно использование изолированных гостевых систем (виртуальных машинах — VMware, Virtual PC и тд.), управляемых гипервизором напрямую. Гостевая система не зависит от архитектуры хостовой платформы и реализации платформы виртуализации.
На работу программ пользователя в стандартной операционной системе данная опция практически не влияет.
Значения опции:
- Enabled,
- Disabled
Опция также может иметь другие названия:
- Virtualization Technology
- Vanderpool Technology
- VT Technology
- Virtualization
Примечание 1.Аппаратная виртуализация виртуализация с поддержкой специальной процессорной архитектуры. Аппаратная виртуализация обеспечивает производительность, сравнимую с производительностью невиртуализованной машины, что дает виртуализации возможность практического использования и влечет её широкое распространение. Наиболее распространены технологии виртуализации Intel-VT и AMD-V.
- В Intel VT (Intel Virtualization Technology) реализована виртуализация режима реальной адресации (режим совместимости с 8086). Соответствующая аппаратная виртуализация ввода-вывода — VT-d. Часто обозначается аббревиатурой VMX (Virtual Machine eXtension). Кодовое название — Vanderpool.
- AMD-V часто обозначается аббревиатурой SVM (Secure Virtual Machines). Кодовое название — Pacifica. Соответствующая технология виртуализации ввода-вывода — IOMMU. AMD-V проще и эффективнее, чем Intel VT. Поддержка AMD-V появилась в Xen 3.3.
Intel VT (Intel Virtualization Technology) — intel virtualization technology что это?
VT-x 13 ноября 2005 года Intel выпустила две модели Pentium 4 (модели 662 и 672), которые стали первыми процессорами, поддерживающими VT-x («Vanderpool»). VT-x представляет собой технологию виртуализации Intel режима реальной адресации на платформе x86 — VMX (Virtual Machine eXtension).
Реализована виртуализация режима реальной адресации (режим совместимости с 8086).
VT-d (Virtualization technology for directed I/O) — технология аппаратной виртуализации ввода-вывода , созданная корпорацией Intel в дополнение к её технологии виртуализации вычислений VT-x. Виртуализация ввода-вывода позволяет пробрасывать (pass-through) устройства на шине PCI (и более современных подобных шинах) в гостевую ОС, таким образом, что она может работать с ним с помощью своих штатных средств. Чтобы такое было возможно, в логических схемах системной платы используется специальное устройство управления памятью ввода-вывода (IOMMU), работающее аналогично MMU центрального процессора, используя таблицы страниц и специальную таблицу отображения DMA (DMA remapping table — DMAR), которую гипервизор получает от BIOS через ACPI. Отображение DMA необходимо, поскольку гипервизор ничего не знает о специфике работы устройства с памятью по физическим адресам, которые известны лишь драйверу. С помощью DMAR он создает таблицы отображения таким образом, что драйвер гостевой ОС видит виртуальные адреса IOMMU аналогично тому, как бы он видел физические без него и гипервизора.
Intel Virtualization Technology for Directed I/O (VT-d) — это следующий важный шаг на пути к всеобъемлющей аппаратной поддержке виртуализации платформ на базе Intel. VT-d расширяет возможности технологии Virtualization Technology (VT), существующей в IA-32 (VT-x) и Itanium (VT-i), и добавляет поддержку виртуализации новых устройств ввода-вывода. Ознакомиться подробнее с технической стороной вопроса можно здесь https://ru.wikipedia.org/wiki/
Как включить виртуализацию в BIOS — технологии Intel VT и AMD V
В этой статье мы рассмотрим, как включить виртуализацию в БИОС. Разберемся с такими технологиями, как Intel VT (Intel Virtualization Technology) и AMD-V ( часто ее называют SVM — Secure Virtual Machines), а также найдем решение некоторых возможных проблем.
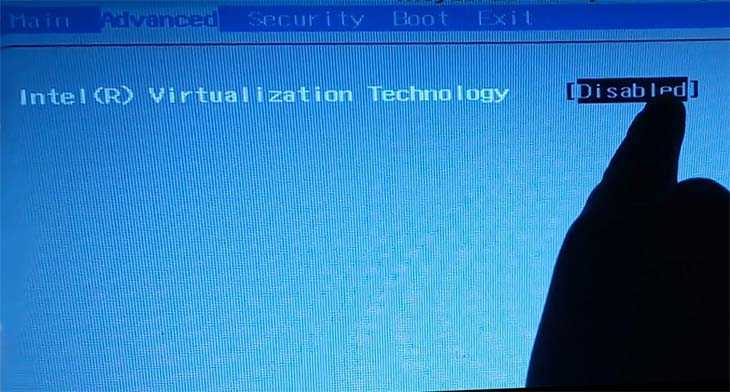
Зачем нужна технология виртуализации обычному пользователю
Данная технология помогает расширить возможности компьютера и повысить эффективность используемого аппаратного обеспечения. Особенно широкое применение она получила в тестовых целях: перед запуском новую программу нужно “обкатывать” на различных устройствах, устраняя ошибки.
Виртуализация на домашнем ПК является настоящей необходимостью, если вы занимаетесь программированием под iOS или Android. При желании изучать Linux, используя операционную систему Windows, виртуализация избавит вас от необходимости стирать имеющуюся ОС и устанавливать другую с переносом данных.
Без этой технологии, пришлось бы устанавливать на один компьютер две и более операционных систем, делать загрузчик для них всех и запускать каждую ОС поочередно, что очень не удобно и отнимает много времени.
Виртуализация позволяет обойти все эти недостатки. Используя ее, можно запускать несколько OS одновременно и работать параллельно в той или иной среде выполняя соответствующие задачи.
Включение виртуализации в БИОС на процессоре Intel
Для пользователей процессоров Intel будет актуальна следующая инструкция ⇒
- Выполните перезагрузку и воспользуйтесь клавишей F2 (до F12) или Del. Конкретную клавишу определяет версия. При верном нажатии вы перейдете в БИОС.
- Найдите графу Advanced (может иметь название Integrated Peripherals).
- Теперь нужно найти Intel Virtualization Technology (обычно находится внизу). Если пункта нет, то, увы, ПК не поддерживает виртуализацию.
- Теперь переходим к графе справа от Intel Virtualization Technology. В этом столбце должно быть указано значение Enable. При другом значении (обычно указано Disabled) вам потребуется активировать нужное.
- Выйдете из БИОС, воспользовавшись Save & Exit или F10.
Включение виртуализации в БИОС на процессоре AMD
Инструкция для устройств, использующих AMD, немного отличается ⇒
- Войдите в БИОС описанным ранее способом.
- Из пункта Advanced движемся в CPU Configuration.
- Теперь необходимо найти строку SVM Mode. Справа от сроки должно стоять значение Enable (или Auto).
- Выйдете из БИОС с сохранением параметров.
Решение возможных проблем
Попытка включения нужной функции чаще всего сопровождается следующими проблемами ⇒
- Отсутствует пункт Virtualization Technology в БИОС.
- Пункт имеется в БИОС, но он не активен.
- Виртуализация активирована, но начало работы виртуальной машины или эмулятора сопровождается сообщением о том, что она выключена.
С первыми двумя проблемами пользователи сталкиваются, когда виртуализация не поддерживается имеющимся процессором. Чтобы убедиться в этом, следует найти на официальном сайте информацию о характеристиках процессора. Там всегда указывается, поддерживает ли данный CPU технологию виртуализации или нет.
Попробуйте такое решение ⇒
- В “Панели управления” нужно найти “Программы и компоненты”.
- Найдите строку “Включение и отключение компонентов Windows”.
- Выключите компоненты “Песочницы” или виртуальной машины Hyper-V (если имеются).
- После применения настроек потребуется перезагрузка.
Если проблема по-прежнему не решена, то есть еще один способ. От имени администратора вызовите командную строку. В строчке нужно ввести следующее ⇒
bcdedit /set hypervisorlaunchtype off
После закрытия командной строки, потребуется перезагрузка ПК.
Виртуализация – действительно удивительная технология. Мы заставляем программное обеспечение принимать вид и поведение другого обеспечения, с иными, подчас более значительными преимуществами в возможностях, производительности и прочих спектрах. Получается, что технология виртуализации делает реальным то, что существует в абстракции.
Как видите, используя пошаговую инструкцию можно активировать виртуализацию на ПК без каких-либо трудностей. После активации этой технологии, вы сможете приступать к работе с гипервизорами или менеджерами виртуальных машин, сможете одновременно управлять различным количеством вычислительных процессов в нескольких оболочках.
Виды виртуализаций
Технологии виртуализации — это результат работы двух известных компаний AMD и Intel, разрабатывающих и выпускающих процессоры и другое компьютерное оборудование.
Все началось с того, что программное обеспечение от Intel под названием гипервизор, используемое для работы с виртуальными системами, не обеспечивало требуемую производительность. В связи с этим корпорации начали поиск путей обхода возникшего затруднения и приступили к выпуску поддержки виртуальных машин, которая размещалась непосредственно в процессорах. Компания Intel назвала свою технологию Intel-VT-x, у AMD она получила имя AMD-V. Благодаря новым возможностям поддержка виртуальных систем благоприятно повлияла и улучшила функционирование главного процессора, без воздействия на центральную систему.
Использовать функцию виртуализации и включать ее в BIOSe необходимо лишь тогда, когда требуется установить и использовать на физическом ПК виртуальную машину.
Это может потребоваться для тестирования программного обеспечения или наблюдения за поведением компьютера с разнообразными комплектующими после инсталляции операционных систем разных видов.
Если необходимости в установке виртуальной системы нет, функция виртуализации не будет использоваться и включать ее нет необходимости. Также нужно учитывать, что изначально в BIOS она отключена и не оказывает никакого воздействия на работоспособность устройства.
Проблемы при включении виртуализации
Самые распространенные проблемы, когда вы хотите включить виртуализацию на своем компьютере:
- Пункт включения Virtualization Technology не активен в БИОС
- В БИОС/UEFI нет пункта для включения виртуализации
- Виртуализация включена в БИОС/UEFI, но эмулятор или виртуальная машина в Windows 10 или 8.1 пишет, что отключена.
В первых двух случаях проблема может крыться в том, что ваш процессор не поддерживает виртуализацию. Поищите официальные спецификации вашего процессора в Интернете, обычно там есть и информация о поддержке виртуализации. Также, на некоторых ноутбуках процессор может поддерживать технологию виртуализации, но она отключена и в БИОС не предусмотрено опции для её включения — в этом случае, к сожалению, предложить не могу ничего, но можно попробовать обновить БИОС (теоретически, опцию могут добавить).
Во втором случае причина обычно заключается в том, что в Windows 10 или 8.1 включена виртуальная машина Hyper-V или Песочница. Отключите её в компонентах:
- Откройте панель управления, перейдите в «Программы и компоненты».
- Откройте слева пункт «Включение и отключение компонентов Windows».
- Отключите компоненты Hyper-V и «Песочница» (если есть).
- Примените настройки и обязательно перезагрузите компьютер.
Если указанные действия не помогли, попробуйте такой вариант: запустите командную строку от имени администратора, в ней введите команду (нажав Enter после неё)
Закройте командную строку и перезагрузите компьютер.
Как включить виртуализацию — видео инструкция
А вдруг и это будет интересно:
Почему бы не подписаться?
Добавлю. Материнка asus (как на картинке выше) но на amd. Достаточно набрать в поиске SVM, и включить SVM Mode. Но возможно это только на райзенах работает.
Спасибо вам, самый полезный сайт, с огромным количеством нужной информации! Очень хорошо было бы, если напишите информацию про БИОС, что какое меню обозначает и для чего, хотя бы основные меню, которые требуется менять чаще всего. А если вам сделать страничку в соцсетях, то смогли бы статьями помочь ещё большему количеству людей
Здравствуйте. Странички в соцсетях есть — https://remontka.pro/subscribe/ А вот насчет разных меню: тут проблема в том, что для разных производителей и разных годов разные эти меню и в одну инструкцию это никак не поместишь.
Здравствуйте я все проверил с официального сайта у меня поддерживает (виртуализация) даже в bios включена (виртуализация) Но «ПК Windows 10 64 bit» думает что у меня (виртуализация) отключена ! Как быть ? Что зделать ? ) (если даже вдруг ответите то за ранее спасибо) =)
Здравствуйте. Почему вы предполагаете, что Windows 10 так «думает»? Просто, например, бывает, что у вас включена виртуальная машина Hyper-V или Песочница, тогда другие программы виртуальных машин или эмуляторы могут считать что «виртуализация отключена», хотя это не так.
В диспетчере задач Виртуализация отключена (показывает) Дальше Bluestacks пишет что (Низкая производительность из-за отключения виртуализации.)
На все 100 уверены что в биос включена и 64-бит система? Тогда сдаюсь…
сейчас ещё раз проверю )
Каким то образом в bios у меня показывает виртуализация «disabled» щас сделал «enabled» и сохранил! Все отлично работает! Наконец то в диспетчер задач пишет что виртуализация включена Урааа! Вам огромное спасибо извините за беспокойство! Ассалому Алейкум с Ташкента .
Здравствуйте такой вот вопрос возник,при скачивании непосредственно программы у меня выключили свет а поскольку я был на ноутбуке у которого есть НЕКОТОРЫЕ проблемы с батареей он сразу аварийно выключился (программа не до качалась) теперь после включения ноутбука я не могу как таковой даже открыть панель загрузки что бы скачать bluestacks, после двойного клика по файлу установки он показывает 25 кадром включение файла и затихает, но не скачанной программы, ни в диспетчере задач нечего нету……ПОМОГИТЕ!
А просто заново запустить загрузку с официального сайта, не в панели загрузки и т.п. нельзя?
Настройка виртуализации для популярных процессоров
Устройство BIOS зависит от производителя вашего процессора и компьютера
Важно знать, где искать нужный пункт. Приведенные алгоритмы можно также использовать, чтобы решить проблему, как проверить, включена ли виртуализация Windows
Intel
Посмотреть все 3 фото
С этим процессором в BIOS необходимо работать по следующему алгоритму:
- найдите вкладку Advanced;
- в ней перейдите в CPU Configuration;
- перед вами появится список, в котором нужно найти строку Intel Virtualization Technology;
- смените напротив этой строки параметр с Disable на Enable;
- подтвердите свои действия.
После этого компьютер перезапустится и вы сможете пользоваться виртуализацией без ограничений. Если в строке напротив Intel Virtualization Technology стояло Enable, то ничего менять не нужно – на этом уровне все уже настроено.
AMD
Работа с настройкам и в этом случае не будет отличаться от описанной выше. Изменится лишь только название некоторых пунктов:
Parse error: syntax error, unexpected end of file in /var/www/smartbobr.ru/data/www/smartbobr.ru/wp-content/plugins/advanced-ads/classes/ad_type_plain.php(121) : eval()’d code on line 10
- найдите CPU Configuration;
- перед вами появится список, в котором нужно найти строку SVM Mode;
- смените напротив этой строки параметр на Enable;
- подтвердите свои действия.
После активации этого параметра, вы сможете работать с эмуляторами.
Как активировать виртуализацию на Windows 10 и 8?
Если вы все правильно сделали, то Hyper—V сразу появится в списке программ. После перезагрузки эта встроенная утилита начнет свою работу. Аналогично включается виртуализация на восьмой версии операционной системы.
В чем особенности настройки виртуализации на Windows 7?
Теперь разберемся, как включить виртуализацию на Windows 7. В отличие от более современных модификаций операционной системы, в «семерке» нет встроенной утилиты для создания виртуальных машин. Если вам потребовалась виртуализация, то необходимо действовать так:
- проверить возможность работы процессора в этом режиме;
- активировать виртуализацию в BIOS;
- скачать программную утилиту Hyper—V с сайта Microsoft;
- установить и настроить эту программу.
Как включить виртуализацию на ноутбуке ASUS?
Найдите функцию «Virtualization» или «Advanced». Выберите «CPU Configuration» — «Intel Virtualization Technology» Передвигаемся вниз при помощи клавиш, на опции «Virtualization» нажмите «Enter». Смените значение «Disabled» на «Enabled».
Как включить виртуализацию в Windows 7?
Включите сетевое хранилище и нажмите на клавиатуре клавишу F2, пока не отобразится меню BIOS. Перейдите в раздел Advanced > CPU Configuration. Откройте Intel Virtualization Technology. Выберите пункт Enable и нажмите Enter.
Как включить виртуализацию в BIOS Asus AMD?
Включить виртуализацию в БИОСе на компьютере с процессором AMD можно следующим образом:
- Откройте вверху вкладку «Advanced».
- Выберите пункт «CPU Configuration».
- Дальше перейдите в строку «Secure Virtual Machin Mode» и кликните «Enter».
- Измените значение на «Enabled».
Как включить виртуализацию без биос?
С этим процессором в BIOS необходимо работать по следующему алгоритму:
- найдите вкладку Advanced;
- в ней перейдите в CPU Configuration;
- перед вами появится список, в котором нужно найти строку Intel Virtualization Technology;
- смените напротив этой строки параметр с Disable на Enable;
- подтвердите свои действия.
Как включить виртуализацию в биосе на виндовс 7?
При появлении экрана загрузки несколько раз нажмите на клавишу Esc.
- После появления следующего экрана нажмите на F10 для входа в настройки BIOS.
- Используя клавиши-стрелки на клавиатуре, перейдите в раздел Advanced и нажмите на клавишу Enter. …
- Выберите Enable и нажмите еще раз на Enter, чтобы сохранить изменения.
Как узнать включена ли аппаратная виртуализация Windows 7?
- Используйте Ctrl + Shift + Esc, чтобы запустить диспетчер задач
- Перейдите на вкладку Производительность и выберите CPU.
- В правом нижнем углу раздела проверьте, включена ли виртуализация
Как вкл виртуализацию?
Выключите компьютер и отключите источник питания. Включите компьютер и войдите в BIOS. Перейдите к секции Processor и включите IntelVirtualization Technology (в некоторых системах может называться Virtualization Extensions) или AMD-V. Сохраните изменения, нажав Save & Exit.
Как включить виртуализацию через командную строку?
Откройте от имени администратора консоль PowerShell или командную строку, выполните в ней команду systeminfo и обратите внимание на пункт «Требования Hyper-V». Если все четыре требования имеют значение «да», можете смело включать гипервизор и создавать виртуальные машины
Как включить аппаратную виртуализацию в BIOS Gigabyte?
Как включить виртуализацию в BIOS от Gigabyte?
- Далее перейдите к расширенным настройкам процессора (на скриншоте это Advanced CPU Settings).
- Осталось лишь активировать функцию аппаратной виртуализации с помощью соответствующего пункта настроек и вызываемого контекстного меню при его выборе (на скриншоте это SVM Mode).
Для чего виртуализация?
Зачем нужна виртуализация? Снижает затраты на ИТ-инструменты, обеспечивает их гибкость и масштабируемость. Технология открывает возможности более простого управления рабочими нагрузками, повышает производительность и доступность ресурсов. Виртуализация автоматизирует процессы экономичного владения и эксплуатации ИТ.
Как активировать технологию VT-x
Итак, вы решили, что Intel Virtualization Technology является для задуманных целей необходимостью Естественно, возникает вопрос – как включить? Делается это следующим образом:
- Инициировать перезагрузку персонального компьютера стандартным способом.
- Во время включения компьютера успеть нажать на «Del» или на «F2».
- Таким образом вы попадете в меню настроек БИОС.
- Необходимо перейти в раздел, который называется Advanced BIOS Features.
- В нем найти пункт Virtualization или Virtualization Technology.
- Переключить рядом «Disabled» на «Enabled».
Остается только не забыть сделать сохранение изменений и перезапустить комп еще раз.