Шаг 1. Откройте настройки графики в Windows 11.
Начните с открытия приложения «Настройки». Быстрый способ сделать это — нажать Windows+I на клавиатуре. В приложении «Настройки» убедитесь, что на левой панели выбран раздел «Система». Затем выберите «Экран» справа.
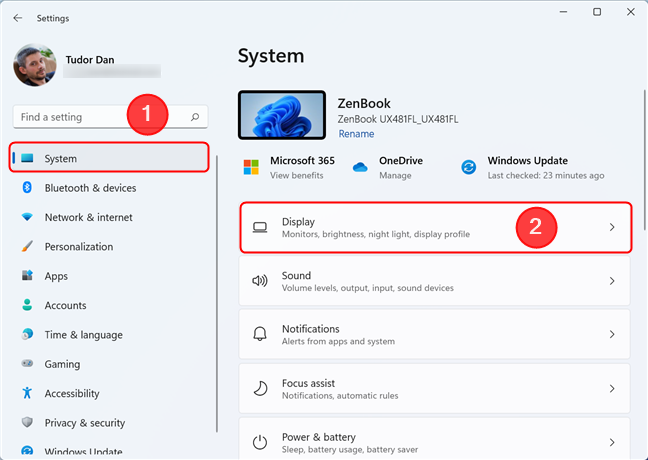
Затем прокрутите, пока не увидите ссылку под названием Графика, и щелкните или коснитесь ее. Вы должны найти его в связанных настройках.
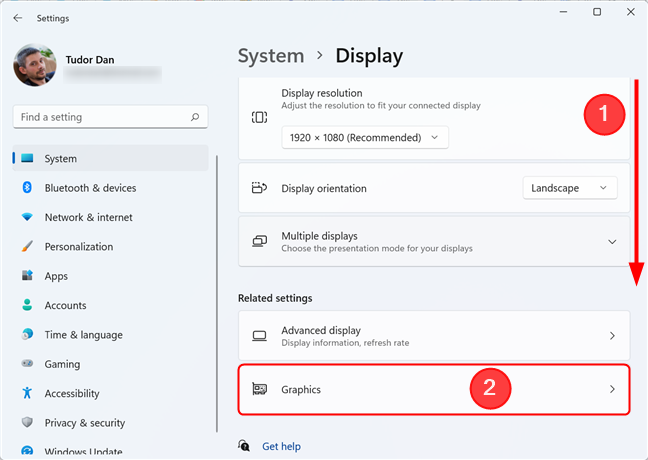
На странице Графика есть список установленных приложений (который не обязательно является исчерпывающим) вместе с видеокартой, которую они используют по умолчанию. Если игры или приложения, которое вы хотите изменить, нет в списке, переходите к шагу 2. Если они есть в списке, переходите к шагу 3.
В Панели управления NVIDIA нет выбора графического процессора — что делать?
Если нет возможности добавить в контекстное меню запуск с определенным графическим процессором ни в Панели управления Nvidia, ни в настройках дисплея, вполне вероятно, что ваш чипсет GPU не поддерживает технологию Nvidia Optimus. Технология Optimus позволяет графическому процессору Nvidia задействоваться в определенный момент, когда это необходимо. Чтобы проверить, поддерживает ли ваша графическая карта NVIDIA эту технологию, перейдите по этой ссылке. Там представлен список всех графических процессоров, поддерживающих технологию Optimus.
Кроме того, убедитесь, что у Вас установлен последний драйвер для видеокарты. Старые драйверы и устаревшие версии панели управления Nvidia могут не иметь такой возможности.
Технология Nvidia Optimus
Для облегчения процесса экономии энергии можно использовать технологию NVIDIA Optimus, которая оптимизирует работу ПК, позволяя сохранять качество изображения на высоком уровне, и при этом уменьшая энергозатратность работы.
Эта технология позволяет автоматически переключаться между двумя типами карт. А происходит это переключение в зависимости от задачи, выполняемой ПК. Во время работы с простыми приложениями, Optimus задействует встроенный графического процессор. А при запуске игр и приложений, которым требуется большая производительность, подключается дискретная видеокарта.
Диспетчер устройств
Для начала можно попробовать отключить интегрированный видеоадаптер через Диспетчер устройств. Перед использованием этого метода нужно учесть, что экран ноутбука скорее всего погаснет. Придётся перезагружаться либо использовать внешний монитор, подключенный по VGA или HDMI. Не используйте этот метод, если не уверены в своих действиях.
Начинаем:
- Переходим в «Панель управления» и открываем «Диспетчер устройств».
- Находим пункт «Видеоадаптеры» и раскрываем его.
- Кликаем правой кнопкой по встроенному видеоадаптеру (обычно это Intel HD Graphics или AMD Radeon Craphics) и выбираем пункт «Отключить».
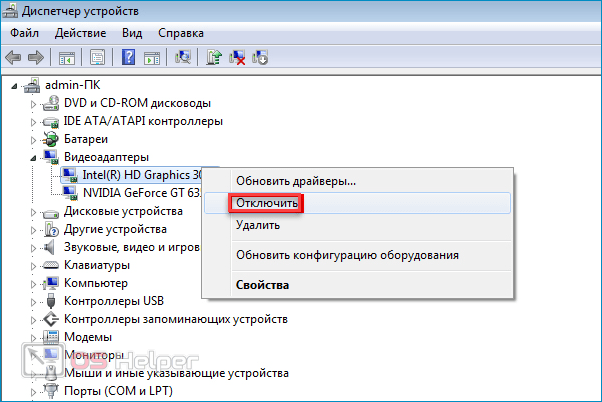
Мнение эксперта Василий
Руководитель проекта, эксперт по модерированию комментариев.
Задать вопрос
Главное в этом методе – не отключить дискретную видеокарту. Активировать интегрированную можно будет аналогичным методом.
Включение видеокарты в случае с ноутбуком
Многие современные ноутбуки, как и настольные компьютеры, оснащаются двумя видеокартами – встроенной и дискретной. Встроенная видеокарта ноутбука обычно располагается в чипсете или даже в самом процессоре. Эта видеокарта обычно обладает низким энергопотреблением, но и, в то же время, не может похвастаться высокой производительностью. Поэтому очень часто ноутбуки оснащаются и второй, дискретной видеокартой. Такая видеокарта гораздо больше подходит для приложений, предъявляющих высокие требования к графике, например, для компьютерных игр.
Легко понять, что из-за особенности конструкции ноутбука, в котором монитор встроен в корпус, выбор необходимой видеокарты не может осуществляться таким же способом, как и в настольном компьютере – переключением кабеля. Поэтому эту операцию обычно должен произвести сам пользователь. Существуют, правда, модели ноутбуков, которые способны автоматически переключать видеокарты в зависимости от загрузки и используемых операционной системой приложений, например, включить дискретную видеокарту в случае запуска игры и отключить ее в момент запуска обычного офисного приложения. Но если такой возможности в вашем ноутбуке нет, то зачастую для того, чтобы использовать дискретную видеокарту, пользователю не остается ничего иного, как в БИОСе отключить встроенную видеокарту.
Итак, как отключить видеокарту в БИОСе ноутбука? Прежде всего, стоит отметить, что далеко не всегда для отключения или включения видеокарты требуется лезть в BIOS. Дело в том, что для переключения видеокарты на ноутбуках часто используются специальные программные утилиты. Если ноутбук имеет в своем составе чипсет AMD и дискретную карту AТI/AMD, то переключение может осуществляться при помощи программы Catalyst Control Center. Для выбора видеокарты в ноутбуках с процессором Intel и дискретной видеокартой nVidia необходимо использовать программу «Панель управления nVidia».
Если вы используете ноутбук с процессором Intel и дискретной картой AТI/AMD, то для автоматического переключения видеокарты в процессе работы вам нужно будет выбрать вариант Switchable в опции Display Mode в BIOS. Опция BIOS Display Mode будет незаменима и в том случае, если вы работает в операционной системе Windows XP, а не в ОС Vista, Windows 7 или 8, поскольку в XP программные способы управления видеоакселераторами, как правило, не работают. Чтобы включить дискретную видеокарту ноутбука с Windows XP, следует установить значение опции Discrete.
Подключение дискретной видеокарты
Мощная видеокарта, в отличие от встроенной, необходима для работы в приложениях, активно использующих графическое ядро (программы для видеомонтажа и обработки изображений, 3D пакеты), а также для запуска требовательных игр.
Плюсы дискретных видеокарт налицо:
- Значительное повышение вычислительной мощности, что дает возможность работать в ресурсоемких приложениях и играть в современные игры.
- Воспроизведение «тяжелого» контента, например видео в 4К с высоким битрейтом.
- Использование более одного монитора.
- Возможность апгрейда до более мощной модели.
Из минусов можно выделить высокую стоимость и значительное увеличение энергопотребления системы в целом. Для ноутбука это означает более высокий нагрев.
Далее поговорим о том, как включить вторую видеокарту на примере адаптеров AMD и NVIDIA.
NVIDIA
«Зеленую» видеокарту можно включить, используя программное обеспечение, входящее в пакет драйвера. Называется оно Панель управления NVIDIA и располагается в «Панели управления» Windows.
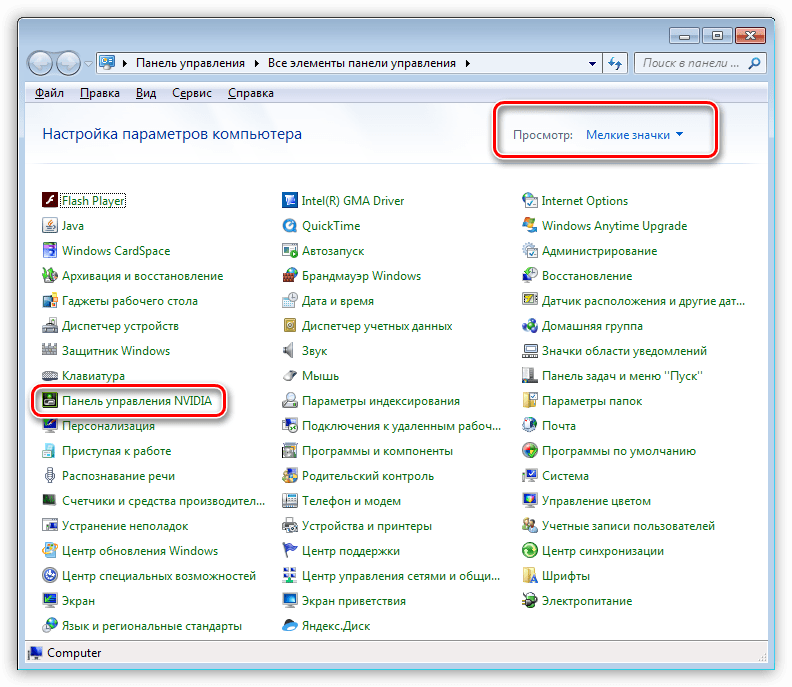
-
Для того, чтобы активировать дискретную видеокарту, необходимо настроить соответствующий глобальный параметр. Переходим в раздел «Управление параметрами 3D».
-
В выпадающем списке «Предпочтительный графический процессор» выбираем «Высокопроизводительный процессор NVIDIA» и нажимаем кнопку «Применить» в нижней части окна.
Теперь все приложения, которые работают с видеокартой, будут использовать только дискретный адаптер.
AMD
Мощная видеокарта от «красных» также включается с помощью фирменного софта AMD Catalyst Control Center. Здесь необходимо перейти в раздел «Питание» и в блоке «Переключаемые графические адаптеры» выбрать параметр «Высокая производительность GPU».
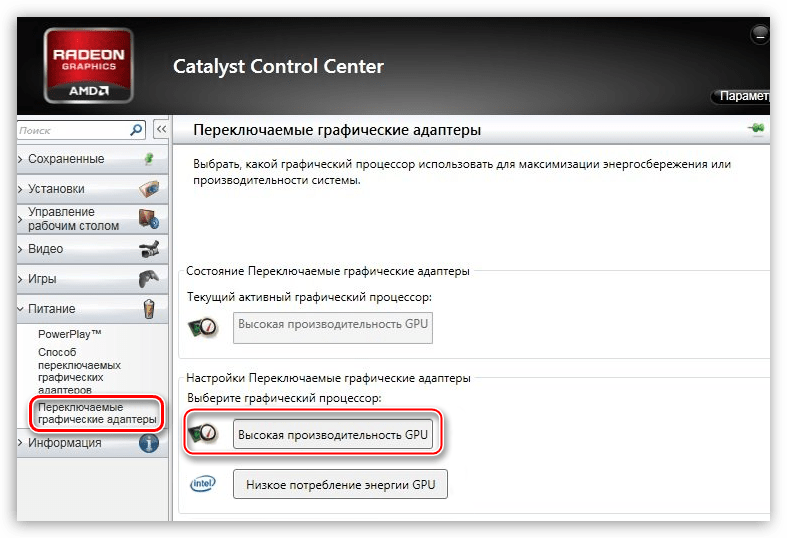
Результат будет такой же, как и в случае с NVIDIA.
Приведенные выше рекомендации сработают только в том случае, если не наблюдается перебоев или неполадок в работе. Довольно часто дискретная видеокарта остается незадействованной из-за выключенной опции в БИОС материнской платы, либо отсутствия драйвера.
Установка драйвера
Первым шагом после подключения видеокарты к материнской плате должна стать установка драйвера, необходимого для полноценной работы адаптера. Универсальный рецепт, подходящий в большинстве ситуаций, такой:
-
Идем в «Панель управления» Windows и переходим к «Диспетчеру устройств».
-
Далее открываем раздел «Видеоадаптеры» и выбираем дискретную видеокарту. Нажимаем ПКМ на видеокарте и выбираем пункт меню «Обновить драйверы».
-
Затем в открывшемся окне обновления драйверов выбираем автоматический поиск обновленного ПО.
- Операционная система сама найдет нужные файлы в сети и установит их на компьютер. После перезагрузки можно пользоваться мощным графическим процессором.
BIOS
Если видеокарта отключена в БИОСе, то все наши попытки найти и использовать ее в Windows не приведут к желаемому результату.
- В BIOS можно попасть во время перезагрузки компьютера. В момент появления логотипа производителя материнки нужно несколько раз нажать клавишу DELETE. В некоторых случаях данный способ может не работать, прочтите инструкцию к устройству. Возможно, в Вашем ноуте используется другая кнопка или сочетание клавиш.
-
Далее нам понадобится включить расширенный режим настроек. Делается это нажатием кнопки «Дополнительно».
-
В разделе «Дополнительно» находим блок с названием «Конфигурация системного агента».
-
Здесь нас интересует пункт «Параметры графики» или подобный.
-
В этом разделе необходимо выставить параметр «PCIE» для «Основного дисплея».
-
В обязательном порядке нужно сохранить настройки, нажав клавишу F10.
В более старых БИОСах, типа AMI, нужно разыскать раздел с названием, похожим на «Advanced BIOS Features» и для «Primary Graphic’s Adapter» настроить значение «PCI-E».
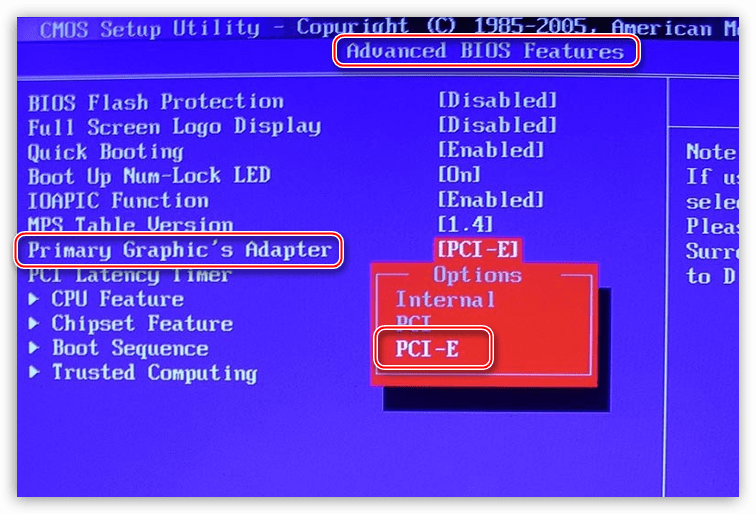
Теперь Вы знаете, каким образом можно включить вторую видеокарту, тем самым обеспечив стабильную работу приложений и требовательных игр. Использование дискретного видеоадаптера значительно расширяет горизонты использования компьютера, от монтажа видео до создания 3D изображений.
Способ №2. Настройка Панели управления
Также вы можете перенаправить видеоадаптер на вашем ноутбуке с Интел на Нвидиа с помощью Панели управления. Выполните следующее:
- Вновь запустите «Панель Управления Nvidia» как описано выше;
- Слева выберите пункт «Управление параметрами 3D»;
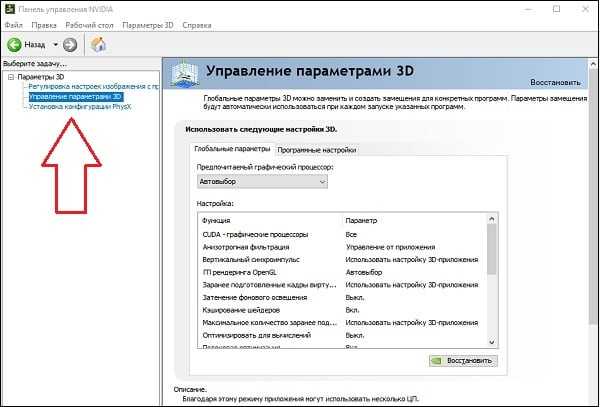
Выберите указанный параметр
На панели справа выберите «Программные настройки»;
В поле «Выберите программу для настройки» выберите нужную программу, которую вы хотите запускать с помощью платы Нвидиа;
В поле «Выберите предпочтительный графический процессор» выберите «Высокопроизводительный процессор NVIDIA», и нажмите внизу на «Применить».
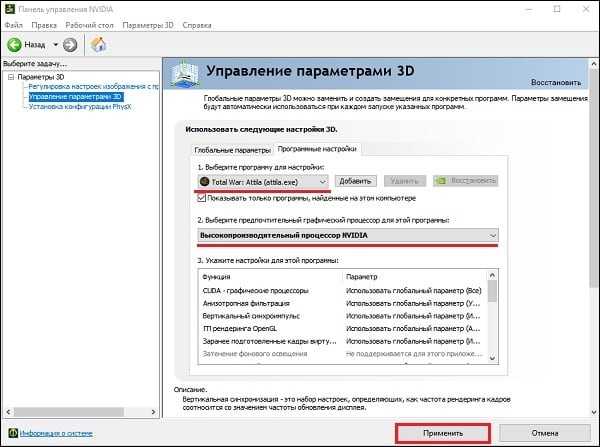
Выберите указанные настройки
Работа с двумя адаптерами одновременно
Случается, что даже дискретного видеоадаптера недостаточно для того, чтобы поиграть на более высоких настройках графики или поработать с тяжелой графической утилитой. В таком случае бъединение мощностей встроенного и дискретного GPU может выручить.
Для одновременного использования интегрированной и дискретной видеокарт необходимо:
- зайти в BIOS (расширенный режим);
- перейти на вкладку «Дополнительно»;
- кликнуть по «Конфигурации системного агента»;
- в Параметрах графики включить функцию IGPU. Здесь же есть возможность указать основной монитор и память, которая выделяется на интегрированный видеочип.
- Сохранить изменения.
Узнайте: Что делать, если не включается планшет – 2 возможные проблемы и 3 способа их решения
Как сделать апгрейд ноутбука самостоятельно

При покупке ноутбука большинство пользователей не планируют замену компонентов на более производительные, а некоторые вообще не знают о такой возможности. В свою очередь архитектура современных портативных компьютеров достаточно гибкая, а рынок насыщен предложениями, позволяющими «прокачать» любой лэптоп.
Установка скоростного накопителя
Твердотельные накопители — далеко не новый продукт, долгое время они являлись прерогативой дорогих игровых ноутбуков. Массовое распространение получили совсем недавно, но в бюджетных моделях жесткие диски встречаются до сих пор. Если в ноутбуке в качестве единственного накопителя установлен HDD, то начать стоит именно с его замены на SSD.

Перед покупкой твердотельного накопителя необходимо решить три вопроса:
- Выяснить, какое устройство установлено в данный момент.
- Предусмотрен ли дополнительный отсек.
- Определиться с достаточным объемом.
Как определить текущее устройство
- Открываем диспетчер устройств: Windows, Поиск, «Диспетчер устройств».
- Разворачиваем вкладку «Дисковые устройства».
- По названию ищем информацию о модели в интернете.
Многие современные ноутбуки комплектуются SSD «из коробки». В таком случае замена накопителя не повлияет на работу устройства, а слабая отзывчивость связана с нехваткой ОЗУ или непроизводительным процессором.
После определения типа накопителя стоит выяснить конфигурацию оборудования в ноутбуке. Современные модели предусматривают следующие варианты:
- Один отсек 2,5 дюйма. Допустима установка только одного накопителя. При замене HDD на SSD, первый использовать не получится.
- Один отсек 2,5 дюйма + дисковод. На место дисковода можно установить дополнительный накопитель. Для этого понадобится адаптер, который представлен в двух типоразмерах: 9,5 и 12,7 мм.
- Один отсек 2,5 дюйма + M.2. Наиболее распространенный сейчас вариант. В зависимости от комплектации, установлен жесткий диск 2,5 дюйма или SSD M.2, в дорогих комплектациях оба накопителя. В зависимости от заводской конфигурации, пользователь может или доукомплектовать модель жестким диском необходимого объема или скоростным SSD M.2.
- Другие, менее распространенные.
Использование SSD позволяет заметно повысить отзывчивость устройства. Сильнее всего влияет на время включения, запуска игр и программ. В зависимости от состояния HDD, его замена на SSD позволит ускорить запуск системы минимум в 2-3 раза.
Оперативная память
Увеличение объема оперативной памяти или ее замена на более производительную является распространенным вариантом апгрейда портативного компьютера. В последнее время производители часто используют интегрированное ОЗУ: чипы распаяны прямо на плате и заменить их в домашних условиях не получится. В таких моделях пользователь получит в лучшем случае один слот для увеличения объема оперативной памяти.

Устройства такого формата есть во всех ценовых категориях. Прежде всего нетбуки и ультрабуки. Но встречаются модели, позиционирующиеся в качестве игровых, например, Acer Nitro 5 Spin. Если предполагается увеличение объема оперативной памяти, такие девайсы стоит обходить стороной. В этом поможет описание на сайте.
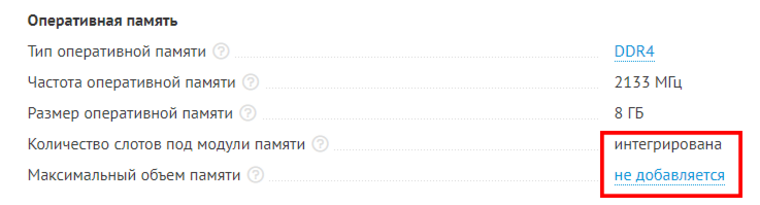
Возможность апгрейда оперативной памяти определяется количеством слотов и параметрами процессора. Чаще всего на плате два разъема под ОЗУ. Если есть свободный разъем, необходимо узнать параметры установленного модуля и купить аналогичный.

Помните, при использовании модулей с разными частотами и таймингами (задержками), память будет работать на показателях менее производительной планки. Для функционирования двухканального режима модули должны иметь одинаковый объем. Максимальный объем оперативной памяти приводится при использовании всех слотов. Например, максимальный объем памяти 32 ГБ указан для двух планок по 16 ГБ, а не одной на 32.
Частоту ОЗУ стоит выбирать, исходя из максимально допустимой для процессора. Узнать этот параметр можно в описании на сайте магазина или на официальном сайте производителя ЦП.
Если максимальная частота оперативной памяти ограничена возможностями процессора, то выбор таймингов ограничивает только бюджет. Зависимость между задержками и производительностью обратная: чем меньше тайминги, тем выше уровень производительности и дороже стоимость.
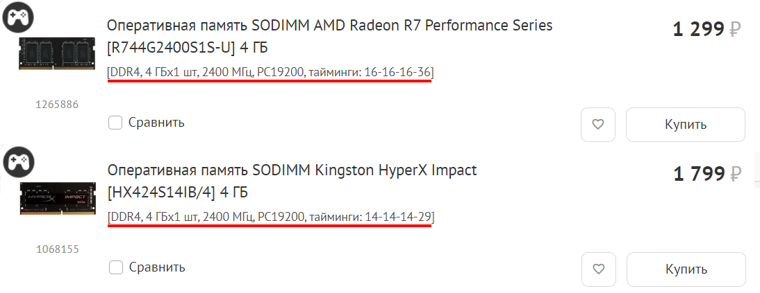
Объем оперативной памяти — очень важный показатель. При нехватке ОЗУ в работе системы появляются неприятные подтормаживания, зависания при сворачивании/разворачивании окон, открытии вкладок в браузере. Оптимальный объем зависит от сценария использования.
Сценарий использования
Объем оперативной памяти, Гб
минимальный
рекомендуемый
Офисные приложения
Ноутбук для игр
Переключаем видеокарту
Существует несколько рабочих способов переключения графического адаптера. Все они представлены в списке ниже:
- При помощи системных средств, предусмотренных разработчиками ОС.
- Через утилиту настроек конфигурации ноутбука – BIOS.
- С использованием специального ПО, выпускаемого производителем видеокарты.
Мнение эксперта
Дарья Ступникова
Специалист по WEB-программированию и компьютерным системам. Редактор PHP/HTML/CSS сайта os-helper.ru.
Не каждый из описанных выше методов может подействовать. Например, программные средства включения не помогут, если дискретная карта изначально отключена через BIOS. В связи с этим мы достаточно подробно рассмотрим каждый из способов.
Стандартное средство Windows
Для принудительного переключения на дискретную видеокарту нужно вручную отключить интегрированный графический адаптер, а затем выполнить перезагрузку устройства. В результате ноутбук начнёт работать от дискретной карты – будет обеспечен максимальный уровень производительности, но при этом и повысится расход энергии.
Отключение интегрированного адаптера выполняется через «Диспетчер устройств», попасть в который можно через «Панель управления» или нажатием правой кнопкой на меню «Пуск». В списке нужно найти раздел «Видеоадаптеры», нажать правой кнопкой по встроенному графическому чипу и выбрать пункт «Отключить».
Данным пунктом не следует пользоваться, если в списке «Видеоадаптеры» отображается только одна видеокарта – это означает, что дискретное устройство деактивировано через BIOS (о том, как включить его, поговорим далее).
BIOS
Переключиться на производительную видеокарту и заставить её работать на постоянной основе можно через меню BIOS. Для этого необходимо:
- Перезагрузить ПК и во время включения нажать на клавишу, отвечающую за вызов BIOS. В качестве такой кнопки может выступать Delete или одна из F1-F12. Конкретную клавишу можно увидеть на стартовом экране или найти в интернете по производителю ноутбука.
- В меню BIOS найти вкладку «Config» или «Advanced».
- Найти пункт «Graphics Device» и выставить значение, соответствующее дискретной карте AMD. Изменения применяются путём нажатия на F10.
После перезагрузки ноутбук автоматически начнёт работать на дискретной видеокарте, игнорируя присутствие интегрированного графического чипа.
Программное обеспечение от производителя
Последовательность действий при работе через специальное ПО выглядит следующим образом:
- Запускаем утилиту «Catalyst Control Center».
- Находим раздел «Питание» и переходим к блоку «Переключаемые графические адаптеры».
- Устанавливаем режим «Высокая производительность», если хотим, чтобы ноутбук всегда работал на дискретной видеокарте.
- Дополнительно можно установить конкретные параметры для различных приложений. В списке «Параметры приложения переключаемой графики» выбираем интересующую программу или игру и устанавливаем в выпадающем списке значение «Высокая производительность».
Методы переключения
Существует ряд методов, воспользовавшись которыми на ноутбуке можно отключить интегрированную карту или активировать только одно из двух подключённых к прибору. Это используется для того, чтобы поиграть в игру с высокими требованиями к графике, или для работы со специальными программами. Итак, переключать карты можно:
- При помощи особого ПО, которое устанавливается вместе с драйверами;
- Воспользовавшись инструментами Windows (диспетчер устройств);
- Посредством UEFI или BIOS.
https://youtube.com/watch?v=yBF7P_vyU1s
Диспетчер устройств
В ОС Windows существует возможность поменять активный видеоадаптер, воспользовавшись диспетчером устройств. Если в настройках отображается две карты, к примеру, NVIDIA GeForce и Intel, достаточно нажать по интегрированному видеоадаптеру правой кнопкой и кликнуть «Отключить». Такое решение попросту отключит на ноутбуке экран. Включить его обратно можно, выполнив перезагрузку.
Метод используется в редких целях пользователями, которые точно знают, какого результата они хотят добиться. Использование такого трюка не рекомендуется, если вы используете ноутбук на уровне простого юзера.
Использование BIOS
Метод переключения популярен для настольных ПК, такая опция присутствует практически во всех BIOS системах. Если же говорить о нетбуках, то здесь этот пункт можно отыскать не всегда. Проверить это можно, нажав при загрузке устройства клавишу F2. Для пользователей Windows 8.1 и 8 есть ещё один вариант зайти в БИОС — выбрать пункт «Особые варианты загрузки» в разделе восстановления параметров ПК (через саму систему).
В большинстве случаев переключение активной видеокарты для ПК выполняется в разделе БИОСа Peripherals. Что касается ноутбуков, то этот параметр зачастую помещают в ветку Config либо Advanced. Специалисты рекомендуют искать пункт, который можно отнести к конфигурации графики.
Параметры настройки для смены интегрированного адаптера также могут отличаться. Для одних устройств достаточно кликнуть по полю «Disabled» («Отключено»), для других — переместить необходимую сейчас карту на первую позицию в списке.
БИОС на разных приборах может отличаться, но основная суть общая для всех.
Применение программ для работы с видеокартами
В процессе установки драйверов для дискретного видеоадаптера устанавливаются и специальные программы, которые позволяют настроить работу того или иного элемента. Такими программами называют Catalyst Control Center и NVIDIA Control Center.
Необходимый пункт для карт NVIDIA в этой программе имеет название «Параметры 3D». Саму программу удастся запустить, если нажать в любом свободном месте рабочего стола правую кнопку мыши и выбрать «Панель управления NVIDIA». Ещё один способ – найти её в трее, возле часов. Порядок действий для переключения выглядит так:
- Выбрать пункт «Управление параметрами 3D»;
- нажать на «Программные настройки»;
- добавить нужный *.exe файл. Для этого пропишите к нему путь, выбрав параметр «Добавить».
Теперь при запуске игры система будет переключать вас на дискретный видеоадаптер.
Воспользовавшись утилитой Catalyst, разработанной для карт Radeon/AMD с процессором Intel, также можно переключать карточки с интегрированной на дискретную. Достаточно найти в системном трее значок с этой программой и кликнуть по нему. Затем выберите пункт «Переключаемые графические адаптеры» в разделе «Питание». Следующий шаг – указать путь к файлу, который должен запускаться на другой видеокарте (пункт «Другие приложения»). Для аналогичных карт, работающих под контролем процессора AMD, разработана утилита AMD VISION. Найти её можно в правом нижнем углу возле часов. Здесь всё предельно просто:
- Выберите «Производительность»;
- нажмите на Dual Graphics;
- кликните по «Отключить», сохраните изменения.
Отключение в диспетчере устройств
Если в ноутбуке 2 видеокарты, и он работает на Windows XP, выбрать основную программными средствами не представляется возможным. Проще всего отключить один акселератор в Диспетчере устройств. Для этого нужно в него войти одним из способов:
нажать Win+R и ввести команду devmgmt.msc;


- нажать Пуск-Панель управления, переключиться в режим отображения Крупные значки, запустить Система и нажать кнопку диспетчера;
- кликнуть правой кнопкой мыши на Компьютер, выбрать Управление, нажать на Диспетчер устройств в левой колонке.
В перечне устройств системы достаточно развернуть раздел Видеоадаптеры. Чтобы сделать дискретную видеокарту основной, нужно отключить вторую.
На другую видеокарту, ее наименование в списке устройств, нужно нажать правой кнопкой мыши. В меню достаточно выбрать Отключить и подтвердить свои действия. Возможно, потребуется перезагрузка. Если изображение на экране ноутбука пропало — для отключения достаточно нажать и отпустить кнопку питания. Правильно настроенная операционная система штатно выключится.
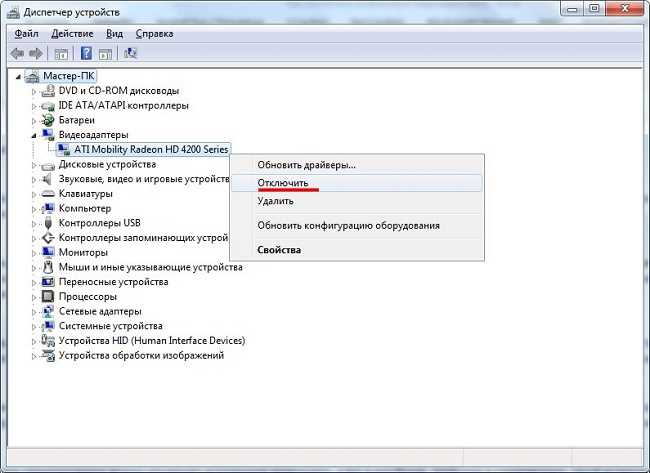
Аналогично поступают, если нужно включить 2 видеокарту, которая ранее была отключена. Снова требуется зайти в Диспетчер устройств, кликнуть правой кнопкой на имени адаптера, выбрать из меню пункт Задействовать или Включить.
Переключение драйверами
Данный способ работает как в популярной семерке, так и в самой новой версии Windows 10. Все производители видеокарт в комплекте с железом предлагают фирменный набор драйверов. Именно с помощью комплектного ПО можно переключаться между видеокартами.
Переключение nVidia
Драйвера карт nVidia содержат утилиту Панель управления. Она позволяет поставить по умолчанию использование дискретного акселератора для любого приложения. Чтобы включить 2 видеокарту, нужно:
- кликнуть левой кнопкой мыши по свободному пространству рабочего стола;
- из открывшегося меню выбрать Панель управления nVidia.
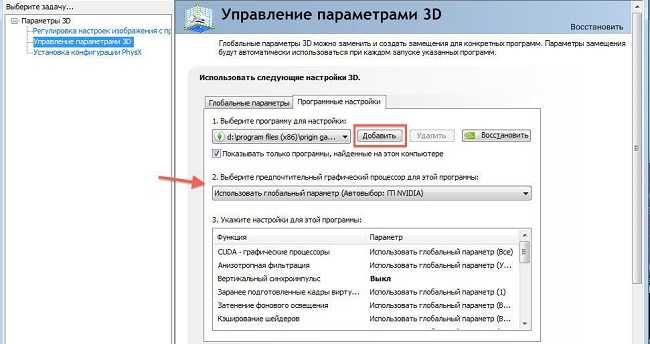
Если у пользователя программное обеспечение для карты установлено полностью, значок панели управления уже есть в трее. Для доступа к настройкам, чтобы включить дискретную видеокарту на ноутбуке для приложения, нужно кликнуть на иконке правой кнопкой мыши и выбрать Открыть.
В левой части окна необходимо кликнуть на раздел Параметры 3D. Здесь на вкладке Программные настройки можно указать приложение, которое должно использовать дискретный адаптер. Его достаточно выбрать и нажать кнопку добавить. Если изменить видеокарту по умолчанию таким образом, достаточно запустить игру, чтобы она начала использовать производительный графический акселератор.
Переключение AMD
В комплекте драйверов к видеокартам AMD Radeon также предлагается утилита, позволяющая автоматически переключиться на дискретную видеокарту. Чтобы сделать соответствующие настройки, нужно:
- запустить Catalyst Control Center;
- перейти в раздел Питание;
- выбрать пункт Переключаемые графические адаптеры.
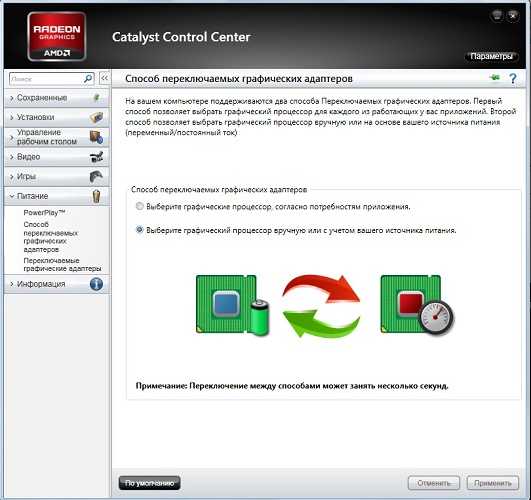
Здесь перечислены все программы, которые запускались с момента установки драйверов. Чтобы настроить переключение видеокарты на ноутбуке, достаточно выбрать для нужной программы опцию Высокая производительность (будет использоваться дискретная карта). Там, где это не нужно, стоит установить параметр Энергосбережения (задействуется интегрированный адаптер).
При помощи Catalyst Control Center можно делать и другие полезные настройки, например, отключить дискретную видеокарту. Для этого в разделе Питание, в блоке Способ переключения графических адаптеров, достаточно указать интегрированную для двух режимов питания. Таким же способом можно отключить встроенную видеокарту на ноутбуке, заставив все приложения использовать дискретную.
Переключение при помощи драйверов работает на старших версиях операционной системы, Windows 7, Windows 8, Windows 10. Он также действует на любом ноутбуке с такой ОС, будь то Lenovo, Asus, HP. Владельцам устаревших систем, не поддерживающих программное переключение, придется прибегать к более сложным методам.
Возможные проблемы с первичной системой ввода вывода
Иногда производительность компьютера может резко падать после переключения активного графического процессора. Чаще всего это происходит из-за самого BIOS. Для исправления нужно поискать новую прошивку в интернете и установить её своими руками. Если проблема с настольным ПК, то инструкция следующая:
- Выключить кэширование биос в VIDEO и RAM.
- Закачать установочник с DOS-утилитой на компакт-диск и производить установку прошивки с него. Старую версию рекомендуется сохранить на всякий случай.
Переключение видеопроцессоров в самом биос – процесс простой. Но с помощью других программ и диспетчера устройств это делается еще проще и безопаснее.































