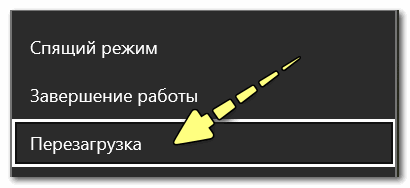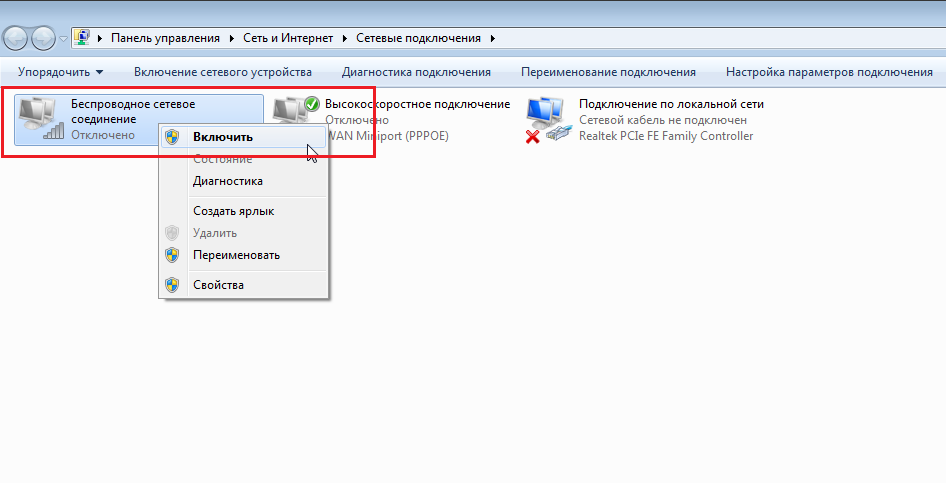Запуск с материнской платы
Провести запуск с материнской платы при поломке клавиши питания сможет только тот человек, который обладает базовыми знаниями в устройстве персональных компьютеров. Основная задача метода — замыкание контактов, что приводит к включению операционной системы Windows на ноутбуке. Рассмотрим инструкцию:
- Для начала пользователь разбирается с тем, каким образом вскрывается материнская плата. Для этого обращаются к инструкции. Обычно поддевают плоским предметом защитный корпус возле кнопки питания. Процедура легкая.
- Если ремонт откладывается, владелец лэптопа может вывести шлейф питания наружу из внутренностей корпуса устройства. Это сократит время замыкания контактов, так как не потребуется каждый раз лезть в защитный корпус.
Данный метод не подходит для техники, которая находится на гарантийном сроке. Перед применением различных способов запуска лучше убедиться, что проблема заключается в дефектном положении клавиши питания. Иногда неисправность имеет другие причины.
![]()
К примеру, если аккумулятор внутри корпуса перегорел или иным способом повредился, методы запуска без кнопки питания ноутбука не подействуют. Также проверяют на неисправности блок питания, кабель, наличие повреждений на материнской плате.
Ноутбук без аккумулятора при отключении электричества
Что произойдет при отключении электричества с ноутбуком без аккумулятора? Тогда ноутбук отключится точно так же, как выключается системный блок. Щелк, и все. Ведь нет в ноутбуке собственного аккумулятора, неоткуда взять резервную электроэнергию для поддержания работоспособности. Если наработки не успели сохранить на момент отключения электричества, то они могут пропасть. Отключение электричества – это форс-мажор, что тут поделаешь…
Если к ноутбуку без аккумулятора подключен внешний монитор, дополнительная клавиатура и мышь, то при отключении электричества это не спасет. Ведь внешний монитор тоже работает от электричества. Одновременно отключатся и ноутбук без аккумуляторной батареи, и внешний монитор.
Конечно, лучше всего заменить неисправную батарею ноутбука на новую. Тогда при отключении электропитания ноутбук будет работать от своей батареи, как ни в чем не бывало. Но так будет только, если нет внешнего монитора. Внешний монитор не запитан от аккумулятора ноутбука, и он отключится вместе с внезапным отключением электричества.
Источник бесперебойного питания
При частых отключениях электроэнергии, если очень важна сохранность данных на ноутбуке, может помочь. Если его приобрести, то к нему можно подключить не только ноутбук, но и внешний монитор.
При отключении электроэнергии источник бесперебойного питания (ИБП) возьмет на себя обеспечение электричеством такого компьютера. Правда, не надолго. Запаса электричества в аккумуляторе ИБП как раз хватит, чтобы завершить работу и выключить ноутбук штатным образом — минут на 10-20, не больше.
Можно, конечно, рискнуть, и поработать некоторое время на ноутбуке, подключенном к источнику бесперебойного питания. Ведь на первый взгляд, кажется, что в этом источнике стоит мощная батарея. Она даже мощнее, чем была ранее в ноутбуке. Но, к сожалению, эта батарея в источнике бесперебойного питания работает совсем в других условиях, чем батарея ноутбука. Аккумуляторная батарея ноутбука отдает энергию в ноутбук «напрямую», она имеет то напряжение питания, которое необходимо ноутбуку, не больше, не меньше.
А вот батарея в ИБП работает в других условиях. Она имеет собственное напряжение значительно меньше, чем 220В – ведь источник бесперебойного питания выдает на выходе напряжение, как в обычной домашней или офисной сети. Значит, ИБП должен повысить напряжение батареи до 220В. И к тому же из постоянного напряжения аккумуляторной батареи нужно получить переменное напряжение, как в сети. На все подобные преобразования аккумуляторы расходуют свою энергию значительно быстрее, чем в тех условиях, когда они используются внутри ноутбука. Поэтому, даже более мощные аккумулятор в ИБП разряжаются значительно быстрее, чем встроенные аккумуляторы в ноутбуках.
Так что, если пользоваться источниками бесперебойного питания, то при отключении электричества лучше всего использовать резерв электропитания для скорейшего завершения работы, для сохранения всех несохраненных данных, для завершения выполнения всех программ, и для штатного выключении ноутбука.
Будет ли ноутбук работать без аккумуляторной батареи
Другие материалы:
1. Семь правил эксплуатации батареи ноутбука
2. Простейшие правила эксплуатации: 12 рекомендаций, как правильно обращаться с ноутбуком
3. Как вернуть ноутбук к заводским настройкам в качестве крайней меры при серьезном сбое в работе
4. Почему выключается ноутбук сам по себе? Возможные причины и решение проблемы
5. Не работает разъем на ноутбуке: серьезная проблема или маленькое неудобство?
Распечатать статью
Получайте актуальные статьи по компьютерной грамотности прямо на ваш почтовый ящик. Уже более 3.000 подписчиков
Важно: необходимо подтвердить свою подписку! В своей почте откройте письмо для активации и кликните по указанной там ссылке. Если письма нет, проверьте папку Спам
Запускаем ноутбук без кнопки включения
Мы не рекомендуем разбирать переносной компьютер и пытаться починить кнопку, если вы раньше никогда не работали с подобным оборудованием. Неправильные действия могут привести к поломке остальных комплектующих. Лучше воспользуйтесь услугами профессионалов или же включите ноутбук без кнопки.Иногда ломается только верхняя часть кнопки, при этом переключатель остается исправным. Для запуска устройства вам потребуется лишь нажать на переключатель любым удобным предметом.
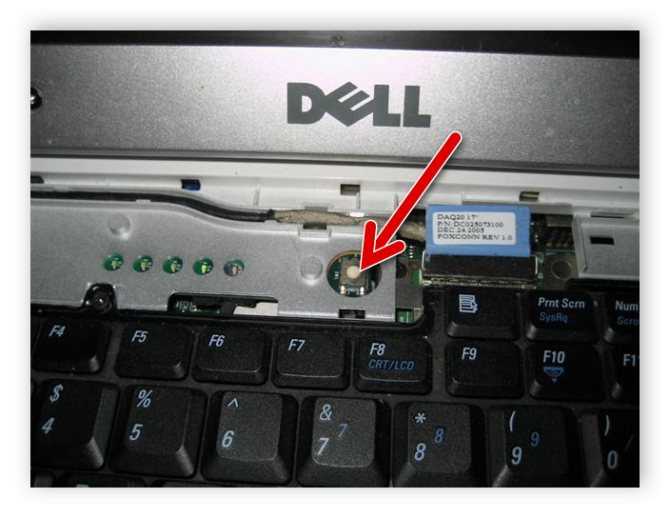
Способ 1: Boot Menu
Практически все современные переносные ПК оборудованы специальной кнопкой, позволяющей выполнить запуск специального меню. Чаще всего она расположена где-то сбоку корпуса или вверху возле дисплея и нажимается пальцем или иголкой. Включить ноутбук с ее помощью можно следующим образом:
- Внимательно изучите корпус устройства или найдите описание в инструкции, чтобы найти нужную кнопку.
Нажмите ее один раз и ожидайте запуска меню. На экране должно отобразиться небольшое синее окно. Передвигайтесь по нему с помощью стрелок клавиатуры, выберите пункт «Normal Startup» и нажмите Enter.
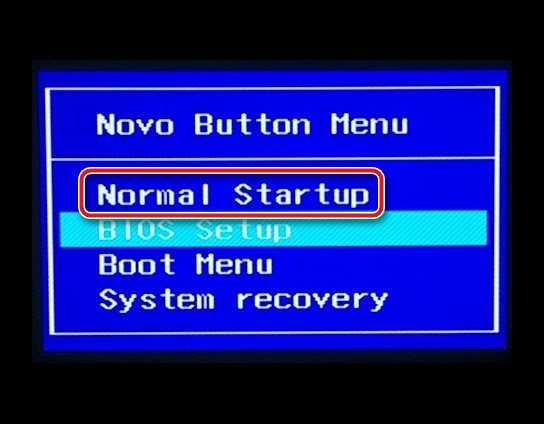
Через некоторое время операционная система будет успешно загружена. Конечно, пользоваться этой кнопкой можно постоянно, однако это не всегда удобно и вызывает некоторые затруднения. Поэтому лучше через BIOS выставить определенные параметры. Подробнее о них читайте ниже.
Способ 2: Power ON function
Лучше заранее позаботиться о том, как включить ноутбук, если сломается кнопка запуска. Кроме этого данный метод будет полезен тем, кто выполняет старт системы через Boot Menu. Вам нужно лишь задать определенные параметры, и можно будет включать ноутбук с клавиатуры. Следуйте инструкции:
- Выполните вход в BIOS через Boot Menu или любым другим удобным способом.
Перейдите в раздел «Power Management Setup» или «Power». Название разделов может меняться в зависимости от производителя БИОС.
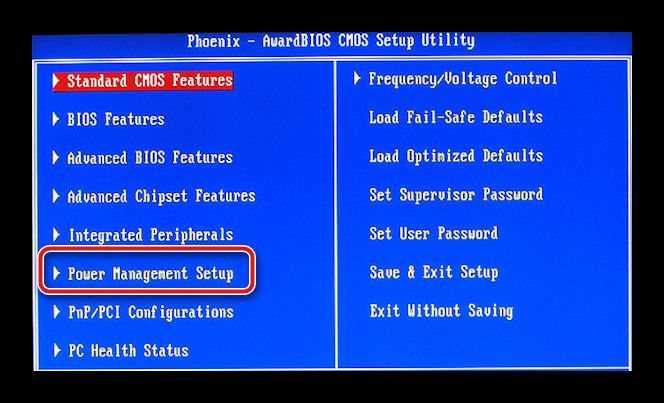
Найдите пункт «Power ON function» и поставьте значение «Any Key».
Теперь можно перезагрузить девайс, только перед выходом не забудьте сохранить настройки.
Благодаря изменению данного параметра запуск ноутбука теперь можно производить, нажав абсолютно любую клавишу на клавиатуре. После починки кнопки Power вы можете снова вернуть обратные настройки таким же способом, если эта конфигурация вас не устраивает.
Сегодня мы разобрали два варианта, благодаря которым осуществляется включение мобильного компьютера без соответствующей кнопки. Такие методы позволяют не разбирать устройство для ручной починки и не нести его в срочном порядке в сервисный центр для ремонта.
Включать ноутбук с клавиатуры – очень удобный процесс, требующий от пользователя минимум усилий. Если все правильно настроить, то о кнопке «Power» можно забыть.
Почему стоит включать лэптоп с клавиатуры
Причин для того, чтобы отказаться от стандартной клавиши питания, несколько:
- Неудобное размещение. Тянуться через всю панель иногда совсем некомфортно и раздражающе. Если нужно оперативно включить устройство, то лучше делать это с удобной клавиши.
- Кнопка включения вышла из строя. Очень часто бывает так, что из-за частой эксплуатации выходит из строя сам механизм, а замена стоит дорого.
Изменить привычный процесс включения на более удобный очень просто, подробная инструкция поможет разобраться со всеми тонкостями.
Как настроить ноутбук для включения через клавиатуру
Как включить компьютер без кнопки включения
Что делать, если сломалась кнопка включения компьютера? Наверняка многие пользователи будут в недоумении, как включить компьютер без кнопки включения. Материнская плата – это не только основа для «навешивания» комплектующих компьютера, но также и средство общения между модулями.
Она также содержит некоторые очень важные детали в себе, такие как BIOS – надстройка над всей операционной системой и физическими средствами, батарейка, которая служит питанием для памяти CMOS в компьютере и многое другое.
Далеко не каждый пользователь знает все функции и возможности модулей и материнской платы.
https://youtube.com/watch?v=vi9HT_QedBM
Включить компьютер при помощи контактов на материнской плате
Включаем компьютер без кнопки включения «Power»
Кнопка Power обычно сделана из пластмассы, внутри основная конструкция, которая ее поддерживает также выполняется из пластмассы. Часто упор в этой конструкции может сломаться от сильного нажатия, таким образом у нас не будет возможности включить компьютер обычным путем, кнопкой включения. Но есть несколько вариантов сделать это без специальной кнопки, хотя и не так удобно.
Чтобы это сделать необходимо открыть смотровую крышку вашего системного блока.
Первое время, пока вы не решите отнести системный блок в ремонт, можно пользоваться этим способом. Также можно переставить местами кнопки или контакты, если это позволяет сделать форма и расположение корпуса.
Включаем ПК при помощи мыши или клавиатуры
Наверняка практически никто не знает, что компьютер можно запускать прямо из клавиатуры (без клавиши «Power» на ней) или компьютерной мыши. Чтобы это сделать, зайдите в BIOS, нажимая и удерживая необходимую кнопку, которая зависит от версии BIOS. Обычно это клавиша DEL.
- В окне, которое откроется нам нужен раздел «Power Management Setup».
- Теперь найдите пункт «Power on by PS2», где нужно указать способ запуска компьютера.
- Чтобы выбрать определенную клавишу для включения питания компьютера, найдите пункт «Any key».
- Далее, чтобы параметры, которые вы установили сохранились, нажимаем F10 и подтверждаем выход с сохранением настроек.
- Теперь вы можете испытать заданную клавишу на клавиатуре.
Такой способ включения компьютера без кнопки Power кажется очень удобным. Чтобы предотвратить случайное включение компьютера, например, если в доме есть маленькие дети, которые везде лезут, можно задать несколько клавиш для включения. В этом случае вместо пункта «Any key» найдите «Hot key» после чего внизу монитора вы увидите «Ctrl-F1». Нажмите на нее и можете задать свои клавиши для включения компьютера.
Пункт BIOS «Power on by mouse»
Чтобы компьютер включался от нажатия на одну из кнопок на мышке, зайдите в «Power on by mouse» и кликните правую или левую кнопку для того, чтобы задать ее кнопкой для включения питания.
Проверить на исправность блок питания компьютера
Иногда кнопка включения ПК может не работать по причине нерабочего блока питания, который обеспечивает все компоненты компьютера электропитанием.
Чтобы проверить работоспособность блока питания, следуйте следующим шагам:
- Нужно отсоединить все провода, которые выходят из блока питания: от видеокарты, жестких дисков, материнской платы и т.д.
- Следующим шагом нужно замкнуть 2 провода на самом широком пучке проводов, которые подходят к материнской плате. Этот провод – питание материнской платы. Замкнуть необходимо зеленый с любым проводом. Сделать это можно также любым металлическим предметов, подойдет даже скрепка.
- Если все включено, блок питания – в сеть 220 вольт, сам блок питания также включен на задней панели, контакты в коннекторе соединены правильно, как на картинке, а сам блок питания не заработал (вентилятор должен запуститься), то в этом случае можно с точностью сказать, что ваш блок питания не работает. В другом случае если вы заметили, что вентиляторы заработали – значит с БП все в порядке. Причину неисправности стоит искать в другом месте.
Замыкание контактов кнопки
Возможно, следующий способ будет более простым. Замкнуть контакты можно не только на разъеме материнской платы, но и на самой кнопке включения, даже при условии, что она не работает.
Причем это просто сделать на моделях, в которых для доступа к кнопке питания достаточно снять накладку на передней панели над клавиатурой.

Работа тоже непростая, но несколько проще, чем разбирать лэптоп до основания.
Если же ноутбук никак не реагирует на замыкание контактов, вероятней всего, что проблема кроется в другом месте. Обязательно проверьте аккумуляторную батарею. Она могла разрядиться. Проверьте кабель питания, а также сам блок. Никогда нельзя исключать вероятность выхода из строя материнской платы, процессора. Если произошел скачок напряжения в сети, после чего ноутбук перестал включаться с кнопки, стоит обратиться в сервисный центр не терять время напрасно.
https://youtube.com/watch?v=iQcdxlc_jRk
https://youtube.com/watch?v=49MoefmiAlQ
Как проверить кнопку включения ноутбука на предмет неисправности
Чтобы убедиться, что действительно не работает кнопка включения на ноутбуке, необходимо провести ее диагностику.
Для этого следует выполнить ряд действий:
- Отключаем устройство от сети;
- Разбираем ноутбук. Для этого переворачиваем его, снимаем аккумуляторную батарею, откручиваем все винты на корпусе, отсоединяем нижнюю крышку;
- Проводим визуальный осмотр кнопки. В большинстве случаев кнопка устроена очень просто: два контакта замыкаются при нажатии на выпуклую металлическую диафрагму. Очень часто под ней скапливается пыль, а сами контакты со временем покрываются слоем оксида. В результате при нажатии на кнопку контакты не замыкаются;
- Прозваниваем кнопку. Для этого игольчатые наконечники тестера ставим на два контакта кнопки и нажимаем на нее. При нажатии кнопку прибор должен издать характерный звуковой сигнал. Если этого не произошло — кнопка не работает;
- Производим очистку контактов под металлической диафрагмой кнопки. Пинцетом аккуратно снимаем верхнюю часть кнопки и с помощью очистителя контактов удаляем следы окисла и других загрязнений;
- Собираем кнопку и производим повторное тестирование. В большинстве случаев очистка контактов позволяет восстановить работоспособность кнопки без замены.
Если подобные манипуляции не дали результата, и кнопка по-прежнему не работает при тестировании, требуется ее полная замена. Для этого старая деталь выпаивается и на ее место монтируется новая.
Возможные неисправности
Поломки могут быть следующие:
- Вышла из строя кнопка питания;
- Неисправности в материнской плате;
- Сгорел блок питания;
- Банально села аккумуляторная батарея;
- Вышел из строя шлейф, который идет от кнопки питания к материнской плате;
- Другие неисправности, требующие профессиональной диагностики.
В данной ситуации неисправности, указанные в п. 1 — 3 являются трудно диагностируемые и причины их выявить сразу невозможно, поэтому в нашем случае необходимо идти от простого к сложному.
Аккумуляторная батарея
С аккумуляторной батареей ситуация понятна. Необходимо или подключить питание от сети, или зарядить батарею.
С шлейфом, который идет от материнской платы до кнопки питания ситуация сложней, но она вполне разрешима.
Шлейф
Что нужно сделать.
1. Отсоединить шлейф от кнопки питания (в каждой модели ноутбука это делается по-разному, как говорится, «Google Вам в помощь».
2. Осмотреть шлейф на предмет перелома или стирания контактного медного напыления. Если шлейф переломан, значит и переломаны контактные медные напыления, так же можно диагностировать стертость напыления. Последствия этого очевидны, ноутбук не будет включаться.
В данной ситуации желательно заменить старый шлейф на новый, но, как правило, найти нужную модель шлейфа не так-то и просто, а ноутбук необходимо включить срочно и без кнопки.
Нам нужна только та часть шлейфа, которая находится возле кнопки питания, поэтому отсоединять его от материнской платы нет необходимости, что упрощает задачу.
Поэтому:
- Обрезаем не нужную часть шлейфа.
- Аккуратно скальпелем или острым ножом снимаем изоляцию на 0,5 – 1 см от края шлейфа.
- В идеальном варианте у Вас получится вот так.
Теперь, чтобы включить ноутбук без кнопки просто замыкаем между собою медные контакты каким-то металлическим предметом (отверткой, ножом и т.д.). При этом не забываем про подключенное питание или заряженность АКБ ноутбука.
Некоторые пользователи даже замыкаю контакты пальцем и ноутбук включается, но это зависит от проводимости кожи конкретного человека.
Если причина в шлейфе, то ноутбук Вы сможете включить уже, через 5 – 10 минут, при условии, что Вы знаете, как частично его разобрать.
При наличии времени желательно сразу же приклеить супер клеем уплотнитель, как показано на фото,подсоединить шлейф к кнопке питания и попробовать включить ноутбук ее нажатием.
Если проблема не в шлейфе и аккумуляторной батареи, то ее решение требует более профессионального подхода, здесь без глубокой диагностики неисправности ноутбука уже не обойтись.
Как починить шлейф от кнопки питания ноутбука.
Как включить ноутбук без кнопки питания
Теперь разберемся, как включить ноутбук Леново без кнопки включения. Для этого воспользуйтесь одним из рассмотренных ниже вариантов — без разборки оборудования и со снятием нижней крышки.
Нажатие NOVO
Наиболее простой и быстрый способ, как включить ноутбук нестандартным способом без Power — сделать это с помощью кнопки NOVO. Она предназначена для аварийного входа в BIOS и решения иных задач. Распознать такую клавишу можно по небольшому размеру или нанесенной сверху изогнутой стрелочки. Чаще всего она находится возле Power или с торцевой части.
Чтобы включить ноутбук Lenovo без привычной кнопки, сделайте следующие шаги:
- Жмите на указанную выше клавишу, пока не попадете в нужное меню.
- Выберите вариант нормальной загрузки.
- Дождитесь запуска девайса в обычном режиме.
Если такого варианта нет, можно зайти в BIOS, а уже оттуда выйти без сохранения путем нажатия кнопки ESC.
Замыкание контактов
Следующий метод, как включить ноутбук Lenovo без кнопки — сделать это с помощью контактов самой клавиши Power. Здесь многое зависит от конструктивных особенностей лэптопа и возможности его разборки
Важно не торопиться, ведь ошибочные действия могут привести к повреждению материнской платы или другого оборудования
Если вам удалось добраться до Power, замкните ее с помощью специальной отвертки, чтобы включить ноутбук Леново. Перед замыканием еще раз все проверьте и убедитесь, что действуете правильно. Под клавишей должна быть схема с соответствующими надписями. Для большего удобства можно подпаять и вывести провода.

Запуск с «материнки»
Следующий метод, как включить ноутбук Леново без кнопки питания — сделать это путем замыкания контактной группы на самой материнской платы. Для этого пройдите такие шаги:
- Выключите ноут из сети.
- Достаньте аккумулятор.
- Полностью освободите нижнюю панель.
- Открутите винты и снимите крышку.
- Доберитесь до материнской платы.
- Найдите нужный блок. В большинстве случаев он называется F-Panel и JFP1.

- Отыщите контакты с надписью SW+ и SW-.
- Замкните их накоротко с помощью отвертки или утконосов.

Учтите, что перемыкание контактов происходит после подключения аккумулятора / адаптера. Вот почему вариант подходит только для тех моделей, у которых это возможно. Если же разобраться ноутбук Леново является трудной задачей, лучше не рисковать и воспользоваться помощью специалистов.
Что дальше
Как видно, запустить ноутбук без кнопки включения Леново проще всего с помощью аварийной клавиши NOVO. Замыкание контактов на Power или непосредственно материнской плате слишком рискованно и может привести к повреждению оборудования. Если у вас часто возникает необходимость запуска, а Power не работает, лучше сразу настроить удобный режим. Здесь доступно два пути:
Настройка электропитания. Войдите в «Параметры» и раздел «Электропитание», а там вместо выключения установите переход в спящий режим. В таком случае можно вывести устройство для работы с помощью нажатия любой кнопки.
![]()
Через БИОС. Как вариант, стоит включить нужные настройки на ноутбуке Леново с помощью BIOS. Для входа в меню используйте клавишу NOVO, о которой упоминалось выше. Во время загрузки жмите на кнопку F2 или F1. В некоторых случаях может потребоваться использование комбинации с Fn, если функциональная клавиша не отключена. После входа найдите меню Power, зайдите в настройки питания и укажите нужный способ. К примеру, укажите горячую комбинацию, с помощью которой можно включить ноутбуке Леново. Сохраните настройки и выйдите из БИОС.
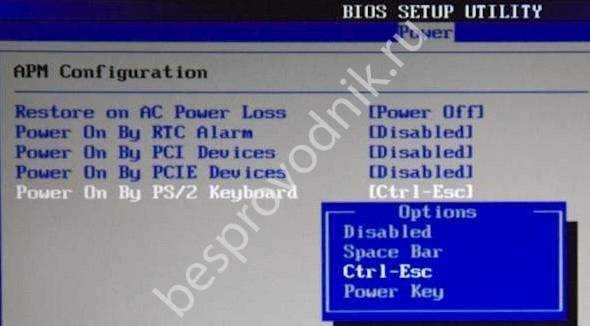
Зная, как включить ноутбук Леново без кнопки Power, вы сможете легко выйти из ситуации и запустить оборудование. Если вариант с аварийной клавишей не проходит, лучше не разбирайте устройство, ведь это может привести к его повреждению. Ели же удалось включить девайс, установите необходимые настройки в BIOS для запуска любой удобной клавишей. При этом не затягивайте с ремонтом — отнесите ноутбук Леново в сервисный центр для восстановления.
Устранение проблемы
Оно заключается в поиске устройства или внутреннего компонента из-за которого происходит зависание. Из опыта можем сказать, что очень часто виновником оказывается жесткий диск. Особенно если зависание на логотипе производителя ноутбука сопровождается отчетливым потрескиванием или скрежетом.

Контактный пятак внутри платы жесткого диска
Чтобы это проверить достаточно отключить жесткий диск и попробовать запустить ноутбук без него. Зависания на логотипе нет – значит виновник жесткий диск. Но это не значит, что его нужно выбрасывать и срочно бежать за новым. Нередко помогает чистка контактов на нем.
Если извлечение жесткого диска никак не повлияло на ситуацию, то значит проблема не в нем. Извлекаем жесткий диск из ноутбука. Следующим шагом будет извлечение батареи из ноутбука на несколько минут. Также не лишним будет отключение и внутренней батарейки. Для этого нужно снять заднюю крышку. Извлекаем батарею из ноутбука.

Пример легкосъемной батарейки BIOS в ноутбуке.
После нескольких минут простоя без батареи собираем все на место и пробуем включать. Известно достаточно случаев, когда зависание происходило из-за клавиатуры, которая когда – то заливалась жидкостью. Поэтому если вы сами можете отключить клавиатуру и запустить ноутбук без нее, то этот вариант обязательно стоит попробовать. Отключение клавиатуры в ноутбуке для проверки.
Далее, при отсутствии результата, следует проверить DVD привод. Пробуем извлечь его. В большинстве ноутбуков делается это очень легко. Вам достаточно открутить один болтик с обратной стороны возле дисковода и вытащить его наружу, поддев чем нибудь тонким. Снятие дисковода ноутбука. Пробуем запускать.
Последним, что можно попробовать сделать в домашних условиях для решения данной проблемы, это извлечь оперативную память, протереть на ней контакты и установить на место. Для извлечения памяти металлические защелки разводим в стороны.
Все остальные варианты связаны с серьезным вмешательством в материнскую плату. Возможно придется перепрошивать BIOS или даже менять мосты (северный, южный). Поэтому если все вышеописанное вам не помогло и ваш ноутбук по прежнему зависает при включении на логотипе производителя, то лучше отнести его в специализированный сервис.



![[решено] не включается ноутбук - черный экран. все способы решения.](http://mst63.ru/wp-content/uploads/7/a/7/7a742f1b8ceb74088d3fc8f793564198.png)