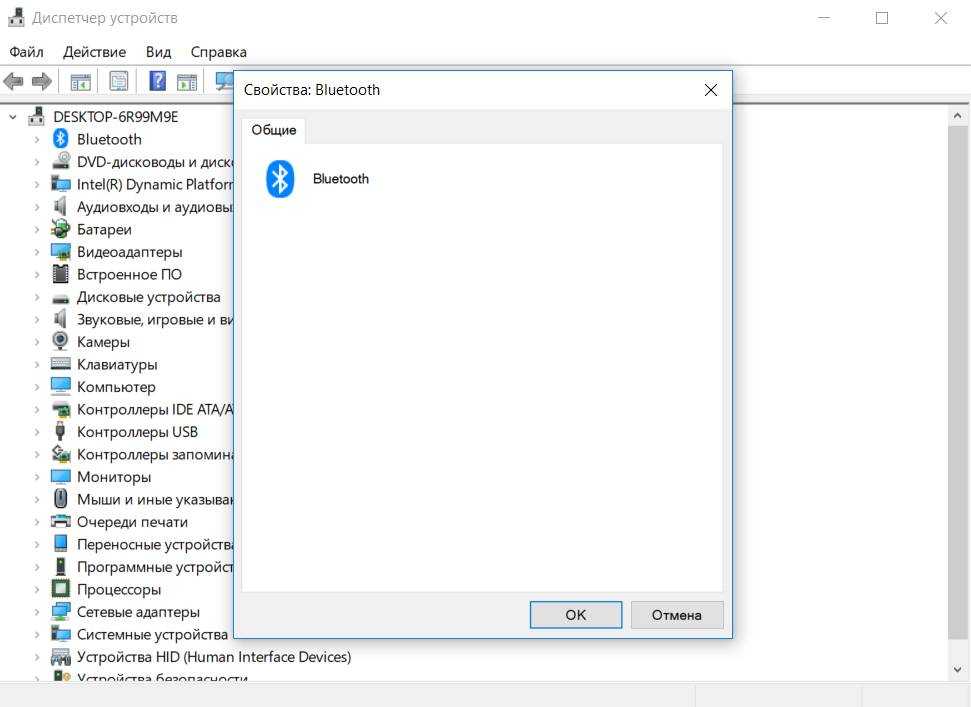Что делать, если Windows не находит нужное Bluetooth-устройство?
Чаще всего система не видит только какое-то конкретное устройство, которое мы хотим подключить. Бывает, что не находит ни одно устройство. При этом, например, телефон, планшет или другой компьютер обнаруживает Bluetooth-устройство и подключается к нему. В Windows 10 это выглядит следующим образом:
Бесконечный поиск устройств
Обратите внимание на сообщение, на фото выше: “Убедитесь, что ваше устройство включено и доступно для обнаружения.” И это очень хороший совет
1 Чтобы наш ноутбук, или ПК смог обнаружить необходимое устройство, оно конечно же должно быть включено и находится в режиме поиска. Практически на каждом устройстве (наушники, мышка, колонка) есть кнопка, которая переводит устройство в режим подключения. Делает его видимым для других устройств. Обычно это отдельная кнопка с иконкой Bluetooth. Которую нужно нажать и подержать несколько секунд (пока не начнет мигать индикатор) .
Иногда эту функцию выполняет кнопка включения устройства. На моей мышке, например, эта кнопка подписана “Connect”. После активации режима подключения, на устройстве должен активно мигать индикатор.
Это значит, что само устройство доступно для обнаружения.
Смотрите инструкцию к своему устройству. Там точно написано, как перевести его в режим подключения.
2 Возможно, устройство уже сопряжено с компьютером. Но по какой-то причине не работает. В таком случае, в настройках Windows нужно найти это устройство (оно будет в статусе “Сопряжено”) и удалить его.
После чего нужно активировать режим подключения на устройстве (в моем случае на Bluetooth наушниках) и подключить его заново.
3 Не все знают, но на тех же Bluetooth наушниках (думаю, что на всех) можно сделать сброс настроек. Они отключаться от всех устройств, с которыми были сопряжены и их придется подключать заново. Иногда это помогает решить проблему с обнаружением беспроводных наушников на компьютере. На моих наушниках JBL, насколько я понял, сброс настроек делается следующим образом:
- Включаем наушники.
- Активируем режим подключения (чтобы начал мигать индикатор) .
- Нажимаем и секунд 5 держим кнопку увеличения и уменьшения громкости. Несколько раз вместо синего индикатора замигает белый.
На гарнитурах Sony, например, сбросить настройки можно с помощью двух кнопок: кнопки питания и кнопки Пауза/Пуск. Их нужно зажать и удерживать 7 секунд.
Разумеется, что на разных устройствах, разных производителей и т. д., эта процедура может выполняться разными способами. Например, длительным удержанием (секунд 30) кнопки активации режима подключения. Нужно смотреть инструкцию и гуглить информацию.
Устанавливаем и обновляем драйвера
Если bluetooth не работает, то, скорее всего, проблема скрыта на программном уровне. Например, довольно часто функция недоступна из-за отсутствия драйверов. Поэтому первым делом загляните в Диспетчер устройств. Попасть в него можно так: нажмите Windows + R, вбейте в строку «Открыть» команду «devmgmt.msc» и кликните ОК. После чего придерживайтесь следующего плана действий:
- Зайдя в Диспетчер устройств, найдите блютуз-адаптер. Как правило, он отображается в пункте «Сетевые адаптеры», «Радиомодули Bluetooth» или отдельно.
- Далее внимательно посмотрите на синий значок блютуз. Если на нем или рядом нет обозначений в виде черной стрелки или восклицательного знака, то все в порядке. Если же стоит стрелка, тогда нужно включить bluetooth-адаптер через контекстное меню, нажав «Задействовать». Восклицательный знак на иконке указывает на проблемы с драйверами. Просто загрузите их с сайта производителя либо нажмите на «Обновить» во вкладке «Драйвер».
- Все равно не удалось включить блютуз? Тогда через Панель управления заходим в «Центр управления сетями и общим доступом». Далее кликаем на «Изменение параметров адаптера». Щелкаем правой кнопкой мыши на «Сетевые подключения Bluetooth», а затем на «Включить».
Кстати, таким способом можно включить блютуз на Windows 7 и Vista.
Как быстро включить Блютуз
Перейти к быстрому использованию функции можно двумя способами – программным и аппаратным. Проще говоря, использовать меню от «Виндовс» или специальную физическую кнопку на клавиатуре.
Программное подключение
На компьютерах, ноутбуках и нетбуках под управлением Windows 10 активировать функцию можно в несколько кликов без использования сторонних программ.
- Нажмите на кнопку вызова панели уведомлений в правом нижнем углу экрана.
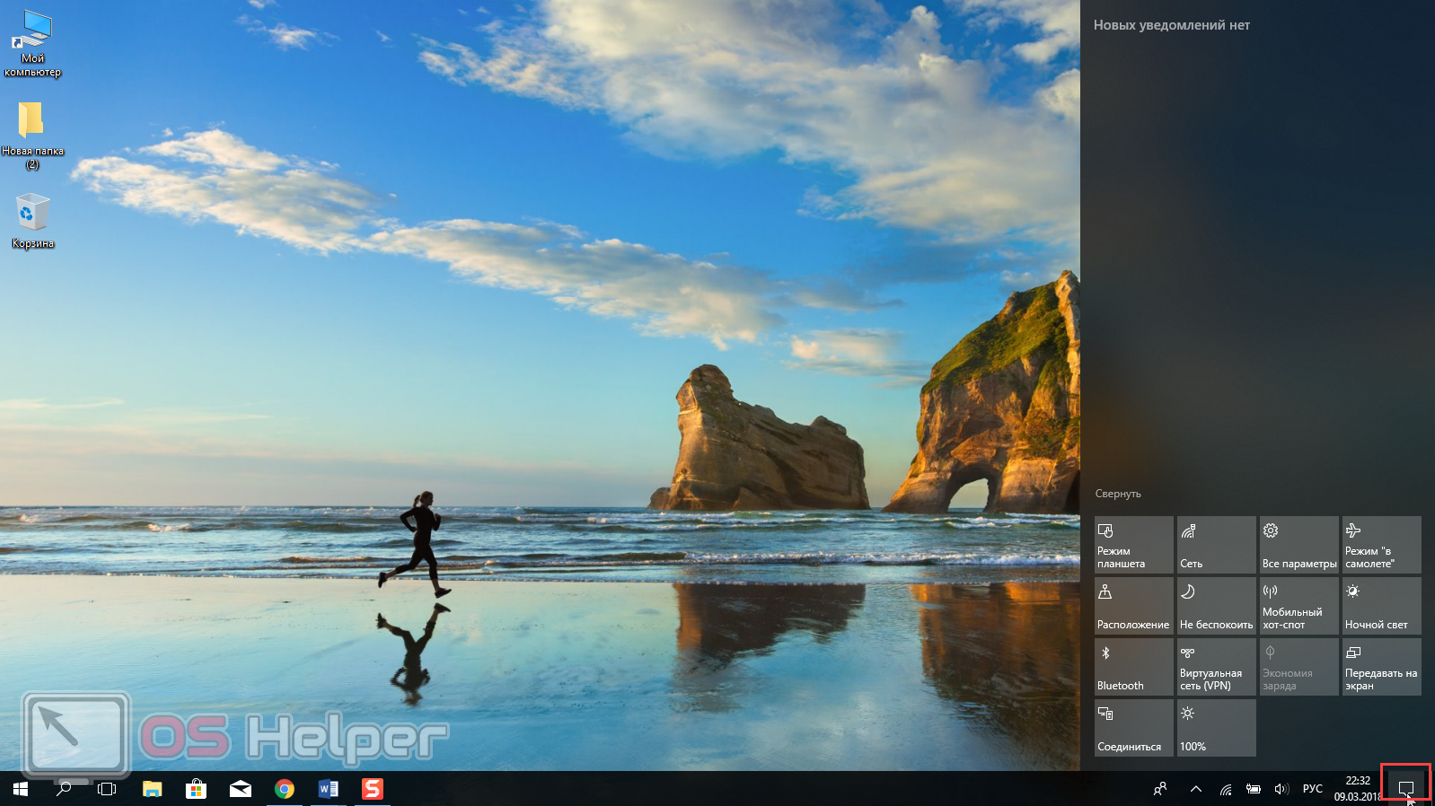
Обратите внимание на то, что меню может отображаться в свёрнутом виде, и кнопка включения Блютуз тогда будет находиться как раз в скрытой части. Нужно просто кликнуть на «Развернуть».
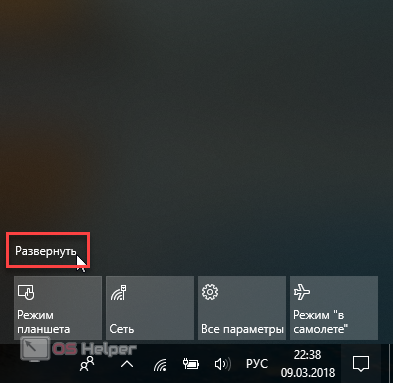
- Нажимаем на соответствующую кнопку в одной из колонок плиточного меню.
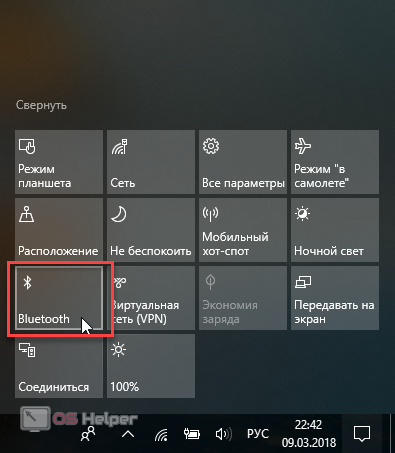
- Спустя несколько секунд плитка зажжется, а на нижней панели появится знакомый значок.
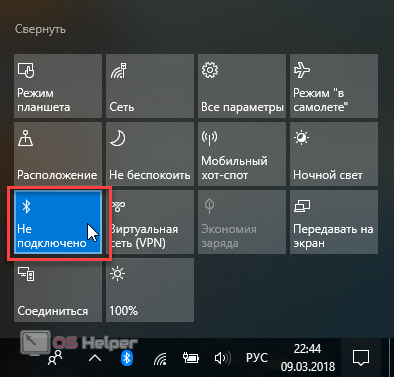
Всё, функцию можно использовать. Стационарные ПК с адаптером, смартфоны, мыши, наушники и прочие устройства, поддерживающие блютуз, уже можно подключить.
Аппаратное подключение
На клавиатурах большинства ноутбуков есть специальные кнопки для включения Bluetooth. Существует несколько вариантов размещения и обозначения.
- На кнопке в ряду F1… F12 нарисован знакомый значок Bluetooth. Кнопка может меняться даже от модели к модели у одного производителя, так что смотрите внимательно. Если значок белый, достаточно просто нажать клавишу. Если цветной (что означает вторичность) – чаще всего голубой или красный – понадобится одновременное нажатие с кнопкой Fn (обычно находится возле левого нижнего Ctrl.
- Там же изображен другой значок, обозначающий беспроводное подключение вообще. Работает так же, но отвечает одновременно и за Wi-Fi.
- Для подключения Блютуз выделена отдельная клавиша. Чаще всего это встречается в ноутбуках больших форматов. Кнопку размещают на дополнительных функциональных панелях.
Однако такой кнопки может и не быть. В таком случае остается только программное подключение.
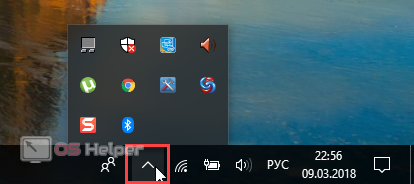
Подключаем на Windows XP
Данная версия операционной системы встречается очень редко, поскольку является устаревшей по многим показателям
Однако остаются люди, предпочитающие именно ее, поэтому нельзя обойти вниманием активацию блютуз на рассматриваемой ОС
- Зайдите в «Панель управления» через меню «Пуск»;
- Нажмите на пункт с «Центром управления сетями и общим доступом»;
- Выберете «Изменение параметров адаптера»;
- Кликнете по вкладке «Сетевое подключение Bluetooth» и активируйте интерфейс.
Как и в случае с Windows 7, для подключения к конкретному устройству придется совершить еще несколько действий.
- Нажмите на треугольник, а далее на значок блютуз;
- Выберете пункт «Добавить устройство».
Сторонние программы
Для большего удобства при настройке Bluetooth можно воспользоваться внешним ПО. В особенности это касается утилит от производителя ноутбука. Если вы только что купили новое устройство, рекомендуем проверить наличие такого приложения у себя в системе. Чаще всего они по умолчанию включены в базовый пакет программ. После переустановки ОС также рекомендуем перейти на официальную страницу вашего производителя в раздел поддержки и скачать фирменный софт.
Например, для Lenovo эта утилита входит в состав «Lenovo Energy Manager». А для Dell она встроена в «Центр мобильности Windows».
https://youtube.com/watch?v=E7B8T2gvhUw
Способы включения
Пользователю нужно знать, что существует 2 принципиально различных уровня включения/выключения Bluetooth:
- Аппаратный, при котором модуль отключен полностью. В этом случае девайс не определяется в системе и средствами ОС или прикладных программ включено быть не может.
- Программный или функциональный, при котором устройство остается включенным на аппаратном уровне, но не работает на прием/передачу радиосигнала. Включить или выключить блютуз на этом уровне позволяет системный или прикладной софт.
С помощью горячих клавиш
Многие ноутбуки, например Dell, Sony Vaio, Asus позволяют включать блютуз прямо с клавиатуры ПК. Как правило, в сочетаниях задействована специальная кнопка расширения функций клавиатуры Fn. Другие горячие зависят от модели ноутбука.
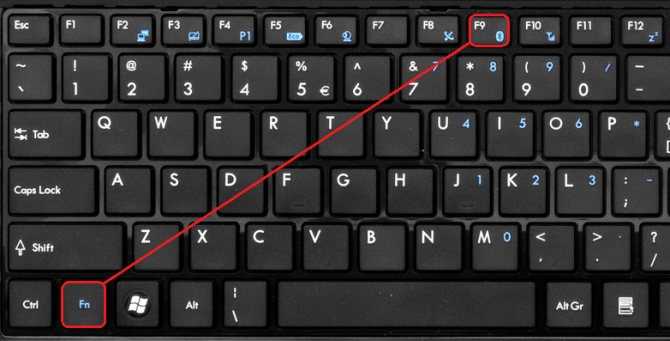
От подхода производителя зависит и их действие. Так, большинство ПК Asus, на которых есть эта функция, используют аппаратное отключение. Другие производители выносят на горячие клавиши программное включение/отключение.
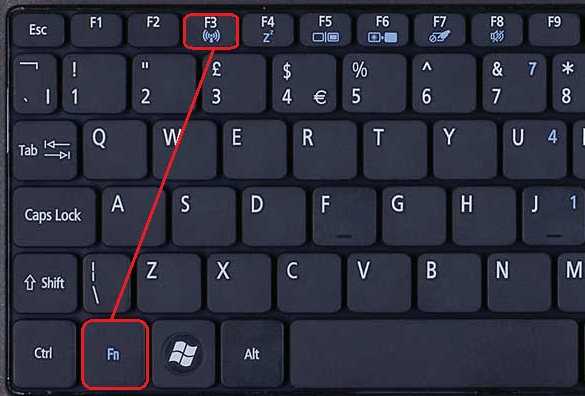
Через диспетчер устройств
Включение блютуз-модуля в Диспетчере устройств следует рассматривать в двух вариантах.
- Адаптер блютуз определен системой, его драйверы установлены и работают нормально. Способ доступен во всех версиях Виндовс и позволяет включить устройство программно. Для этого достаточно:
- войти в Диспетчер устройств, например, из Панели управления или командной строки;
- найти блютуз в списке оборудования;
- вызвать контекстное меню (использовать правую кнопку мыши на строке адаптера);
- выбрать пункт «Задействовать».
- Адаптер не работает – ярлык помечен восклицательным (на желтом фоне) или вопросительным знаком, отсутствует в списке установленного оборудования. Скорее всего, проблема с драйверами для модуля. Их нужно скачать с сайта производителя и обновить.
Функции операционной системы
Включить блютуз на программном уровне можно штатными средствами операционных систем.
Win XP, 7, 8, 10
Во всех версиях Windows это легко сделать через Центр управления сетями. Пользователь:
- Переходит в Центр из меню параметров системы (в Win 8, 10) или из панели сетевых подключений (в 7-ке или XP).
- Выбирает пункт «Изменение параметров адаптера».
- В списке установленных адаптеров выбирает Bluetooth-модуль и вызывает его контекстное меню правой кнопкой мыши.
- Выбирает пункт «Включить».
После включения может понадобиться настройка видимости и обнаружения блютуз-устройств.
Чтобы ее выполнить нужно:
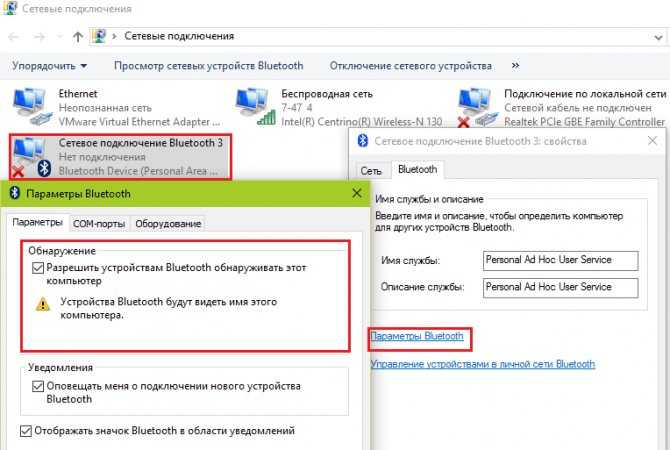
В Win 8
В Windows 8 включение модуля производится проще и быстрее. Для этого достаточно:
- Открыть боковую панель ОС (например, нажать Win+C).
- В меню «Параметры» использовать пункт «Изменение параметров компьютера».
- Выбрать в списке устройств Bluetoth.
- Перевести переключатель в положение «ВКЛ.» (ON).
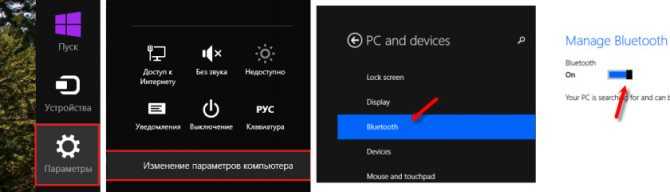
В Win 10
Проще всего включить или выключить блютуз на ноутбуке с Windows 10.
Для этого можно воспользоваться функциями Центра уведомлений:
- Кликнуть на иконку Центра в Панели задач.
- Нажать кнопку устройства блютуз.
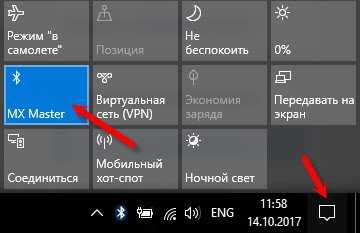
- Вызвать меню Параметров (Пуск-Параметры или Win+I).
- В пункте «Устройства» выбрать «Bluetooth и другие…».
- Передвинуть ползунок переключателя в положение «Вкл.»(ON).
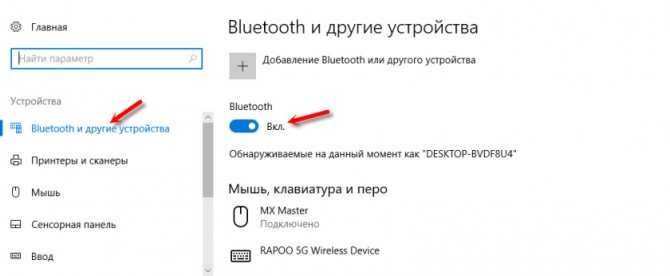
С помощью программы
Если в комплекте ПО для ноутбука есть специальное приложение для работы с Bluetooth, в его функции обязательно входит управление модулем.
Чтобы его включить или выключить необходимо:
- Установить приложение.
- Запустить его.
- Выбрать пункт главного меню, отвечающий за управление блютуз (например, «Настройки». «Опции», «Управление» или др.).
- Выбрать нужный пункт.
Аналогичные функции содержат все наборы утилит, позволяющие контролировать состояние ноутбука и управлять его аппаратными ресурсами.
Через BIOS
Аппаратное включение/выключение модуля можно выполнить в BIOS ноутбука. Пошаговая инструкция проста:
- Во время загрузки нажать на кнопку (-и), отвечающие за задание начальной конфигурации системы. Сочетание клавиш зависит от версии BIOS используемой производителем ПК.
- В меню выбрать пункт расширенной настройки аппаратного обеспечения.
- В списке аппаратных ресурсов выбрать Bluetooth-модуль.
- Включить или выключить его.
- Перед выходом согласиться с сохранением произведенных изменений.
- Дождаться загрузки ПК.
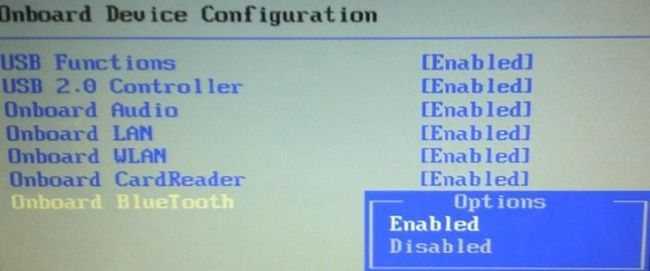
Как включить Блютуз на ноутбуке Леново: 2 самых простых способа
Порядок действий, как включить Блютуз на ноутбуке Леново, похож на способы для других ПК. Но в случае с Леново есть нюансы. В этом я убедился на своем опыте, когда пытался подключить к ноуту беспроводные наушники. Пришлось опробовать все методы, чтобы разобраться с этой задачей. О самых простых способах включения Блютуз на Lenovo я расскажу в инструкции ниже.
Способ 1: включение кнопкой
Если сеть выключена кнопкой на корпусе ноутбука, или сочетанием клавиш клавиатуры – она совершенно пропадает из всех настроек. Понять, есть ли на ноутбуке Леново Блютуз в таком случае невозможно. Даже в «Диспетчере устройств» не получится найти адаптер.
Не на всех моделях Lenovo есть клавиша, чтобы включить беспроводные сети. Вы можете поискать данный переключатель выше или ниже клавиатуры, возле кнопки включения, на торцах ПК. На моей модели ноутбука она отсутствует. Однако, поскольку я установил Windows 7, сеть можно включить сочетанием клавиш клавиатуры. Для Windows 10 такой возможности по умолчанию нет.
Разные модели Леново используют разное сочетание клавиш. Обычно это Fn+F5. Учтите, что функциональные клавиши на ПК могут быть отключены. Нужно внимательно изучить клавиатуру: клавиши F1 – F12. На одной из них изображен экран с волнами беспроводной сети. Но это может быть также символ Блютуз, антенна или самолет. У меня был самолет на F7.
Еще один важный нюанс: сравните цвет надписи Fn и значков на F1 – F12. Это подсказка, какие кнопки надо нажимать вместе. Оказалось, что на моем ноуте Леново используется совсем другая система: нужно нажимать просто клавишу F, а не комбинацию. А вот F7 с самолетом не работала совсем. Дело в том, что драйвера клавиатуры тоже должны быть «родными» и актуальными. Иначе такой способ включить или выключить сеть не сработает.
Как только вы нажмете правильные клавиши, то появится меню беспроводных сетей. Здесь можно и включить, и выключить Вай-фай и Блютуз. После этого, в углу экрана должен появиться значок. Если вы уже подключали устройства к ноутбуку, то сейчас они могут соединиться с ним автоматически. Если этого не произошло – проверьте способ номер два.
Способ 2: включение с помощью значка в трее
В правом нижнем углу, рядом с часами, должен быть синий значок с лого (иногда скрывается под треугольником рядом с выбором языка) – кликните его. Выберите «Открыть параметры» и поставьте галочку в первом пункте. Bluetooth на ноутбуке lenovo заработает.
Теперь можно найти ноутбук среди устройств, готовых к подключению – через меню вашего смартфона и планшета. Или же снова нажать на значке и выбрать «Добавить устройство». Ноутбук покажет доступные для подключения девайсы.
Дополнительные варианты для включения Блютуз:
- Если значка в трее нет, то его можно включить. Для этого разверните меню «Пуск» и введите «Bluetooth» в поиске. Из строчек, которые появятся, нужно выбрать «Изменить настройки Bluetooth» и отметить последнюю галочку.
- На Виндовс 10 и 8, дополнительно может понадобиться зайти в «Режим «в самолете» (найдите его через поиск «Пуска») и включить Блютуз там.
- Еще одно место, где можно включить адаптер – «Сетевые подключения». Найдите этот пункт через поиск в «Пуске», а затем нажмите правой кнопкой на значке – включить устройство.
Сеть можно также включить и выключить в «Диспетчере устройств». Это именно то место, где находится Блютуз на ноутбуке Леново. Откройте диспетчер тем же методом (через поиск) и найдите Bluetooth среди оборудования. Если кликнуть на строчке правой кнопкой мыши и далее его включить / выключить, то значок в трее может появиться или пропасть.
Все эти способы и методы могут и не сработать. Тогда необходимо переустановить драйвер. В моем случае, я поступил именно так. Я скачал актуальную версию для моей модели ПК с официального сайта Lenovo. В теории все должно было заработать, но я был удивлен. Ноутбук не видел другие устройства. Поэтому я принял решение воспользоваться третьим способом.
Способ 3: подключение Блютуз с помощью внешнего модуля
Самый радикальный способ может пригодиться в таких случаях:
- Блютуз на ноутбуке Леново был бракованным.
- Модуль сломался.
- Встроенного адаптера на вашем ноутбуке Леново нет.
Что касается моего варианта, я решил, что модуль сломан. Система его вроде бы видит, но подключиться к устройствам не получатся. Если у вас та же проблема, решить ее очень просто. Внешний Блютуз-USB модуль стоит недорого, подключается быстро, и после этого можно пользоваться всеми преимуществами беспроводной сети.
Проверка наличия Bluetooth на ноутбуке
Перед тем как включить блютуз на ноуте, нужно удостовериться в том, что он есть на вашем девайсе.
Если у вас старая модель ноутбука или старенький нетбук, то вполне может оказаться, что производители решили не оснащать устройство технологией блютус, чтобы уменьшить цену компьютера.
Узнать, есть ли на вашем компьютере адаптер Bluetooth, просто. Просто посмотрите, есть ли надпись «Bluetooth» на наклеейке в углу устройства, прямо под клавиатурой.
Если у вас устройство под управлением Windows, то достаточно открыть диспетчер устройств и посмотреть там. Для этого нужно нажать кнопку «Пуск», выбрать там «Панель управления» и там будет кнопка «Диспетчер устройств». Если в списке не окажется Bluetooth, значит, ваш компьютер не оснащён данной технологией.
Bluetooth не работает: почему?
Основных вариантов здесь три и все они связаны с радиомодулем: проблема с его драйверами, он сломан или его попросту нет. Чтобы выяснить причину, лучше двигаться по определенному плану.
А есть ли на ноутбуке блютуз
К сожалению, написанному на сайте описанию компьютера не всегда соответствует то, что в действительности получает покупатель. Все дело в том, что производитель зачастую оставляет за собой право менять элементы устройства.
Чтобы узнать, есть ли вообще нужный модуль, необходимо внимательно осмотреть корпус и найти соответствующую информацию – чаще всего в виде уже знакомого значка. Иногда это маленькая наклейка на передней панели. Но чаще информация помещена на задней стенке корпуса. Впрочем, не все производители вообще считают нужным как-то отображать данные внешне.
Найти информацию можно и в диспетчере устройств:
- Нажимаем правой кнопкой на «Пуск» и выбираем «Диспетчер устройств».
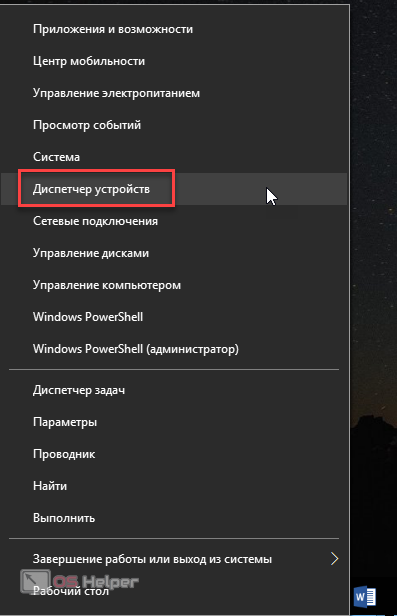
- В перечне ищем Bluetooth и, соответственно, убеждаемся в его наличии или отсутствии.
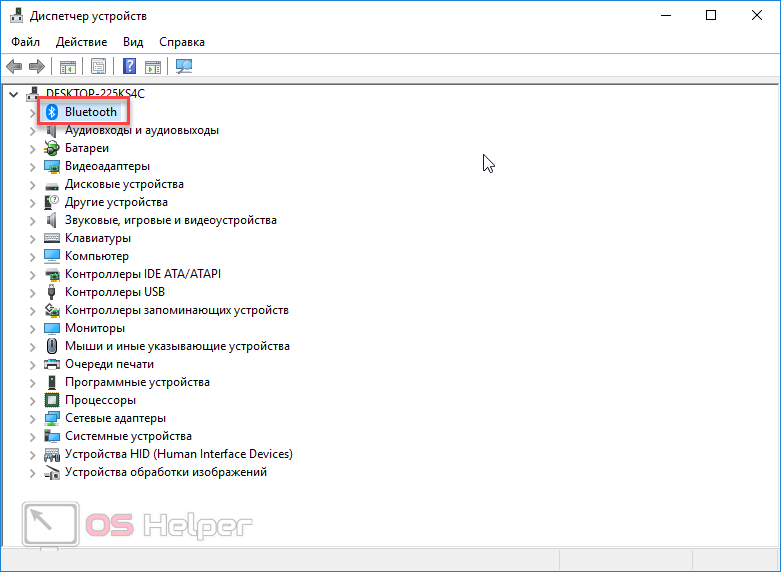
Что-то не так с драйверами
В Windows 10 это бывает редко, но всё же проверить стоит.
- В «Диспетчере устройств» (как войти, показано в предыдущем пункте) разворачиваем пункт «Bluetooth».
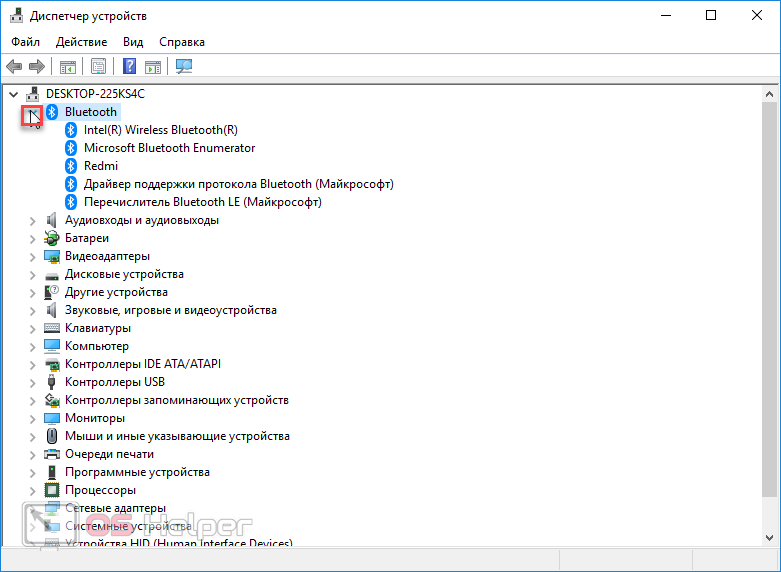
- Выбираем подпункты правой кнопкой и пробуем обновить драйвера через автоматический поиск.
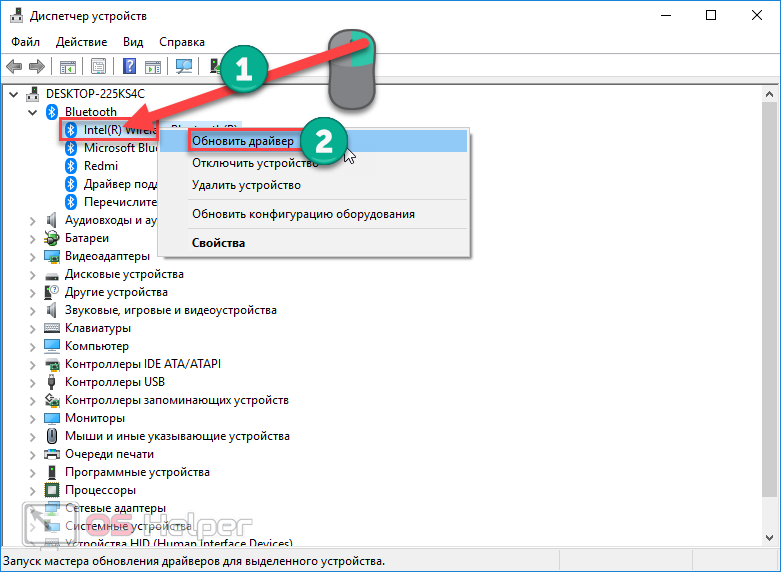
Если это не решит проблему, можно попробовать скачать драйвера с сайта производителя на странице нужной модели и установить их вручную.
Модуль поврежден
В случае, если блютус уже работал или пользователь просто уверен в его наличии, но ничего не помогает, вероятно, адаптер повредился. Единственный вариант – обращение в сервисную службу.
Настройки Bluetooth отсутствуют в Windows 10
Bluetooth используется для подключения всех видов устройств к вашему компьютеру. Это может быть ваша клавиатура, мышь, телефон, наушники и многое другое. Однако пользователи могут иногда сталкиваться с проблемами Bluetooth в Windows 10. Иногда настройки Bluetooth нигде не найти. Если вы столкнулись с этой ситуацией, вы можете найти несколько способов исправить это в учебнике ниже.
Прежде всего, вы собираетесь отключить драйвер Bluetooth с помощью функции диспетчера устройств, а затем снова включите его. Вот шаги, чтобы следовать:
- Нажмите клавишу Windows + X .
- Нажмите Диспетчер устройств .
- В разделе Bluetooth щелкните правой кнопкой мыши Программное обеспечение драйвера Bluetooth .
- Выберите Отключить устройство и нажмите да , чтобы подтвердить
- После его завершения снова щелкните правой кнопкой мыши на драйвере и выберите Включить устройство.
СВЯЗАННЫЕ: ИСПРАВЛЕНИЕ: Windows 10 не удалось удалить устройство Bluetooth
Решение 2. Проверьте, включена ли служба поддержки Bluetooth
Если поддержка Bluetooth отключена, это может объяснить, почему на вашем компьютере отсутствуют настройки Bluetooth. Поэтому убедитесь, что поддержка Bluetooth активна. Если это не так, следуйте инструкциям, приведенным ниже, чтобы включить его вручную.
- Нажмите клавишу Windows + R , чтобы запустить приложение
- Введите service.msc и нажмите ОК .
- Перейдите на службу поддержки Bluetooth и дважды щелкните по ней
- Запустите службу, нажав кнопку Пуск .
- Установите Тип запуска как Автоматический .
Решение 4. Проверьте, установлены ли последние версии драйверов
- Снова запустите диспетчер устройств> перейдите в Bluetooth
- Нажмите правой кнопкой мыши на устройстве>Обновить драйвер .
- Выберите Автоматически (автоматический поиск обновленного программного обеспечения драйвера).
Примечание . Если вы не можете найти драйверы автоматически, перейдите к Решению № 5, то есть попробуйте установить драйверы после загрузки их с веб-сайта производителя и перезагрузить компьютер.
Решение 5. Загрузите драйверы Bluetooth с сайта производителя.
- Скачать драйвер с сайта производителя для Windows 10
- Нажмите правой кнопкой мыши на файл установки драйвера и выберите Свойства .
- Перейдите на вкладку Совместимость и установите флажок Запустить эту программу в режиме совместимости, выберите Windows 10 в раскрывающемся меню и продолжите установку.
- Перезагрузите компьютер.
СВЯЗАННЫЕ: Исправлено: «Bluetooth не включается» в Windows 10, 8.1
Решение 6 – Альтернативная загрузка в безопасном и нормальном режиме
Некоторые пользователи сказали, что чередование безопасного и обычного режима решило проблему. Если проблема не устранена, попробуйте эти предложения и дайте нам знать, если это сработало и для вас.
Решение 7 – Включить Bluetooth на панели задач
- Нажмите клавишу Windows + S .
- Введите Bluetooth в диалоговом окне.
- Выберите Bluetoothи другие настройки устройства .
- Выберите Дополнительные параметры Bluetooth .
- Установите флажок Показывать значок Bluetooth в области уведомлений .
- Нажмите Применить , чтобы сохранить изменения.
Решение 8. Использование средства устранения неполадок Bluetooth
Windows 10 содержит ряд встроенных инструментов для устранения неполадок, которые могут помочь вам решить общие технические проблемы всего за пару минут. Поэтому, если ваши настройки Bluetooth по-прежнему недоступны, попробуйте запустить средство устранения неполадок с оборудованием и устройствами.
- Нажмите клавишу Windows , чтобы открыть меню «Пуск».
- Введите устранение неполадок в поле поиска
- Нажмите на вкладку Устранение неполадок .
- Выберите параметр Оборудование и устройство .
- Нажмите Далее , чтобы запустить средство устранения неполадок оборудования и устройства.
Я надеюсь, что одно из описанных выше решений помогло вам решить вашу проблему. Чтобы проверить, была ли проблема решена, нажмите клавишу Windows + I и проверьте, есть ли опция Bluetooth.
Решение популярных проблем
Как ни парадоксально, но даже при использовании блютуз могут возникнуть определенного рода проблемы:
- нет драйверов;
- не включается блютуз-модуль;
- устройство не видит другие девайсы.
Разберем каждый из них поподробнее.
Отсутствие драйверов
В случае если проблема с блютузом заключается в программном обеспечении, вышепредставленная инструкция поможет исправить ее. Однако если она оказалась безрезультатной, в таком случае вероятнее всего вам не повезло столкнуться с аппаратной ошибкой. В этой ситуации поможет лишь обращение в сервисный центр.
Модуль не включается
Подобная проблема также появляется из-за самых разных факторов, начиная от ошибок в операционной системе до аппаратной неисправности. Первое, что необходимо сделать, встретившись с такого рода проблемой – выполнить перезагрузку компьютера либо ноутбука: не исключено, что случился программный сбой, и чистка оперативной памяти ПК сможет помочь от него избавиться.
Если же проблема прослеживается и после перезагрузки, нужно попытаться произвести переустановку драйвера. Данная процедура выглядит таким образом:
- Нужно найти рабочее программное обеспечение для Bluetooth-адаптера и загрузить его на компе.
- Откройте «Диспетчер устройств» — легче всего это можно будет сделать, если использовать окно «Выполнить», которое открывается при одновременном нажатии клавиш «Win» и «R». В нем следует ввести devmgmt.msc и нажать «ОК».
- Найдите в списке Радиомодуль блютуз, выделите его и щелкните правой клавишей мыши. В открывшемся меню надо выбрать «Свойства».
- В окне свойств раскройте вкладку «Драйвер». Отыщите кнопку «Удалить» и щелкните по ней.
- В диалоговом окне подтверждения процедуры непременно отметьте пункт «Удалить программы…», после чего жмите «ОК».
- Произведите установку прежде скачанных драйверов и только лишь потом перезагрузите ПК.
Не видит другие устройства
Тоже спорный сбой, однако в этом случае всего лишь программного типа. Вполне вероятно вы пытаетесь подсоединить к компьютеру либо ноутбуку активный аппарат наподобие телефона, планшета или иного устройства, для чего блютуз-приемник необходимо сделать обнаруживаемым.
Для этого надо выполнить следующее:
- Откройте панель задач и отыщите в ней знак блютуз. Нажмите по нему правой клавишей мыши и в открывшемся перечне опций найдите «Открыть параметры».
- Первая группа функций, которую необходимо проверить – это блок «Подключения»: все опции в нем должны быть отмечены.
- Основной параметр, из-за которого ПК может не опознавать находящиеся поблизости блютуз-устройства – видимость. За него отвечает функция «Обнаружение». Подключите ее и нажмите «Применить».
- Попробуйте объединить ПК и целевой девайс – данная операция должна закончиться успешно.
После сопряжения компьютера и внешнего устройства функцию «Разрешить устройствам…» предпочтительно выключить в целях безопасности.
Видео по теме:
Bluetooth – крайне полезная беспроводная функция, о возможностях которой часто забывает большинство пользователей. Сейчас наличие блютуза на компьютере зачастую просто приятный бонус от разработчиков.
Однако, беспроводные возможности этой технологии недооценены. Всевозможные гарнитуры, связь телефона и компьютера – всё это лучше осуществляется через эту удобную и безопасную сеть.
Чтобы вы смогли пользоваться этой удобной средой на ноутбуке, мы покажем, как найти и включить модуль Bluetooth на вашем устройстве. А также, рассмотрим проблемы установки модулей и их решение.
Как на ноутбуке включить блютуз Виндовс 7
Возможные трудности и пути их решения
Что делать, если ноутбук не находит устройство для подключения по блютуз? Скорее всего, у планшета, смартфона или какого-то другого гаджета включена невидимость для несопряженных объектов. Либо на лэптопе в настройках Bluetooth отключено обнаружение. Необходимо кликнуть на модуль вспомогательной кнопкой мыши, зайти во вкладку «Параметры» и поставить галочку напротив «Разрешить устройствам обнаруживать этот компьютер».
Если подключиться все равно никак не удается, то вероятно устройство находится вне зоны действия радиомодуля. Нужно расположить его максимально близко к ноутбуку. Хоть и считается, что радиус действия при передаче данных по блютуз составляет 10-50 м, но на самом деле это значение намного ниже. Ведь в жилых помещениях и офисах есть различные приборы (радиотелефоны, микроволновые печи и пр.), которые создают помехи и мешают обнаружению.
Включение адаптера в Windows XP
Активировать блютуз на ноутбуке в этом случае можно через меню Пуск. Нужно щелкнуть по строке «Выполнить», куда ввести команду services.msc и нажать на клавишу Enter. В окне с перечнем сервисов дважды кликнуть на пункте «Служба поддержки Bluetooth». При бездействии службы потребуется ее запуск, для чего понадобится сделать следующее:
-
Нажать «Запустить».
-
Выставить параметр «Автоматический» в списке «Тип запуска».
-
Перейти на вкладку «Вход в систему».
-
Установить значение «Учетная запись Local System».
Затем понадобится нажать «ОК», а при предложении перезагрузить компьютер — «Да».
Включение Bluetooth в Windows 10
Методика, как включить Блютуз на ноуте с Windows 10, оказывается ещё проще — благодаря удобному интерфейсу и расположению кнопок активации сразу на нескольких панелях. Самый простой способ предполагает выполнение таких действий:
- Кликнуть по иконке Центра уведомлений в нижнем правом углу.
- Нажать по надписи Bluetooth.
- Убедиться в том, что кнопка загорелась синим цветом — это значит, что модуль работает.
- Настроить подключение устройств, найдя их в списке доступных.
Ещё один способ включить Блютуз на Windows 10 — использовать команду «Соединиться». Она тоже находится в меню Центра уведомлений. Нажатие на кнопку приводит к автоматическому обнаружению Bluetooth устройства, если оно включено и доступно для подключения.
Включение модуля Bluetooth на ПК
Разобравшись с использованием беспроводного модуля на ноутбуках, стоит познакомиться с тем, как включить Блютуз на ПК. В большинстве случаев для этого сначала придётся купить внешний модуль беспроводной связи и подключить к компьютеру через разъём USB.
При использовании ПК с Windows 10 система автоматически обнаружит модель адаптера и установит необходимое ПО. После установки драйвера подключённый модуль включается автоматически при загрузке. Но если этого не произошло, запускается из «Диспетчера устройств» или в настройках адаптера (значок на панели).
В более старых операционных системах не всегда достаточно просто подключить беспроводной модуль к разъёму. Чтобы компьютер распознал Блютуз-адаптер, драйвера может понадобиться установить вручную, найдя их по названию гаджета.
Запустить модуль можно с панели уведомлений или через окно «Устройства и принтеры». Если беспроводное подключение активно, при нажатии кнопки «Добавить устройство» на экране появятся все обнаруженные компьютером Блютус-гаджеты.
- Как включить программный модуль TPM в Windows 11
- Как блокировать отдельные сайты в разных браузерах
Включение Bluetooth в Windows 7
Если необходимые драйверы на модуль Bluetooth установлены и устройство работает правильно, то после загрузки Windows вы, скорее всего, увидите соответствующий значок в области уведомлений.
Кликнув по нему правой кнопкой, можно вызвать контекстное меню, позволяющее управлять беспроводным подключением – отправлять/принимать файлы, задавать настройки.
Но иногда иконка Bluetooth отсутствует в трее, что вовсе не говорит о неисправности или неактивности модуля. Просто в настройках выключена отвечающая за отображение значка опция. Как же изменять состояние адаптера?
Существует несколько способов включить Bluetooth в Windows 7, мы рассмотрим самый простой. Зайдем в Центр управления сетями и общим доступом. Сделать это можно кликнув правой кнопкой мыши по значку сети в правом нижнем углу экрана и выбрав нужный пункт (альтернативный путь – через Панель управления).
В открывшемся списке подключений находим «Сетевое подключение Bluetooth» (оно может называться по-другому, но значок Bluetooth не даст спутать его с другими типами соединений).
Если устройство находится в состоянии «Отключено», просто щелкаем по нему дважды левой кнопкой мыши. Все, теперь модуль активен.
Чтобы задать его настройки, жмем по значку правой кнопкой мыши и переходим в «Свойства».
Затем открываем вкладку «Bluetooth» и нажимаем на «Параметры Bluetooth».
В появившемся окне можно изменить настройки работы беспроводного соединения, например, разрешить обнаружение компьютера другими устройствами или включить отображение значка в области уведомлений.
Для деактивации Bluetooth кликаем по иконке правой кнопкой и выбираем «Отключить».
Устанавливаем и обновляем драйвера
Если bluetooth не работает, то, скорее всего, проблема скрыта на программном уровне. Например, довольно часто функция недоступна из-за отсутствия драйверов. Поэтому первым делом загляните в Диспетчер устройств. Попасть в него можно так: нажмите Windows + R, вбейте в строку «Открыть» команду «devmgmt.msc» и кликните ОК. После чего придерживайтесь следующего плана действий:
- Зайдя в Диспетчер устройств, найдите блютуз-адаптер. Как правило, он отображается в пункте «Сетевые адаптеры», «Радиомодули Bluetooth» или отдельно.
- Далее внимательно посмотрите на синий значок блютуз. Если на нем или рядом нет обозначений в виде черной стрелки или восклицательного знака, то все в порядке. Если же стоит стрелка, тогда нужно включить bluetooth-адаптер через контекстное меню, нажав «Задействовать». Восклицательный знак на иконке указывает на проблемы с драйверами. Просто загрузите их с сайта производителя либо нажмите на «Обновить» во вкладке «Драйвер».
- Все равно не удалось включить блютуз? Тогда через Панель управления заходим в «Центр управления сетями и общим доступом». Далее кликаем на «Изменение параметров адаптера». Щелкаем правой кнопкой мыши на «Сетевые подключения Bluetooth», а затем на «Включить».
Кстати, таким способом можно включить блютуз на Windows 7 и Vista.