Infinity.
Восстановление значка Bluetooth обратно в трей (Windows 7)
Часто так бывает, что я (и я такой не один) случайно удаляю значок Bloetooth в трее. Так вот, вразумительного ответа как этот значок восстановить в интернете мне так и не удалось найти, а люди страдают. По кусочкам и на собственном опыте я таки нашел как это сделать. Пожалуйста, пользуйтесь = )
- Открываем «ПускПанель управленияВсе элементы панели управленияУстройства и принтеры»;
- Кликаем двойным щелчком на любое уже добавленное bluetooth-устройство. Предварительно можно добавить, например, телефон;
- в открывшемся окне открываем слева ссылку «Открыть настройки Bluetooth»
Ну вот и все =) Значок снова в трее. Радуемся! ^^
P.S.: Часто бывает, что Bluetooth просто отказывается нормально работать или жутко тупит. Меня спасла переустановка драйверов (это крайний вариант). Устанавливал SetupBtwDownloadSE.exe
69 комментариев:
спасибо большое реально работает
Для обладателей ноутов Fujitsu :)) реально есть всё!http://support.fujitsupc.com/CS/Portal/supportsearch.do?srch=DOWNLOADS#
Этот комментарий был удален автором.
Спасибо за четкий и понятный ответ
Спасибище большое! Очень помог дружище! Респект!
ну спас так пас ПАСИБКИ)))))))))
Спасибо огромное, из всех сайтов которые я осмотрел, Вы выложили самый четкий и понятный ответ! За что Вам огромное спасибо!
что есть то есть. только у моего самсунга «Открыть настройки Bluetooth» не было поэтому выбрал «Операции Bluetooth» в появившемся окне слева «Конфигурировать устройство» и на вкладке Параметры галочку поставил=)
Большое СПС Дружище,помог и благодарочка тебе за это
Огромное спасибо, работает!
Спасибо вам большое.очень помогло
Спасибо за подсказку
Да, реально нигде больше вразумительного ответа не найдешь. Спасибо!
Спасибо, хоть кто-то помог))
доброе время суток, вопрос по теме. значек блютуса был в трее, нечаянно нажал удалить значек и он пропал никак не могу вернуть через настройки ставлю галку показать, как тут описано. в настройках уведомления стоит показать значек и уведомление а его в трее как не было так и нет. при попытке откатить дрова появляется но в диспетчере почвляются устройства с вопросами. ПОМОГИТЕ. есть скрины http://i48.fastpic.ru/big/2013/0723/37/ed9f23163039bdbed2108f3e25f29f37.jpghttp://i46.fastpic.ru/big/2013/0723/53/0657f42c402788257bf3ce18c33dd653.jpghttp://i47.fastpic.ru/big/2013/0723/a8/64f11a2bf693057fa2a71c32803485a8.jpg
Похоже, что у Вас Mac. Я тут по Windows пишу.
Добрый день я очень извеняюсь но я не мог не как найти значок Bluetooth будьте добры помогите за ранее спасибо всем
Всё делаю как тут написано,но у меня не открываются «Устройства и принтеры»Что мне делатьь.
Мэн, ты нереально крут. Помогло, и обнаружение смог включить, а то тетки мозги вынесли) Спасибо, добрый человек!
к сожелению у меня ничего не получилось
Присоединяюсь ко всему вышесказанному (положительному), спасибо большое))))))))))
Рад, что кому-то смог помочь =)
Этот комментарий был удален автором.
спасибо, коротко и ясно :))
подскажите, а можно ли где-то найти настройки чтобы автоматически принимал файлы? так муторно каждый раз нажимать «принять файл»(( и даже уведомления никакого(
Спасибо тебе, человек
на максималку подскажи как!
У меня уже Windows 8.1
сколько времени оно устанавливается?
В мене немає все елементи панелі управленія
Спасибо большое, решил проблему!
Если в области уведомлений в трее не отображается значок Bluetooth, то для его восстановления нужно лишь из меню «Пуск» или «Панель управления» написать в поисковой строке и найти такую строчку: Изменение параметров Bluetooth.
Если это Windows 8, то нажмите сочетание клавиш Win+X и в списке выберите «Панель управления», а если Windows 7, то нажмите кнопку «Win» на клавиатуре или на экране меню «Пуск» и в строке которая предлагает «Найти программы и файлы» напишите или скопируйте тут и вставьте в ту строку: Изменение параметров BluetoothНа вкладке «Параметры Bluetooth» поставьте галочку Отображать значок Bluetooth в области уведомлений
спасибо великому уму самый простой способ
Спасибо огромное. Я уже хотел восстановление системы запускать.
Спасибо, большее. Помогло )
Привет всем. У меня проблема с этим значком такая- В списке устройств и принтеров его нет, как и в скрытом меню но зато он есть в диспетчере устройств и там пишет что он работает нормально, как мне включить блютуз. Проблема появилась после обновы с Винды8. до 8.1 ноутбук Аsus s56c
Использование точки восстановления
Во многих проблемах с Виндовс 10 поможет точка восстановления. Это способ отката операционной системы до сохраненной ранее рабочей версии.
Если вы имеете сохраненные точки и не знаете, как ими воспользоваться зайдите:
- В меню « Пуск », далее перейдите в раздел « Параметры ».
В открывшемся окне опускаемся в самый низ экрана и нажимаем на иконку – « Обновление и безопасность ».
Дальше открываем « Восстановление », переходим « Особые варианты загрузки » и нажимаем « Перезагрузить сейчас ».
Далее нажмите пункт « Диагностика ».
Из него переходим в окно « Дополнительные параметры ».
Следующим шагом нужно выбрать способ восстановления. Кликайте на первой позиции – « Восстановление системы ».
Далее компьютер «уходит» на перезагрузку. Входим в свою учетку. Дальше нажимаем на кнопку « Продолжить ».
Мы оказываемся в окне « Восстановления системы », нажмите внизу кнопку « Далее ».
Выберите свою точку восстановления и нажмите снова « Далее ».
Если нужно выбрать определенную точку, нажмите на пункт « Показать другие точки… ».
Теперь подтверждаем свои действия на этой странице и жмем « Готово ».
Следующее окно предупредит о возможности остановить процесс и попросит остановить или продолжить, выбираем далее.
Теперь ждем, пока система восстановит рабочую версию. Таким образом, мы разобрали все способы вернуть значки языка, звука, громкости, а также блютуз на вашу Панель задач в Windows.
Прочитайте журнал событий
В июне 2019 года Microsoft исправила Windows 10 для защиты от уязвимости безопасности Bluetooth. Однако это привело к проблемам с подключением некоторых устройств Bluetooth.
Вы можете увидеть, влияет ли это на вас. Нажмите клавишу Windows + X и нажмите «Просмотр событий». Под сводкой административных событий разверните Ошибка и найдите следующее:
- Код события: 22
- Источник события : BTHUSB или BTHMINI
- Имя: BTHPORT_DEBUG_LINK_KEY_NOT_ALLOWED
- Текст сообщения о событии: Ваше устройство Bluetooth попыталось установить отладочное соединение. Стек Windows Bluetooth не разрешает отладочное соединение, пока оно не находится в режиме отладки.
Если вы видите это, Microsoft рекомендует связаться с производителем вашего устройства Bluetooth, чтобы узнать, сделали ли они патч. Если нет, вам может потребоваться купить новое устройство Bluetooth полностью.
Установка драйверов по умолчанию
Другой способ решения этой проблемы — установить драйверы по умолчанию для оборудования.. Мы можем сделать это, удалив устройство, а затем проверив оборудование с помощью диспетчера устройств.
- Нажмите Windows + R , введите « devmgmt. msc »в диалоговом окне и нажмите Enter.
- В диспетчере устройств разверните категорию « Bluetooth ». Здесь будет указано ваше оборудование Bluetooth. Щелкните его правой кнопкой мыши и выберите « Удалить ».
- Категория Bluetooth полностью исчезнет из диспетчера устройств. Это означает, что устройство было успешно удалено.
- Если вы не видите там устройства Bluetooth, нажмите меню Просмотр , затем нажмите Показать скрытые устройства .
- Щелкните правой кнопкой мыши любое место и выберите« Сканировать на предмет изменений оборудования ». Теперь ваш компьютер просканирует все подключенное оборудование. После обнаружения оборудования Bluetooth оно автоматически установит драйверы по умолчанию.
- Снова откройте категорию Bluetooth и проверьте, успешно ли был установлен драйвер.
Теперь вы можете проверить, вернулась ли эта опция в настройки. Если это не так, перезагрузите компьютер и повторите попытку
Обратите внимание, что вам, возможно, придется сканировать аппаратные изменения более одного раза, если он не обнаружит их с первой попытки
Примечание. Вы также должны проверить, включено ли устройство . Щелкните устройство правой кнопкой мыши и выберите «Включить устройство».
В В редких случаях драйвер для вашего оборудования поврежден или несовместим. В этом случае щелкните правой кнопкой мыши на устройстве и выберите « Обновить драйвер ». Будет доступно два варианта (автоматический и ручной). Выберите автоматический режим и убедитесь, что у вас есть активное интернет-соединение. Теперь Windows будет искать драйверы в Интернете и обновлять их.
Если вы не можете найти драйверы автоматически, попробуйте использовать ручной метод и установить драйверы после их загрузки с веб-сайта производителя.
Устройство Bluetooth было отключено в операционной системе
Независимо от того, включен ли передатчик Bluetooth на самом ноутбуке и в настройках BIOS, оно все равно может не функционировать вследствие его программного отключения в операционной системе. Для проверки текущего состояния устройства выполните следующие шаги (для Windows 7):
- Откройте меню “Пуск” и найдите в нем раздел “Центр мобильности Windows”.
- В новом окне отобразятся значки различных интегрированных в материнскую плату устройств. Найдите среди них элемент “Встроенные беспроводные устройства”.
- Выберите в выпадающем списке пункт включения Bluetooth передатчика.
Задействовать Bluetooth-модуль можно и другим способом (также подходит для Windows 8, 8.1 и 10):
- Перейдите из меню “Пуск” в “Панель управления”.
- Откройте раздел “Оборудование и звук”, затем в подраздел “Устройства и принтеры”.
- Ниже раздела со значками принтеров (могут и отсутствовать) кликните по элементу “Устройства”.
- Отобразятся дополнительные устройства, установленные на компьютере.
- Найдите значок с именем вашего компьютера (обычно он стоит на первом месте) и кликните по нему правой кнопкой мыши.
- В контекстном меню будет отображен пункт “Параметры Bluetooth”. Выберите его.
- Откроется небольшое окошко. Перейдите во вкладку “Параметры”.
- В нижней части окна снимите галочку с элемента “Отключить адаптер Bluetooth”.
- Нажмите “ОК” и Bluetooth-передатчик должен будет начать свою работу.
В операционных системах Windows 10 включение/отключение функции передачи данных через канал Bluetooth также можно выполнить следующим образом:
- Кликните мышью по значку “Центр уведомлений”, расположенному сразу после часов в нижнем правом углу экрана.
- Разверните список, нажав на элемент “Развернуть”.
- Найдите среди отображенных значков элемент с именем “Bluetooth” и выберите его.
- На экране отобразится кнопка “Включить”. Нажмите на нее, Bluetooth-передатчик будет включен.
Обновление за апрель 2021 года:
Теперь мы рекомендуем использовать этот инструмент для вашей ошибки. Кроме того, этот инструмент исправляет распространенные компьютерные ошибки, защищает вас от потери файлов, вредоносных программ, сбоев оборудования и оптимизирует ваш компьютер для максимальной производительности. Вы можете быстро исправить проблемы с вашим ПК и предотвратить появление других программ с этим программным обеспечением:
- Шаг 1: Скачать PC Repair & Optimizer Tool (Windows 10, 8, 7, XP, Vista — Microsoft Gold Certified).
- Шаг 2: Нажмите «Начать сканирование”, Чтобы найти проблемы реестра Windows, которые могут вызывать проблемы с ПК.
- Шаг 3: Нажмите «Починить все», Чтобы исправить все проблемы.
Проверка состояния службы
Вполне возможно, что Bluetooth не видит вблизи расположенные устройства по причине того, то остановлена или была загружена с ошибками связанная с ним служба. Поэтому в первую очередь проверим ее состояние.
Откройте системные службы командой services.msc из диалогового окна Win + R. Либо нажмите Ctrl + Shift + Esc и на вкладке службы нажмите соответствующую кнопку.
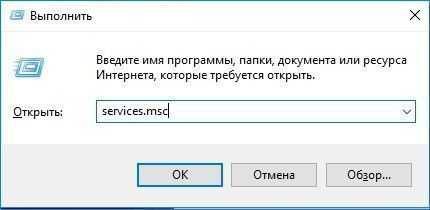
Найдите в списке службу поддержки Bluetooth, правым щелчком на нее выведите контекстное меню и выберите Свойства.
Если работает, остановите нажатием на соответствующую кнопку. Убедитесь, что значение типа запуска установлено на «Автоматически». В противном случае щелкните на раскрывающийся список и измените его на указанное.
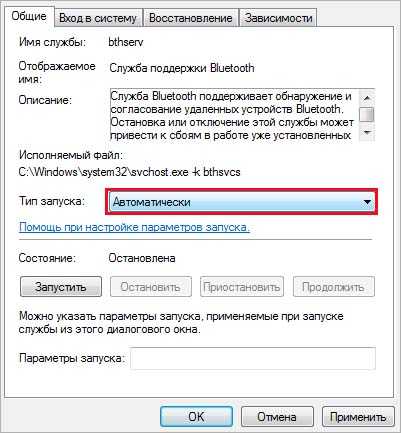
Теперь нажмите не кнопку «Запустить». Если появилось сообщение об ошибке 1079, в котором указано, что не удалось запустить службу на локальном компьютере, следуйте инструкции.
Перейдите на вкладку Вход в систему, щелкните на кнопку «Обзор».
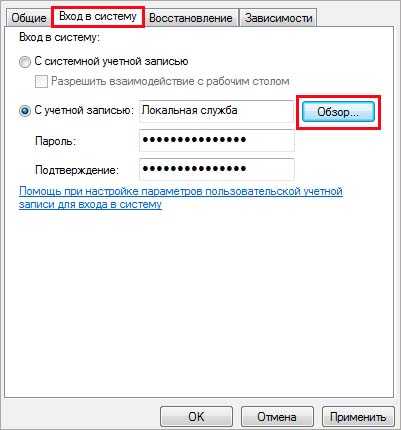
В окне выбора пользователя нажмите на Дополнительно – Поиск, выберите имя текущей учетной записи и подтвердите на «ОК». Введите пароль, и примените изменения. Теперь служба должна запуститься без ошибок. Выполните сканирование устройств и проверьте, видит ли их Bluetooth.
Запустите средство устранения неполадок Bluetooth
Windows 10 имеет встроенный модуль устранения неполадок Bluetooth. Это обнаружит любые проблемы и автоматически попытается устранить их.
Чтобы запустить его, нажмите клавишу Windows + I, чтобы открыть «Настройки» и перейти в «Обновление и безопасность» → «Устранение неполадок» → «Bluetooth» → «Запустить средство устранения неполадок». Следуй инструкциям.
Это должно исправить любые найденные проблемы, но некоторые из них могут потребовать ваших действий вручную.
- https://wifigid.ru/bluetooth/propal-bluetooth-na-noutbuke-windows-10
- https://allerror.ru/windows-9/kak-ispravit-v-windows-10-problemy-s-bluetooth.html
- https://ip-calculator.ru/blog/ask/kak-pochinit-bluetooth-na-windows-10/
Запустите средство устранения неполадок Bluetooth
Windows 10 имеет множество встроенных средств устранения неполадок, которые помогают пользователям решать многие проблемы Windows 10. Он также имеет специальное средство устранения неполадок Bluetooth. Это средство устранения неполадок автоматически проверяет существующее оборудование Bluetooth и гарантирует, что оно правильно интегрировано с ОС. Если это не так, он попытается заново инициализировать все с нуля и перенастроить оборудование. Это может занять некоторое время, поэтому убедитесь, что процесс завершен.
- Нажмите клавишу Windows , введите Устранение неполадок , а затем нажмите Параметры устранения неполадок .
- В в правой панели окна прокрутите вниз и найдите Bluetooth .
- Теперь нажмите Bluetooth , а затем нажмите Запустите это средство устранения неполадок .
- Теперь следуйте инструкциям, отображаемым на экране.
- После того, как средство устранения неполадок завершит свой процесс, перезапустите систему и проверьте, вернулся ли значок Bluetooth.
Надеюсь, в вашей системе нет Bluetooth проблема. Если нет, попробуйте сбросить BIOS до « Factory Settings ».
Продолжайте посещать нас, чтобы получить новые советы и рекомендации!
Как проверить Bluetooth
Самая распространенная причина, по которой компьютер не видит беспроводные устройства, это просто отключенный Bluetooth. К счастью, проблема решается легко и быстро.
В первую очередь следует проверить включение/выключение при помощи функциональной клавиши. Чаще всего она расположена на клавиатуре в верхнем ряду. В зависимости от модели ноутбука клавиша может быть, как отдельной, так и совмещенной, например, с F3. В первом случае нужно просто нажать на кнопку с соответствующим значком, а во втором – нажать её же, предварительно зажав клавишу Fn. В большинстве случаев этого достаточно, чтобы Bluetooth заработал, а все устройства, подключенные через него, вновь можно было использовать.
Функция может быть отключена в операционной системе. В различных ОС процедура выполняется по-разному. В Windows 10 все можно сделать в несколько шагов.
Откройте уведомления (нужный значок расположен на панели задач в правом нижнем углу), чтобы проверить, не активирован ли режим «В полете». Если включен, то отключение уже решит проблему. Если нет, придется действовать дальше.
Зайдите в меню Пуск, выберите строку Параметры, а затем Сеть и Интернет. Здесь вы увидите пункт «Режим в самолете». Щелкнув по нему, зайдите в раздел беспроводных устройств. Убедитесь, что переключатель Bluetooth стоит в положении «Вкл».
Bluetooth в Windows 10 не работает
Bluetooth — это беспроводная технология, которая может использоваться для обмена данными между фиксированными и мобильными устройствами на небольших расстояниях. В Windows 10 Bluetooth полезен для сопряжения ваших телефонов, динамиков, клавиатуры и т. Д.
https://youtube.com/watch?v=HoGBbyCkxzE
Даже в этом случае вы можете столкнуться с некоторыми Проблемы с Bluetooth при сопряжении устройства с операционной системой Windows 10. По имеющимся данным, система не распознает некоторые аксессуары Bluetooth. Эта проблема всегда возникает после обновления Windows.
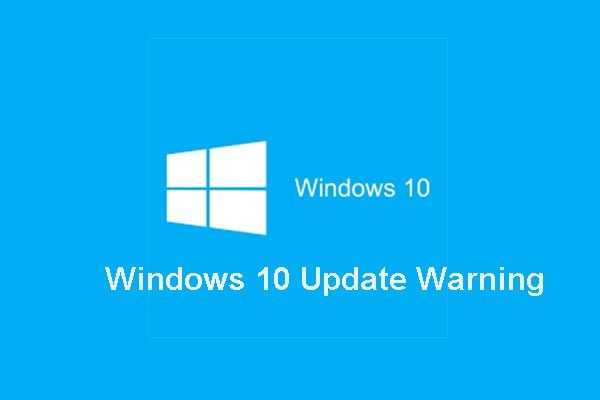
Windows 10 выпустила последнюю версию Windows 1903 не так давно, и Microsoft выпустила несколько предупреждений об обновлении Windows 10 для пользователей.
Давайте посмотрим на несколько примеров проблем с Bluetooth:
- Bluetooth не может подключиться к Window 10
- В Windows 10 Bluetooth отсутствует или отсутствует Bluetooth в диспетчере устройств Windows 10
- Bluetooth недоступен на этом устройстве в Windows 10
- Bluetooth не обнаруживает устройства в Windows 10
Что делать, если вы обнаруживаете, что в Windows 10 не работает Bluetooth? Следуйте приведенным ниже решениям, чтобы исправить это сейчас!
Убедитесь, что ваше устройство Bluetooth по-прежнему доступно для обнаружения
В этом случае устройство Bluetooth может быть сопряжено, но не подключено. Если Bluetooth не работает должным образом, для решения проблемы мы предлагаем вам выполнить следующие рекомендации по устранению неполадок:
- Удалите и повторно подключите устройство Bluetooth
- Выключите, а затем включите переключатель Bluetooth.
- Перезапустите службы Bluetooth.
- Запустите средство устранения неполадок Bluetooth
- Обновите драйверы Bluetooth.
1]Удалите и повторно подключите устройство Bluetooth.
Удалите устройство Bluetooth физически, а затем попробуйте подключить его снова и посмотрите, работает ли это.
Читайте: Bluetooth-наушники не работают.
2]Выключите, а затем снова включите переключатель Bluetooth.
Откройте «Настройки Windows»> «Bluetooth и устройства» и выключите переключатель Bluetooth.
Подождите несколько секунд, а затем снова включите Bluetooth.
Связанный: переключатель для включения или выключения Bluetooth отсутствует.
3]Перезапустите службы Bluetooth.
Откройте Service Manager и перезапустите службы, связанные с Bluetooth, а затем попробуйте еще раз и посмотрите. Щелкните правой кнопкой мыши и выберите Начать сначала.
В частности, эти три службы должны иметь тип запуска как Вручную (срабатывает) и они должны быть Бег:
- Служба аудиошлюза Bluetooth
- Служба поддержки Bluetooth
- Служба пользователей Bluetooth.
Читайте: Bluetooth не работает после выхода из спящего режима.
4]Запустите средство устранения неполадок Bluetooth.
На странице настроек Windows откройте и запустите средство устранения неполадок Bluetooth и посмотрите, поможет ли это вам.
Читайте: Bluetooth-динамик сопряжен, но без звука или музыки.
5]Обновите драйверы Bluetooth
Возможно, вам потребуется обновить драйверы Bluetooth.
Запустите Центр обновления Windows и найдите драйверы и дополнительные обновления. Вы можете установить обновления драйверов, если таковые предлагаются.
Кроме того, вы можете перейти на веб-сайт производителя и загрузить драйверы, а затем установить их на свой компьютер.
Как убедиться, что мое устройство Bluetooth по-прежнему доступно для обнаружения?
Чтобы убедиться, что ваше устройство Bluetooth по-прежнему доступно для обнаружения, откройте Параметры Bluetooth и устройств в Windows 11 или Windows 10 и убедитесь, что Bluetooth «Обнаруживается»; переключатель установлен в положение «Вкл.».
Почему мое устройство Bluetooth не может быть обнаружено?
Если ваше устройство Bluetooth не обнаруживается, это может быть связано с тем, что устройства находятся вне зоны действия или не находятся в режиме сопряжения. сделайте так, чтобы ваши устройства «забыли» о подключении, и попробуйте снова выполнить их сопряжение.
Читайте дальше: устройства Bluetooth не отображаются, не соединяются или не подключаются.
.
Панель управление
Еще одним способом исправить имеющиеся недочеты будет удаление и добавление устройства. Многим знакома причина, когда Блютуз включается без каких-либо проблем, однако с подключением к целевому устройству возникают трудности. Выход? Удалить устройство, после чего сразу же добавить его повторно, поскольку именно эти шаги могут стать эффективным противодействием. Как именно это сделать? Для этого необходимо открыть «Панель управления» в меню «Пуск».
После чего следует найти кнопку «Устройства и принтеры».
Перед вами должен открыться список со всеми подключенными устройствами – находите среди них то, которое вас интересует, после чего выбираете опцию «Удалить устройство».
После этого можно повторно добавить нужное устройство, используя инструкции на экране, помогающие разобраться с панелью навигации, а также обеспечивающие корректную работу Блютуз в дальнейшем.
Иногда, даже если функция Bluetooth работает на вашем компьютере или ноутбуке должным образом, вам просто не удастся при поиске попасть в заветный список того или иного устройства.
Чтобы сделать это, найти свой компьютер в окне «Устройства и принтеры», щелкните правой кнопкой мыши на нем для выбора опцию «Настройки Bluetooth». После того, как окно с соответствующими настройками было открыто, нужно установить флажок, который «Разрешает устройствам Bluetooth находить этот компьютер», после чего необходимо нажать на кнопку «OK», чтобы изменения были сохранены.
Можно также попытаться обновить или переустановить драйвер Bluetooth. Это не должно удивлять, ведь чаще всего основным виновником плохой работы являются поврежденные драйверы Bluetooth – это поправимо, если предпринять правильные шаги.
Данное решение не случайно считается хорошей идеей, поскольку для обновления/переустановки драйвера Блютуз понадобится сайт производителя – это надежно и просто, ведь исключаются нежелательные риски
Действительно важно то, что вы можете легко обновлять или даже удалять драйвер из диспетчера устройств. Что для этого необходимо сделать? Следует выбрать «Диспетчер устройств» в меню «Пуск», а затем открыть его
Получив доступ, вам нужно щелкнуть на самом устройстве BT, поскольку именно это позволит выбрать пункт «Свойства».
Дальше нужно в окне свойств нужно перейти на вкладку «Драйвер» – отсюда вы можете легко удалить, откатить или обновить драйвер, нажав на соответствующую кнопку, в чем помогут появляющиеся на экране инструкции.
В обязательном порядке стоит попробовать устранение неисправностей оборудования для Windows. Это может стать настоящим спасением в том случае, если какие-то из выше перечисленных действий ничем не помогли, поэтому остается устранение неисправностей оборудования.
Чтобы сделать это, вам нужно найти утилиту «Troubleshooter» в стартовом меню, а затем открыть ее.
Получив доступ, нажмите на ссылку «Оборудование и звук» – вам будут перечислены широкий спектр возможностей. Отметим, что выбрав опцию «Оборудование и устройства», необходимо следовать инструкциям на экране, чтобы добиться корректных исправлений.
Самое главное – проблема с Bluetooth может быть различной, но только при более подробном рассмотрении удастся определить точную причину е возникновения.
Именно поэтому необходимо всегда иметь под рукой перечень эффективных шагов, позволяющих исправлять ситуацию даже тем пользователям Windows 10, которые не имеют большого опыта.
Глубокая настройка
Когда звук в наушниках появится, его можно скорректировать. Для этого:
- Нажмите «Win+I» и перейдите в раздел «Система».
- Кликните на строку «Звук».
- Выберите устройства вывода «Наушники» с приставной «High Definition Audio Device» (HDAD). Выбрав опцию и запустив какой-либо звук в игре или музыке, можно услышать звук.
- Затем жмите «Свойства устройства» чтобы этот звук скорректировать.
- Отбалансируйте аудио, если это нужно или подключите пространственный звук.
- Опуститесь вниз и зайдите в «Дополнительные свойства устройства».
- В этом окне можно: включить наушники, деактивировать их, узнать – к какому порту и на какой панели подключен разъем.
- Вкладка «Уровень» позволит настроить баланс и громкость.
- Вкладка «Enhancements» разрешает добавить «улучшения» в саунд.
- Вкладка «Дополнительно» разрешит изменять разрядность и частоту дискретизации.
- Последняя опция «Пространственный звук» позволяет выбрать нужный формат.
Чтобы выставить такой саунд в наушниках, чтобы он был тише или громче других звуков, нужно в Windows 10 нажать ПКМ на иконку динамика и выбрать «Микшер громкости».
Выставите микшер ну тот уровень громкости, который вам будет комфортен для прослушивания.
Прочитайте журнал событий
В июне 2019 года Microsoft исправила Windows 10 для защиты от уязвимости безопасности Bluetooth. Однако это привело к проблемам с подключением некоторых устройств Bluetooth.
Вы можете увидеть, влияет ли это на вас. Нажмите клавишу Windows + X и нажмите «Просмотр событий». Под сводкой административных событий разверните Ошибка и найдите следующее:
- Код события: 22
- Источник события : BTHUSB или BTHMINI
- Имя: BTHPORT_DEBUG_LINK_KEY_NOT_ALLOWED
- Текст сообщения о событии: Ваше устройство Bluetooth попыталось установить отладочное соединение. Стек Windows Bluetooth не разрешает отладочное соединение, пока оно не находится в режиме отладки.
Если вы видите это, Microsoft рекомендует связаться с производителем вашего устройства Bluetooth, чтобы узнать, сделали ли они патч. Если нет, вам может потребоваться купить новое устройство Bluetooth полностью.
Настройки Bluetooth отсутствуют в Windows 10
Bluetooth используется для подключения всех видов устройств к вашему компьютеру. Это может быть ваша клавиатура, мышь, телефон, наушники и многое другое. Однако пользователи могут иногда сталкиваться с проблемами Bluetooth в Windows 10. Иногда настройки Bluetooth нигде не найти. Если вы столкнулись с этой ситуацией, вы можете найти несколько способов исправить это в учебнике ниже.
Прежде всего, вы собираетесь отключить драйвер Bluetooth с помощью функции диспетчера устройств, а затем снова включите его. Вот шаги, чтобы следовать:
- Нажмите клавишу Windows + X .
- Нажмите Диспетчер устройств .
- В разделе Bluetooth щелкните правой кнопкой мыши Программное обеспечение драйвера Bluetooth .
- Выберите Отключить устройство и нажмите да , чтобы подтвердить
- После его завершения снова щелкните правой кнопкой мыши на драйвере и выберите Включить устройство.
СВЯЗАННЫЕ: ИСПРАВЛЕНИЕ: Windows 10 не удалось удалить устройство Bluetooth
Решение 2. Проверьте, включена ли служба поддержки Bluetooth
Если поддержка Bluetooth отключена, это может объяснить, почему на вашем компьютере отсутствуют настройки Bluetooth. Поэтому убедитесь, что поддержка Bluetooth активна. Если это не так, следуйте инструкциям, приведенным ниже, чтобы включить его вручную.
- Нажмите клавишу Windows + R , чтобы запустить приложение
- Введите service.msc и нажмите ОК .
- Перейдите на службу поддержки Bluetooth и дважды щелкните по ней
- Запустите службу, нажав кнопку Пуск .
- Установите Тип запуска как Автоматический .
Решение 4. Проверьте, установлены ли последние версии драйверов
- Снова запустите диспетчер устройств> перейдите в Bluetooth
- Нажмите правой кнопкой мыши на устройстве>Обновить драйвер .
- Выберите Автоматически (автоматический поиск обновленного программного обеспечения драйвера).
Примечание . Если вы не можете найти драйверы автоматически, перейдите к Решению № 5, то есть попробуйте установить драйверы после загрузки их с веб-сайта производителя и перезагрузить компьютер.
Решение 5. Загрузите драйверы Bluetooth с сайта производителя.
- Скачать драйвер с сайта производителя для Windows 10
- Нажмите правой кнопкой мыши на файл установки драйвера и выберите Свойства .
- Перейдите на вкладку Совместимость и установите флажок Запустить эту программу в режиме совместимости, выберите Windows 10 в раскрывающемся меню и продолжите установку.
- Перезагрузите компьютер.
СВЯЗАННЫЕ: Исправлено: «Bluetooth не включается» в Windows 10, 8.1
Решение 6 – Альтернативная загрузка в безопасном и нормальном режиме
Некоторые пользователи сказали, что чередование безопасного и обычного режима решило проблему. Если проблема не устранена, попробуйте эти предложения и дайте нам знать, если это сработало и для вас.
Решение 7 – Включить Bluetooth на панели задач
- Нажмите клавишу Windows + S .
- Введите Bluetooth в диалоговом окне.
- Выберите Bluetoothи другие настройки устройства .
- Выберите Дополнительные параметры Bluetooth .
- Установите флажок Показывать значок Bluetooth в области уведомлений .
- Нажмите Применить , чтобы сохранить изменения.
Решение 8. Использование средства устранения неполадок Bluetooth
Windows 10 содержит ряд встроенных инструментов для устранения неполадок, которые могут помочь вам решить общие технические проблемы всего за пару минут. Поэтому, если ваши настройки Bluetooth по-прежнему недоступны, попробуйте запустить средство устранения неполадок с оборудованием и устройствами.
- Нажмите клавишу Windows , чтобы открыть меню «Пуск».
- Введите устранение неполадок в поле поиска
- Нажмите на вкладку Устранение неполадок .
- Выберите параметр Оборудование и устройство .
- Нажмите Далее , чтобы запустить средство устранения неполадок оборудования и устройства.
Я надеюсь, что одно из описанных выше решений помогло вам решить вашу проблему. Чтобы проверить, была ли проблема решена, нажмите клавишу Windows + I и проверьте, есть ли опция Bluetooth.































