Возможные проблемы и их решения
В этом разделе я перечислю распространенные проблемы и способы их решения. В большинстве случаев описанных выше шагов достаточно для подключения и сопряжения устройств.
Проверка наличия модуля
Сначала проверьте, есть ли на компьютере блютуз. На настольных компьютерах он редко входит в стандартную комплектацию. В большинстве случаев он устанавливается на ноутбуки, но есть модели, в которых отсутствует блютуз. Вы можете найти модель своего ноутбука в сети и точно узнать, либо вы можете выполнить стандартную проверку, подходящую для ПК и ноутбуков.
Щелкните правой кнопкой мыши «Пуск». Откроется меню, в нем выберите «Диспетчер устройств».
Здесь находятся все подключенные устройства. Требуемая карта должна называться «Bluetooth». Если его там нет, посмотрите вкладки с неизвестными устройствами или запись «Другие устройства».
Если есть карта, щелкните устройство правой кнопкой мыши и выберите «Активировать». Если есть желтый восклицательный знак, красное предупреждение или он в неизвестных устройствах, то, скорее всего, проблема в драйвере.
Проверка службы поддержки
Проблема может заключаться в том, что служба, которая ищет другие устройства и связывает их с компьютером, отключена. Чтобы проверить это, введите «Services» в поле поиска и нажмите Enter. В открывшемся списке найдите «Служба поддержки Bluetooth», дважды щелкните по ней.
Убедитесь, что он запущен и что тип запуска — Автоматический или Ручной. Если он не запущен, нажмите «Пуск», затем попробуйте повторно подключить устройство.
Обновление и установка драйверов
В большинстве случаев проблемы вызваны отсутствующими или неправильными драйверами. Это также может относиться к настольным компьютерам.
На ноутбуках драйверы обычно входят в комплект. Они записываются на оптический диск или хранятся в специальном разделе жесткого диска. Можно попробовать обновиться стандартными системными методами, но я рекомендую устанавливать драйверы от производителя. Для обновления методами Windows перейдите в диспетчер устройств и щелкните правой кнопкой мыши нужный, в открывшемся меню выберите «Обновить драйвер».
Лучше зайти на сайт производителя вашего ноутбука, ввести свою модель в строку поиска. На сайте должна быть отображена модель ноутбука и все материалы к нему. Есть руководство пользователя, а также драйверы для всех операционных систем. Старые модели могут не иметь драйверов для первой десятки, в этом случае загрузите для той операционной системы, для которой они предназначены. Они работают лучше стандартных драйверов. Скачайте и установите их, перезагрузите компьютер.
Как переустановить драйвер Bluetooth в Windows 10?
Шаг 6. Чтобы переустановить драйвер Bluetooth, просто перейдите в приложение «Настройки Windows 10»> «Обновление и безопасность»> «Центр обновления Windows», а затем нажмите кнопку «Проверить наличие обновлений». Windows 10 автоматически загрузит и установит драйвер Bluetooth.
Как переустановить драйверы Bluetooth?
Метод 1. Переустановите драйвер Bluetooth вручную.
- На клавиатуре одновременно нажмите Win + R (клавишу с логотипом Windows и клавишу R), чтобы открыть окно «Выполнить». …
- Дважды щелкните Bluetooth, чтобы развернуть категорию. …
- Во всплывающем окне установите флажок Удалить программное обеспечение драйвера для этого устройства.
Как удалить и переустановить драйверы Bluetooth?
Переустановите / обновите драйвер Bluetooth.
Нажмите Windows Key + X, чтобы открыть меню опытного пользователя. Выберите Диспетчер устройств из списка. После запуска диспетчера устройств найдите драйвер Bluetooth, щелкните его правой кнопкой мыши и выберите «Удалить». Если доступно, отметьте «Удалить программное обеспечение драйвера для этого устройства» и нажмите «ОК».
Как установить Bluetooth в Windows 10?
На вашем ПК выберите Пуск> Настройки> Устройства> Bluetooth и другие устройства> Добавить Bluetooth или другое устройство> Bluetooth. Выберите устройство и следуйте дополнительным инструкциям, если они появятся, затем выберите Готово.
Как установить драйверы Bluetooth вручную?
Чтобы установить драйвер Bluetooth вручную с помощью Центра обновления Windows, выполните следующие действия:
- Открыть настройки.
- Щелкните Обновление и безопасность.
- Щелкните Центр обновления Windows.
- Нажмите кнопку Проверить наличие обновлений (если применимо).
- Щелкните опцию Просмотр необязательных обновлений. …
- Щелкните вкладку Обновления драйверов.
- Выберите драйвер, который хотите обновить.
Почему исчез Bluetooth?
Bluetooth отсутствует в настройках вашей системы в основном из-за проблем с интеграцией программного обеспечения / фреймворков Bluetooth или из-за проблем с самим оборудованием. Также могут быть другие ситуации, когда Bluetooth пропадает из настроек из-за плохих драйверов, конфликтующих приложений и т. Д.
Почему пропал мой Bluetooth в Windows 10?
В Windows 10 переключатель Bluetooth отсутствует в разделе «Настройки»> «Сеть и Интернет»> «Режим полета». Эта проблема может возникнуть, если драйверы Bluetooth не установлены или драйверы повреждены.
Как исправить отсутствие диспетчера устройств Bluetooth?
- Перезагрузка и обновление ОС. Диспетчер устройств без адаптера Bluetooth — распространенная проблема. …
- Отображение скрытых устройств. …
- Устранение неполадок. …
- Обновите драйверы устройства. …
- Проверка системных файлов и сканирование DISM. …
- Перезапуск службы поддержки Bluetooth. …
- С помощью адаптера Bluetooth.
Почему Bluetooth скрыт в диспетчере устройств?
Если элемент «Устройства Bluetooth» отсутствует или исчез из Диспетчера устройств или Панели управления, вы определенно не сможете подключить свое беспроводное устройство через Bluetooth к компьютеру. Основные причины этой проблемы: драйвер Bluetooth устарел, отсутствует или поврежден.
Как установить Bluetooth в Windows 10 без адаптера?
Как подключить устройство Bluetooth к компьютеру
- Нажмите и удерживайте кнопку «Подключить» в нижней части мыши. …
- На компьютере откройте программное обеспечение Bluetooth. …
- Перейдите на вкладку «Устройства» и нажмите «Добавить».
- Следуйте инструкциям на экране.
Как я могу установить Bluetooth на свой компьютер?
Подключите устройство к адаптеру Bluetooth
В Windows 10 выберите «Настройки»> «Устройства»> «Добавить Bluetooth или другое устройство»> «Bluetooth». Пользователи Windows 8 и Windows 7 должны зайти в Панель управления и найти Оборудование и звук> Устройства и принтеры> Добавить устройство.
Почему на моем компьютере нет Bluetooth?
Как и все остальное в вашем компьютере, Bluetooth требует как аппаратного, так и программного обеспечения. … Если на вашем ПК не было установлено оборудование Bluetooth, вы можете легко добавить его, купив USB-ключ Bluetooth. Чтобы определить, есть ли на вашем компьютере оборудование Bluetooth, проверьте диспетчер устройств для Bluetooth Radio.
Блютуз адаптер и сеть
BT-адаптер – это обычно USB-устройство, которое обеспечивает связь одного ПК с другими ПК и прочими устройствами по типу локальной сети с возможностью передачи данных между ними. Такими данными могут быть, например, видео записи и фотографии с мобильного, мелодии, документы, электронные книги и другое. Также БТ-соединение подойдет для подключения к Интернету, к примеру, по 3G или GPRS, используя модемные возможности мобилки. Блютуз сети функционируют в нелицензируемом в большинстве стран диапазоне радио частот от 2.4 до 2.485 Ггц, где функционируют Wi-Fi, радио телефоны и выделяют сопутствующее излучение микроволновки, научное и медоборудование. В последних спецификациях Wireless personal area network, WPAN дальность блютуз сетей повышена до 100 метров, а данные передаются со скоростью 3 Мбит/с. Самый мощный Host XR от компании AIRcable бьет на 30 км. Сфера применения не имеет ограничений: от привычных всем смартфонов, гарнитур, GPS-навигаторов до авто OBD2 ELM327 Bluetooth диагностического сканера и датчиков, используемых в науке, спорте, медицине.
Общее понятие о технологии Bluetooth
Среди преимуществ данной технологии стоит особо выделить такие достоинства:
— оперативные поиск и подключение устройств,
— низкое потребление энергии,
— стойкость к радио помехам,
— трансфер данных параллельно,
— высококачественная трансляция голоса,
— 128-bit AES-шифр для защиты данных.
Bluetooth транслируется на русский язык как «синий зуб». Технологию разрабатывали с 1994 года корпорация Эриксон, а с 1998 к ней присоединились АйБиЭм, Интел, Моторола, Нокия и Тошиба, образовав Bluetooth SIG. На сегодня кроме блютуза широкое распространение получили такие непроводные заменители кабелей RS-232, как инфракрасная связь IrDA и локальные радиосети Wi-Fi.
Как откатить или заменить драйвер Bluetooth для решения разных проблем?
Откат, или замена драйвера на более старую версию (что в принципе одно и то же) очень часто помогает избавиться от различных проблем в работе Bluetooth соединения. Я сам нередко пользуюсь этим решением. Бывает, что после обновления драйвера появились какие-то проблемы с Блютусом. Это может быть как ручное обновление (вы сами скачали и установили), так и автоматическое (когда Windows 10 сама обновила драйвер и вы об этом даже не узнали).
Откат драйвера
Если система сохранила предыдущую версию драйвера, то в свойствах Bluetooth адаптера, на вкладке «Драйвер» должна быть активная кнопка «Откатить».
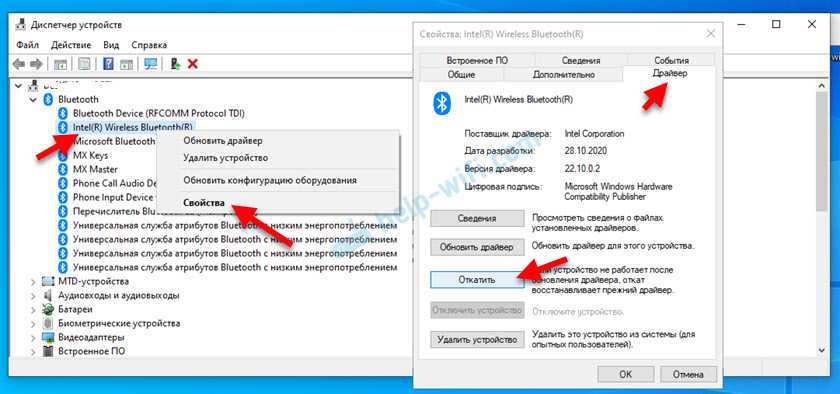
Выбираем любую причину и нажимаем «Да».
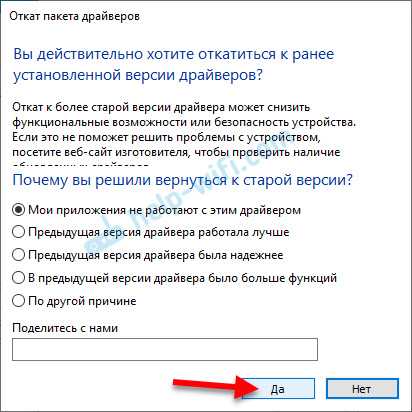
После отката перезагрузите компьютер (система скорее всего сама предложит это сделать) и проверьте работу Блютуз соединения.
Замена драйвера Bluetooth из списка уже установленных в системе
Есть еще один классный способ, который меня очень часто выручает в решение проблем с разным оборудованием, не только с Блютуз.
- В диспетчере устройств нажимаем правой кнопкой мыши по Bluetooth адаптеру и выбираем «Обновить драйвер».
- Дальше выбираем «Найти драйверы на этом компьютере».
- Нажмите на пункт «Выбрать драйвер из списка доступных драйверов на компьютере».
- Если в списке будет несколько драйверов, то выберите ту версию, которая отличается от установленной в данный момент (более новую, или старую) и нажмите «Далее».Будет установлена выбранная вами версия драйвера. Перезагрузите компьютер.
Здесь нужно экспериментировать. Попробовать все версии, которые есть в списке. Это решение действительно очень часто помогает решить самые разные проблемы в работе оборудования. Работает как в Windows 10, так и в Windows 7 или Windows 8.
14
Сергей
Bluetooth
Подключение беспроводных наушников к компьютеру
Проверка наличия Bluetooth-модуля на компьютере
Большинство Bluetooth-наушников и гарнитур изготавливаются для мобильных устройств, которые содержат в себе встроенный модуль. Это не значит, что они не предназначены для подключения к компьютеру, просто некоторые компьютеры и ноутбуки не содержат такого модуля и к ним их немного сложнее подключить.
Для того чтобы проверить, есть ли в компьютере встроенный Bluetooth-модуль нужно следовать следующему алгоритму:
- Зайти в «Пуск» и набрать: «Диспетчер устройств».
- Зайти в него и найти пункт: «Сетевые адаптеры» или «Радиомодули Bluetooth».
Если таких пунктов нет — это значит модуль Bluetooth в компьютер или ноутбук не встроен. В таком случае не стоит расстраиваться и нести наушники обратно в магазин. Чтобы подключить наушники в таком случае можно приобрести внешний Bluetooth модуль, который подключается к компьютеру через USB.
А также могут просто отсутствовать соответствующие драйвера. Если рядом с каким-либо устройством стоит восклицательный знак в жёлтом треугольнике, то нужно зайти в его свойства и нажать на кнопку «Обновить драйвер». То же самое можно сделать вручную, скопировав его ИД в строку поиска и скачать его драйвера с какого-нибудь сайта. Желательно при этом иметь антивирус и выбирать проверенный сайт.
После покупки модуля, его нужно будет установить, используя руководство, которое идёт с ним в комплекте.
Вам обязательно стоит прочитать о том, как восстановить удаленные файлы на компьютере.
Подключение наушников через блютуз
Теперь, удостоверившись в том, что в компьютер встроен модуль блютуз или купив его отдельно, можно приступать к подключению наушников.
Алгоритм подключения достаточно прост:
Первым делом следует прочитать инструкцию
Особое внимание нужно обратить на меры предосторожности при работе с устройством, на способ включения наушников и пароль.
Далее следует включить наушники. Обычно для этого нужно нажать и удерживать кнопку питания до тех пор, пока не загорится цветовой индикатор
Время удержания 10–15 секунд
Этого времени достаточно для включения режима подключения и сопряжения.
После этого следует зайти в Пуск и набрать: «Bluetooth и другие устройства».
Затем нажать на кнопку «Добавление Bluetooth или другого устройства». Войдя в него нужно включить модуль.
Откроется окно, в котором можно будет выбрать тип добавляемого устройства.
Выбираем пункт: «Bluetooth. Мыши, клавиатуры, перья и другие типы устройств…»
После нахождения нужного устройства, нажимаем на него и вводим пин-код, который написан в инструкции. Обычно это «0000», но может отличаться. Если компьютер не видит устройство, то можно попробовать его перезагрузить. Также может помочь переустановка или обновление драйверов.
Перезагрузить компьютер. Опробовать звук наушников на наличие помех.
После этого устройство должно работать без перебоев. В случае если этого не происходит, то в меню «Bluetooth и другие устройства» нужно дважды кликнуть на наушники и в открывшемся окне нажать на кнопку «Слушать музыку».
Если после всех этих манипуляций в наушниках нет звука, то можно попробовать нажать на «Громкоговоритель и наушники», находящийся в правом нижнем углу. В открывшемся списке выбрать «Открыть микшер громкости». Если под наушниками ползунок стоит на нуле или почти на нуле, то необходимо поднять его до нужного уровня и наслаждаться звучанием.
Что делать, если нет Bluetooth в Windows?
По своему опыту могу сказать, что причина обычно в следующих моментах:
- На компьютере вообще нет Bluetooth. То есть нет самого устройства (модуля, USB-адаптера). Это более верно для настольных компьютеров. Так как в ноутбуки он обычно встроен. Бывает, что на ноутбуке нет Bluetooth из-за выхода из строя самого модуля. Или он отключен в биосе (редко, но бывает).
- Драйвер Bluetooth не установлен. Это очень частая причина.
- Драйвер установлен, но Bluetooth просто отключен. Сам адаптер должен появиться в диспетчере устройств. А вот иконки в трее и кнопки в центре уведомлений не будет.
Далее мы рассмотрим решения этих трех точек.
1. Если физически отсутствует Bluetooth адаптер
Недавно я опубликовал очень подробную статью на эту тему: Как проверить, есть ли в ноутбуке или компьютере Bluetooth, и как его найти?
С ПК все ясно. Если к нему не подключен USB-адаптер Bluetooth, то, скорее всего, вам необходимо его приобрести и подключить (есть исключения, например, материнские платы со встроенным беспроводным модулем). О том, как выбрать такой переходник для ПК, я писал в этой статье. И здесь я показал вам, как подключить и настроить.
В ноутбуки, даже старые, обязательно должен быть встроен Bluetooth. Он совмещен с модулем Wi-Fi. То есть эти два соединения работают через карту. Перед покупкой USB-адаптера ноутбука или заменой встроенного модуля рекомендую сначала исключить проблемы с драйверами. И дело в том, что адаптер можно отключить.
2. Если проблема с драйверами
В Windows 10 такие проблемы возникают редко. Система сама находит и устанавливает подходящий драйвер, и Bluetooth сразу работает. В более старых версиях с этим могут быть проблемы. А в десятке часто приходится устанавливать драйвера вручную.
Все, что вам нужно сделать: скачать драйвер Bluetooth с сайта производителя ноутбука (особенно для модели ноутбука) для Windows, установленной на ноутбуке, и установить его. В большинстве случаев эти простые шаги полностью решают проблему отсутствия Bluetooth на компьютере. И это первое, что вам следует сделать.
В диспетчере устройств должен появиться раздел «Bluetooth». Как на моих скриншотах выше в этой статье.
Совместимые устройства
Данный открытый стандарт беспроводной связи для организации беспроводного соединения позволяет быстро выполнить сопряжение с любым совместимым электронным устройством, как мобильным, так и стационарным, не только для доступа к Интернету, но и для синхронизации, обмена музыкой, фото, видео материалами, электронными книгами, текстово-графическими документами, приватными файлами и с другими целями. Рекомендуем скачать программу Блютуз на компьютер и ноутбук с Windows XP, 7, 8.1, 10 на русском бесплатно для использования этой технологии на любом персональном компьютере, ноутбуке или нетбуке для связи между ПК, планшетами, смартфонами, сотовыми телефонами, PDA, другими портативными гаджетами, компьютерными периферийными устройствами, медицинскими, автомобильными и спортивными девайсами. Например, технологию могут поддерживать: HDD, DVD, мышки, клавиатуры, колонки, геймпады, микрофоны, принтеры, радио, FLAC и МР3-плееры, аудио ресиверы, видеокамеры, цифровые фотоаппараты, моноподы для селфи, предметы одежды и обуви, спортивные аксессуары, медицинские носимые устройства, GPS навигаторы, приемники и трекеры, эхолоты, автомобильный сканер для диагностики OBD2 ELM327 Bluetooth, телевизоры, микроволновые печи, холодильники, другая умная бытовая электроника, часы, маяки и маршрутизаторы из сферы торговли и услуг и другое оборудование с логотипом из рун Hagalaz и Berkana. На контрафактном и несертифицированном оборудовании можно встретить такие неправильные написания: Blutooth, Blutuse, Блютус и другие.
Панель управление
Еще одним способом исправить имеющиеся недочеты будет удаление и добавление устройства. Многим знакома причина, когда Блютуз включается без каких-либо проблем, однако с подключением к целевому устройству возникают трудности. Выход? Удалить устройство, после чего сразу же добавить его повторно, поскольку именно эти шаги могут стать эффективным противодействием. Как именно это сделать? Для этого необходимо открыть «Панель управления» в меню «Пуск».
После чего следует найти кнопку «Устройства и принтеры».
Перед вами должен открыться список со всеми подключенными устройствами – находите среди них то, которое вас интересует, после чего выбираете опцию «Удалить устройство».
После этого можно повторно добавить нужное устройство, используя инструкции на экране, помогающие разобраться с панелью навигации, а также обеспечивающие корректную работу Блютуз в дальнейшем.
Иногда, даже если функция Bluetooth работает на вашем компьютере или ноутбуке должным образом, вам просто не удастся при поиске попасть в заветный список того или иного устройства.
Чтобы сделать это, найти свой компьютер в окне «Устройства и принтеры», щелкните правой кнопкой мыши на нем для выбора опцию «Настройки Bluetooth». После того, как окно с соответствующими настройками было открыто, нужно установить флажок, который «Разрешает устройствам Bluetooth находить этот компьютер», после чего необходимо нажать на кнопку «OK», чтобы изменения были сохранены.
Можно также попытаться обновить или переустановить драйвер Bluetooth. Это не должно удивлять, ведь чаще всего основным виновником плохой работы являются поврежденные драйверы Bluetooth – это поправимо, если предпринять правильные шаги.
Данное решение не случайно считается хорошей идеей, поскольку для обновления/переустановки драйвера Блютуз понадобится сайт производителя – это надежно и просто, ведь исключаются нежелательные риски
Действительно важно то, что вы можете легко обновлять или даже удалять драйвер из диспетчера устройств. Что для этого необходимо сделать? Следует выбрать «Диспетчер устройств» в меню «Пуск», а затем открыть его
Получив доступ, вам нужно щелкнуть на самом устройстве BT, поскольку именно это позволит выбрать пункт «Свойства».
Дальше нужно в окне свойств нужно перейти на вкладку «Драйвер» – отсюда вы можете легко удалить, откатить или обновить драйвер, нажав на соответствующую кнопку, в чем помогут появляющиеся на экране инструкции.
В обязательном порядке стоит попробовать устранение неисправностей оборудования для Windows. Это может стать настоящим спасением в том случае, если какие-то из выше перечисленных действий ничем не помогли, поэтому остается устранение неисправностей оборудования.
Чтобы сделать это, вам нужно найти утилиту «Troubleshooter» в стартовом меню, а затем открыть ее.
Получив доступ, нажмите на ссылку «Оборудование и звук» – вам будут перечислены широкий спектр возможностей. Отметим, что выбрав опцию «Оборудование и устройства», необходимо следовать инструкциям на экране, чтобы добиться корректных исправлений.
Самое главное – проблема с Bluetooth может быть различной, но только при более подробном рассмотрении удастся определить точную причину е возникновения.
Именно поэтому необходимо всегда иметь под рукой перечень эффективных шагов, позволяющих исправлять ситуацию даже тем пользователям Windows 10, которые не имеют большого опыта.
Что делать, если включить не получается
Как правило, проблемы с включением модуля вызваны неверной установкой драйверов, проблемами с программами безопасности, вирусными атаками. Для каждого случая определен набор простых действий, которые могут решить проблему.
Обновление или переустановка драйвера
Если модуль виден в списке в Диспетчере устройств, но не работает (восклицательный на желтом фоне или вопросительный знак на ярлыке), нужно установить рабочий драйвер.
Лучший вариант для этого:
- перейти на сайт производителя в раздел поддержки;
- найти модель ноутбука (по полному серийному номеру);
- выбрать в списке драйверов ПО для Bluetooth-модуля, скачать их на ПК, при необходимости – распаковать архив;
- выбрать пункт «Обновить драйвер» в контекстном меню модуля в Диспетчере устройств;
- задать поиск обновленного драйвера на дисках ноутбука или указать папку, в которую были загружены драйверы, вручную.
После завершения установки убедиться, что статус девайса изменился. В некоторых случаях, чтобы изменения вступили в силу, потребуется перезагрузка компьютера.
Проверка неопознанных устройств
Если драйверы не подходят или установлены некорректно, модуль может отображаться в разделе неопознанных устройств. Потребуется убедиться, что среди них есть нужный девайс. Для этого:
- На ярлыке неопознанного девайса вызывают контекстное меню (правая кнопка мыши) и выбирают пункт «Свойства».
- Переходят на вкладку «Сведения» в раскрывающемся списке находят пункт «ID оборудования».
- Копируют часть строки, содержащую параметры VEN (данные производителя) и DEV (идентификатор устройства).
- Выполняют поиск по этой строке в интернет. Более качественные результаты даст запрос на специализированных сайтах, например, https://devid.info/.
- В результате будет идентифицирован тип оборудования и его производитель. С этими сведениями перейти на сайт изготовителя ноутбука, скачать и установить нужный драйвер.
Проверка на наличие вирусов
В ряде случаев причиной отказа модуля становится заражение системы вирусами или, наоборот, некорректная работа программ безопасности (антивирусов, брандмауэров, файерволлов), блокирующих обмен данными. Если появились такие подозрения, перед очередной попыткой включить блютуз нужно:
- Выполнить полное сканирование памяти и дисков ноутбука на вирусы. Устранить обнаруженные угрозы. Если правки затронули связанное с модулем ПО – переустановить его.
- Отключить программы безопасности.
- Попытаться выполнить включение девайса.
- Если получен положительный результат – скорректировать настройки софта.
Перезагрузка системы
Если сбой блютуз происходит в процессе работы, оптимальный способ восстановить нормальное состояние – перезагрузка системы. Выполнить ее лучше штатным способом – из меню ОС (пункты Перезагрузка или Выключение). При этом будут восстановлены настройки и состояние драйверов.
Перезагрузка Bluetooth-модуля
Еще один способ устранить возникшие в процессе работы адаптера проблемы – выполнить перезагрузку Bluetooth-модуля.
Для этого на ноутбуках под Windows достаточно выключить и включить девайс аппаратно.
На ПК под MacOS можно:
- Вызвать панель меню (Shift+Alt, зажать).
- В меню Bluetooth выбрать «Отладка»-«Сбросить…».
- Перезагрузить компьютер.
- При необходимости – включить модуль.
Перезапуск NVRAM (PRAM)
На компьютерах под Windows восстановление (сброс) стандартных настроек энергонезависимого ОЗУ помогает крайне редко. Штатными средствами пользователю доступно только восстановление заводских параметров BIOS в меню при загрузке. Произвести полный сброс можно только аппаратно. Но для этого нужно выполнить частичную разборку ноутбука. Такие действия в исполнении неопытного пользователя могут привести к полной потере работоспособности лэптопа.
На Маках процедура относится к стандартным, и в ряде случаев позволяет восстановить работу аппаратных средств. Выполняют ее в последовательности:
- Выключают ПК.
- Сбрасывают SMC для чего зажимают Shift(левый)+Control(левый)+Option(правый) и кнопку включения Пуск. Удерживают 7с для ПК с T2 и 10с – без него. Отпускают кнопки и включают ноутбук.
- При необходимости выполняют сброс NVRAM (PRAM). Для этого сразу после включения зажимают и удерживают 20 с клавиши Shift+Control+P+R.
Повреждённые файлы
Некоторые пользователи утверждают, что Bluetooth может сбоить или вообще перестать работать при передаче/приеме поврежденных файлов. Хотя это и вызывает сомнения, но для перестраховки можно выполнить перезагрузку ПК и повторный обмен. Если проблема повторится, придется отказаться от трансляции этих данных или попытаться восстановить их.
Как обновить драйвер Bluetooth адаптера в Windows?
Обновлять драйвер нужно в том случае, когда Bluetooth есть в диспетчере устройств, вроде все работает, но возникают каике-то неполадки или ошибки.
Способ 1
Можно попробовать обновить стандартным способом. Который, как показывает практика, никогда не работает. Windows всегда будет сообщать, что наиболее подходящий драйвер для этого устройства уже установлен.
Чтобы попробовать, нужно открыть диспетчер устройств (можно нажать Win+R, ввести команду devmgmt.msc и нажать Ok), нажать правой кнопкой мыши на адаптер и выбрать «Обновить драйвер». В следующем окне выбрать «Автоматический поиск драйверов».
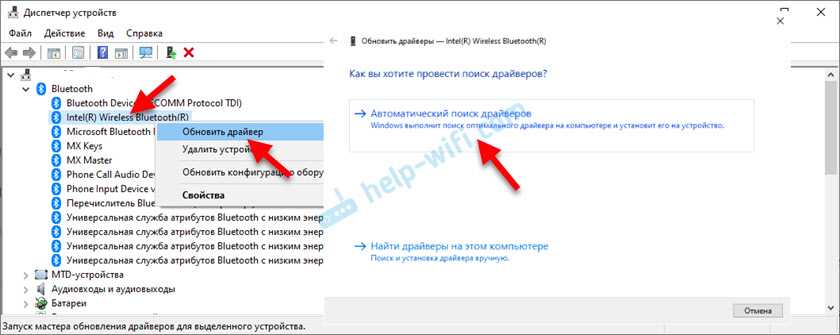
Как я уже писал выше, скорее всего вы увидите сообщение, что драйвер новый и в обновлении не нуждается.
Способ 2
Скачать новую версию драйвера с сайта производителя ноутбука, адаптера, чипсета и запустить его установку.
Перед обновлением (загрузкой новых драйверов) я рекомендую посмотреть версию и дату разработки установленного на данный момент драйвера. Чтобы вы могли ориентироваться при загрузке новой версии. Посмотреть эту информацию можно в свойствах Bluetooth адаптера, на вкладке «Драйвер».
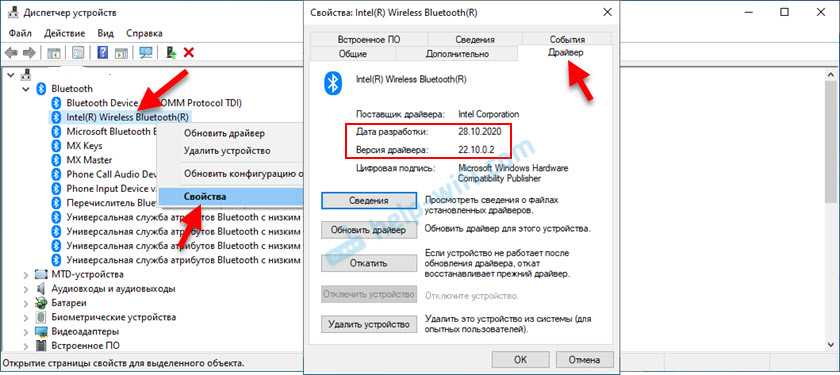
Как найти и скачать нужный драйвер, я подробно показывал выше в статье (где писал об установке драйвера). После загрузки новой версии драйвера запустите файл setup.exe и следуйте инструкциям в программе.
Способ 3
Если после загрузки нового драйвера в архиве (в папке) нет установочного файла, то его можно установить/обновить вручную.
- Извлеките все файлы из архива в папку.
- В диспетчере устройств нажмите правой кнопкой мыши на Блютуз адаптер и выберите «Обновить драйвер».
- Выберите «Найти драйверы на этом компьютере».
- Выбираем папку с драйвером и нажимаем «Далее».
- Если путь к папке указан верно и драйвер подходящий для системы и оборудования, то он будет установлен или обновлен.
Способ 4: через центр обновления Windows (решение многих проблем, проверено)
- Заходим в «Пуск» – «Параметры», раздел «Обновление и безопасность».
- На вкладке «Центр обновления Windows» должен быть пункт «Доступно необязательное исправление». Нажмите на «Просмотреть все необязательные обновления».
- В разделе «Обновления драйверов» (откройте его) должен быть драйвер связанный с Bluetooth. Например, Bluetooth Module. Выделите его и нажмите на кнопку «Загрузить и установить».После загрузки и установки драйвера (возможно, понадобится перезагрузить компьютер) проблема с Блютуз должна быть решена.
Отдельное спасибо Павлу, который подтвердил, что этот метод работает и поделился скриншотами. У него происходил поиск Блютуз устройств, но ни одно устройство не обнаруживалось. После обновления данным способом все заработало.
После установки или обновления программного обеспечения обязательно перезагрузите компьютер.
Совместимые устройства
Данный открытый стандарт беспроводной связи для организации беспроводного соединения позволяет быстро выполнить сопряжение с любым совместимым электронным устройством, как мобильным, так и стационарным, не только для доступа к Интернету, но и для синхронизации, обмена музыкой, фото, видео материалами, электронными книгами, текстово-графическими документами, приватными файлами и с другими целями. Рекомендуем скачать программу Блютуз на компьютер и ноутбук с Windows XP, 7, 8.1, 10 на русском бесплатно для использования этой технологии на любом персональном компьютере, ноутбуке или нетбуке для связи между , планшетами, смартфонами, сотовыми телефонами, PDA, другими портативными гаджетами, компьютерными периферийными устройствами, медицинскими, автомобильными и спортивными девайсами. Например, технологию могут поддерживать: HDD, DVD, мышки, клавиатуры, колонки, геймпады, микрофоны, принтеры, радио, FLAC и МР3-плееры, аудио ресиверы, видеокамеры, цифровые фотоаппараты, моноподы для селфи, предметы одежды и обуви, спортивные аксессуары, медицинские носимые устройства, GPS навигаторы, приемники и трекеры, эхолоты, автомобильный сканер для диагностики OBD2 ELM327 Bluetooth, телевизоры, микроволновые печи, холодильники, другая умная бытовая электроника, часы, маяки и маршрутизаторы из сферы торговли и услуг и другое оборудование с логотипом из рун Hagalaz и Berkana. На контрафактном и несертифицированном оборудовании можно встретить такие неправильные написания: Blutooth, Blutuse, Блютус и другие.














![Windows не может установить периферийное устройство bluetooth [совет эксперта]](http://mst63.ru/wp-content/uploads/5/4/8/548eee63df3f551374fdb87db3b1afd3.jpeg)
![Драйвер периферийного устройства bluetooth не найден в windows 7 [решено]](http://mst63.ru/wp-content/uploads/a/c/d/acd6e5cc7683911cdbb56acc9074bd5a.jpeg)

















